Аваст Фри Антивирус как настроить и пользоваться
Всем привет! Расскажу вам про известную и в общем неплохую антивирусную программу Avast Free Antivirus, в которой есть защита в реальном времени, а это некоторый показатель качества, значит это уже не просто сканер. Антивирус. Он мониторит процессы в фоновом режиме, пока вы занимаетесь своими делами.
Аваст Фри Антивирус: как пользоваться и настроить
Читайте также: Лучшие программы для удаления вирусов с компьютера
Эта самая защита в реальном времени обеспечивается за счет служб, так называемых экранов: почты, файловой системы, веб-экран. С их помощью приложение находит трояны, шпионские файлы, руткиты, черви и другую гадость.
Сканирование на вирусы
Второй важной функцией утилиты Avast Free Antivirus является проверка на вирусы жесткого диска и съемных носителей. Программа предоставляет на выбор несколько типов сканирования: экспресс-сканирование, полное сканирование, сканирование со съемных носителей, сканирование выбранной папки, сканирование при загрузке системы.
Последний вариант проверки жесткого диска на вирусы является самым надежным.
Проверка системы производится как с использованием антивирусных баз, так и путем эвристического анализа поведения приложений.
Интеллектуальное сканирование
В отличие от проверки на вирусы, интеллектуальное сканирование не только ищет вредоносный код, но и определяет уязвимости системы, а также находит варианты решения для повышения уровня её безопасности и оптимизации.
Сканирование на наличие браузерных дополнений
Данный антивирус имеет возможность анализировать браузеры на наличие дополнений: плагинов, модулей и панелей инструментов. В случае обнаружения ненадежных дополнений, существует возможность удалить их.
Сканирование на наличие устаревшего ПО
Avast Free Antivirus производит проверку системы на наличие устаревшего программного обеспечения, которое может стать причиной уязвимости компьютера. В случае обнаружения устаревшего ПО, имеется возможность обновления его, даже не выходя их Аваста.
Сканирование на сетевые угрозы
Аваст выполняет проверку различных сетевых подключений, как к всемирной паутине, так и к домашней сети, на наличие угроз и уязвимостей.
Сканирование производительности
Avast Free Antivirus производит анализ на наличие проблем производительности системы. В случае обнаружения проблем, она сообщает об этом. Но оптимизировать систему можно только с помощью платной версии Аваст.
Устранение вирусных угроз
В случае обнаружения вирусной угрозы, Avast Free Antivirus сообщает об этом с помощью визуальной и звуковой сигнализации.
Программа предлагает несколько вариантов решения проблемы: удаление зараженного файла, перемещение в карантин, лечение или игнорирование угрозы, если вы уверены, что произошло ложное срабатывание.
Но, к сожалению, лечение не всегда возможно. Приложение само рекомендует наиболее оптимальный, по его мнению, вариант устранения угрозы, но существует возможность выбора другого способа пользователем вручную.
Создание аварийного диска
С помощью Avast Free Antivirus имеется возможность создать аварийный диск, с помощью которого можно будет восстановить систему, в случае её краха из-за вирусов или по другим причинам.
Дистанционная помощь
Благодаря функции дистанционной помощи, можно предоставить удаленный доступ к компьютеру доверенному лицу, если вы не можете справиться с какой-либо возникшей проблемой самостоятельно. Фактически, это предоставление возможности управления компьютером на расстоянии.
Браузер SafeZone
Фишкой, имеющейся у Аваст, но которая очень редко встречается у других антивирусов, является встроенный браузер. Браузер SafeZone на основе движка Chromium позиционируется как инструмент абсолютно безопасного серфинга по интернету, за счет обеспечения максимальной конфиденциальности, и работы в изолированном пространстве, что гарантирует ограждение системы от вирусов.
Как запустить сканирование
Сначала откройте пользовательский интерфейс Avast, дважды щелкнув значок на рабочем столе или в системном трее.
При первом запуске программы вы попадете на домашнюю страницу «Обзор». Самый простой способ запуска поиска вредоносных программ и вирусов в Avast Free Antivirus является нажатие кнопки «SMART SCAN» или «Умное сканирование».
«Smart Scan» сочетает в себе все необходимые инструменты сканирования. Одно сканирование в большинстве случаев может решить все ваши проблемы. Если вы хотите настроить сканирование, сделайте следующее.
Шаг 1
Перейдите к «Сканирование» и выберите «Сканировать на вирусы» (либо любой другой пункт, в зависимости от ваших нужд).
Шаг 2
На экране «Сканирование» выберите тип сканирования из выпадающего меню и нажмите кнопку «Пуск».
Шаг 3
Дождитесь окончания процедуры. После завершения сканирования появится уведомление с результатом.
Шаг 4
Если угроза была обнаружена, нажмите кнопку «Показать результаты» для просмотра каких-либо действий, предпринятых автоматически, в соответствии с параметрами сканирования, или принять меры вручную на любые типы обнаруженных угроз.
Вы также можете получить доступ к отчетам сканирования, щелкнув «Просмотр истории» в нижней части экрана сканирования.
Сканирование браузерных надстроек
Если «Smart Scan» вас не устаривает, вы можете вернуться на домашнюю страницу «Обзор» и выбрать «Сканирование на наличие браузерных дополнений».
Этот процесс даст подробный анализ всех дополнений во всех ваших веб-браузерах.
Примечание: вы должны сначала убедиться, что все найденные дополнения действительно бесполезны для вас, прежде чем удалять их.
Сканирование домашней сети
После выбора данного пункта, антивирус будет запускать сканирование вашей домашней сети на наличие уязвимостей, таких как портативные устройства, статус WiFi, настройки маршрутизатора, заводские пароли и т.д.
Это новая функция в Avast, которая помогает обнаружить потенциальные проблемы во всей сети, которой вы пользуетесь. Как и на предыдущем этапе, вы можете проанализировать, есть ли проблемы с вашей сетью.
Обнаружение проблем с производительностью
Также полезная функция, которая помогает выявить нежелательное ПО, отрицательно влияющее на производительность вашего компьютера в целом.
Нажмите на кнопку «Подробности», чтобы просмотреть найденные проблемы. Если все верно и эти программы вам действительно не нужны, нажмите кнопку «Оптимизировать ПК».
После установки программы на компьютер, антивирусные сканеры начинают сразу же работать в автоматическом режиме.
При этом ваше вмешательство в их работу не обязательно.
Для внесения изменений в настройки экранов либо для их отключения, воспользуйтесь пользовательским интерфейсом Avast.
Для этого нажмите левой кнопкой мыши на значок программы в области уведомлений панели задач.
Для доступа к управлению в панели закладок в левой части окна нажмите на вкладку “Экраны в реальном времени”.
При необходимости вы можете воспользоваться функцией принудительного сканирования всей памяти, съемных носителей либо определенных файлов и папок.
Для этого в пользовательском интерфейсе выберите вкладку “Сканировать компьютер”.
Настройка Avast антивируса
Далее, собственно, нажимаем в кнопку с указанием шестерёнок в правом верхнем углу, что приведет нас к настройкам антивируса:
На вкладке "Общие" Avast антивирус (а) я убираю анимацию значка при сканировании, включаю автоматический показ результатов сканирования после его завершения, а так же включаю службы репутации, режим CyberCapture, усиленный режим и поиск потенциально нежелательных программ (ПНП).
Это несколько увеличит агрессивность и пароноидальность антивируса, но, с другой стороны, сделает его чуточку более эффективным, а придирчивость компенсируем режимами "Умеренный" и "Позволять мне запускать подозрительные файлы".
Ну и, само собой, я для себя включаю режим без уведомлений, который здесь назван игровым, но Вам, вероятно, стоит оставить возможность уведомлений, чтобы понимать, что происходит в системе.
Подвкладка со звуками позволит, "как ни странно", настроить звуки, издаваемые антивирусом Avast. Я выключаю их все, так как не люблю, когда что-то вторгается в моё звуковое пространство, да и, к тому же, звуки таки влияют на производительность напрямую.
Вкладка со всплывающими сообщениями позволяет настраивать, "как ни странно", всплывающие сообщения. Полностью отключить их, к несчастью, не дают, но можно уменьшить время нахождения оных на экране, поэтому я выставляю тут по секунде, кроме последнего пункта (хотя и там, бывает ставлю единичку), чтобы, если уж лезут, то не так доставляли неудобств.
Дальнейшая настройка - пароль, очистка и другое
Вкладка с паролями позволяет, "как ни странно", задать пароли для доступа к настройкам, что позволяет защитить их от вторжения назойливых пользователей, детей и прочих личностей.
Вкладка с "Обслуживанием" позволяет задать параметры автоматической очистки и лимит карантина. В принципе, я бы рекомендовал увеличить размер карантина на несколько порядков, т.к не всё и не всегда может туда поместиться со значением по умолчанию.
В мониторинге состояния рекомендую поставить все галочки по той простой причине, что это увеличит общую безопасность и избавит Вас от лишних телодвижений по обновлению и защите антивируса.
Раздел с интеллектуальным Avast антивирус сканированием включает в себя четыре пункта, последний из которых смущает меня больше всего и частенько я его отключаю, т.к не совсем понятно чем таким полезным он может нам помощь и что такое полезное в итоге делает.
Займемся настройкой сканирования
Можете, в принципе оставить, выбор за Вами. Здесь нам еще стоит нажать в кнопку "Настройки" напротив пункта "Сканирование на вирусы", где более детально настроить сканер и другие нюансы.
Здесь можно настраивать типы сканирований, называть их своими именами и описаниями, задавать области сканирования и тд и тп. В принципе удобно.
Я рекомендую держать один глобальный профиль сканирования для полных проверок, а именно: "Все жесткие диски" + галочка "Сканировать все файлы" + кружочек "По содержимому" и один профиль проверок на лету.
На подвкладке "Чувствительность" со средней можно задать придирчивость антивируса. Рекомендуется "Нормальная" с галочкой "Использовать эмуляцию программного кода".
Более низкая чувствительность приведет к меньшей придирчивости, большая к более долгому процессу сканирования и излишне частому ложному срабатыванию на вполне адекватных файлах.
На вкладке с архиваторами стоит, пожалуй, оставить всё как есть, при условии, что сканирование у Вас настроено должным образом.
Настройка действий при обнаружении
Теперь настроим действия такой штуки, как Avast антивирус при обнаружении какой-либо зловредной гадости.
На вкладке с действиями я настоятельно рекомендую задать для всех трёх категорий "Вирус", "ПНП", "Подозр.файл" пункт с лечением, при невозможности лечения перенос в карантин и, при невозможности карантина, пункт с удалением.
В более жесткой вариации лучше всего сразу начинать с удаления, если невозможно лечить, но тут уже дело Ваше.
Производительность и другие хвосты
Теперь перейдем к настройкам производительности антивируса Avast.
На вкладке "Производительность", как правило, трогать ничего не стоит. В редких случаях, собственно, есть смысл поставить галочку "Данные о просканированных файлах хранятся в постоянном кэше", что может, как и написано, несколько замедлить скорость сканирования, но при этом избежать ошибок пересканирования.
На вкладке с исключениями, как Вы понимаете, можно задать исключения. Не обязательно, но, если вдруг по каким-то причинам Вы не хотите постоянно проверять некоторые папки, это, собственно, будет логичным.
Закончив здешнюю настройку, вернемся к остальным, сохранив эти по кнопке "ОК", т.к, если Вы помните, мы открыли подвкладку с настройками для сканирования.
Что еще стоит знать
На вкладке Avast антивирус с компонентами Вы можете настроить, собственно, компоненты, которые мы выбирали при установке. Если у вас какие-то из них, вдруг выключены, а при попытке включит, появляется уведомление.
То, скорее всего, Вам стоит выключить встроенный в систему антивирус от Windows 10 (или какая там у Вас сейчас версия системы стоит), что делается в настройках защитника Windows.
А так же и другие антивирусы/фареволлы, если те у Вас установлены.
Управление компонентами
После чего можно включать компоненты Avast'а и выводить его из пассивного режима, включив активную постоянную защиту, сканирование и прочее.
Возле каждого из пунктов, как и в случае, с настройками антивирусной безопасности, существует галочка "Настройки". Следуя вышенаписанному и логике, собственно, можете донастроить каждый из них или оставить всё как есть, благо уровне защиты там, как правило, выставлен оптимальным образом.
Вкладка со сканированием Avast антивирус при подключении позволит позволит проверять втыкаемые в компьютер внешние носители. Можете поставить тут галочки или использовать AVZ+Antirun например.
Плюсы
Минимально тормозит систему при работе;
Мультиязычный интерфейс (45 языков, включая русский);
Использование передовых технологий;
Кроссплатформенность;
Наличие бесплатной версии для некоммерческого использования;
Удобный интерфейс;
Очень большая функциональность.
Минусы
Ограничения по функционалу в бесплатной версии, которые, впрочем, не влияют на общую безопасность системы;
Пропускает некоторые вирусы.
Из-за богатого функционала и стабильной работы, которая излишне не нагружает систему, антивирус Аваст, даже несмотря на наличие некоторых недостатков, на данный момент заслуженно считается самым популярным антивирусным решением в мире.
Скачать Аваст бесплатно последнюю версию программы с официального сайта
Рейтинг:
(голосов:1)
Предыдущая статья: Унлокер как пользоваться скачать бесплатно русскую версию с официального сайта
Следующая статья: Как скачать файл с Гугл Диска на компьютер и телефон Андроид Айфон
Следующая статья: Как скачать файл с Гугл Диска на компьютер и телефон Андроид Айфон
Не пропустите похожие инструкции:
Комментариев пока еще нет. Вы можете стать первым!
Популярное
Авторизация






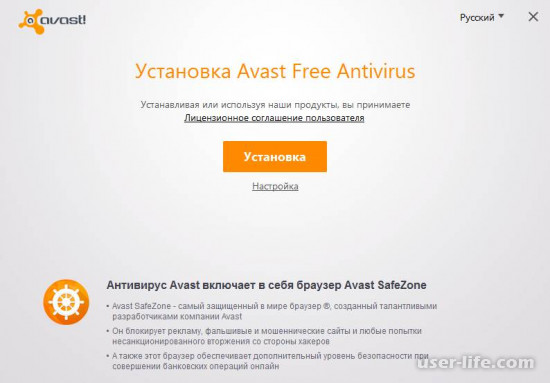
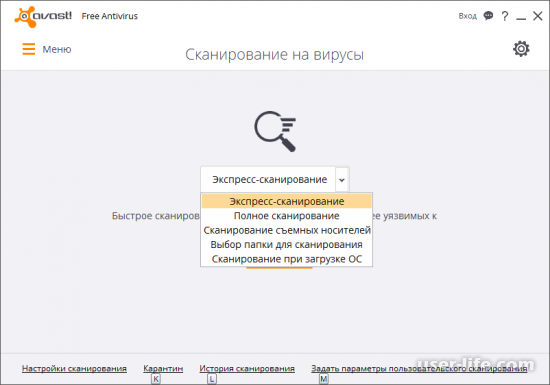
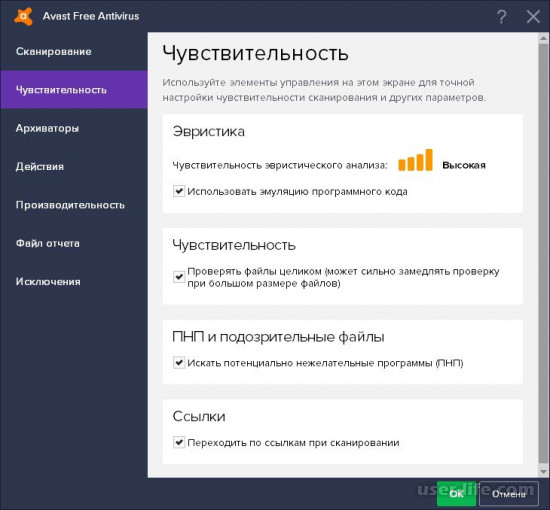
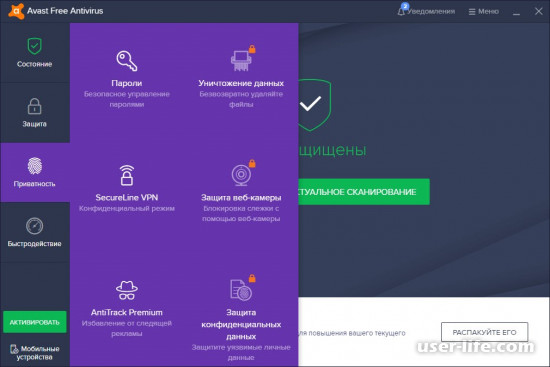
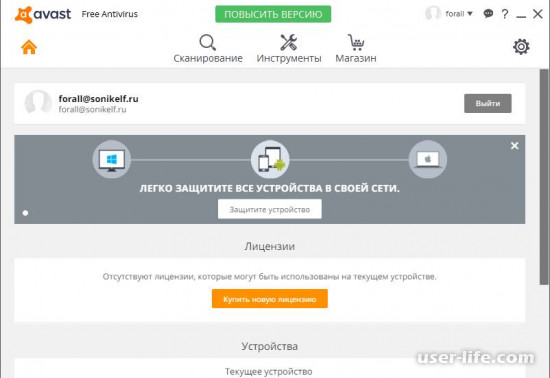
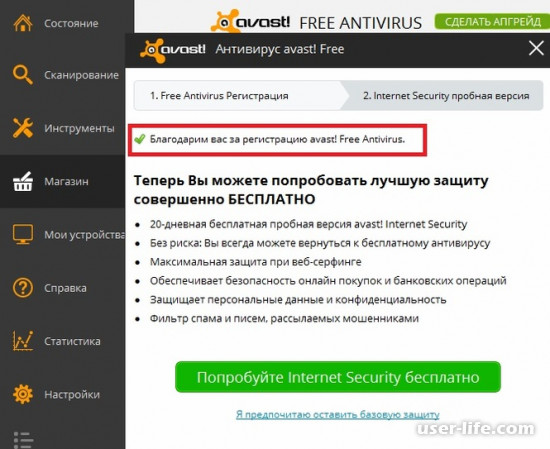
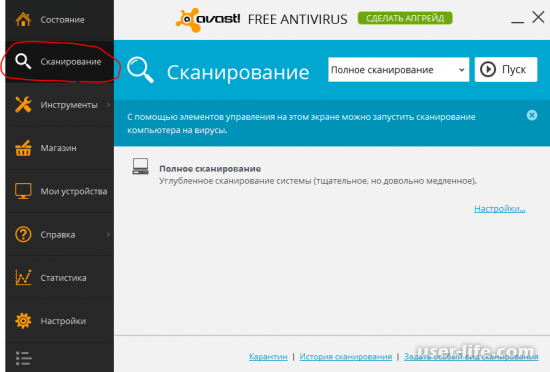
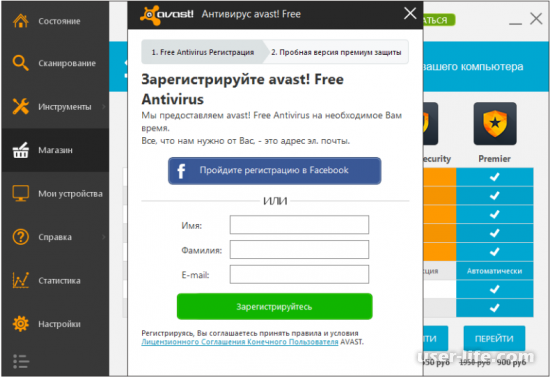
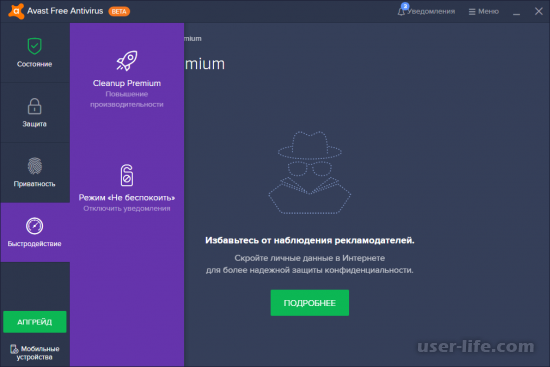
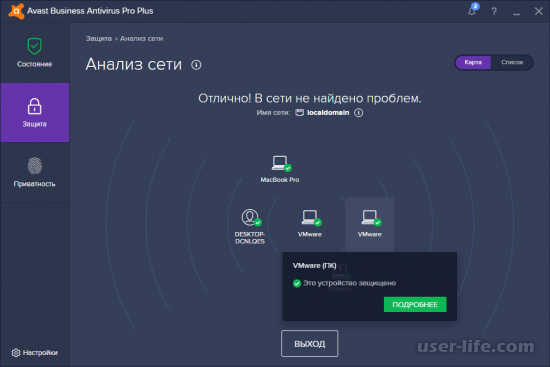
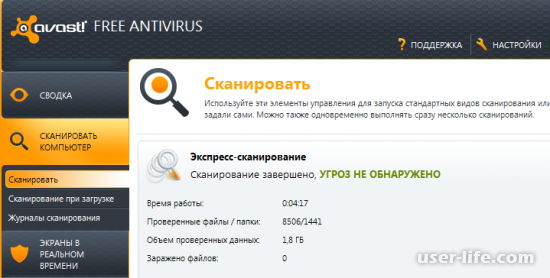
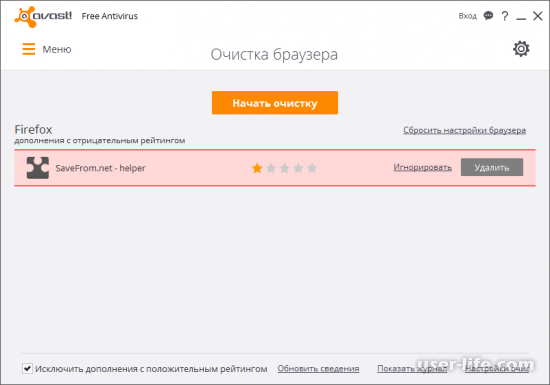
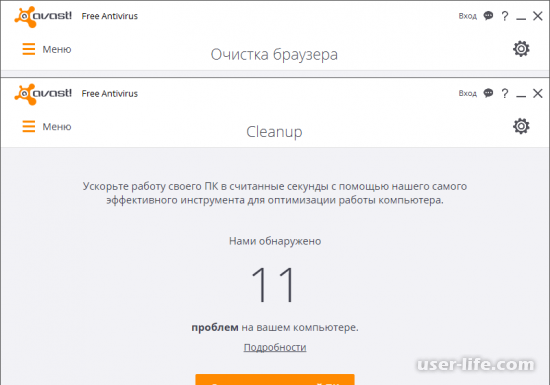




















Добавить комментарий!