Auslogics Disk Defrag как пользоваться оптимизация скачать бесплатно русский
Всем привет! Расскажу про одну из самых популярных программ для дефрагментации жесткого диска - Ауслоджик Диск Дефраг, которая сначала анализирует накопитель на фрагментируемость, и потом уже выполняет главное свое действие. Дефрагментация не делается без проведения анализа, а анализ в свою очередь бесполезен без процесса дефрагментации.
Можно работать с отдельными отделами жесткого диска и нужными файлами и папками. приложение взаимодействует с FAT 16, FAT 32 и NTFS, как в 32-битной операционной системе, так и в 64-битной. Оптимизирует жесткие диски размер которых больше 1 ТБ.
Auslogics Disk Defrag отличается более высокими качеством и скоростью процедуры дефрагментации, чем у стандартного дефрагментатора Windows, и у большинства аналогичных программ. В процессе дефрагментации Auslogics Disk Defrag максимально оптимизирует расположение отдельных частей фалов, а также выполняет профилактические работы для предотвращения будущего дробления файлов на фрагменты, путем их упорядочивания, и дефрагментации свободного пространства.
Особое внимание уделяется системным файлам, так как от них, в первую очередь, зависит скорость работы компьютера. Программа оптимизирует их расположение, перенося в более быструю часть диска.
За процессом дефрагментации очень удобно наблюдать, так как программой используется графический вывод статистики на экран в динамике.
Планировщик задач
У программы Auslogics Disk Defrag имеется встроенный планировщик задач. Это очень актуальная функция, так как процесс дефрагментации довольно длительный, и потребляет немало ресурсов системы, хотя в этом плане Auslogics Disk Defrag имеет преимущество перед другими аналогичными программами.
Поэтому, целесообразно запланировать дефрагментацию на время простоя компьютер, например на ночь, или когда пользователь отсутствует дома. Также можно настроить регулярную автоматическую дефрагментацию дисков.
Как пользоваться
Приложение способно не только просто организовать больше места на диске и выполнять стандартную дефрагментацию. В возможности утилиты входит изменение расположения файлов несколькими методами.
В первом случае приложение расположит файлы по времени доступа, т.е. данные, которые недавно использовались, попадут в быструю область диска. Также можно разместить файлы по времени изменения, при котором недавно откорректированные данные получат лучшее расположение. Кроме того, сортировать файлы можно по критерию Prefetch Layout, который позволяет расположить данные так, что даст возможность ускориться системе.
Сделав выбор, приложение можно провести дефрагментацию по требованию пользователя, с применением планировщика, при котором процесс будет начинаться автоматически. Кроме того, можно воспользоваться опцией Offline Defrag, которая активируется до запуска Windows и начинает дефрагментацию основных настроек системы.
Используя опцию Auto Defrag, утилита будет работать в фоновом режиме и активироваться тогда, когда операционка захочет быстро исправить ошибки фрагментации. При этом программа работает незаметно и не нагружает операционку.
Применение ресурсов
Программа щадяще расходует системные ресурсы ПК, как и время пользователя. Есть возможность проводить дефрагментацию разными режимами: указанного сегмента, совместно с оптимизацией, в ускоренном режиме. От выбранного режима зависит уровень загрузки операционки. Однако, программа достаточно простая и легкая, поэтому можно спокойно заниматься другими делами, не замечая выполнения дефрагментации.
С помощью этого приложения можно просканировать диски на присутствие ошибок или удалить временные файл прежде, чем начинать работать. Кроме того, есть возможность настроить элементы нижнего уровня, что позволит получить более эффективное выполнение дефрагментации, выбранным алгоритмом.
Настройка интерфейса довольно просто выполняется. Помимо этого, можно установить особые правила для работы с дисками. Также есть возможность заменить обычный дефрагментатор операционки.
Несмотря на наличие огромного количества функций, приложение довольно простое. Какие-то сложные настройки могут предлагаться только при желании их применять. Если не хочется сильно заморачиваться, можно активировать Defrag Wizard, который после нескольких вопросов самостоятельно все сделает за пользователя.
Стоит отметить, что с приложением нужно ознакамливаться постепенно.
Как упоминалось ранее, приложение может расположить файлы на винчестере по критерию недавнего доступа или времени корректировки.
Однако, увидеть эти опции сразу не получится. Искать их необходимо самому и запускать в ручном режиме. Это совсем несложно, но требует дополнительных усилий. Стоит отметить, что приложение нерасполагает должной помощью пользователю.
Первая процедура дефрагментации может занять довольно много времени. При использовании опции Prefetch Layout на винчестере размером 200 ГБ процесс может отнять около семи часов. Однако, поскольку приложение немного весит, можно спокойно продолжать работать за компьютером.
Такая продолжительность первой дефрагментации обусловлено существенными объемами выполняемой работы. Но после этого время старта системы может снизиться на несколько секунд. Некоторые приложения и обозреватели будут запускаться на 10% быстрее. После такой процедуры, стандартные дефрагментации будут проходить за считаные секунды.
Сама утилита не требует специальных знаний для использования, а процесс дефрагментация проходит автоматически, но занимает довольно много времени, поэтому делать это стоит не часто.
Запускаем программу Auslogics Disk Defrag через ярлык на рабочем столе.
После загрузки утилита автоматически проанализирует все жёсткие диски и создаст карту текущего состояния файлов, по которой и нужно принимать решение о необходимости дефрагментации (красные точки – плохо, а белые и зелёные – хорошо).
Повысить производительность компьютера просто!
Кликаем на нужный диск (или выделяем несколько) и выбираем через меню одну из четырех операций: анализ, дефрагментация, дефрагментация и оптимизация, быстрая дефрагментация (без анализа).
Каждая из функций применяется в зависимости от ситуации. Обычный анализ и быстрая дефрагментация займут не так много времени, но дадут небольшой результат, тогда как полноценная дефрагментация и дополнительная оптимизация решат практически все проблемы жёсткого диска, но потребуют гораздо больше нескольких часов.
Если процесс затягивается, то можно использовать галочку «После завершения», которая автоматически закроет программу, выключит ПК или переведёт его в спящий режим (гибернации) после окончания дефрагментации. Опция позволяет оставлять компьютер на ночь.
Вся необходимая информация о прогрессе диска находится в таблице, где изменяется в реальном времени вместе с картой текущего состояния файлов. Процесс перераспределения всегда можно остановить или поставить на паузу.
Для дефрагментации конкретных папок или файлов достаточно зайти в меню «Действие», выбрать пункт «Расширенный», а затем кликнуть на «Дефрагментировать файл…» или «Дефрагментировать папку…».
В нижней части главного окна доступна вся информация о системе и жёстких дисках (включая SMART-статус).
Бесплатная и платная версия
Повысить производительность компьютера просто! Дефрагментация жесткого диска с Auslogics Disk DefragУтилита Auslogics Disk Defrag Free распространяется абсолютно бесплатно, поэтому разработчики активно снабжают её разнообразной рекламой, которая то и дело будет появляться по время работы.
Однако создатели всегда предлагают опробовать профессиональную версию данной программы, которая требует покупку лицензии.
Ознакомимся с функционалом программы Auslogics Disk Defrag через верхнюю панель меню:
Основных режимов дефрагментации - три (см. пункт "Действие"):
"Дефрагментация выбранного" - с анализом выбранного(-ых) логического(-их) диска(-ов);
"Дефрагментация и оптимизация" - самый "продвинутый" режим, о котором мы поговорим чуть позже;
"Быстрая дефрагментация выбранного (без анализа)" - без комментариев, т.к. все понятно.
Имеется отдельный "Анализ выбранного", без дефрагментации диска(-ов).
Кроме того, в пункте меню "Действие" выбираем "Дополнительно" и видим, что с теми же режимами можно дефрагментировать любые папки и файлы:
Там же, через опции "Проверка выбранного" и "Проверка и исправление выбранного" есть возможность запустить системную утилиту для диагностики и исправления ошибок файловой системы CHKDSK, о которой я писала в посте в Проверка диска стандартными средствами Windows
При необходимости, в главном окне программы "Список дисков" можно активировать бонусное "Выключить ПК после дефрагментации".
В пункте меню "Настройки" имеется "Планировщик" заданий (так же открывается через пункт "Вид" → "Запланированная дефрагментация" или, самое простое, через клик на значок часов в синей панели - см. скриншот ниже).
Проставив галочку напротив "Дефрагментировать автоматически", мы получаем доступ к настраиваемым режимам "При простое компьютера", "Каждый день", "Каждую неделю" и "Каждый месяц".
Для удобства, в Auslogics Disk Defrag после предварительного анализа выбранного - файла / папки / логического(-их) диска(-ов), с поддержкой многотерабайтных дисков – можно посмотреть, кликнув мышью, подробную информацию по интересующему блоку кластеров: количество и список файлов (в т.ч. фрагментированных); количество фрагментов для каждого, поименно, файла; размерность и местоположение файлов на диске.
Детальный просмотр служебных данных файловой системы (MFT-зоны) невозможен, зато есть опция поиска файла по имени в выбранном блоке кластеров.
Имеется возможность смены стиля и цветовой схемы данной карты диска, через пункт панели меню "Настройки" → "Настройки программы" → "Карта диска".
Пункт меню "Дополнительно" не несет никакой полезной информации по теме, т.к. клики на подпункты "Оптимизировать работу компьютера" и "Защитить компьютер от вирусов" приведут к открытию в Вашем ведущем (по умолчанию) веб-браузере официальных страниц с предложением скачать другие продукты от Auslogics Software Pty Ltd. - Auslogics BoostSpeed и Auslogics Antivirus соответственно. Программы не самые рейтинговые в своем классе, поэтому "качаем" по желанию (лучше этого не делать).
Под пунктом панели меню "Справка" можно найти нужные для пользователя опции типа "Техническая поддержка" (с формой для связи на сайте разработчиков) или "Проверить обновления".
И, "пробежавшись" по функционалу утилиты, перейдем к самому главному – практике. Сложного здесь ничего нет: После запуска программы в главном окне можно выбрать в меню Действие режим анализа или дефрагментации дисков, отдельного файла или папки, настроить (при желании) некоторые параметры программы, а можно сразу выбрать действие - Дефрагментация.
Чтобы выполнить анализ диска - щелкните по треугольничку, рядом с кнопкой "Дефрагментация" и выберите из меню необходимое действие.
Иллюстрируя процесс дефрагментации, программа засверкает, словно новогодняя елка. По каждому диску выводится текущее состояние и обрабатываемые в данный момент разделы.
Для расшифровки назначений цветов наведите указатель мыши на соответствующий квадратик.
Работает программа очень шустро и по окончании дефрагментации предоставит "отчет о проделанной работе":
Оценив режимы дефрагментирования, запомним два самых востребованных:
"Дефрагментация выбранного" / "Defrag Selected" – экономичный по времени режим, им можно пользоваться чаще, чем следующим;
"Дефрагментация и оптимизация (использовать раз в неделю)" / "Defrag & Optimize (slower, use once a week)" – рекомендуемый "продвинутый" режим (максимальный для portable-версии). Использование данного режима "раз в неделю" – не догма, а по необходимости, и обычно реже, чем прописали разработчики, что в первую очередь касается ОС Windows 7, где процесс дефрагментации файловой системы автоматизирован по умолчанию.
В инсталлируемой версии Auslogics Disk Defrag прибавится ещё две опции: "Удалять временные файлы перед дефрагментацией" + "Перемещать системные файлы в начало диска", с подтверждением кнопкой "ОК" (см. в пункте меню "Настройки" → "Настройки программы" → "Алгоритм").
Главные отличия Auslogics Disk Defrag Pro и Free:
поддержка SSD-дисков;
продвинутый мастер оптимизации и дефрагментации;
специальный режим работы, который предотвращает любую фрагментацию файлов;
расширенная настройка встроенного планировщика заданий;
увеличено число отчётов по производительности;
возможность сохранять лог в разных форматах;
особые алгоритмы оптимизации;
отсутствие рекламы.
Основные характеристики Auslogics Disk Defrag:
Оптимизация файловой системы. Перемещение системных файлов на более быстрые части жесткого диска.
Объединение свободного пространства. Auslogics Disk Defrag предотвращает фрагментацию путем объединения свободных зон в один непрерывный блок.
Возможность автоматического запуска программы при простое системы. Работа в фоновом режиме.
Гибкий планировщик заданий. Дефрагментация дисков будет значительно полезней если она производится регулярно.
Возможность дефрагментации одного файла или папки, что может быть полезным при отсутствии времени на полную дефрагментацию.
Поддержка многотерабайтных томов. Возможность работы с много-терабайтными дисками или с несколькими дисками одновременно.
Список фрагментированных файлов. Auslogics Disk Defrag анализирует жесткий диск и составляет список файлов подлежащих упорядочиванию.
Многоязыковый интерфейс.
Читайте:
Дефрагментаторы для Windows
Программы для дефрагментации жесткого диска
Как сделать дефрагментацию жесткого диска
Плюсы
Удобство в использовании;
Высокая скорость дефрагментации;
Более высокий уровень дефрагментации, чем у стандартного инструмента Windows;
Потребляет относительно мало системных ресурсов;
Многоязычность (32 языка, включая русский);
Наличие портативной версии;
Программа абсолютно бесплатная.
Минусы
При установке утилиты можно случайно инсталлировать нежелательный софт;
В программе много рекламных предложений;
Работает только на операционной системе Windows.
Скачать бесплатно последнюю версию программы Auslogics Disk Defrag с официального сайта
Можно работать с отдельными отделами жесткого диска и нужными файлами и папками. приложение взаимодействует с FAT 16, FAT 32 и NTFS, как в 32-битной операционной системе, так и в 64-битной. Оптимизирует жесткие диски размер которых больше 1 ТБ.
Auslogics Disk Defrag отличается более высокими качеством и скоростью процедуры дефрагментации, чем у стандартного дефрагментатора Windows, и у большинства аналогичных программ. В процессе дефрагментации Auslogics Disk Defrag максимально оптимизирует расположение отдельных частей фалов, а также выполняет профилактические работы для предотвращения будущего дробления файлов на фрагменты, путем их упорядочивания, и дефрагментации свободного пространства.
Особое внимание уделяется системным файлам, так как от них, в первую очередь, зависит скорость работы компьютера. Программа оптимизирует их расположение, перенося в более быструю часть диска.
За процессом дефрагментации очень удобно наблюдать, так как программой используется графический вывод статистики на экран в динамике.
Планировщик задач
У программы Auslogics Disk Defrag имеется встроенный планировщик задач. Это очень актуальная функция, так как процесс дефрагментации довольно длительный, и потребляет немало ресурсов системы, хотя в этом плане Auslogics Disk Defrag имеет преимущество перед другими аналогичными программами.
Поэтому, целесообразно запланировать дефрагментацию на время простоя компьютер, например на ночь, или когда пользователь отсутствует дома. Также можно настроить регулярную автоматическую дефрагментацию дисков.
Как пользоваться
Приложение способно не только просто организовать больше места на диске и выполнять стандартную дефрагментацию. В возможности утилиты входит изменение расположения файлов несколькими методами.
В первом случае приложение расположит файлы по времени доступа, т.е. данные, которые недавно использовались, попадут в быструю область диска. Также можно разместить файлы по времени изменения, при котором недавно откорректированные данные получат лучшее расположение. Кроме того, сортировать файлы можно по критерию Prefetch Layout, который позволяет расположить данные так, что даст возможность ускориться системе.
Сделав выбор, приложение можно провести дефрагментацию по требованию пользователя, с применением планировщика, при котором процесс будет начинаться автоматически. Кроме того, можно воспользоваться опцией Offline Defrag, которая активируется до запуска Windows и начинает дефрагментацию основных настроек системы.
Используя опцию Auto Defrag, утилита будет работать в фоновом режиме и активироваться тогда, когда операционка захочет быстро исправить ошибки фрагментации. При этом программа работает незаметно и не нагружает операционку.
Применение ресурсов
Программа щадяще расходует системные ресурсы ПК, как и время пользователя. Есть возможность проводить дефрагментацию разными режимами: указанного сегмента, совместно с оптимизацией, в ускоренном режиме. От выбранного режима зависит уровень загрузки операционки. Однако, программа достаточно простая и легкая, поэтому можно спокойно заниматься другими делами, не замечая выполнения дефрагментации.
С помощью этого приложения можно просканировать диски на присутствие ошибок или удалить временные файл прежде, чем начинать работать. Кроме того, есть возможность настроить элементы нижнего уровня, что позволит получить более эффективное выполнение дефрагментации, выбранным алгоритмом.
Настройка интерфейса довольно просто выполняется. Помимо этого, можно установить особые правила для работы с дисками. Также есть возможность заменить обычный дефрагментатор операционки.
Несмотря на наличие огромного количества функций, приложение довольно простое. Какие-то сложные настройки могут предлагаться только при желании их применять. Если не хочется сильно заморачиваться, можно активировать Defrag Wizard, который после нескольких вопросов самостоятельно все сделает за пользователя.
Стоит отметить, что с приложением нужно ознакамливаться постепенно.
Как упоминалось ранее, приложение может расположить файлы на винчестере по критерию недавнего доступа или времени корректировки.
Однако, увидеть эти опции сразу не получится. Искать их необходимо самому и запускать в ручном режиме. Это совсем несложно, но требует дополнительных усилий. Стоит отметить, что приложение нерасполагает должной помощью пользователю.
Первая процедура дефрагментации может занять довольно много времени. При использовании опции Prefetch Layout на винчестере размером 200 ГБ процесс может отнять около семи часов. Однако, поскольку приложение немного весит, можно спокойно продолжать работать за компьютером.
Такая продолжительность первой дефрагментации обусловлено существенными объемами выполняемой работы. Но после этого время старта системы может снизиться на несколько секунд. Некоторые приложения и обозреватели будут запускаться на 10% быстрее. После такой процедуры, стандартные дефрагментации будут проходить за считаные секунды.
Сама утилита не требует специальных знаний для использования, а процесс дефрагментация проходит автоматически, но занимает довольно много времени, поэтому делать это стоит не часто.
Запускаем программу Auslogics Disk Defrag через ярлык на рабочем столе.
После загрузки утилита автоматически проанализирует все жёсткие диски и создаст карту текущего состояния файлов, по которой и нужно принимать решение о необходимости дефрагментации (красные точки – плохо, а белые и зелёные – хорошо).
Повысить производительность компьютера просто!
Кликаем на нужный диск (или выделяем несколько) и выбираем через меню одну из четырех операций: анализ, дефрагментация, дефрагментация и оптимизация, быстрая дефрагментация (без анализа).
Каждая из функций применяется в зависимости от ситуации. Обычный анализ и быстрая дефрагментация займут не так много времени, но дадут небольшой результат, тогда как полноценная дефрагментация и дополнительная оптимизация решат практически все проблемы жёсткого диска, но потребуют гораздо больше нескольких часов.
Если процесс затягивается, то можно использовать галочку «После завершения», которая автоматически закроет программу, выключит ПК или переведёт его в спящий режим (гибернации) после окончания дефрагментации. Опция позволяет оставлять компьютер на ночь.
Вся необходимая информация о прогрессе диска находится в таблице, где изменяется в реальном времени вместе с картой текущего состояния файлов. Процесс перераспределения всегда можно остановить или поставить на паузу.
Для дефрагментации конкретных папок или файлов достаточно зайти в меню «Действие», выбрать пункт «Расширенный», а затем кликнуть на «Дефрагментировать файл…» или «Дефрагментировать папку…».
В нижней части главного окна доступна вся информация о системе и жёстких дисках (включая SMART-статус).
Бесплатная и платная версия
Повысить производительность компьютера просто! Дефрагментация жесткого диска с Auslogics Disk DefragУтилита Auslogics Disk Defrag Free распространяется абсолютно бесплатно, поэтому разработчики активно снабжают её разнообразной рекламой, которая то и дело будет появляться по время работы.
Однако создатели всегда предлагают опробовать профессиональную версию данной программы, которая требует покупку лицензии.
Ознакомимся с функционалом программы Auslogics Disk Defrag через верхнюю панель меню:
Основных режимов дефрагментации - три (см. пункт "Действие"):
"Дефрагментация выбранного" - с анализом выбранного(-ых) логического(-их) диска(-ов);
"Дефрагментация и оптимизация" - самый "продвинутый" режим, о котором мы поговорим чуть позже;
"Быстрая дефрагментация выбранного (без анализа)" - без комментариев, т.к. все понятно.
Имеется отдельный "Анализ выбранного", без дефрагментации диска(-ов).
Кроме того, в пункте меню "Действие" выбираем "Дополнительно" и видим, что с теми же режимами можно дефрагментировать любые папки и файлы:
Там же, через опции "Проверка выбранного" и "Проверка и исправление выбранного" есть возможность запустить системную утилиту для диагностики и исправления ошибок файловой системы CHKDSK, о которой я писала в посте в Проверка диска стандартными средствами Windows
При необходимости, в главном окне программы "Список дисков" можно активировать бонусное "Выключить ПК после дефрагментации".
В пункте меню "Настройки" имеется "Планировщик" заданий (так же открывается через пункт "Вид" → "Запланированная дефрагментация" или, самое простое, через клик на значок часов в синей панели - см. скриншот ниже).
Проставив галочку напротив "Дефрагментировать автоматически", мы получаем доступ к настраиваемым режимам "При простое компьютера", "Каждый день", "Каждую неделю" и "Каждый месяц".
Для удобства, в Auslogics Disk Defrag после предварительного анализа выбранного - файла / папки / логического(-их) диска(-ов), с поддержкой многотерабайтных дисков – можно посмотреть, кликнув мышью, подробную информацию по интересующему блоку кластеров: количество и список файлов (в т.ч. фрагментированных); количество фрагментов для каждого, поименно, файла; размерность и местоположение файлов на диске.
Детальный просмотр служебных данных файловой системы (MFT-зоны) невозможен, зато есть опция поиска файла по имени в выбранном блоке кластеров.
Имеется возможность смены стиля и цветовой схемы данной карты диска, через пункт панели меню "Настройки" → "Настройки программы" → "Карта диска".
Пункт меню "Дополнительно" не несет никакой полезной информации по теме, т.к. клики на подпункты "Оптимизировать работу компьютера" и "Защитить компьютер от вирусов" приведут к открытию в Вашем ведущем (по умолчанию) веб-браузере официальных страниц с предложением скачать другие продукты от Auslogics Software Pty Ltd. - Auslogics BoostSpeed и Auslogics Antivirus соответственно. Программы не самые рейтинговые в своем классе, поэтому "качаем" по желанию (лучше этого не делать).
Под пунктом панели меню "Справка" можно найти нужные для пользователя опции типа "Техническая поддержка" (с формой для связи на сайте разработчиков) или "Проверить обновления".
И, "пробежавшись" по функционалу утилиты, перейдем к самому главному – практике. Сложного здесь ничего нет: После запуска программы в главном окне можно выбрать в меню Действие режим анализа или дефрагментации дисков, отдельного файла или папки, настроить (при желании) некоторые параметры программы, а можно сразу выбрать действие - Дефрагментация.
Чтобы выполнить анализ диска - щелкните по треугольничку, рядом с кнопкой "Дефрагментация" и выберите из меню необходимое действие.
Иллюстрируя процесс дефрагментации, программа засверкает, словно новогодняя елка. По каждому диску выводится текущее состояние и обрабатываемые в данный момент разделы.
Для расшифровки назначений цветов наведите указатель мыши на соответствующий квадратик.
Работает программа очень шустро и по окончании дефрагментации предоставит "отчет о проделанной работе":
Оценив режимы дефрагментирования, запомним два самых востребованных:
"Дефрагментация выбранного" / "Defrag Selected" – экономичный по времени режим, им можно пользоваться чаще, чем следующим;
"Дефрагментация и оптимизация (использовать раз в неделю)" / "Defrag & Optimize (slower, use once a week)" – рекомендуемый "продвинутый" режим (максимальный для portable-версии). Использование данного режима "раз в неделю" – не догма, а по необходимости, и обычно реже, чем прописали разработчики, что в первую очередь касается ОС Windows 7, где процесс дефрагментации файловой системы автоматизирован по умолчанию.
В инсталлируемой версии Auslogics Disk Defrag прибавится ещё две опции: "Удалять временные файлы перед дефрагментацией" + "Перемещать системные файлы в начало диска", с подтверждением кнопкой "ОК" (см. в пункте меню "Настройки" → "Настройки программы" → "Алгоритм").
Главные отличия Auslogics Disk Defrag Pro и Free:
поддержка SSD-дисков;
продвинутый мастер оптимизации и дефрагментации;
специальный режим работы, который предотвращает любую фрагментацию файлов;
расширенная настройка встроенного планировщика заданий;
увеличено число отчётов по производительности;
возможность сохранять лог в разных форматах;
особые алгоритмы оптимизации;
отсутствие рекламы.
Основные характеристики Auslogics Disk Defrag:
Оптимизация файловой системы. Перемещение системных файлов на более быстрые части жесткого диска.
Объединение свободного пространства. Auslogics Disk Defrag предотвращает фрагментацию путем объединения свободных зон в один непрерывный блок.
Возможность автоматического запуска программы при простое системы. Работа в фоновом режиме.
Гибкий планировщик заданий. Дефрагментация дисков будет значительно полезней если она производится регулярно.
Возможность дефрагментации одного файла или папки, что может быть полезным при отсутствии времени на полную дефрагментацию.
Поддержка многотерабайтных томов. Возможность работы с много-терабайтными дисками или с несколькими дисками одновременно.
Список фрагментированных файлов. Auslogics Disk Defrag анализирует жесткий диск и составляет список файлов подлежащих упорядочиванию.
Многоязыковый интерфейс.
Читайте:
Дефрагментаторы для Windows
Программы для дефрагментации жесткого диска
Как сделать дефрагментацию жесткого диска
Плюсы
Удобство в использовании;
Высокая скорость дефрагментации;
Более высокий уровень дефрагментации, чем у стандартного инструмента Windows;
Потребляет относительно мало системных ресурсов;
Многоязычность (32 языка, включая русский);
Наличие портативной версии;
Программа абсолютно бесплатная.
Минусы
При установке утилиты можно случайно инсталлировать нежелательный софт;
В программе много рекламных предложений;
Работает только на операционной системе Windows.
Скачать бесплатно последнюю версию программы Auslogics Disk Defrag с официального сайта
Рейтинг:
(голосов:1)
Предыдущая статья: Лайтшот как пользоваться сделать скриншот экрана скачать установить
Следующая статья: Блендер 3Д как пользоваться настройки модели уроки для начинающих скачать
Следующая статья: Блендер 3Д как пользоваться настройки модели уроки для начинающих скачать
Не пропустите похожие инструкции:
Популярное
Авторизация






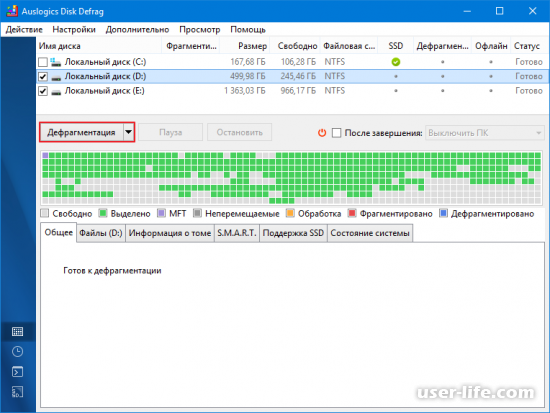
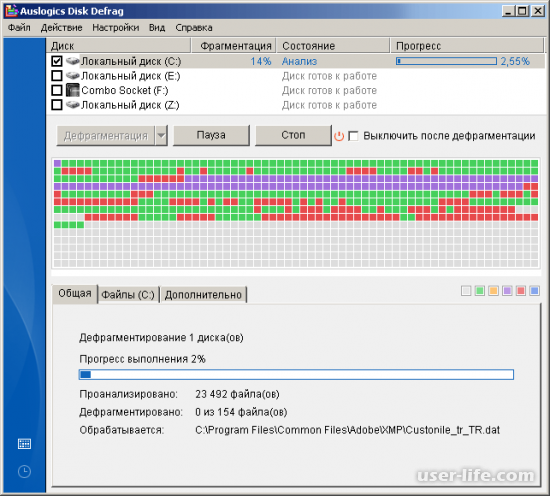
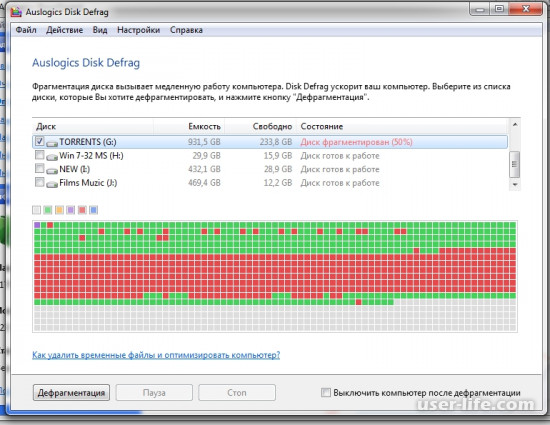
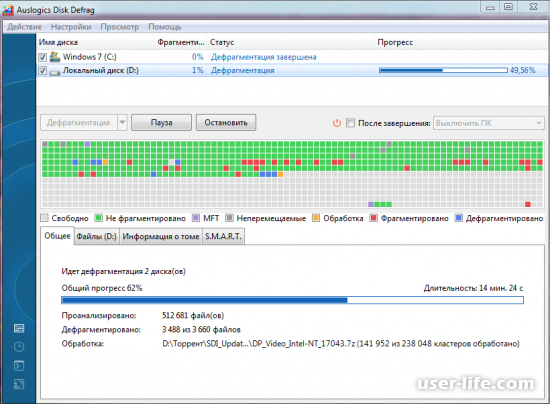
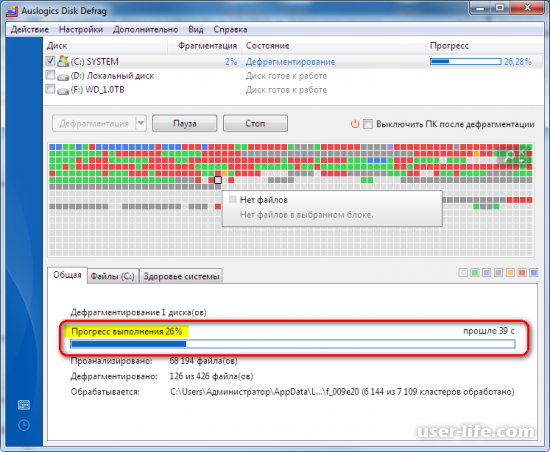
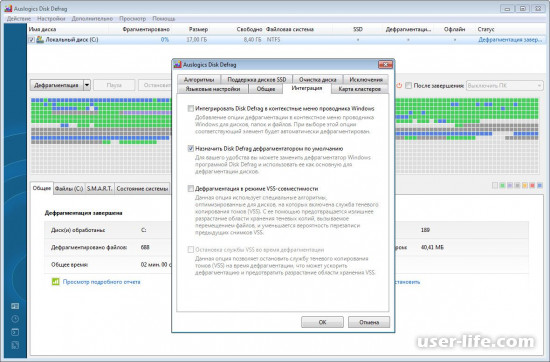
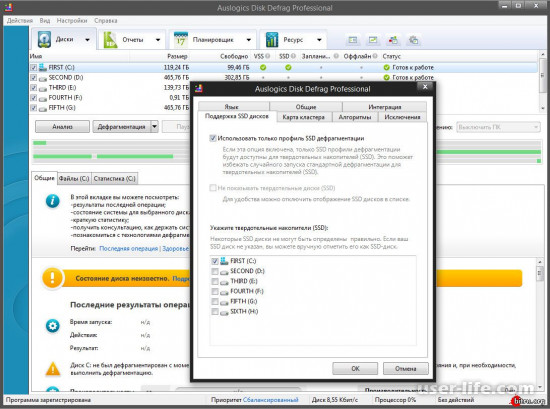
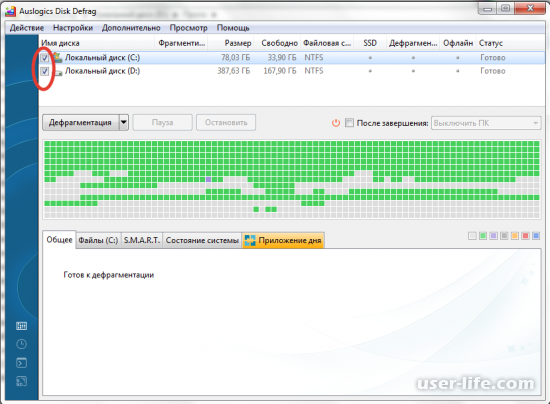
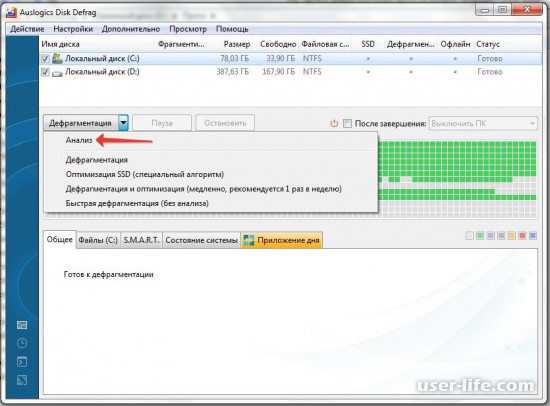
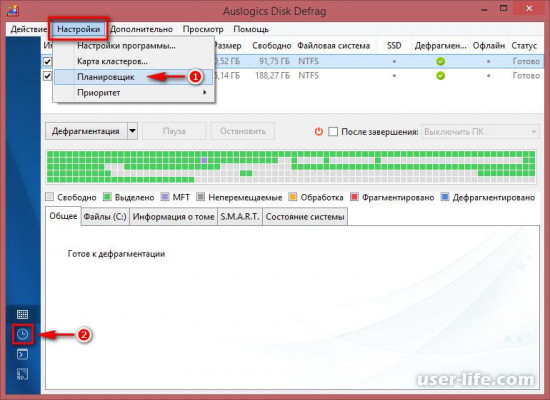




















Добавить комментарий!