Гитар Риг как пользоваться скачать установить подключить настроить гитару
Всем привет! Расскажу про хорошую и популярную программу для игры на электрогитаре с помощью вашего компьютера - Guitar Rig, в которой можно настраивать входящий и исходящий звука на максимально хорошее качество. Есть особая опция фильтрующая шумы и все что мешает воспроизведению на приемлимом уровне.
Можно включать стандарт максимально качественной обработки звука, но это может загрузить процессор компьютера и тут нужен мощный ПК.
Настройка гитары
Здесь есть специальный модуль, полностью копирующий алгоритм работы настоящего тюнера. Он анализирует частоту входящей звуковой волны и сравнивает ее с той, что должна быть у звука, соответствующего определенной ноте.
Симуляция музыкального оборудования
Первый стандартный модуль необходим для приема входящего звука, его предварительной обработки и последующей записи. Также очень полезной является возможность поставить запись игры на гитаре на фон для последующего создания сложных композиций.
Для более удобного переключения между различными модулями в Guitar Rig присутствует панель быстрой навигации.
Однако если вам необходимо лишь подключать или отключать те или иные элементы, то вовсе не обязательно даже переключаться на них. Для этого в программе существует специальная панель.
Еще одним крайне полезным инструментом является метроном, ведь он существенно помогает не сбиваться с ритма при игре на гитаре. К слову, звук, издаваемый метрономом можно настроить по своему желанию.
Одним из главных достоинств программы является возможность записать свою игру на гитаре с использованием различных дополнительных модулей, симулирующих работу различного оборудования вроде усилителей, кабинетов, педалей, накладывающих на звук различные эффекты.
Разработчиками было добавлено огромное количество заготовленных наборов модулей, каждый из которых создает особенный и неповторимый звук.
Для более простого ориентирования в этом крайне обширном списке все наборы поделены на категории. Также, если вы выбрали несколько наиболее подходящих конфигураций, можете оценить их определенным количеством звезд, что позволит в дальнейшем быстрее находить их.
Если же вы считаете себя достаточно опытным музыкантом и неплохо разбираетесь в музыкальном оборудовании, можете попробовать составить собственный набор.
Стоит отметить, что все присутствующие в программе модули созданы на основе реально существующего оборудования, которым пользуются как начинающие, так и известные музыканты.
Крайне важным фактом, который нельзя обойти стороной, является то, что все модули необходимо располагать в правильном порядке, как и в случае с настоящими устройствами. В противном случае звук будет совершенно не тем, который необходим.
Для регулировки громкости комплекса эффектов, накладываемого на входящий звук модулями музыкального оборудования, используется специальный ползунок.
Следующий инструмент используется для настройки и записи звука, прошедшего через все предыдущие модули.
Последней стадией обработки звука является его прохождение через такое оборудование, как эквалайзер, компрессор и подобное им. Это вносит финальные штрихи в обработку звучания и делает его более чистым и плотным.
Весьма приятной особенностью Guitar Rig является возможность перенастроить интерфейс и все основные параметры под свои нужды.
Для обеспечения максимального удобства существует возможность назначить горячие клавиши, что может существенно ускорить процесс работы с программой.
Как пользоваться
Установка и настройка Guitar Rig
Процедура инсталляции Guitar Rig стандартная. При первом запуске программы в трее должна появится иконка драйвера.
И панель настроек обработки аудиопотока.
В «Driver» выбрать протокол «ASIO» (стандарт ввода/вывода звукового сигнала, разработанный компанией Steinberg).
В опции «Device» установить «ASIO4ALL v2».
Кликнуть «ASIO Config».
4. В появившейся панели нажать иконку (гаечный ключ), для того чтобы отобразились все настройки драйвера.
5. Отрегулировать оптимальный размер буфера — 80-150 смпл. (по умолчанию — 512 смпл). Чем меньше его значение, тем соответственно и меньше «запаздывание» сигнала. Однако на маломощных ПК при указанном уменьшении ухудшается качество звука. Наилучший вариант настройки применительно к конкретной конфигурации — выбор опытным путём — на слух, двигая ползунок настройки.
6. Параметр «Смещение буфера» выставить в ноль.
7. Ну вот и всё! Guitar Rig готов к работе!
В процессе пользования программой вы всегда можете изменить настройки. Для этого нужно кликнуть «File» (горизонтальное меню) и выбрать из ниспадающего списка «Audio & MIDI Settings…».
Внимание! Если при работающей программе Guitar Rig запускать другие приложения (аудио- и видеоплееры, звукозаписывающие программы и т.д.), звук в них воспроизводится не будет по причине программного конфликта. Драйвер asio4all может работать только с одной программой. Соответственно, и Guitar Rig не стоит запускать, когда, например, включен AIMP. Аудиоплеер в таком случае будет функционировать, а Guitar Rig — нет. В панели настроек драйвера в блоке «Список WDM-устройств», когда происходит конфликт приложений, на иконках каналов входа/выхода появляются красные крестики.
К сожалению, очень часто, пользователи при первом знакомстве с Guitar Rig 5 сталкиваются с проблемой – "запустил программу, подключил гитару, но она не звучит". Данная, пошагово описанная инструкция, поможет преодолеть эту проблему и наслаждаться новым звучанием своей гитары. Рассматривается вариант настройки в ПК, необорудованном отдельной звуковой картой.
1. ASIO. Это программа создаёт оптимизацию звукового потока - на вход и на выход. Улучшает качество звучания и снижает задержку передачи аудиопотока. То есть гитара будет звучать без запаздывания. Программа не является платной и доступна для скачивания на официальном сайте. ASIO – необходимо скачать и установить на ПК, перед тем, как запускать и настраивать Guitar Rig.
2. Настройка аудио. Теперь, когда ASIO установлен, можно перейти непосредственно к настройкам программы. Для этого нужно зайти в пункт Audio and="" midi="" settings="" /> меню
3. Если сделано всё правильно, в трее появляется значок подключенного в Guitar rig драйвера. В этой же опции, нужно кликнуть по кнопке
4. Затем, - выставляется опытным путём. Чем меньше его значение, тем меньше запаздывание, но ухудшается стабильность звучания и может появиться характерное потрескивание. Если больше – качество звука лучше, но увеличивается время задержки. Нужно найти оптимальный вариант. Эта настройка зависит от мощности ПК.
5. - рекомендуется выставить в 0 мс.
6. Если все действия выполнены верно, гитара уже должна звучать в Guitar Rig. Можно пользоваться установленными пресетами
7. Если одновременно с обработанным звуком слышится чистый звук (без эффектов), необходимо в системной настройке звука в Windows отключить линейный вход (иконка динамика в трее -> значок динамики -> вкладка ).
Для нормального функционирования программы необходимо правильно настроить Guitar Rig и ASIO драйвер. В принципе ничего сложного нет, но можно столкнуться с некоторыми подводными камнями. Для того, чтобы приступить к настройке вы должны убедится, что ваша гитара подключена правильно.
Т.е. в линейный вход (обозначенный голубым цветом).
Если все верно, открываем Guitar Rig, заходим в настройки midi. Они находятся «Files-> audio + midi settings». Перед вами появляется такое окно:
На вкладке AUDIO:
В графе Driver, из списка выбираем ASIO;
В графе Device, из списка выбираем ASIO4ALLv2;
В графе Sample Rate устанавливаем значение 44100.
Можно нажать на кнопочку ASIO Config, эта кнопочка откроет окно настройки ASIO драйвера. Там особо делать нечего.
Продолжаем настраивать Guitar Rig
Переходим на вкладку ROUTING. Там имеются две кнопочки Inputs и Outputs. В Inputs указываем программе, откуда она должна получать входящий сигнал с гитары. В Outputs, куда этот сигнал должен выходить.
Все, жмем OK и переходим к самой программе.
Если вы все сделали верно, то при ударе по струнам индикаторы IN и OUT будут показывать уровень входного и выходного сигнала. Вот собственно и вся настройка Guitar Rig. Если у вас возникнут какие-то сложности, например посторонние шумы или слабый входящий сигнал, то можно проверить настройки звука в панели управления и микшере Windows.
Как видно из картинки интерфейс программы Guitar Rig достаточно простой. Слева находятся все доступные компоненты и сохраненные банки. А справа ваша рабочая зона, где размещая необходимые компоненты в определенной последовательности, вы будете играть свою чудесную музыку.
Плюсы
Огромные возможности обработки звука;
Высокое качество исполнения всех модулей музыкального оборудования.
Минусы
Высокая стоимость полной версии;
Отсутствие поддержки русского языка.
Скачать последнюю версию программы Guitar Rig с официального сайта
Можно включать стандарт максимально качественной обработки звука, но это может загрузить процессор компьютера и тут нужен мощный ПК.
Настройка гитары
Здесь есть специальный модуль, полностью копирующий алгоритм работы настоящего тюнера. Он анализирует частоту входящей звуковой волны и сравнивает ее с той, что должна быть у звука, соответствующего определенной ноте.
Симуляция музыкального оборудования
Первый стандартный модуль необходим для приема входящего звука, его предварительной обработки и последующей записи. Также очень полезной является возможность поставить запись игры на гитаре на фон для последующего создания сложных композиций.
Для более удобного переключения между различными модулями в Guitar Rig присутствует панель быстрой навигации.
Однако если вам необходимо лишь подключать или отключать те или иные элементы, то вовсе не обязательно даже переключаться на них. Для этого в программе существует специальная панель.
Еще одним крайне полезным инструментом является метроном, ведь он существенно помогает не сбиваться с ритма при игре на гитаре. К слову, звук, издаваемый метрономом можно настроить по своему желанию.
Одним из главных достоинств программы является возможность записать свою игру на гитаре с использованием различных дополнительных модулей, симулирующих работу различного оборудования вроде усилителей, кабинетов, педалей, накладывающих на звук различные эффекты.
Разработчиками было добавлено огромное количество заготовленных наборов модулей, каждый из которых создает особенный и неповторимый звук.
Для более простого ориентирования в этом крайне обширном списке все наборы поделены на категории. Также, если вы выбрали несколько наиболее подходящих конфигураций, можете оценить их определенным количеством звезд, что позволит в дальнейшем быстрее находить их.
Если же вы считаете себя достаточно опытным музыкантом и неплохо разбираетесь в музыкальном оборудовании, можете попробовать составить собственный набор.
Стоит отметить, что все присутствующие в программе модули созданы на основе реально существующего оборудования, которым пользуются как начинающие, так и известные музыканты.
Крайне важным фактом, который нельзя обойти стороной, является то, что все модули необходимо располагать в правильном порядке, как и в случае с настоящими устройствами. В противном случае звук будет совершенно не тем, который необходим.
Для регулировки громкости комплекса эффектов, накладываемого на входящий звук модулями музыкального оборудования, используется специальный ползунок.
Следующий инструмент используется для настройки и записи звука, прошедшего через все предыдущие модули.
Последней стадией обработки звука является его прохождение через такое оборудование, как эквалайзер, компрессор и подобное им. Это вносит финальные штрихи в обработку звучания и делает его более чистым и плотным.
Весьма приятной особенностью Guitar Rig является возможность перенастроить интерфейс и все основные параметры под свои нужды.
Для обеспечения максимального удобства существует возможность назначить горячие клавиши, что может существенно ускорить процесс работы с программой.
Как пользоваться
Установка и настройка Guitar Rig
Процедура инсталляции Guitar Rig стандартная. При первом запуске программы в трее должна появится иконка драйвера.
И панель настроек обработки аудиопотока.
В «Driver» выбрать протокол «ASIO» (стандарт ввода/вывода звукового сигнала, разработанный компанией Steinberg).
В опции «Device» установить «ASIO4ALL v2».
Кликнуть «ASIO Config».
4. В появившейся панели нажать иконку (гаечный ключ), для того чтобы отобразились все настройки драйвера.
5. Отрегулировать оптимальный размер буфера — 80-150 смпл. (по умолчанию — 512 смпл). Чем меньше его значение, тем соответственно и меньше «запаздывание» сигнала. Однако на маломощных ПК при указанном уменьшении ухудшается качество звука. Наилучший вариант настройки применительно к конкретной конфигурации — выбор опытным путём — на слух, двигая ползунок настройки.
6. Параметр «Смещение буфера» выставить в ноль.
7. Ну вот и всё! Guitar Rig готов к работе!
В процессе пользования программой вы всегда можете изменить настройки. Для этого нужно кликнуть «File» (горизонтальное меню) и выбрать из ниспадающего списка «Audio & MIDI Settings…».
Внимание! Если при работающей программе Guitar Rig запускать другие приложения (аудио- и видеоплееры, звукозаписывающие программы и т.д.), звук в них воспроизводится не будет по причине программного конфликта. Драйвер asio4all может работать только с одной программой. Соответственно, и Guitar Rig не стоит запускать, когда, например, включен AIMP. Аудиоплеер в таком случае будет функционировать, а Guitar Rig — нет. В панели настроек драйвера в блоке «Список WDM-устройств», когда происходит конфликт приложений, на иконках каналов входа/выхода появляются красные крестики.
К сожалению, очень часто, пользователи при первом знакомстве с Guitar Rig 5 сталкиваются с проблемой – "запустил программу, подключил гитару, но она не звучит". Данная, пошагово описанная инструкция, поможет преодолеть эту проблему и наслаждаться новым звучанием своей гитары. Рассматривается вариант настройки в ПК, необорудованном отдельной звуковой картой.
1. ASIO. Это программа создаёт оптимизацию звукового потока - на вход и на выход. Улучшает качество звучания и снижает задержку передачи аудиопотока. То есть гитара будет звучать без запаздывания. Программа не является платной и доступна для скачивания на официальном сайте. ASIO – необходимо скачать и установить на ПК, перед тем, как запускать и настраивать Guitar Rig.
2. Настройка аудио. Теперь, когда ASIO установлен, можно перейти непосредственно к настройкам программы. Для этого нужно зайти в пункт Audio and="" midi="" settings="" /> меню
3. Если сделано всё правильно, в трее появляется значок подключенного в Guitar rig драйвера. В этой же опции, нужно кликнуть по кнопке
4. Затем, - выставляется опытным путём. Чем меньше его значение, тем меньше запаздывание, но ухудшается стабильность звучания и может появиться характерное потрескивание. Если больше – качество звука лучше, но увеличивается время задержки. Нужно найти оптимальный вариант. Эта настройка зависит от мощности ПК.
5. - рекомендуется выставить в 0 мс.
6. Если все действия выполнены верно, гитара уже должна звучать в Guitar Rig. Можно пользоваться установленными пресетами
7. Если одновременно с обработанным звуком слышится чистый звук (без эффектов), необходимо в системной настройке звука в Windows отключить линейный вход (иконка динамика в трее -> значок динамики -> вкладка ).
Для нормального функционирования программы необходимо правильно настроить Guitar Rig и ASIO драйвер. В принципе ничего сложного нет, но можно столкнуться с некоторыми подводными камнями. Для того, чтобы приступить к настройке вы должны убедится, что ваша гитара подключена правильно.
Т.е. в линейный вход (обозначенный голубым цветом).
Если все верно, открываем Guitar Rig, заходим в настройки midi. Они находятся «Files-> audio + midi settings». Перед вами появляется такое окно:
На вкладке AUDIO:
В графе Driver, из списка выбираем ASIO;
В графе Device, из списка выбираем ASIO4ALLv2;
В графе Sample Rate устанавливаем значение 44100.
Можно нажать на кнопочку ASIO Config, эта кнопочка откроет окно настройки ASIO драйвера. Там особо делать нечего.
Продолжаем настраивать Guitar Rig
Переходим на вкладку ROUTING. Там имеются две кнопочки Inputs и Outputs. В Inputs указываем программе, откуда она должна получать входящий сигнал с гитары. В Outputs, куда этот сигнал должен выходить.
Все, жмем OK и переходим к самой программе.
Если вы все сделали верно, то при ударе по струнам индикаторы IN и OUT будут показывать уровень входного и выходного сигнала. Вот собственно и вся настройка Guitar Rig. Если у вас возникнут какие-то сложности, например посторонние шумы или слабый входящий сигнал, то можно проверить настройки звука в панели управления и микшере Windows.
Как видно из картинки интерфейс программы Guitar Rig достаточно простой. Слева находятся все доступные компоненты и сохраненные банки. А справа ваша рабочая зона, где размещая необходимые компоненты в определенной последовательности, вы будете играть свою чудесную музыку.
Плюсы
Огромные возможности обработки звука;
Высокое качество исполнения всех модулей музыкального оборудования.
Минусы
Высокая стоимость полной версии;
Отсутствие поддержки русского языка.
Скачать последнюю версию программы Guitar Rig с официального сайта
Рейтинг:
(голосов:1)
Предыдущая статья: Программы для планировки дизайна ремонта квартиры скачать бесплатно на русском
Следующая статья: Скриншотер как пользоваться скачать установить на компьютер на русском
Следующая статья: Скриншотер как пользоваться скачать установить на компьютер на русском
Не пропустите похожие инструкции:
Комментариев пока еще нет. Вы можете стать первым!
Популярное
Авторизация






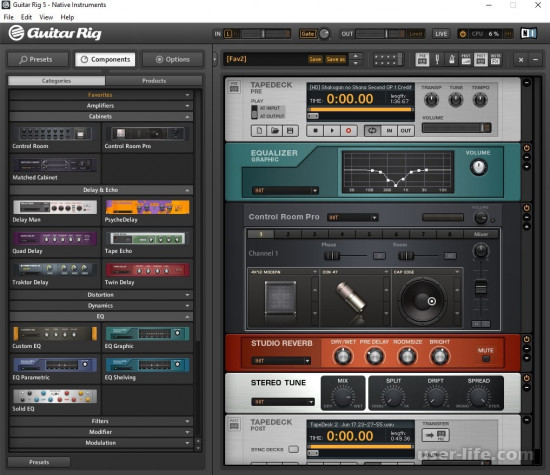
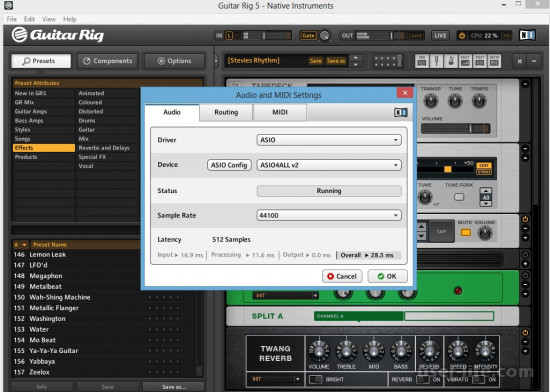
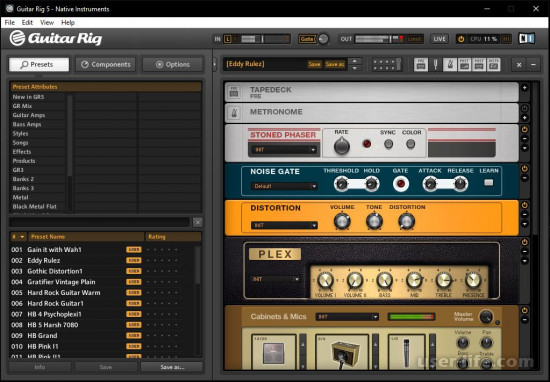
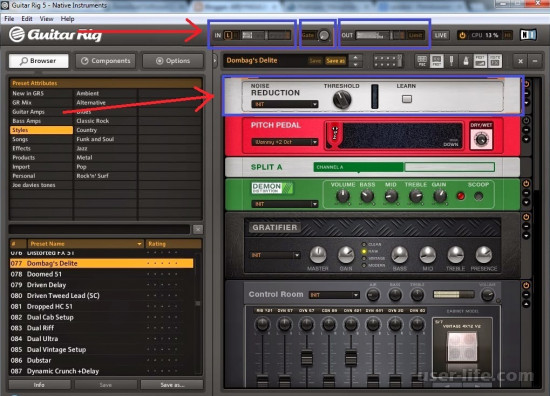
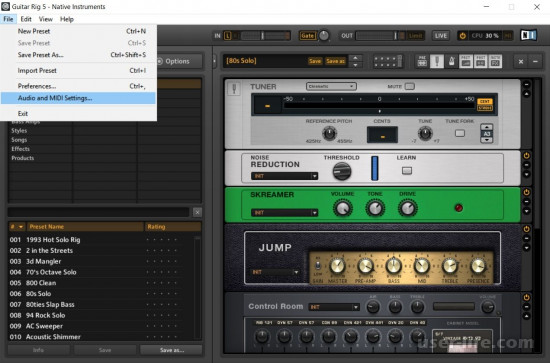
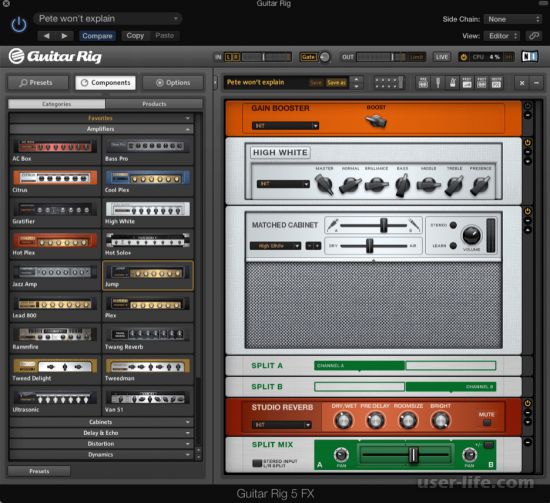
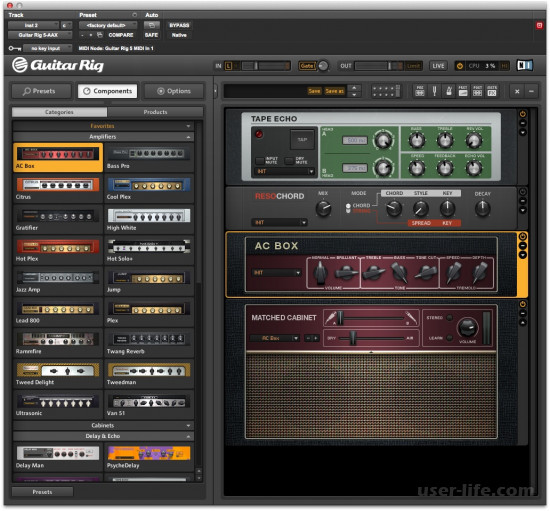
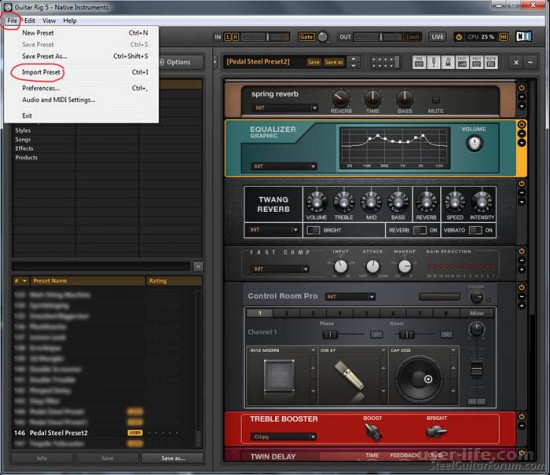
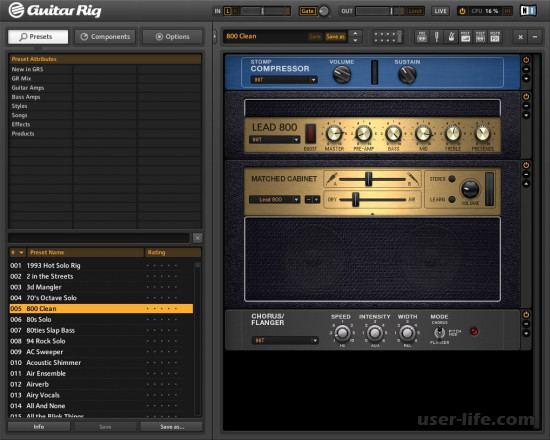
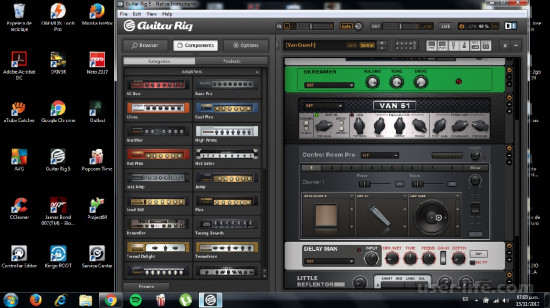
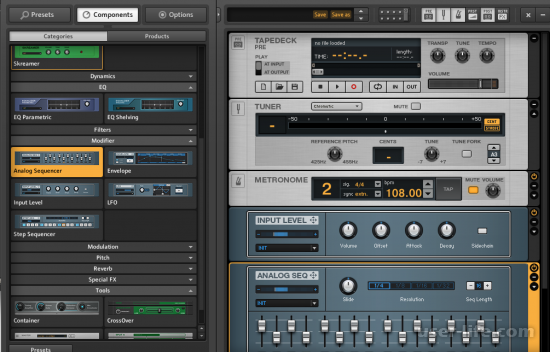
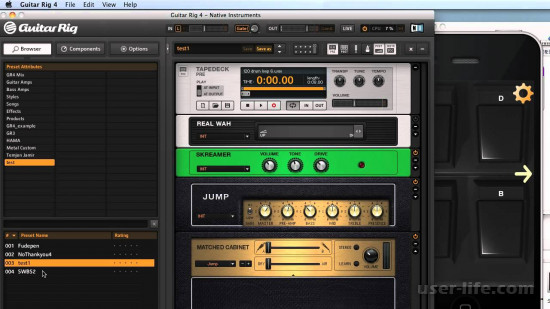
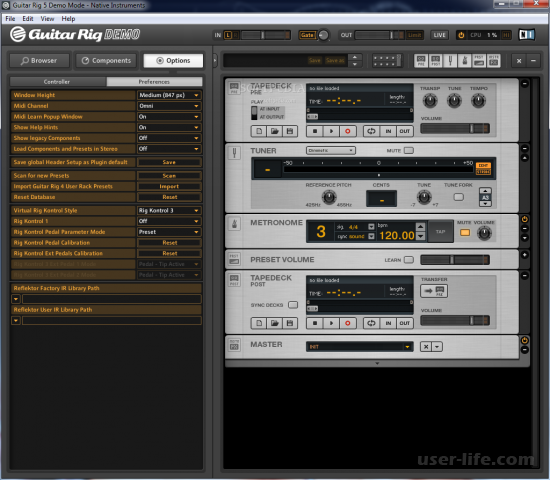
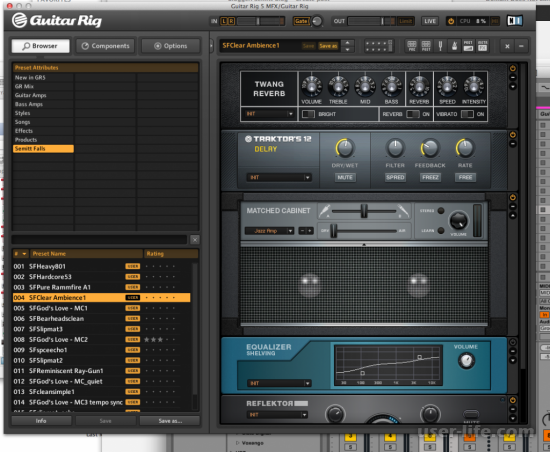




















Добавить комментарий!