Почему UltraISO не видит флешку для записи

Всем привет! Порой возникают ситуации, в которых карта памяти формата ЮСБ – это не только портативное устройство для переноса файлов, но и один из важнейших инструментов для исправления системных неполадок. К примеру, при помощи флешки систему можно отладить или вовсе реинсталлировать.
Для того, чтобы создать такие флешки можно использовать различные программы для записи, по типу «Ультра ИСО», которые позволяют превратить карту памяти в многофункциональный инструмент. Но иногда бывают ситуации, при которых утилита попросту не распознаёт портативный носитель. Итак, сегодня мы разберёмся, как же действовать в таких ситуациях.
UltraISO – это одна из полезнейших программ, которая позволяет работать с болванками, флешками и прочими носителями. Здесь вы сможете превратить накопитель в загрузочный и установить на него, к примеру, операционную систему, которую в дальнейшем установите на свой компьютер. Но утилита далеко не идеальна, поскольку иногда здесь могут происходить разного рода глюки.
В этом, конечно, есть вина разработчиков, но только от части. Далее мы поговорим о методах устранения данной неполадки. Но для начала, давайте немного поговорим о факторах, которые вызывают невозможность распознания накопителя утилитой.
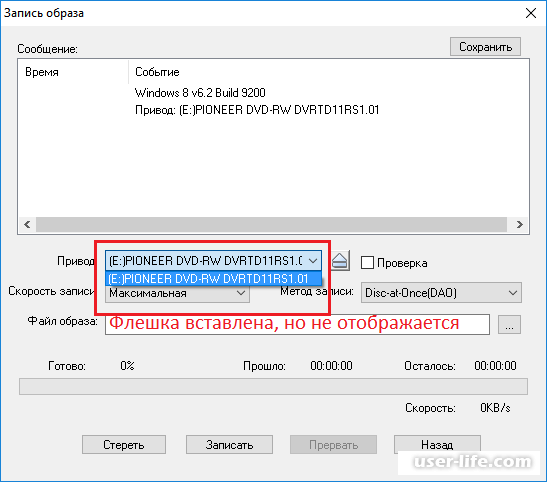
Из-за чего возникает неполадка?
На самом деле факторов, которые вызывают подобные ошибки достаточно много. Но их можно разделить на две основные категории. Это:
1) Пользовательские ошибки. Например достаточно часто происходили ситуации, когда пользователи узнавали про программу «UltraISO» и откуда-то услышали, что там можно создавать загрузочную с операционной системой флешку, и вместо того, чтобы прочитать соответствующий мануал решили разобраться в программе самостоятельно. Но после того, как они попытались создать загрузочную флэшку, их накопитель просто «пропал» из программы.
2) Неполадки с картой памяти. Вероятно, вы как-то неаккуратно в прошлый раз завершили работу с носителем, и поэтому он пришёл в негодность. В таком случае зачастую накопитель не отображается в меню с дисками. Однако, иногда могут возникать ситуации, при которых система может распознавать поломанный накопитель, а вот утилита «UltraISO» - нет.
Собственно, если ваш накопитель не отображается в меню с дисками, то его следует выбросить, так как будет сложно наладить его работу. А мы рассмотрим те способы, которые помогут вам в случае, если система распознаёт флешку, а «UltraISO» нет. Итак. давайте приступим.
Метод 1 – Изменение раздела работы карты памяти
В случае, если накопитель не отображается в программе из-за пользовательских ошибок, то система наверняка должна его распознавать. Исходя из этого вам следует убедится, отображается ли флешка в «Проводнике». Если это так, то проблема кроется в ваших неправильных действиях.
Утилита «UltraISO» имеет несколько разделов работы. То есть, отдельный раздел для виртуального дисковода, отдельный раздел для обычного дисковода и, соответственно, раздел для карт памяти.
Вероятно, вы загружаете образ на флешку путём обычного метода, после чего выяснилось, что у вас ничего не получается.
Для того, чтобы программа работала с внешними накопителями, у неё необходимо выставить раздел для работы с твердотельными накопителями. Для этого переключаемся в меню «Самозагрузка».
В случае, если вы укажете здесь параметр «Записать образ жесткого диска» заместо «Записать образ CD», то всё должно нормализоваться и накопитель отобразится нормально.
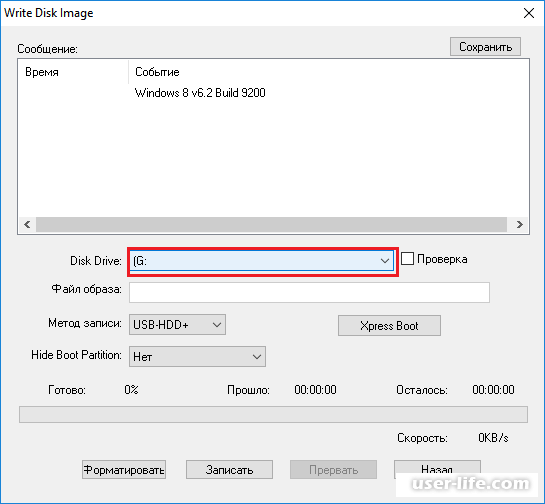
Метод 2 – Изменение файловой системы
В случае, если предыдущий метод не смог вам помочь, то велика вероятность, что проблема кроется в файловой системе вашего накопителя. Собственно, нам необходимо отформатировать его в другую файловую систему, которая считается стандартом для накопителей, а именно «FAT32».
Важно!
В случае, если на флешке хранятся важные данные, то мы советуем вам переместить их либо на твердотельный накопитель, либо на облачное хранилище.
Для того, чтобы отформатировать флешку системными инструментами нам необходимо переключится в меню «Мой компьютер», после вызвать на накопителе контекстное меню кликом правой клавишей мыши и выбрать пункт «Форматировать».
В появившемся разделе нам необходимо выбрать файловую систему «FAT32» в случае, если указана не она, а так же деактивировать параметр «Быстрое (очистка оглавлений)» для того, чтобы произошло полное форматирование накопителя. Теперь кликаем по клавише «Начать».
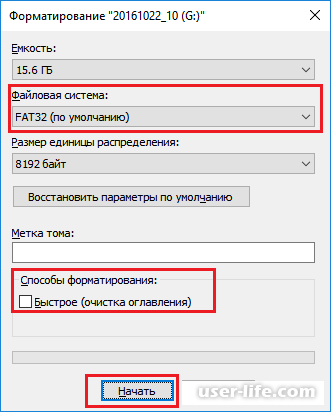
Собственно, теперь единственное, что вам остаётся делать – это ожидать окончание процесса форматирования. Полное форматирование флешки будет длится больше, чем неполное. Время, которое займёт процесс форматирования зависит от количества файлов на накопителе, а так же даты его последнего форматирования.
Метод 3 – Запуск программы с административными правами
Иногда утилита «UltraISO» обязывает к тому, чтобы запустить её с правами администратора, поскольку для обычного пользователя системы функциональность программы может быть ограничена.
1) Итак, вызываем контекстное меню на ярлыке утилиты и выбираем там пункт «Запуск от имени администратора».
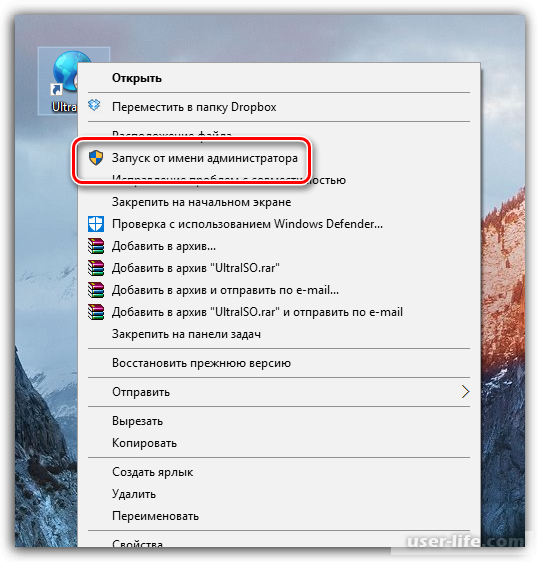
2) В случае, если вы являетесь администратором системы, то вам останется лишь кликнуть по клавише «Да» и утилита будет запущена. Если же у вашей учётной записи административные полномочия отсутствуют, то вам потребуется ввести пароль от записи с административными правами, и только после этого утилита будет запущена.
Метод 4 – Форматирование накопителя в систему «NTFS»
В случае, если после форматирования в систему «ФАТ32» никаких изменений не произошло, то следует попробовать отформатировать накопитель ещё раз, только уже в файловую систему «NTFS», которая так же является объективно хорошим решением для внешних накопителей.
1) Чтобы отформатировать накопитель запускаем системный файловый менеджер и в разделе «Мой компьютер» находим внешний накопитель. Кликаем по нему правой клавишей мыши и выбираем пункт «Форматировать».
2) У параметра «Файловая система» необходимо выставить значение «НТФС», после чего убедится в том, что параметр «Быстрое форматирование» деактивирован. Теперь осталось лишь кликнуть по клавише «Начать» и ожидать окончания процесса.
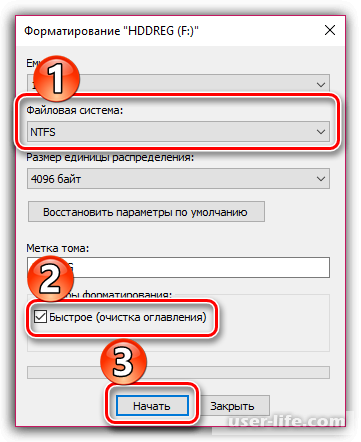
Метод 5 – Реинсталляция утилиты «UltraISO»
В случае, если в системе, а так же в других утилитах ваш накопитель отображается и вы можете с ним взаимодействовать, то наверняка проблема вызвана сбоем в программных файлах. Собственно, это означает, что необходимо выполнить полную реинсталляцию утилиты с удалением всех остаточных файлов.
Но прежде чем переустанавливать программу, собственно, нам необходимо полностью удалить её вместе со всеми подпапками, которые она успела создать. Для этих целей мы будем использовать сторонний софт, а именно утилиту «Revo Uninstaller»
1) Скачайте, установите и запустите данную утилиту. Следует отметить, что запускать её нужно с административными полномочиями, иначе ничего не получится. Итак, в списке всех установленных программ находим утилиту «Ультра ИСО», после чего вызываем на ней контекстное меню и выбираем пункт «Удалить».
2) После этого первым делом утилита создаст бэкап вашей системы для того, чтобы в случае, если после деинсталляции утилиты у вас начались неполадки в работе системы, то вы смогли моментально их исправить путём отката системы. После этого будет запущен мастер удаления программ. Собственно, для завершения деинсталляции следуйте его инструкциям.
3)Как только завершится процедура деинсталляции, утилитой будет предложено запустить сканирование твердотельного накопителя на предмет остаточных файлов от программы «Ультра ИСО». Здесь желательно выставить параметр «Продвинутый», и после этого кликнуть по клавише «Сканировать».
4) Как только сканирование будет завершено, вы увидите такое окно с результатом. В первом этапе сканирования будут участвовать исключительно реестровые файлы. Утилитой будут подсвечены те директории и файлы, которые относятся к удалённой программе. Собственно, возле всех файлов, которые отмечены такими «ключами» необходимо выставить галочки, после чего для того, чтобы стереть эти данные кликаем по клавише «Удалить».
5) После этого утилита отобразит все остаточные документы и директории, которые образовались вследствие работы данной утилиты. Так как здесь контролировать то, что мы будем удалять не особо важно, кликаем по клавише «Выбрать все», а после на «Удалить».
6) После этого «Revo Uninstaller» можно закрывать. Для того, чтобы все коррективы, которые он внёс в систему, необходимо перезапустить систему.
На этом всё. После этого попробуйте опять загрузить установочный файл «УльтраИСО» и установить его на компьютер. Если же и после этого флешка не читается, то переходим к следующему методу.
Метод 6 – Изменение буквы диска
Вероятность того, что данный способ сможет помочь исправить неполадку сравнительно небольшая, но всё-таки предпринять попытку всё же стоит. Суть способа заключается в изменении буквы диска на любую, какую вы захотите.
1) Зайдите в «Панель управления», после чего переключитесь во вкладку «Администрирование».
2) Отсюда переключитесь во вкладку «Управление компьютером».
3) Далее в левом меню отыщите клавишу «Управление дисками» и кликните по ней. После чего в появившейся вкладке необходимо отыскать флешку, которую вы подключили к компьютеру, вызвать на ней контекстное меню и выбрать пункт «Изменить букву диска или путь к диску».
4) В появившемся разделе кликните по клавише «Изменить».
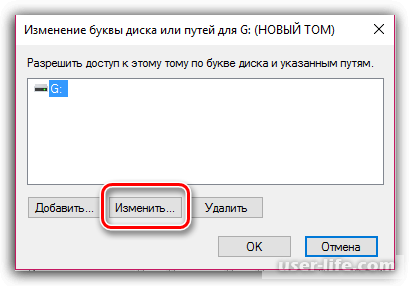
5) Как вы можете заметить, мы попали в раздел с изменениями. Вам необходимо развернуть выпадающий список в правой части экрана и указать любую доступную букву. К примеру, у нас установлена буква «G», а мы вместо неё установим букву «K».
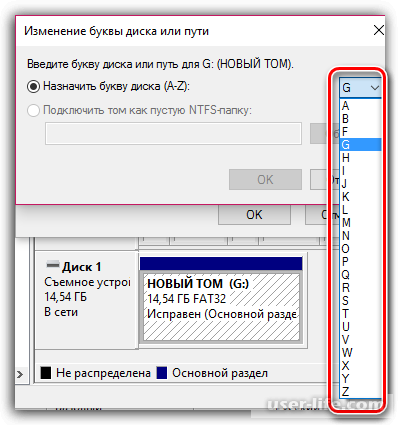
6) В появившемся окне необходимо подтвердить действие.
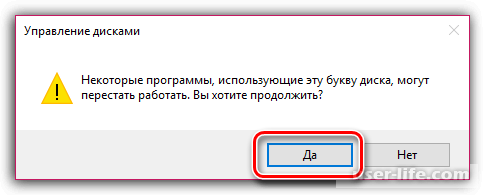
7) После этого закройте панели управления и запустите «УльтраИСО». Если же диск так и не отобразился, то переходим к последнему способу.
Метод 7 – Удаление файлов с флешки
В рамках данного способа мы будем очищать флэшку при помощи системного инструмента «DISKPART», а после форматировать его при помощи одного из описанных ранее методов.
1) Первым делом нам необходимо запустить утилиту «Командная строка» с административными правами. Для этого открываем меню «Пуск» и в строку поиска вводим CMD.
По появившейся командной строке кликаем правой клавишей мыши и выбираем пункт «Запустить от имени администратора».
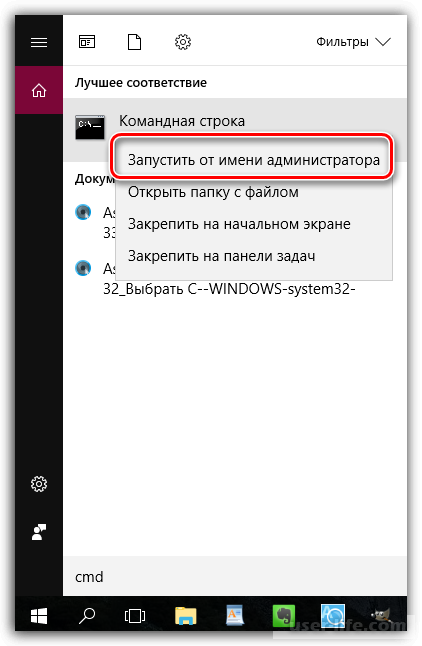
2) Теперь нам необходимо запустить очищающую утилиту «ДИСКПАРТ». Для этого вводим следующее:
diskpart
3) После этого нам необходимо посмотреть на список всех накопителей, которые подключены к системе. Для этого вводим следующее:
list disk
4) В появившемся списке вам необходимо отыскать именно то устройство, которым и является ваш накопитель. В случае, если объём вашей флэшки равен 16-и гигабайтам, а в появившемся списке есть диск с доступным местом в 14 гигабайт, то это и есть ваш съёмный носитель. Нам необходимо его выбрать. Для этого необходимо использовать команду:
select disk=[номер_диска].
«Номер диска» - это то число, которое отображается рядом с вашем внешним накопителем в появившемся списке.
К примеру, конкретно в нашей ситуации команда будет следующей:
select disk=1
5) Теперь необходимо полностью его отформатировать. Для этого вводим команду:
clean
6) Итак, всю работу в командной строке мы завершили. Следующий этап настройки накопителя – это форматирование. Для этого нам необходимо перейти в меню «Управление дисками» при помощи описанного ранее способа, после этого кликнуть по своему накопителю в нижней панели инструментов и выбрать пункт «Создать простой том».
7) После этого будет запущена утилита «Мастер создания тома», в приветственном окне которого необходимо указать размер нового тома. Собственно, мы оставляем значение по умолчанию и переходим к следующему этапу.
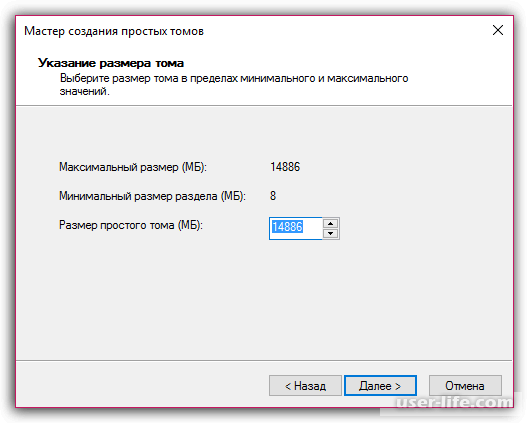
8) Если это необходимо, то измените букву, которая является опознавателем для флешки и кликните по клавише «Далее».
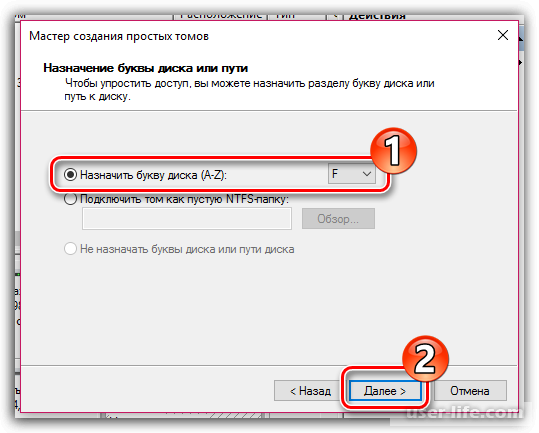
9) Теперь отформатируйте накопитель, оставив все данные по умолчанию.
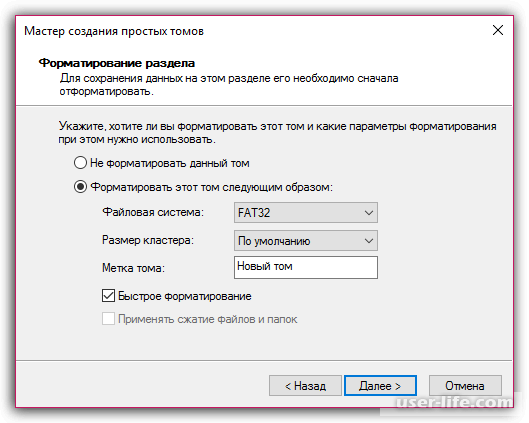
10) Если это будет необходимо, то измените файловую систему флешки на «НТФС». О процессе перевода в «NTFS» мы уже рассказывали в четвёртом способе.
Заключение
Итак, как вы видите, исправить проблему с невозможностью распознания накопителя в программе «УльтраИСО» достаточно просто. Надеемся, что данная статья смогла помочь вам.
Всем мир!
Рейтинг:
(голосов:1)
Предыдущая статья: Программы для наложения музыки на музыку сведения соединения треков скачать
Следующая статья: Как убрать морщины в Фотошопе
Следующая статья: Как убрать морщины в Фотошопе
Не пропустите похожие инструкции:
Комментариев пока еще нет. Вы можете стать первым!
Популярное
Авторизация






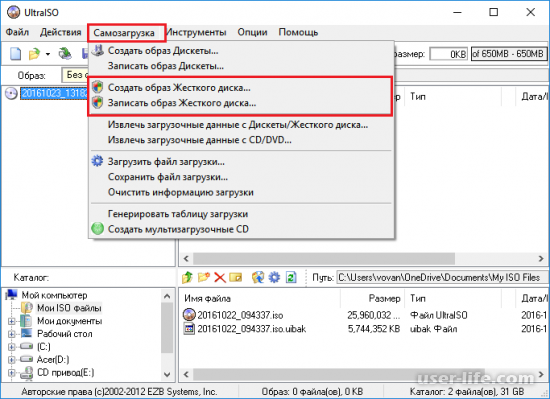
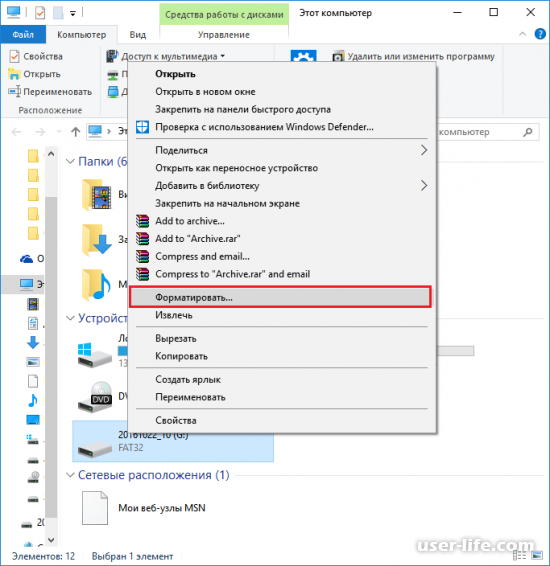
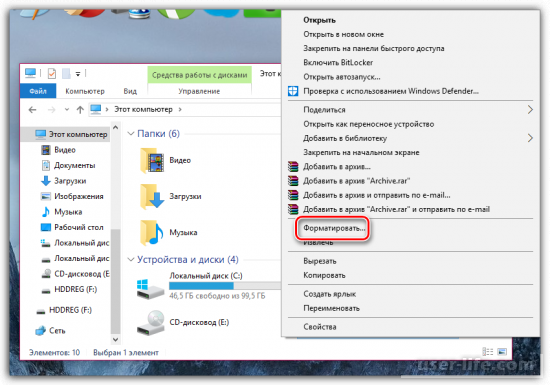
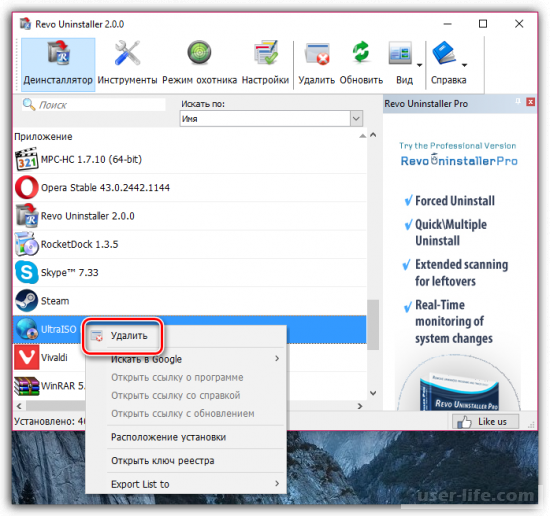
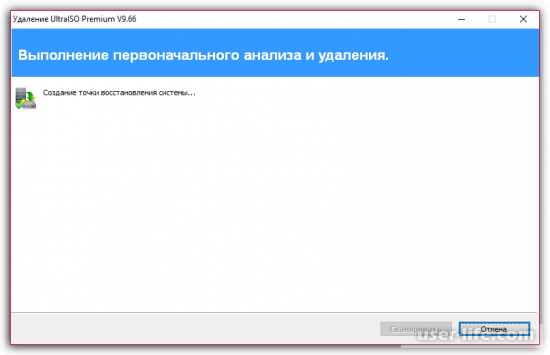
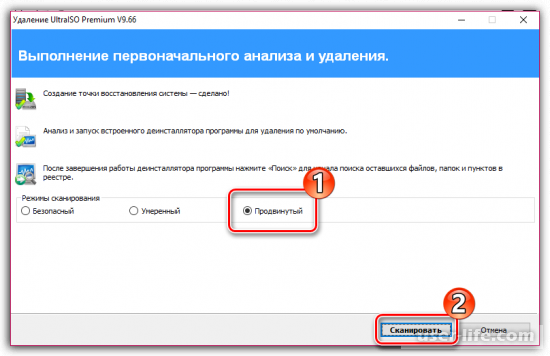

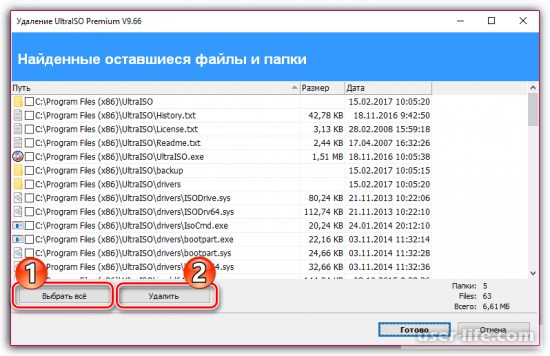
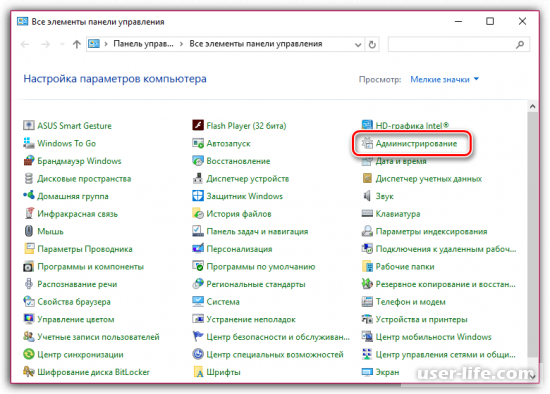
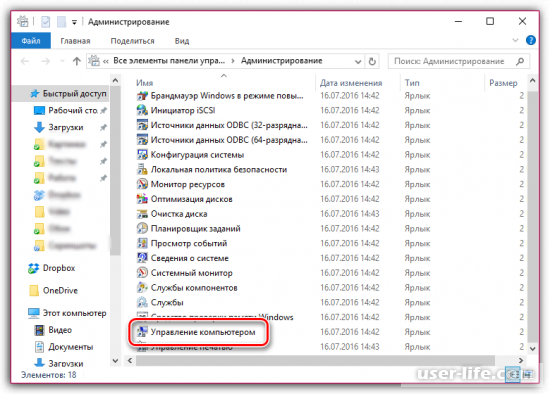
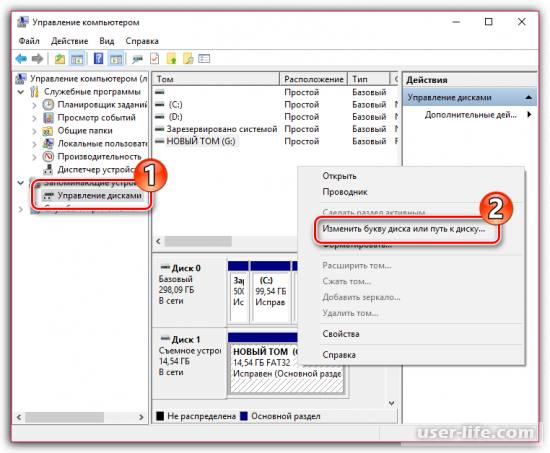
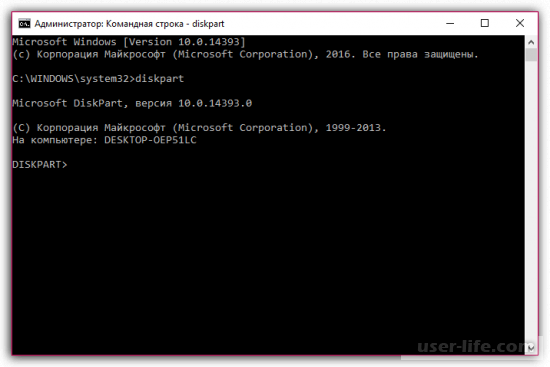
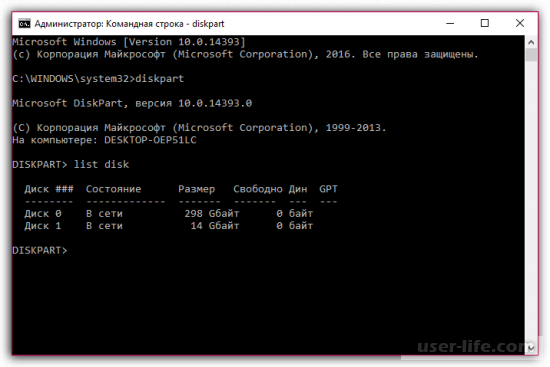
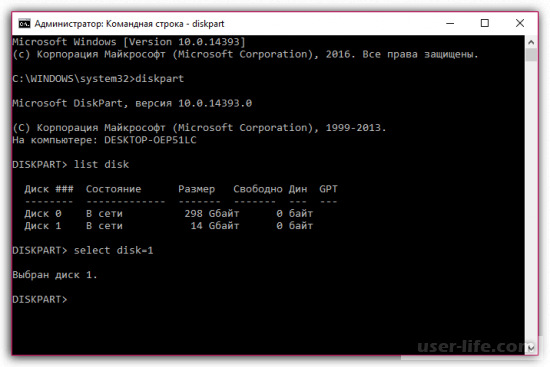
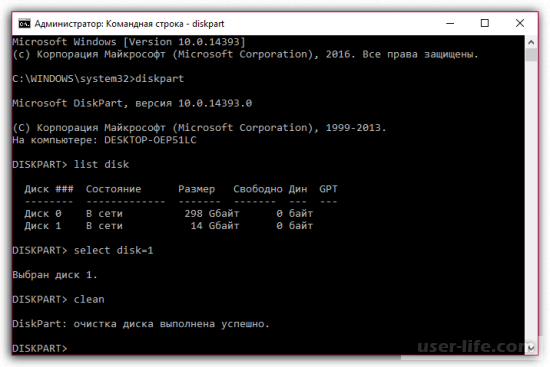
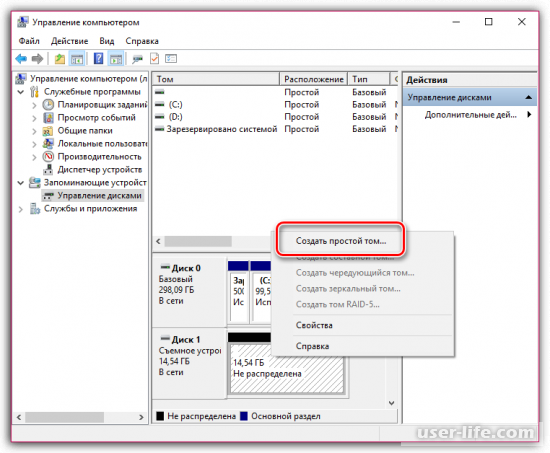




















Добавить комментарий!