Synfig Studio как пользоваться уроки для начинающих скачать бесплатно на русском
Всем привет! Расскажу про неплохую программу для создания анимации - Синфиг Студио, которая более функциональна чем, например, DP Animation Maker, но и также сложнее и здесь можно все нарисовать самому. В редакторе есть два метода: в первом можно делать собственные фигуры и картинки. во втором можно производить анимацию. Режим управления сортирует по кадрам. Переход между ними идет с помощью переключателя с человечком над временной линией.
На панель инструментов есть все основные опции. Тут рисуются фигуры и части. Вход происходит через верхнее меню.
Этой функции не было в Anime Studio Pro, и это, с одной стороны, упрощало работу с ней, но не давало таких возможностей, которые имеются здесь. Благодаря этой панели можно точно установить размеры, имя, смещения и все, что касается параметров фигуры или объекта. Естественно, ее вид и набор параметров выглядит с разными элементами иначе.
Также служит для выведения дополнительной информации по управлению программой. На ней можно настроить создаваемый слой под ваши предпочтения, выбрать каким он будет и как его накладывать.
Эта панель является одной из ключевых, так как именно на ней вы решаете, как будет выглядеть ваш слой, что он будет делать и что с ним можно будет сделать. Здесь можно настроить размытие, задать параметр движения (вращения, перемещения, масштаб), в общем, сделать из обычной картинки настоящий движимый объект.
Достаточно просто создать еще один проект, и вы можете спокойно переключаться между ними, тем самым, копируя что-то с одного проекта в другой.
Таймлайн выполнен отлично, ведь можно благодаря колесику мыши увеличивать и уменьшать его масштаб, тем самым, увеличивая количество кадров, которые вы можете создать. Минусом является то, что нет возможности создавать объекты из неоткуда, как это было возможно в Pencil, чтобы такое провернуть, придется проделать много манипуляций.
Перед сохранением можно посмотреть на получившийся результат, как и во время создания анимации. Также есть возможность изменить качество предпросмотра, что поможет при создании масштабной анимации.
В программе имеется возможность добавить плагины для дальнейшего использования, что облегчит в некоторых моментах работу. По умолчанию имеется два плагина, но можно скачать новые и установить.
Если установить флажок, то качество изображения упадет, что поможет немного ускорить работу программы. Особенно актуально для обладателей слабых компьютеров.
Если на данный момент вы рисуете карандашом или любым другим инструментом, вы можете остановить это, нажав красную кнопку над панелью рисования. Это откроет доступ к полному редактированию каждого элемента.
Как пользоваться
Режим анимации
В Synfig Studio изначально включен «режим рисования», в котором создаются и изменяются изображения. Однако эти изменения не будут «превращены» в анимацию. Можно сказать, что в данном режиме объекты подготавливаются. Для того, чтобы любые изменения объектов были обработаны как анимация, необходимо переключиться в соответствующий режим.
Для этого в программе Synfig Studio предназначена зеленая кнопка в нижнем правом углу Рабочего окна. После этого вокруг холста появляется красная рамка, а на кнопке переключения будет изображен уже не зеленый шар, а красный. Для выхода из режима анимации достаточно еще раз нажать на эту же кнопку.
Задание. Нарисуйте изображение прямоугольника и переключитесь в режим анимации.
Шкала времени
Эффект анимации является результатом быстрой смены похожих изображений. Любые изменения протекают во времени, поэтому в Synfig предусмотрена панель Timetrack (назовем ее «шкалой времени»). Похожая панель есть в большинстве программ для анимации, однако может называться по-разному. Данная шкала в Synfig есть не только на панели Timetrack, но и в нижней части Рабочего окна. Шкалу времени можно сравнить с кинолентой или фотопленкой, где в каждом кадре может быть запечатлено какое-нибудь изображение.
На шкале присутствуют деления, более крупные из которых помечены как 0f, 2s, 4s. F – это сокращение от frame (кадр), а s – от second (секунда). В каждой секунде 24 кадра (задано «по-умолчанию», но может быть иное значение кадров в секунду). Если щелкнуть в любом месте шкалы, то вы увидите линию, указывающую текущий кадр, также он будет указан в нижнем левом углу Рабочего окна. Например, надпись 2s 13f в этом поле означает, что выделен 61 кадр (24+24+13). Следует отметить, что менять текущий кадр можно как в Рабочем окне, так и на панели Timetrack, а также вписать значение кадра в поле текущего кадра.
Задание. Попробуйте менять текущий кадр с помощью шкалы времени и поля в нижнем левом углу Рабочего окна. Сделайте текущим первый кадр третьей секунды, затем восьмой кадр второй секунды.
Ключевые кадры
Как уже не раз было сказано, нам не обязательно прорисовывать каждый кадр. Достаточно лишь указать программе начальное «состояние» объекта и конечное. Все остальное программа попытается вычислить сама.
Это начальное и конечное положение фиксируется в так называемых ключевых кадрах. На самом деле, их бывает намного больше двух, т. к. при достаточно сложном изменении объекта, программа не может корректно вычислить траекторию и характер изменения.
Для создания ключевых кадров в Synfig Studio предусмотрена панель Keyframes. На ней с помощью кнопки со знаком «+» можно добавлять ключевые кадры. В этих кадрах и будет зафиксировано изменение фигуры. В остальных кадрах оно будет вычислено.
Создание анимации
Прежде чем приступить к анимации нашего «героя»-прямоугольника следует определиться со сценарием будущего мультфильма. Допустим с фигурой будут происходить следующие изменения, на каждое из которых будет уходить по 1 секунде:
Фигура двигается от левой границы холста в центр.
Изменяет свой размер.
Изменяет цвет.
Перемещается к правой границе холста.
Эти изменения и будут определять ключевые кадры.
Вспомним, что для перемещения прямоугольника без изменения его размеров необходимо выделить обе его метки (например, с помощью рамки выделения) и только потом перемещать за любую из них.
Задание.
Создайте ключевой кадр в начале временной шкалы (0f).
Затем перейдите в 24 кадр (1s) и создайте еще один ключевой кадр. Переместите прямоугольник на центр холста.
Перейдите в 48 кадр (2s), добавьте ключевой кадр и измените размер прямоугольника.
Далее создайте ключевой кадр на 3-й секунде и измените цвет фигуры.
На 4-й секунде создайте ключевой кадр и переместите объект к правой границе холста.
Просмотр анимации
Создав анимацию, хорошо бы ее посмотреть. Если зажать левую кнопку мыши и двигать ею по шкале времени, то можно наблюдать как изменяется фигура.
Задание. Попробуйте просмотреть анимацию таким способом.
Однако, так трудно увидеть все нюансы. Поэтому предварительный просмотр лучше выполнить другим способом: в Рабочем окне вызвать меню (треугольник в верхнем левом углу) и выбрать File ? Preview. Откроется диалоговое окно с настройками, их можно оставить «по-умолчанию». Далее нажать Preview. Откроется окно предварительного просмотра. Управляющие кнопки находятся внизу. Нажать Play.
Задание. Посмотрите анимацию прямоугольника в окне просмотра.
Рендеринг
Все, что было сделано до этого, не сохранено на диске компьютера. Для того, чтобы сохранить файл достаточно выполнить стандартную операцию сохранения. При этом будет сохранен файл в формате программы Synfig; другими словами, будут сохранены данные, описывающие определенным способом объекты и их изменения.
Чтобы получить изображение необходима специальная программа (ее включают многие графические процессоры, в том числе и Synfig Studio), осуществляющая преобразование, в данном случае векторного изображения (т.к. Synfig – векторная программа) в растровое. Этот процесс получения изображения называется рендерингом (от англ. rendering). «По-русски» можно сказать, что происходит визуализация изображения.
Но нам требуется сохранить не простой рисунок, а анимацию (множество изображений). Она может храниться во многих форматах (чаще, видеоформатах и формате flash-анимации), в том числе и одном графическом — GIF. В нем мы и сохраним нашу анимацию.
Для того, чтобы вызвать окно рендеринга в Synfig Studio необходимо в меню Рабочего окна (треугольник в верхнем левом углу) выбрать команду File ? Render. Откроется соответствующее диалоговое окно.
Поле Filename указывается адрес и имя файла (с расширением), кнопка Choose... вызывает диалоговое окно выбора папки. Осторожно: в Windows в адресе файла не должно быть русских букв, иначе сохранить не удастся (по-крайней мере, это справедливо для версии 0.61.09.).
Выпадающий список Target позволяет выбрать формат публикации.
Вкладка Image управляет размерами и некоторыми другими параметрами изображения.
На вкладке Time можно настроить количество кадров в секунду, начало и окончание анимации. Например, если у нас анимация прямоугольника длится всего четыре секунды, то следует исправить значение «по-умолчанию» 5s на 4s.
Кнопка Render запускает процесс рендеринга, который может длиться от нескольких секунд до достаточно продолжительного времени (в зависимости от сложности анимации и мощности компьютера). Сообщение о процессе рендеринга или его окончании можно увидеть внизу Рабочего окна.
Задание. Сохраните файл в формате программы Synfig и создайте анимированное изображение в формате GIF.
Во многих программах, предназначенных для создания компьютерной анимации, существует специальный режим, в котором возможно анимационное изменение объектов.
Любые изменения изображения фиксируются на временной шкале с помощью ключевых кадров.
«Единица измерения» анимации — кадр. Количество кадров в секунду может иметь различное значение.
Прежде чем создавать анимацию рекомендуется составить план (сценарий).
Сохранение файла с анимацией и ее публикация — не одно и то же. Изображение можно получить в результате рендеринга.
Самостоятельная работа
Создайте анимацию окружности по плану, приведенному на уроке для прямоугольника.
Создайте анимацию многоугольника, в которой он постепенно изменяет свою форму.
Создайте анимацию постепенного исчезновения объекта, используя параметр Alpha (прозрачность).
Плюсы
Многофункциональность
Частичный перевод на русский
Плагины
Бесплатная
Минусы
Сложность управления
Скачать бесплатно последнюю версию Synfig Studio с официального сайта программы
На панель инструментов есть все основные опции. Тут рисуются фигуры и части. Вход происходит через верхнее меню.
Этой функции не было в Anime Studio Pro, и это, с одной стороны, упрощало работу с ней, но не давало таких возможностей, которые имеются здесь. Благодаря этой панели можно точно установить размеры, имя, смещения и все, что касается параметров фигуры или объекта. Естественно, ее вид и набор параметров выглядит с разными элементами иначе.
Также служит для выведения дополнительной информации по управлению программой. На ней можно настроить создаваемый слой под ваши предпочтения, выбрать каким он будет и как его накладывать.
Эта панель является одной из ключевых, так как именно на ней вы решаете, как будет выглядеть ваш слой, что он будет делать и что с ним можно будет сделать. Здесь можно настроить размытие, задать параметр движения (вращения, перемещения, масштаб), в общем, сделать из обычной картинки настоящий движимый объект.
Достаточно просто создать еще один проект, и вы можете спокойно переключаться между ними, тем самым, копируя что-то с одного проекта в другой.
Таймлайн выполнен отлично, ведь можно благодаря колесику мыши увеличивать и уменьшать его масштаб, тем самым, увеличивая количество кадров, которые вы можете создать. Минусом является то, что нет возможности создавать объекты из неоткуда, как это было возможно в Pencil, чтобы такое провернуть, придется проделать много манипуляций.
Перед сохранением можно посмотреть на получившийся результат, как и во время создания анимации. Также есть возможность изменить качество предпросмотра, что поможет при создании масштабной анимации.
В программе имеется возможность добавить плагины для дальнейшего использования, что облегчит в некоторых моментах работу. По умолчанию имеется два плагина, но можно скачать новые и установить.
Если установить флажок, то качество изображения упадет, что поможет немного ускорить работу программы. Особенно актуально для обладателей слабых компьютеров.
Если на данный момент вы рисуете карандашом или любым другим инструментом, вы можете остановить это, нажав красную кнопку над панелью рисования. Это откроет доступ к полному редактированию каждого элемента.
Как пользоваться
Режим анимации
В Synfig Studio изначально включен «режим рисования», в котором создаются и изменяются изображения. Однако эти изменения не будут «превращены» в анимацию. Можно сказать, что в данном режиме объекты подготавливаются. Для того, чтобы любые изменения объектов были обработаны как анимация, необходимо переключиться в соответствующий режим.
Для этого в программе Synfig Studio предназначена зеленая кнопка в нижнем правом углу Рабочего окна. После этого вокруг холста появляется красная рамка, а на кнопке переключения будет изображен уже не зеленый шар, а красный. Для выхода из режима анимации достаточно еще раз нажать на эту же кнопку.
Задание. Нарисуйте изображение прямоугольника и переключитесь в режим анимации.
Шкала времени
Эффект анимации является результатом быстрой смены похожих изображений. Любые изменения протекают во времени, поэтому в Synfig предусмотрена панель Timetrack (назовем ее «шкалой времени»). Похожая панель есть в большинстве программ для анимации, однако может называться по-разному. Данная шкала в Synfig есть не только на панели Timetrack, но и в нижней части Рабочего окна. Шкалу времени можно сравнить с кинолентой или фотопленкой, где в каждом кадре может быть запечатлено какое-нибудь изображение.
На шкале присутствуют деления, более крупные из которых помечены как 0f, 2s, 4s. F – это сокращение от frame (кадр), а s – от second (секунда). В каждой секунде 24 кадра (задано «по-умолчанию», но может быть иное значение кадров в секунду). Если щелкнуть в любом месте шкалы, то вы увидите линию, указывающую текущий кадр, также он будет указан в нижнем левом углу Рабочего окна. Например, надпись 2s 13f в этом поле означает, что выделен 61 кадр (24+24+13). Следует отметить, что менять текущий кадр можно как в Рабочем окне, так и на панели Timetrack, а также вписать значение кадра в поле текущего кадра.
Задание. Попробуйте менять текущий кадр с помощью шкалы времени и поля в нижнем левом углу Рабочего окна. Сделайте текущим первый кадр третьей секунды, затем восьмой кадр второй секунды.
Ключевые кадры
Как уже не раз было сказано, нам не обязательно прорисовывать каждый кадр. Достаточно лишь указать программе начальное «состояние» объекта и конечное. Все остальное программа попытается вычислить сама.
Это начальное и конечное положение фиксируется в так называемых ключевых кадрах. На самом деле, их бывает намного больше двух, т. к. при достаточно сложном изменении объекта, программа не может корректно вычислить траекторию и характер изменения.
Для создания ключевых кадров в Synfig Studio предусмотрена панель Keyframes. На ней с помощью кнопки со знаком «+» можно добавлять ключевые кадры. В этих кадрах и будет зафиксировано изменение фигуры. В остальных кадрах оно будет вычислено.
Создание анимации
Прежде чем приступить к анимации нашего «героя»-прямоугольника следует определиться со сценарием будущего мультфильма. Допустим с фигурой будут происходить следующие изменения, на каждое из которых будет уходить по 1 секунде:
Фигура двигается от левой границы холста в центр.
Изменяет свой размер.
Изменяет цвет.
Перемещается к правой границе холста.
Эти изменения и будут определять ключевые кадры.
Вспомним, что для перемещения прямоугольника без изменения его размеров необходимо выделить обе его метки (например, с помощью рамки выделения) и только потом перемещать за любую из них.
Задание.
Создайте ключевой кадр в начале временной шкалы (0f).
Затем перейдите в 24 кадр (1s) и создайте еще один ключевой кадр. Переместите прямоугольник на центр холста.
Перейдите в 48 кадр (2s), добавьте ключевой кадр и измените размер прямоугольника.
Далее создайте ключевой кадр на 3-й секунде и измените цвет фигуры.
На 4-й секунде создайте ключевой кадр и переместите объект к правой границе холста.
Просмотр анимации
Создав анимацию, хорошо бы ее посмотреть. Если зажать левую кнопку мыши и двигать ею по шкале времени, то можно наблюдать как изменяется фигура.
Задание. Попробуйте просмотреть анимацию таким способом.
Однако, так трудно увидеть все нюансы. Поэтому предварительный просмотр лучше выполнить другим способом: в Рабочем окне вызвать меню (треугольник в верхнем левом углу) и выбрать File ? Preview. Откроется диалоговое окно с настройками, их можно оставить «по-умолчанию». Далее нажать Preview. Откроется окно предварительного просмотра. Управляющие кнопки находятся внизу. Нажать Play.
Задание. Посмотрите анимацию прямоугольника в окне просмотра.
Рендеринг
Все, что было сделано до этого, не сохранено на диске компьютера. Для того, чтобы сохранить файл достаточно выполнить стандартную операцию сохранения. При этом будет сохранен файл в формате программы Synfig; другими словами, будут сохранены данные, описывающие определенным способом объекты и их изменения.
Чтобы получить изображение необходима специальная программа (ее включают многие графические процессоры, в том числе и Synfig Studio), осуществляющая преобразование, в данном случае векторного изображения (т.к. Synfig – векторная программа) в растровое. Этот процесс получения изображения называется рендерингом (от англ. rendering). «По-русски» можно сказать, что происходит визуализация изображения.
Но нам требуется сохранить не простой рисунок, а анимацию (множество изображений). Она может храниться во многих форматах (чаще, видеоформатах и формате flash-анимации), в том числе и одном графическом — GIF. В нем мы и сохраним нашу анимацию.
Для того, чтобы вызвать окно рендеринга в Synfig Studio необходимо в меню Рабочего окна (треугольник в верхнем левом углу) выбрать команду File ? Render. Откроется соответствующее диалоговое окно.
Поле Filename указывается адрес и имя файла (с расширением), кнопка Choose... вызывает диалоговое окно выбора папки. Осторожно: в Windows в адресе файла не должно быть русских букв, иначе сохранить не удастся (по-крайней мере, это справедливо для версии 0.61.09.).
Выпадающий список Target позволяет выбрать формат публикации.
Вкладка Image управляет размерами и некоторыми другими параметрами изображения.
На вкладке Time можно настроить количество кадров в секунду, начало и окончание анимации. Например, если у нас анимация прямоугольника длится всего четыре секунды, то следует исправить значение «по-умолчанию» 5s на 4s.
Кнопка Render запускает процесс рендеринга, который может длиться от нескольких секунд до достаточно продолжительного времени (в зависимости от сложности анимации и мощности компьютера). Сообщение о процессе рендеринга или его окончании можно увидеть внизу Рабочего окна.
Задание. Сохраните файл в формате программы Synfig и создайте анимированное изображение в формате GIF.
Во многих программах, предназначенных для создания компьютерной анимации, существует специальный режим, в котором возможно анимационное изменение объектов.
Любые изменения изображения фиксируются на временной шкале с помощью ключевых кадров.
«Единица измерения» анимации — кадр. Количество кадров в секунду может иметь различное значение.
Прежде чем создавать анимацию рекомендуется составить план (сценарий).
Сохранение файла с анимацией и ее публикация — не одно и то же. Изображение можно получить в результате рендеринга.
Самостоятельная работа
Создайте анимацию окружности по плану, приведенному на уроке для прямоугольника.
Создайте анимацию многоугольника, в которой он постепенно изменяет свою форму.
Создайте анимацию постепенного исчезновения объекта, используя параметр Alpha (прозрачность).
Плюсы
Многофункциональность
Частичный перевод на русский
Плагины
Бесплатная
Минусы
Сложность управления
Скачать бесплатно последнюю версию Synfig Studio с официального сайта программы
Рейтинг:
(голосов:1)
Предыдущая статья: DP Animation Maker уроки как пользоваться скачать бесплатно на русском
Следующая статья: Как удалить водяной знак с фото в Фотошопе
Следующая статья: Как удалить водяной знак с фото в Фотошопе
Не пропустите похожие инструкции:
Комментариев пока еще нет. Вы можете стать первым!
Популярное
Авторизация







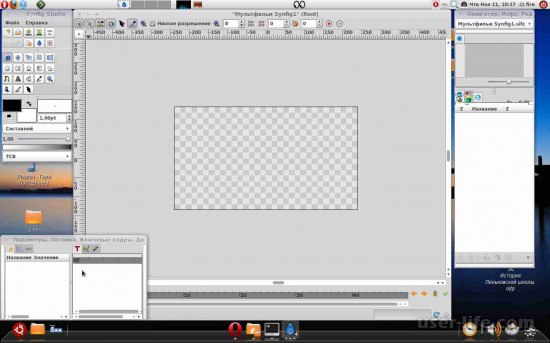
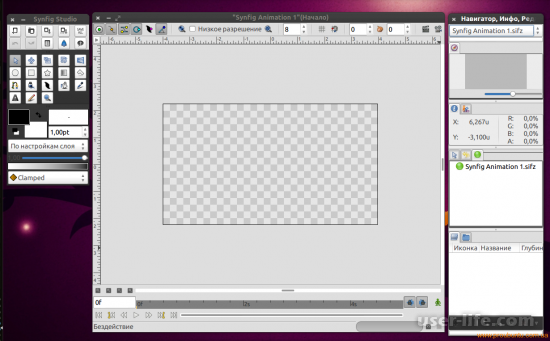
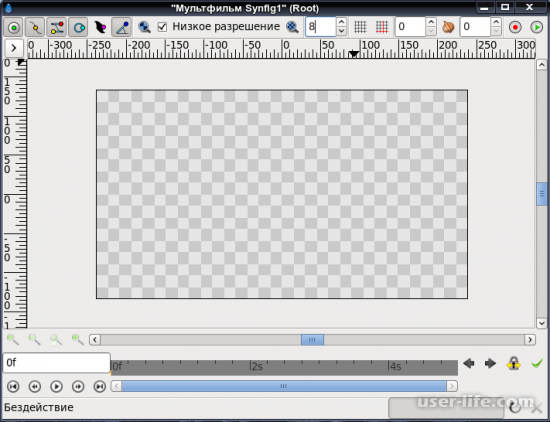
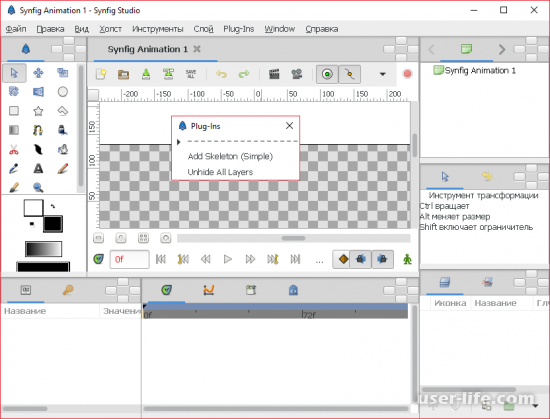
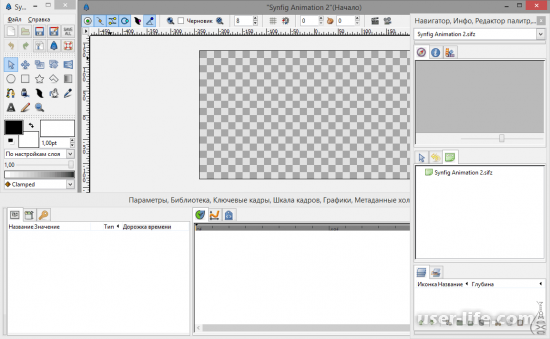
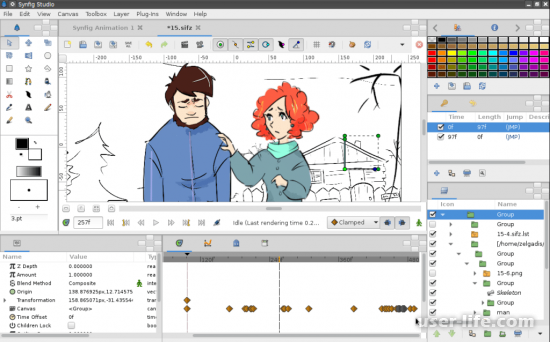
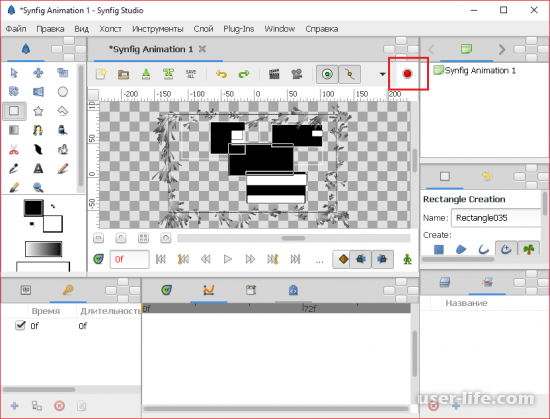
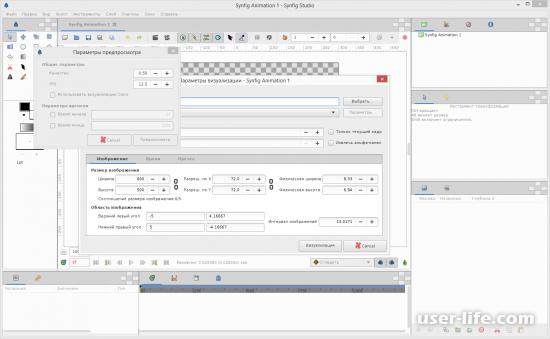
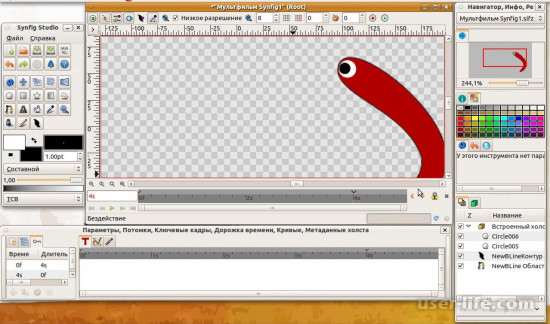


















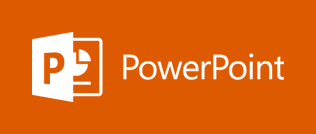









Добавить комментарий!