Как открыть файл iso чем программы Windows 7 10

Итак, что это за файлы iso и, что с ними делать? ISO формат файлов это образы дисков созданные для сохранения и последующей записи на диски, или USB - флешку для установки программ, как из-под операционной системы так и в самой системе. Часто это инсталляционные пакеты операционных систем, набора разного рода утилит для восстановления и тестирования систем, программы установщики современных игр и другого программного обеспечения.
Созданы они могут бить такими программами как NERO, ImgBURN на этом их перечень не ограничивается.
Для открытия ISO образов используются следующие программы: Daemon Tools, Alkohol 120 и другие.
Достаточно установить одну из этих программ на свой персональный компьютер, запустить ее и используя меню, загрузить в программу нужный образ и смонтировать его.
После этого мы заходим в мой компьютер, там появится новый виртуальный привод. Заходим на него, далее процедура работы будет выглядеть как будто мы вставили в DVD привод оригинальный диск. Запускаем процедуру инсталляции и выполняем нужный нам процесс.
Также с помощью NERO и ImgBURN мы можем создать и сохранить на нашем персональном компьютере такой образ диска, записать его на сторонний носитель.
Открыть файл iso для просмотра можно архиваторами WinRar и 7 Zip. Последние версии этого архиватора поддерживают формат iso. и открывают его как обычный архив.
Для этого необходимо зайти в "Параметры" архиватора WinRar, "Установки"
и в меню "Интеграция" поставить галочку напротив пункта iso. С этого момента WinRar будет воспринимать файлы iso как обычный архив.
Если еще установить галочку против пункта "Встроить WinRar в оболочку ОС" тогда распаковка архива становится еще проще. Кликаем правой кнопкой по файлу iso и выбираем папку в которую необходимо распаковать архив.
Архиватор предлагает три варианта:
" Извлечь файлы..." (выбираем место куда извлекать файлы)
"Извлечь файлы в текущую папку". При этом способе все файлы архива будут извлечены в папку в которой находится архив и если в этой папке много других файлов, то отличить одни файлы от других будет очень сложно.
"Извлечь в (название архива)". При этом способе создается папка, дублирующая название архива, в которую и производится разархивация.
Обычно выбирают третий способ. После распаковки архива мы получаем доступ к файлам которые находились в iso файле. Заходим в папку, находим запускающий фал .exe и запускаем его.
Недостатком распаковки образа программой WinRar является то, что архиватор не может распаковать загрузочную запись, которая хранится в образе загрузочного системного компакт диска. Поэтому пользователь не сможет создать из распакованного образа загрузочный компакт диск. Из-за отсутствия загрузочной записи компакт диск не сможет стартовать при запуске компьютера.
Кроме того существуют специальные программы для работы с iso файлами такие как Daemon Tools Lite, UltraIso, WinIso, Alcohol120%, Nero и другие. Эти программы могут копировать носители информации в iso файлы, просматривать iso файлы и из iso файлов создавать CD/DVD диски
Если реальный диск можно взять в руки и вставить в реальный дисковод, то его образ в руки не возьмешь и никуда не вставишь. Поэтому при открытии iso файлов всеми этими программами создается виртуальный дисковод, в который программа и монтирует образ диска.
Рассмотрим на примере как работать с файлами iso в простой и бесплатной про программе Daemon Tools Lite.
Скачать программу можно на сайте. После установки программы на компьютер запускаем ее. Программой по, умолчанию, сразу будет создан один виртуальный привод.
Первые две кнопки добавляют и удаляют файлы образов в программу. При нажатии на кнопку с зеленым крестиком откроется окно проводника, с помощью которого можно найти файл образ и добавить его в программу. Для удаления файла образа из программы его необходимо выделить и нажать на кнопку с красным крестиком.
Следующие три кнопки служат для того чтобы вмонтировать (вставить) и размонтировать (вынуть) файл образ из виртуального дисковода. Так как программа может создавать до четырех дисководов, то третья кнопка с круглой стрелочкой размонтирует сразу все дисководы.
Следующие три кнопки создают и удаляют виртуальные дисководы. Если Вы зайдете в папку "Компьютер", то увидите там рядом с реальными дисководами и жесткими дисками и созданные программой виртуальные дисководы с вмонтированными файлами образов, или без них.
После того как файл iso будет помещен в программу и вмонтирован в виртуальный дисковод с ним можно поступать так же как и с обычным CD/DVD диском. На скриншоте показан виртуальный дисковод с вмонтированным файлом iso.
Последние две кнопки позволяют создавать файл образа и записывать его на обычный CD/DVD диск.
Другие подобные программы действуют по тому же принципу. Например программа Alcohol120% может создавать более 30 виртуальных дисководов, но я бы не рекомендовал увлекаться их созданием, так как это может подтормаживать компьютер.
Как открыть файл ISO на Windows разных версий?
В самой операционной системе Windows как таковых внутренних инструментов для работы с ISO файлами раньше никогда небыло. В Windows XP не было вообще никаких инструментов, а вот в версиях ОС Windows 7 и 8 для записи образа диска ISO на оптический носитель имеется встроенная утилита. Без дополнительных программ посмотреть содержимое файла ISO в этих версиях операционной системы не получится. Единственный вариант, записать образ диска на болванку DVDRW, и вставить ее в оптический привод компьютера.
В Windows 10 функционал для работы с ISO файлами уже гораздо лучше. При нажатии правой кнопкой мыши в проводнике на образ файла ISO, в контекстном меню доступно уже два пункта «Подключить» и «Записать образ диска». В первом случает образ диска подключается в виртуальный привод, во втором случае просто записывается на оптический носитель.
Также существуют различные специальные программы для работы с ISO файлами, о которых речь пойдет дальше.
Программы для открытия ISO файлов
В зависимости от того, что нужно сделать с образом диска, рассматриваются и разные способы открытия ISO файлов. Если нужно установить файл игры ISO или какой-то программы, удобно использовать программу для эмуляции образов. С ее помощью можно смонтировать образ ISO в виртуальный привод и сразу использовать как оригинальный носитель. Если же нужно распаковать ISO файл на жесткий диск и получить доступ ко вложенным файлам, можно воспользоваться архиватором WinRAR или 7-Zip.
Специальные программы для файла образа диска ISO
Среди специальных программ для ISO файлов есть те, которые умеют только создавать ISO и записывать образ на диск, и те, которые могут монтировать образ ISO в Windows, создавая в системе виртуальный привод.
Бесплатные программы для создания и записи ISO:
CDBurnerXP https://cdburnerxp.se/ru/download
BurnAware Free http://www.burnaware.com/download.html
ImgBurn http://www.imgburn.com/index.php?act=download
Программы для создания виртуального привода и монтажа ISO:
DAEMON Tools Lite (бесплатная) https://www.daemon-tools.cc/rus/products/dtLite
UltraISO (платная) https://www.ezbsystems.com/download.htm
Alcohol 120% (полная) http://trial.alcohol-soft.com/en/downloadtrial.php
Как открыть iso файл программой DAEMON Tools Lite
DAEMON Tools Lite одна из самых популярных бесплатных программ, которую используют пользователи для монтирования образов в виртуальные приводы. Программа позволяет работать со множеством форматов образов дисков и одновременно может создавать огромное количество виртуальных приводов в операционной системе Windows. Кроме того, она и сама может создать ISO образ диска с оригинального CD или DVD носителя.
Сейчас в приложении DAEMON Tools Lite встроено много рекламы и практически все антивирусы и брандмауэры блокируют его установку и даже скачивание. По этой причине приходится скачивать его с других ресурсов, а не с официального сайта.
После установки программы в панели задач Windows появляется значок программы, нажав на который можно зайти в меню управления виртуальными приводами. Через него можно очень быстро подключить или отключить ISO файл. Также можно запустить через ярлык на рабочем столе полноценное приложение, где будет доступно гораздо больше настроек для работы с виртуальными приводами.
После установки DAEMON Tools Lite в системе автоматически создается один виртуальный привод сразу готовый к работе. Для подключения к нему ISO образа диска быстрым способом необходимо нажать левой кнопкой мыши на значок программы в трее, выбрать виртуальный привод из списка, и найти через проводник Windows образ ISO, который требуется подключить.
Если нажать на значок в трее правой кнопкой мыши, появится меню управления и настройки.
Для получения доступа к большему количеству настроек, лучше запустить полноценное приложение, в котором при наведении на каждый пункт меню можно будет увидеть подсказку.
Некоторые из указанных выше программ могут не только открывать, но и редактировать ISO, удаляя или дополняя содержимое образа диска. Очень похожий формат образа диска MDF, так что возможно вам будет интересно почитать статью Как открыть файл mdf?
Как распаковать ISO файл архиватором?
ISO файл по сути представляет собой архив файлов, и многие архиваторы распознают данный формат и могут с легкостью распаковать ISO файл на жесткий диск компьютера как обычный архив. После такой распаковки все файлы ISO образа становятся доступны для использования, как будто были скопированы с оригинального носителя на компьютер.
Популярные архиваторы:
WinRAR http://www.win-rar.ru/download/
7-Zip http://www.7-zip.org/download.html
Как открыть файл iso программой WinRAR
На самом деле архиваторов, которые могут открыть ISO файл, гораздо больше, но самые популярные из них как раз WinRAR и 7-Zip. Распаковку ISO архива мы рассмотрим на примере архиватора WinRAR, как самого устанавливаемого. Этот архиватор сразу воспринимает ISO файлы как архивы, если в его настройках ассоциации установлена галочка напротив формата ISO.
Для распаковки образа диска архиватором можно пользоваться теми же пунктами меню WinRAR, как и при распаковке обычного архива. К примеру, если меню архиватора интегрировано в оболочку Windows, можно просто нажать на ISO файл правой кнопкой мыши, и выбрать в контекстном меню необходимый пункт.
распаковать можно нажав на файл правой кнопкой мыши
С таким же успехом можно запустить саму программу архиватор и предварительно просмотреть содержимое файла ISO. Затем через меню WinRAR выбрать действие «Извлечь…», указав папку для распаковки.
Таблица: общее описание
Название Описание Распространение Сайт
Daemon Tools
Эмулятор CD-DVD дисков, с функцией записи образа на цифровой носитель Бесплатное (с рекламой) / Платное (от 5 евро) Скачать
Alcohol
Эмулятор CD-DVD дисков, с функцией записи образа на цифровой носитель Платное (39 евро ) / 15 дней бесплатный пробный период Скачать
UltraISO
Эмулятор CD-DVD дисков, с функцией записи образа на цифровой носитель Платное (29.95 долларов) / 30 дней бесплатный пробный период Скачать
7-zip
Архиватор данных Бесплатное Скачать
WinRAR
Архиватор данных Платное (29 долларов) / 30 дней бесплатный пробный период Скачать
Проводник Windows 8-10
Встроенный инструмент _
Alcohol
Платное приложение для создания образов дисков.
С ее помощью можно создать до 31 привода, а так же записать информацию на компакт-диск.
Существует версия Alcohol 52%, которая отличается отсутствием возможности записи информации на носители, а так же абсолютно бесплатна и предназначается для некоммерческого пользования.
Скачать эту программу можно на официальном сайте разработчика.
Но бесплатно она предоставляется только на 30 дней. Далее утилита просит купить лицензию.
Полную версию можно, конечно, скачать на пиратских сайтах, но делать этого не рекомендуется, так как Вы можете загрузить вирусное ПО, тем самым, навредить своему ПК.
Перейдя на сайт разработчика, Вы попадете на главную страницу. На ней нужно нажать «Download trial».
После этого, Вы автоматически перейдете на страницу загрузки, на которой нужно нажать кнопку «Download», после чего начнется скачивание установочного файла.
По завершении скачивания, устанавливаем программу и запускаем ее. Откроется основное окно, в котором выбираем подменю «File», после чего нажимаем «Open».
Дальнейшая работа с готовым образом ничем не отличается от работы в Daemon Tools – Запускаем «Мой компьютер», находим нужный диск и запускаем его.
Из отзывов:
«Эта программа намного лучше Daemon Tools, намного! Очень легко делаются образы, и удаляется она легко (в отличие опять же от Daemon Tools)»;
«Классная программа для образов»;
«Обязательная программа для любого компа. В комментариях не нуждается.»;
«Классная программа очень нужна для геймеров!!!»;
«Блин, программа вообще бомба, да еще если знать как пользоваться, качайте в обязательном порядке!!!».
UltraISO
Программа предназначена для ОС Windows, основными функциями которой являются создание, редактирование и конвертирование образов CD/DVD-дисков.
Имеет возможность эмулировать и создавать запись компакт-дисков.
Имеется платная и бесплатная версии. Различие состоит в том, что в бесплатной невозможно работать с образами, чей размер более 300 Мб. Многоязычный интерфейс. Может использовать собственный формат ISZ.
UltraISO не только популярна, но и проста в использовании. Его простотой и обусловлена популярность. Скачать программу бесплатно можно на любом сайте, на котором она имеется. Один из лучших – SoftPortal. Как скачать программу:
Заходим на вышеуказанный сайт и ищем в строке поиска UltraISO. Нажимаем на кнопку «Скачать».
Автоматически сайт перенаправит Вас на другую страницу, на которой нужно будет выбрать источник загрузки – сайт разработчика или альтернатива ему.
Когда установка завершится, открываем программу. После запуска приложения, приступаем к открытию образа диска, к помощью кнопки «Открыть».
В открывшемся окне, выбираем нужный ISO-файл, чтобы создать образ. Содержимое откроется, как показано на рис.16.
Все что находится в образе, отображается в этом окне. Здесь Вы уже можете выбрать то, что Вам нужно и работать с файлом.
Программа проста в использовании, поэтому с ней может справиться даже самый неопытный новичок.
Из отзывов:
«Программа просто супер, всем советую»;
«Программа может стать полезной в разнообразных случаях, от создания образа с физического диска, до конвертирования форматов. Есть функция записи образов на диск. Работать с программой довольно легко, она русифицирована, что способствует быстрому освоению всех функций. Внутренний файловый браузер позволяет удобно просматривать папки и выбирать файлы для новых проектов. Рекомендую для пользования!»;
«Отличная вещь! Пользуюсь бесплатно, функционал устраивает».
7-zip
Свободный архиватор файлов, имеющий высокую степень сжатия файлов.
Имеет не один алгоритм сжатия и большое количество форматов данных, включая свой собственный – 7z.
Разработана в 1999 году, она по сей день имеет популярность среди пользователей и открытый исходный код, который, на условиях лицензии, свободно распространяется.
Основной платформой служит ОС Windows. Доступны версии с графическим интерфейсом и для командной строки.
Удивителен тот факт, что ISO-файл может открыть обычный архиватор 7-zip.
Скачать полную бесплатную версию можно на сайте разработчика. На странице загрузки потребуется выбрать версию системы.
Если на Вашем ПК стоит операционная система Windows 7, то, скорее всего, подойдет 64-битная. Выбрав версию, нажмите кнопку «Download», после чего начнется скачивание установочного файла.
Установка особенностей не имеет и происходит так же, как и у любой другой программы.
После завершения установки, запускаем программу. Если в открывшемся окне нажать на кнопку «Плюсик» (добавить), то откроется еще одно окно, в котором уже нужно выбрать ISO-файл для распаковки.
Содержимое файла будет открыто, как в обычной папке. Чтобы извлечь необходимое, достаточно перетащить из утилиты выбранный файл на рабочий стол с помощью мыши.
Из отзывов:
«В программе приятно работать, все гладко и беспроблемно. Архивы можно распаковывать и в текущую папку, и в папку с названием, как название самого архива (что намного удобнее). Можно запаковать папку («Добавить к архиву») и отправить ее по e-mail. Можно просто открыть архив и посмотреть его содержимое»;
«Отличная программа, все очень понятно. Рекомендую!»;
«Очень простая, очень полезная и функциональная, очень рекомендую»;
«Программа отличная, пользуюсь больше года. Работает хорошо, разработчики молодцы. А главное — бесплатна!!! Ставьте, не пожалеете».
Проводник Windows
С выходом Windows 8 и всех последующих версий, появилась возможность открывать любой ISO образ используя только системные возможности ОС.
1Все что вам нужно чтобы открыть данный образ это найти данный файл и кликнуть на нем правой кнопкой мыши. Далее появится контекстное меню с предложение подключить данный образ к системе
Нажимаем Подключить
Далее переходим через проводник или иконку на рабочем столе в Мой компьютер и видим что у нас появился виртуальный СД-дисковод
Далее двойным нажатием левой клавиши мыши открываем виртуальный привод
Это все что нежно проделать чтобы получить доступ к файлам в ISO образе, их можно отрывать и копировать, но нельзя удалять.
Так что, она вам пригодится не только при открытии ISO.
Программа Бесплатная Пользовательский интерфейс Поддержка Запись диска
Daemon Tools
+–
+
+
+
Alcohol 120%
+–
+
+
+
7-Zip
+
–
+
–
UltraISO
+
–
–
+
WinRAR
+–
+
+
–
UltraISO 9.6.5.3237 UltraISO 9.7.1.3519
Достаточно универсальная программа по работе с DVD и CD образами.
Платная
IZArc 4.4
Архиватор с поддержкой множества форматов сжатия данных, и возможностью монтирования образов дисков.
Бесплатная
WinISO 6.4.0.5170 WinISO 6.4.1.6137
Программа для работы с образами дисков. Позволяет создавать, редактировать образы, конвертировать форматы и многое другое.
Платная
Roxio Easy Media Creator 2011
Мультимедийный центр который позволяет воспроизводить и редактировать любой мультимедиа контент, а также поддерживает 3D функциональность.
Платная
PowerISO 7.4
Программа для создания и редактирования любых образов дисков с поддержкой виртуального оптического привода.
Платная
Скачать Nero Standard 2019 Suite 20.0.2005
Пакет программ Nero предназначен в первую для записи различных данных на DVD с множеством дополнительных возможностей.
Платная
Как смонтировать образ .ISO
Наиболее часто используемый способ для того, чтобы открыть файл образа ISO — бесплатная программа Daemon Tools Lite. Скачать Daemon Tools можно с официального сайта http://www.daemon-tools.cc/rus/downloads. Отмечу, что скачивать нужно именно Daemon Tools Lite — только этот вариант бесплатен для частного использования, все остальные варианты являются платными. Если после того, как Вы нажмете кнопку «Скачать», Вы не увидите, где же ссылка на загрузку, то подсказка: над квадратным баннером справа, маленькими голубыми буквами ссылка «Download». После того, как Вы установите Daemon Tools, у Вас в системе появится новый виртуальный привод для чтения компакт-дисков.
Запустив Daemon Tools, Вы можете открыть любой файл .ISO через эту программу, после чего смонтировать его в виртуальном приводе. Затем Вы пользуетесь этим ISO как обычным компакт-диском, вставленным в DVD-ROM.
В Windows 8 какие-то дополнительные программы, для того, чтобы открыть файл .ISO не нужны: Вам достаточно дважды кликнуть по этому файлу (или кликнуть правой кнопкой мыши и выбрать «Подключить») после чего диск смонтируется в системе и им можно будет пользоваться.
На Mac OS
На технике Apple возможность открыть ISO предусмотрена изначально, дополнительных установок не требуется. Как и на Windows 10, софт нужно ставить если нужно полноценно эмулировать образ. Но обычно это не требуется, файлы открываются и так, игр на Mac OS практически не выпускают, а дисководов в компьютерах этой фирмы нет.
На Android
Как открыть файл ISO на смартфоне – редкий вопрос, но возникающий. Есть приложение ISO Extractor, которое способно открывать образы на мобильных устройствах. Однако пользователи пишут, что приложение не стабильно и не в полной мере отображает содержимое виртуального диска. Поэтому надежнее и проще будет смонтировать образ на компьютере, чем пытаться сделать это на телефоне. Хотя продвинутые пользователи через программу DriveDroid загружают на смартфоны образ персонального компьютера и используют его как USB-загрузочник.
Монтирование поврежденных дисков
Образы дисков применяются в ситуациях восстановления поврежденных физических носителей. С помощью программы IsoBuster компьютер минуя операционную систему подключается к приводу и сканирует оптический диск. Затем программа копирует с диска информацию и файловую систему и создает образ поврежденного диска. Он может быть как в формате ISO, так и в других аналогичных форматах.
Рейтинг:
(голосов:1)
Предыдущая статья: Как пользоваться Ватсап на компьютере телефоне смартфоне ноутбуке и планшете
Следующая статья: Ошибка atikmpag sys Windows 7 8 10: синий экран 0x00000116 как исправить
Следующая статья: Ошибка atikmpag sys Windows 7 8 10: синий экран 0x00000116 как исправить
Не пропустите похожие инструкции:
Комментариев пока еще нет. Вы можете стать первым!
Популярное
Авторизация







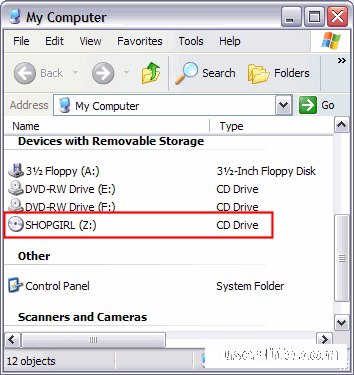




















Добавить комментарий!