Почему VirtualBox не запускается виртуальная машина

Сегодня для операционных систем Windows существует тысячи программ. При работе большинства программ возникают разные ошибки. Не стала исключением и бесплатная программа для виртуализации Виртуал Бокс. В этой статье мы расскажем различные причины по которым не запускается VirtualBox и другие ошибки, возникающие в процессе работы.
Содержание
Проблемы и ошибки при работе VirtualBox
Проблема 1: Виртуальная машина не запускается при первой загрузке
Проблема 2: Программа VirtualBox не запускается
Проблема 3: После обновления операционной системы программа VirtualBox не запускается
Проблема 4: Часть виртуальных машин не запускается
Проблема 5: Ошибка с kernel driver. Отключение протокола Secure Boot
Проблема 6: Загружается UEFI Interactive Shell, вместо виртуальной машины
Проблемы и ошибки при работе VirtualBox
Программы для виртуализации является сложным, так как требует от разработчиков, знания и понимания работы хостовых и гостевых операционных систем, которых сейчас огромное множество. Не удивительно, что в процессе работы ВиртуалБокс возникают различные ошибки. Наша статья поможет решить проблемы запуска VirtualBox, а также проблемы старта виртуальных машин.
Проблема 1: Виртуальная машина не запускается при первой загрузке
Вы установили программу VirtualBox и она нормально запускается, а инсталированная виртуальная машина не хочет запускаться, выдавая следующую ошибку: «Функции аппаратной виртуализации VT-x/AMD-V включены, но не функционируют.»
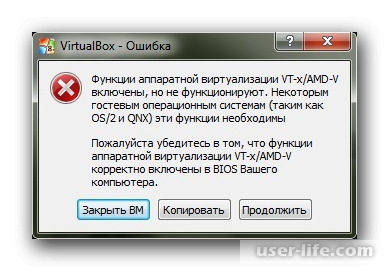
Хотя виртуальные машины с другими ОС в ВиртуалБокс нормально загружаются и работают. В таком случае, для решения подобной проблемы потребуется в BIOS включить виртуализацию. Для этого следуйте инструкции ниже:
1.1. Перезагрузите компьютер и войдите в BIOS. Для этого при начале загрузки жмите кнопку Del или F2, или F10. Если вход в БИОС не получился, тогда почитайте инструкции на нашем сайте представленные ниже:
Читать также: Sony VAIO как зайти в БИОС
Читать также: Как зайти в БИОС на ноутбуке HP Pavlion
Читать также: Как зайти в BIOS на ноутбуке Аcer
Читать также: Как зайти в BIOS, UEFI материнской платы ноутбука MSI
1.2. Далее в БИОСе нам надо найти раздел с виртуализацией. Этот раздел на материнских платах различных производителей находится по разным путям:
1.2.1. Путь для Award BIOS: Advanced BIOS Features --> Virtualization Technology (название может быть сокращено до Virtualization);
1.2.2. Путь для AMI BIOS: Advanced --> Intel(R) VT for Directed I/O (может называться просто Virtualization);
1.2.3. Путь для ASUS UEFI: Advanced --> Intel Virtualization Technology.
В менее популярных BIOS путь может быть таким:
System Configuration --> Virtualization Technology;
Configuration --> Intel Virtual Technology;
Advanced --> Virtualization;
Advanced --> CPU Configuration --> Secure Virtual Machine Mode.
В том случае, если указанных выше путей в вашем БИОСе нет, тогда попробуйте найти раздел с виртуализацией самостоятельно. Чаще всего начинаться подобный раздел будет со слов: Virtualization, VT, Virtual.
1.3. В разделе с виртуализацией, вам необходимо её активировать. Для этого опцию Disabled переведите в положение Enabled.
1.4. После чего надо сохранить изменения в БИОСе. Чаще всего это клавиша F10, но могут быть вариации.
1.5. Компьютер перезагрузится. Теперь вам предстоит запустить VirtualBox и зайти в настройки вашей виртуальной машины.
1.6. Нажмите на вкладку «Система», потом в правом окне вкладка «Ускорение» и на названии «Аппаратная виртуализация» поставьте галочку на пункте «Включить VT-x/AMD-V».
1.7. Теперь можете запускать виртуальную машину и начинать установку операционной системы.
Проблема 2: Программа VirtualBox не запускается
В предыдущей проблеме мы рассматривали случай, когда не стартует виртуальная машина, а в данном случае у нас не запускается гипервизор VirtualBox. Если программа не стартует и не отображает никаких ошибок, тогда войдите в «Журнал событий» и вы можете найти там запись, в которой будет сказано про ошибку запуска.
Возможно программа давно не обновлялась или при обновлении/установки произошли какие-либо ошибки. В таком случае, программу VirtualBox требуется восстановить или переустановить. Переживать за установленные виртуальные машины не стоит, так как они хранятся в отдельных файлах и после переустановки самой программы останутся.
Для дальнейших действий вам необходимо загрузить инсталяционный файл с официального сайта, по ссылке ниже:
www.virtualbox.org
Кликните по нему два раза и вам будет предложено:
А) Repair – восстановление поврежденных файлов и исправление ошибок;
Б) Remove – если восстановление не помогло, тогда прибегнете к полному стиранию приложения и установке заново.
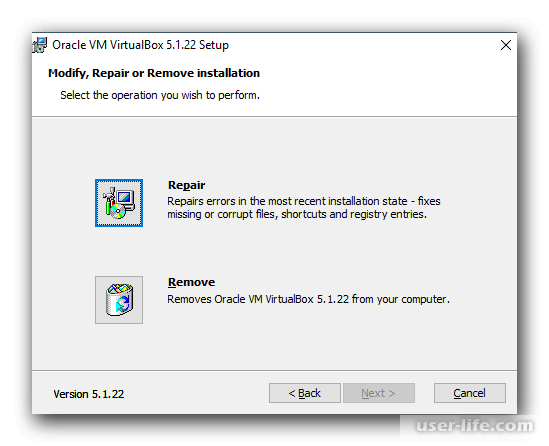
В редких случаях программа для виртуализации может вообще не работать или работать не правильно, из-за редкой конфигурации компьютера или ноутбука. Тогда мы можем посоветовать два способа для решения данной проблемы:
А) Проверять официальный сайт VirtualBox, который мы указали выше, на наличие новой версии программы. Возможно, в новой версии будет поддержка вашего оборудования.
Б) Попробуйте использовать старые версии VirtualBox, которые можно также загрузить с официального сайта.
Проблема 3: После обновления операционной системы программа VirtualBox не запускается
С каждым обновлением операционной системы разработчики вносят в неё изменения, тем самым модифицируя файлы, которые могут быть связаны с работой программы для виртуализации VirtualBox. После подобных модификаций существует небольшая вероятность, что программа начнёт работать неправильно или вовсе перестанет запускаться. В таком случае, разработчики VirtualBox тоже не сидят на месте и как только обнаруживают подобную проблему несовместимости, выпускают обновление для своего продукта. Если VirtualBox не запускается после обновления ОС, вам потребуется скачать новую версию программы и установить её.
Проблема 4: Часть виртуальных машин не запускается
При старте некоторых виртуальных машин, компьютер показывает «синий экран смерти» BSOD или выскакивает ошибка.
В таком случае, встроенный в операционную систему гипервизор может конфликтовать с VirtualBox. Дело в том, что компания Microsoft в свои ОС Windows 8/10 тоже интегрирует программу для виртуализации под названием Hyper-V. Работа одновременно двух гипервизоров может приводить к ошибкам. Для решения данной проблемы, требуется отключить встроенный в ОС гипервизор.
1. Запустите Командную строку от имени администратора.
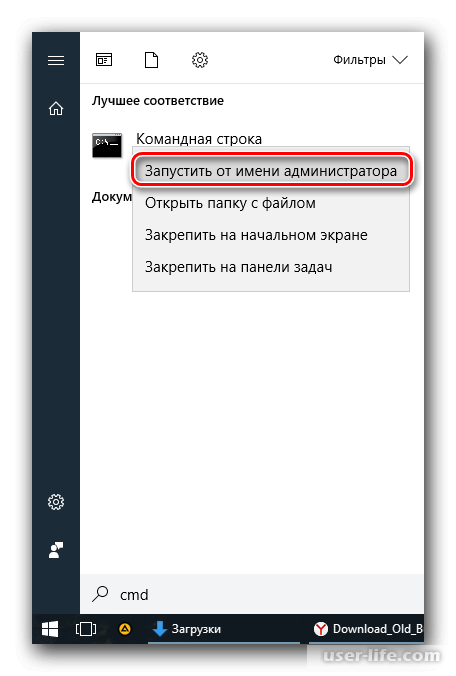
2. Введите команду:
bcdedit /set hypervisorlaunchtype off
Можно скопировать и вставить.
После чего нажмите клавишу Enter.
3. Перезагрузите компьютер.
Проблема 5: Ошибка с kernel driver. Отключение протокола Secure Boot
Ещё одна проблема при запуске виртуальной машины, может сигнализировать о себе ошибкой:
«Cannot access the kernel driver! Make sure the kernel module has been loaded successfully.»
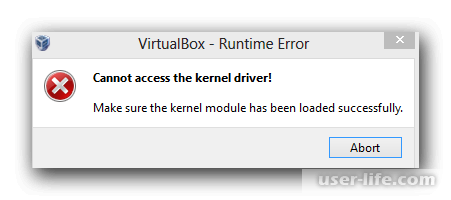
Данная проблема решается переустановкой или обновлением VirtualBox. Подробное описание данного процесса мы описали во втором пункте.
Ещё одна ошибка возникающая при запуске виртуальной операционной системы Linux:
«Kernel driver not installed».
Для решения такой проблемы потребуется отключить протокол Secure Boot. Данный протокол уберегает пользователей от установки руткитов и другого вредоносного программного обеспечения в их операционную систему Windows 8, 10. Также он запрещает установку других ОС, если производителем была предустановлена система Windows 8, 10. Так что, ошибка «Kernel driver not installed», чаще всего говорит, что протокол Secure Boot является преградой для установки отличных от Windows операционных систем. Данный протокол имеется только в UEFI и нам требуется его отключить, следуйте нашей инструкции представленной ниже:
1. Перезагрузите компьютер.
2. Войдите в UEFI. Вход осуществляется также как и в BIOS, чаще всего это клавиши F2, F10, Del, но могут быть вариации.
3. Проследуйте пути в UEFI, который написан ниже для вашей марки компьютера
А) Пути для ASUS:
Boot --> Secure Boot --> OS Type --> Other OS.
Boot --> Secure Boot --> Disabled.
Security --> Secure Boot --> Disabled.
Б) Путь для HP: System Configuration --> Boot Options --> Secure Boot --> Dsabled.
В) Пути для Acer: Authentication --> Secure Boot --> Disabled.
Advanced --> System Configuration --> Secure Boot --> Disabled.
Г) Путь для Dell: Boot --> UEFI Boot --> Disabled.
Д) Путь для Gigabyte: BIOS Features --> Secure Boot -->Выключено.
Е) Путь для Lenovo и Toshiba: Security --> Secure Boot --> Disabled.
Для обладателей компьютерной техники от компании Acer, отключение протокола Secure Boot, является несколько сложнее. Чтобы была возможность отключить этот протокол, сначала надо перейти в раздел Security и установить пароль в пункте Set Supervisor Password. После этого вы сможете отключить Secure Boot. Бывают ситуации когда требуется переключиться в UEFI на режим совместимости CMS или Legacy Mode.
Проблема 6: Загружается UEFI Interactive Shell, вместо виртуальной машины
Виртуальная машина не загружается, а на экране вы видите Interactive Shell
При таких проблемах, нам необходимо включить в опциях возможность запуска EFI
1. Зайдите в VirtualBox, найдите виртуальную машину, которая не стартует, войдите в её настройки.
2. В левом окне зайдите во вкладку «Система», в правом окне на вкладке «Материнская плата», найдите пункт «Включить EFI (только специальные ОС)» и поставьте на нем галочку.
Теперь перезапустите виртуальную машину.
Заключение
В этой статье мы рассмотрели частые проблемы при старте самой программы VirtualBox, а также проблемы при старте виртуальных машин. Следует сказать, что, и гипервизор, и виртуальные машины являются сложным программным обеспечением и в процессе их работы может возникать множество ошибок, проблем и глюков. Несмотря на это, не стоит отказываться от использования программ для виртуализации, так как на сегодняшний день использование виртуальных машин является не редкостью.
Виртуальные машины применяются как для домашнего пользования: собственного изучения разных операционных систем на одном компьютере. Так и для бизнеса: сокращения расходов на сервера, электроэнергию, обслуживание, использование при тестировании. Желаем вам идти в ногу со временем и изучать современное использование виртуальных машин. Ниже по ссылке вы можете ознакомиться с инструкцией по использованию гипервизора VirtualBox, а также скачать VirtualBox бесплатно.
Читать также: Как пользоваться VirtualBox и скачать бесплатно
Рейтинг:
(голосов:2)
Предыдущая статья: Как оставить комментарий под видео в Ютубе
Следующая статья: Как установить приложение Телеграмм на Айфон скачать бесплатно
Следующая статья: Как установить приложение Телеграмм на Айфон скачать бесплатно
Не пропустите похожие инструкции:
Комментариев пока еще нет. Вы можете стать первым!
Популярное
Авторизация






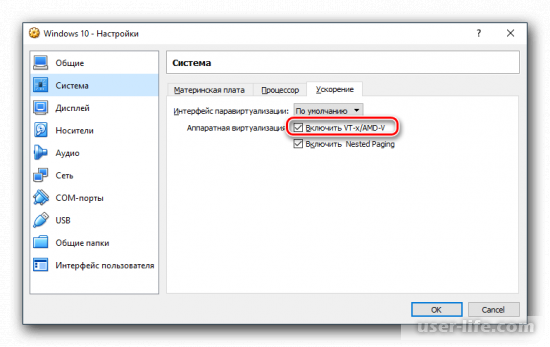
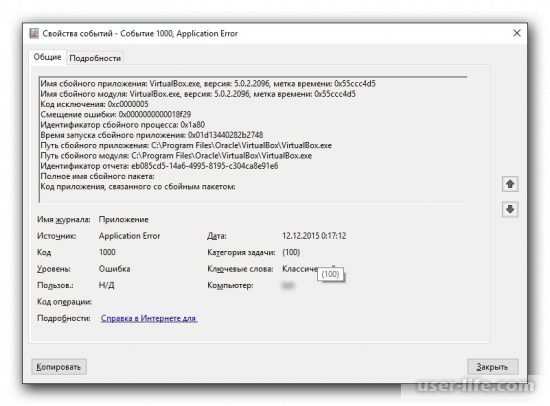
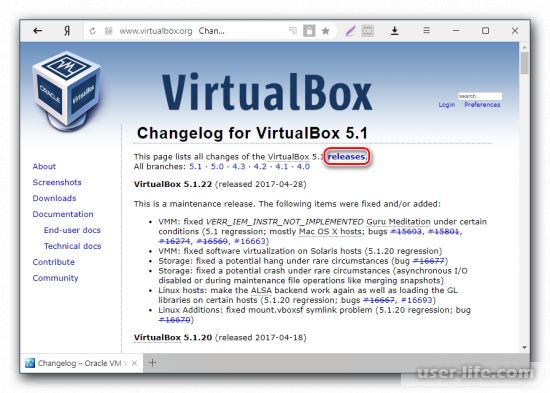
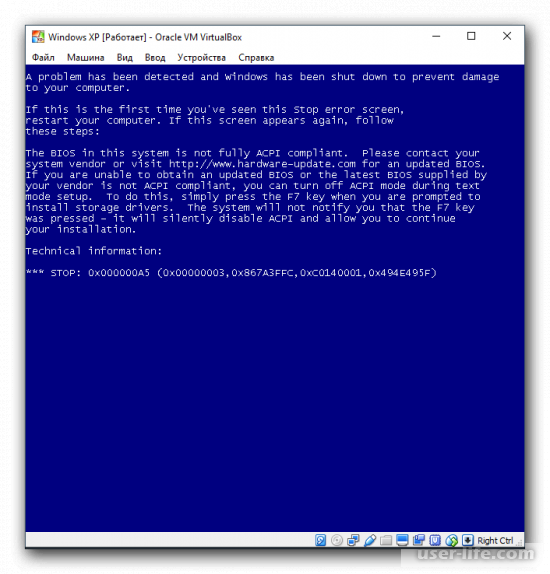
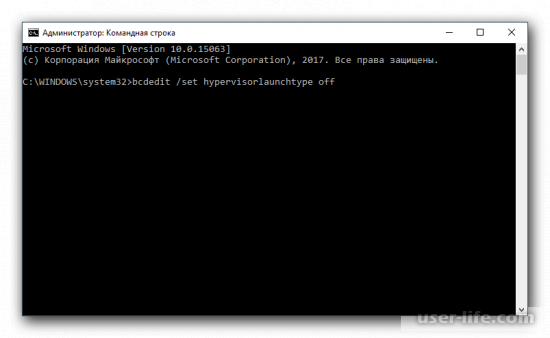
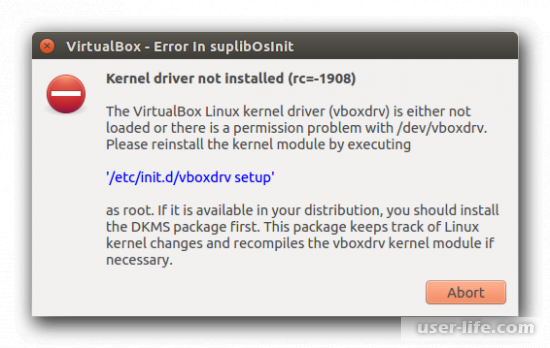
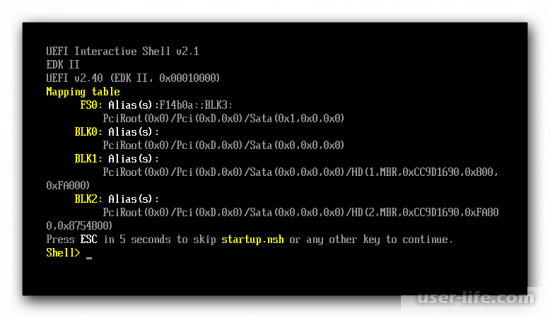
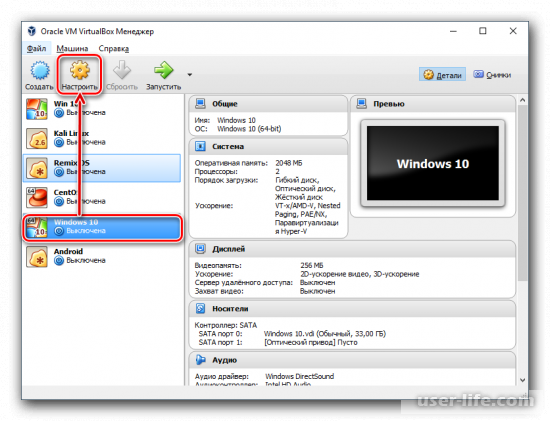
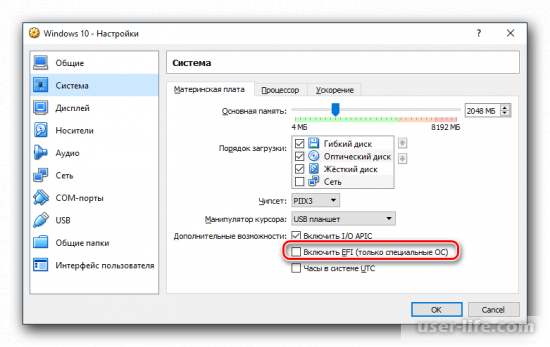




















Добавить комментарий!