Программы для мониторинга системы в играх

Ежедневно тысячами происходит запуск на компьютерах различных игр. Для этого нужно иметь необходимое свободное пространство в системе. В процессе игры может появиться необходимость о получении данных о работоспособности системы. Проводя подобный мониторинг вы определяете слабые места комплектующих и сможете своевременно принять нужные меры. На сегодняшний день можно найти немало таких приложений. В данном обзоре вы познакомитесь с программным продуктом, который наиболее заслуживает доверия.
FPS Monitor
FPS Monitor является одним из лучших представителей, работающих в данном сегменте.
Трудились над ним отечественные провайдеры. Кроме того программа доступна любому пользователю. При покупке премиальной версии с экрана монитора исчезает надпись, и появляется возможность, пользоваться расширенным набором сцен.
С помощью данного софта можно узнать любые данные о своем ПК, например:
• отслеживание количества кадров за секунду;
• температурный режим;
• какую нагрузку испытывает система (в процентах и мегабайтах);
• все о герцовке процессора, видеокарты и ОП.
Программа полностью русскоязычная. Отдельного внимания заслуживают настройки приложения.
Разработчиками сделано все, чтобы во время игрового процесса строки были наиболее привлекательными. В основном это делается для стримеров и обзорщиков. Именно они демонстрируют данные производительности пользователям.
Среди настроек утилиты можно найти:
• различные варианты получения информации о нагрузках;
• настройка различных графиков, где будут отображаться данные через установленный вами временной отрезок;
• редактор отображаемой информации. Например, можно убирать ненужные строки с данными.
При установке FPS Monitor вам стоит обязательно познакомиться со всем набором инструментов, чтобы принять правильное решение об использовании программы.
NZXT CAM
NZXT CAM также бесплатно мониторить систему в процессе игры. Все необходимые данные можно наблюдать в основном окне. Каждый параметр представлен в виде круга.
По их наполненности можно судить о нагрузке или о количестве используемых ресурсов, или получать информацию о других составляющих.
С помощью приложения можно отслеживать:
• температурный режим процессора;
• температуру видеокарты;
• сколько ОП задействовано;
• информацию о жестком диске;
• вольтаж.
Дополнительно реализован каталог «Сборка», где имеется вся информация о комлектующих ПК.
Теперь, что касается оверлея, который появляется в процессе игры. При активации программы обязательно проведите ее настройку, чтобы на экране вы видели только нужную информацию. В этом случае применяется простой редактор. В нем отмечаются нужные для показа данные. Здесь же происходит смена положения оверлея, выбор цвета и размера шрифта.
Так вы создаете для себя наиболее комфортные условия для отслеживания нужных параметров. Кроме того в программе заложена возможность отправки уведомлений.
При ее активации пользователь будет получать данные о температурном режиме железа или и нагрузке на него при критических значениях. Отредактировать возникшие ситуации можно будет индивидуально каждую.
MSI Afterburner
MSI Afterburner пользуется меньшей популярностью, чем предыдущие софты. Однако она обладает достаточно большим набором инструментов для мониторирования. Основной ее деятельностью являлось разгонять железо.
Как дополнение были реализованы функции мониторирования. Сегодня данную программу можно рассматривать, как полноценный софт даже для тех, кто не занимается разгоном ПК.
Свою популярность MSI Afterburner завоевала благодаря наличию встроенных настроек монитора и интерфейса.
В этом случае юзер подбирает для себя оптимальную конфигурацию. Наличие русского языка дополнительно привлекает пользователей. Утилита, занимающаяся настройкой интерфейса, еще находится в процессе перевода.
Теперь речь пойдет о данных, которые можно получить в процессе мониторинга. Первоначально устанавливаем нужную частоту обновления. Частые замеры происходят при больших показателях частоты. Затем отмечаем пункты, которые отвечают за появление строк.
В результате вам будет доступна следующая информация:
• температурный режим;
• нагрузка на ЦП;
• данные о видеокарте и ОП;
• число ядер.
По каждому значению можно устанавливать максимальные и минимальные пределы, распределять их по колонкам.
В дополнительном окне, которое называется Riva Tuner, вы можете:
• менять интерфейс;
• заниматься настройкой стилей графиков;
• выставлять тени, цвета, размер шрифта.
После выполнения всех настроек, сохраняем их и активируем программу для выполнения мониторинга.
Dxtory
В интернете имеется не так много подходящих утилит, которые могут отображать нужную информацию. Рассмотренные уже программы самые лучшие для проведения мониторинга. Немного ниже по полярности стоит Dxtory.
В основном она занимается захватом скриншотов и записью того, что происходит на экране. Здесь присутствуют все нужные опции для создания предварительной конфигурации и настройки конкретного захвата.
В качестве дополнения выступает панель оверлея с основными данными, а именно:
• наличие счетчика кадров;
• нагрузка на видеокарту.
Если вас устраивает минимальный набор пунктов в процессе мониторинга, то можно воспользоваться данной программой.
Софт имеется в свободном доступе, но имеется и платный вариант.
В нем вы не найдете каких- либо особенностей, так как программа работает в основном для поддержки ПО. Русского языка нет, но разобраться в устройстве программы вполне возможно.
GeForce Experience
GeForce Experience отображает FPS в процессе игры. Работает программа только с видеокартами от NVIDIA. Если у вас другой тип видеокарты, то данное приложение запустить не получится.
С помощью инструмента ShadowPlay вы можете запускать прямые трансляции, создавать скриншоты, проводить запись с экрана. С помощью имеющихся настроек выставляются параметры оверлея.
При их использовании у вас будут отображаться комментарии, число зрителей, счетчик кадров. Для отслеживания производительности подойдет только последний пункт. Остальное касается проведения стримов.
Fraps
Основной функцией Fraps является проведение записи экрана. Но среди геймеров программа пользуется популярностью из-за наличия счетчика кадров в игровом процессе. Программа практически не оказывает нагрузки на систему в период своей активности.
Поэтому FPS будет иметь погрешность в несколько кадров. Настройка оверлея здесь не реализована и вряд ли она будет в будущем. С другими инструментами программы можно познакомиться в других наших обзорах.
Из данного обзора вы узнали о некоторых программных продуктах для проведения мониторинга системы. Сегодня еще отсутствует большой выбор подобных программ. Но из рассмотренных выше приложений можно выбрать оптимальный инструмент для выполнения поставленной задачи.
Рейтинг:
(голосов:1)
Предыдущая статья: Программы для создания ремиксов
Следующая статья: Программы для создания шапки для Ютуба
Следующая статья: Программы для создания шапки для Ютуба
Не пропустите похожие инструкции:
Комментариев пока еще нет. Вы можете стать первым!
Популярное
Авторизация






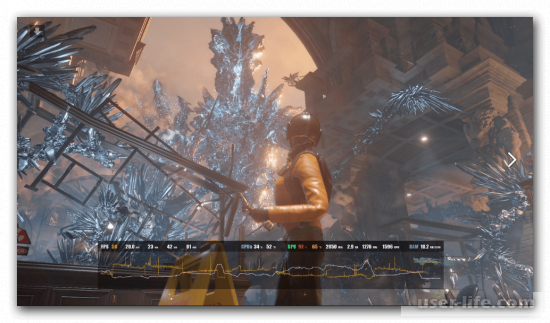
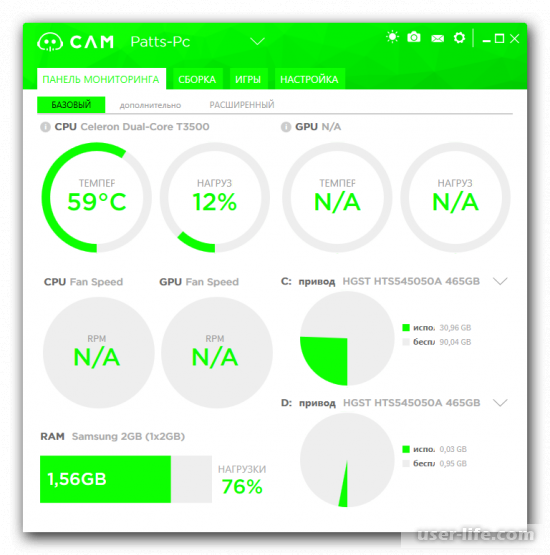
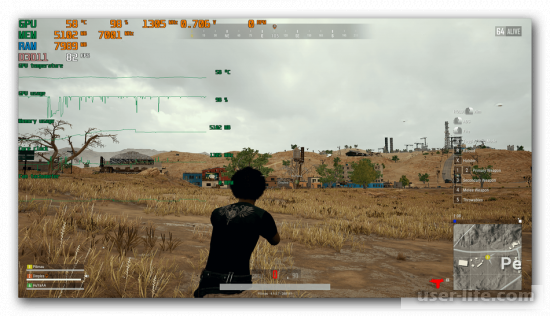
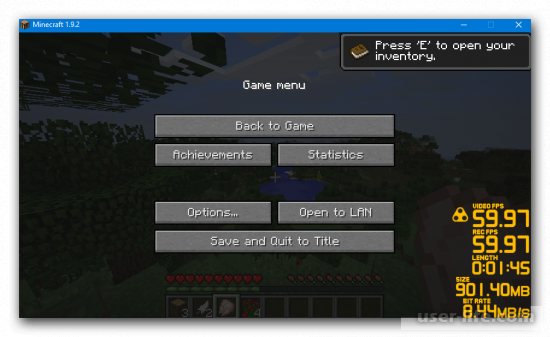
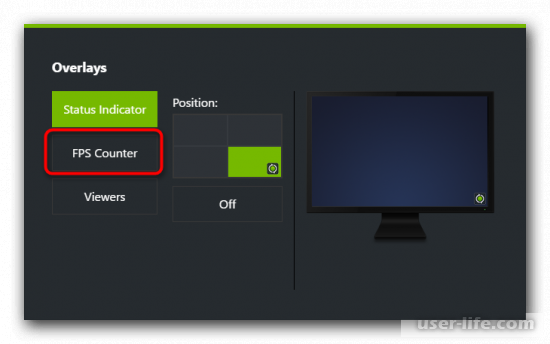
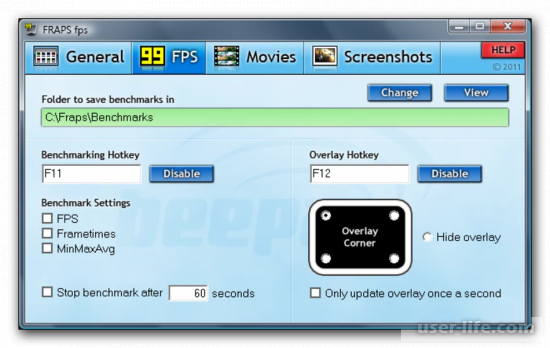











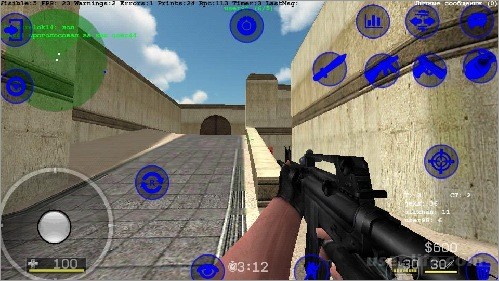
















Добавить комментарий!