Как вставить закладку в Ворде (Word) 2007 2010 2013 2016 не определена создать добавить вставить
Как сделать закладку в Word? Закладки это специально названы фрагменты текста на которые в дальнейшем можно сделать ссылку (то есть к конкретному отреза текста в документе будет легко и удобно перейти с помощью диалогового окна).
Сегодня мы рассмотрим, как создать и удалить закладки, отредактировать и перейти к конкретной.
Для создания закладки в первую очередь нужно выбрать место, где нужно вставить закладки выделить нужный нам текст или элемент. В меню «Вставка» в подгруппе «Связи» нужно нажать пиктограмму «Закладка» указав в соответствующем поле ее имя.
Следует помнить, что имя закладки должно обязательно начинаться с буквы и не содержать в себе пробелов. После этого нажмите Enter или по кнопочке «Добавить».
Для удаления закладки достаточно в меню «Вставка» перейти к «Закладка» выбрать нужную и нажать «Удалить».
Редактирования закладок. Следует помнить, что когда Вы добавляете текст в закладки, он размещается в квадратных скобках, поэтому, следует проверять текст после редактирования, находится в них или нет. Чтобы увидеть закладки нужно перейти в параметры Microsoft Word в раздел «Дополнительные» и установить флажок «Показывать закладки». После чего все закладки вы будете видеть в скобка ([...]). При печати документа, скобки не печатаются.
Переход к конкретной закладки.
Для того чтобы перейти к конкретной закладке нужно в меню «Вставка» в связях выбрать пиктограмму «Закладка». Здесь вы можете отсортировать их таким параметрам как: имя и расположение, выбрать необходимый и нажать «Перейти».
Закладка — это элемент документа, которому присвоено уникальное имя. Это имя можно использовать для последующих ссылок. Например, можно использовать закладку для определения текста, который необходимо проверить позже. Чтобы в следующий раз не искать данный текст во всем документе, можно перейти к нему с помощью диалогового окна Закладка.
Создание::
Выделите элемент, которому следует назначить закладку, или щелкните в документе место для ее вставки.
В меню Вставка выберите команду Закладка.
В поле Имя закладки введите или выберите нужное имя.
Имя закладки должно начинаться с буквы; в нем могут использоваться цифры, но не должно быть пробелов. Если требуется разделить слова в имени закладки, пользуйтесь знаком подчеркивания, например «Первый_заголовок».
Нажмите кнопку Добавить.
Отображение закладок::
В меню Сервис выберите команду Параметры, а затем откройте вкладку Вид.
Установите флажок Закладки.
Закладки, соответствующие элементам, отображаются на экране в квадратных скобках ([…]), причем эти скобки не печатаются. Закладка, назначенная некоторой позиции, имеет I-образный вид.
Переход к закладке:
В меню Вставка выберите команду Закладка.
Чтобы отсортировать список закладок в документе, выберите команду Имя или Место.
Если необходимо отображать скрытые закладки, такие как перекрестные ссылки, то установите флажок Скрытые закладки.
В поле Имя закладки выберите закладку, к которой необходимо перейти.
Нажмите кнопку Перейти.
Удаление закладки:
В меню Вставка выберите команду Закладка.
Выберите имя закладки, которую следует удалить, а затем нажмите кнопку Удалить.
Примечание. Чтобы удалить и закладку, и связанный с ней элемент документа, например блок текста, выделите этот элемент и нажмите клавишу DEL.
Закладки предназначены для быстроты и удобства навигации по документу - они позволяют быстро переходить к ранее помеченным местам в тексте. Для того, чтобы сделать закладку необходимо установить курсор в нужном месте документа и нажать кнопку "Закладка" на панели "Связи" ленты "Вставка".
В появившемся окне необходимо ввести имя закладки. Следует иметь ввиду, что имя должно начинаться с буквы и не содержать пробелов.
1.1. Во-первых, надо указать курсором то место, НА которое надо ссылаться из СОДЕРЖАНИЯ.
1.2. Вкладки «Вставка» - кнопка «Закладка».
1.3. Далее Ворд просит присвоить имя закладке, и тут надо отчетливо понимать, что закладка будет приводить к месту обозначения курсором (напр., имя «Маркер»).
1.4. Возвращаемся к содержанию, выделяем нужную строку, ОТ которой надо будет необходимо переходить кликом к искомому месту в тексте (напр., "Как выделить текст в блоге»).
1.5. В открывшемся окне слева нажимаем на кнопку «Связать с местом в документе» и в активном окне мы увидим нашу закладку «Маркер» под указателем «Выберите место в документе». Нажимаем ОК.
1.6. Теперь получаем: из первого листа СОДЕРЖАНИЯ мы можем переходить в любое место рабочего документа.
Закладка указывает на местоположение текста или его фрагмента, который имеет имя и может в последующем быть использован для создания ссылок на него. Закладку в документе Word можно использовать в качестве цели для гиперссылки на веб-странице. Если щелкнуть гиперссылку на веб-странице, в веб-обозревателе откроется документ Word в том месте, которое определено в закладке.
Чтобы добавить закладку в документ Word необходимо:
Выбрaть элемент, которому необходимо назначить закладку, или щелкнуть место в документе, куда необходимо вставить закладку.
Вставка Закладка
В поле Имя закладки введите имя закладки
Имя закладки должно начинаться с буквы и может содержать числа. Пробелы использовать нельзя. Для разделения слов можно использовать знак подчеркивания (_).
Нажмите кнопку Добавить.
Отображение закладок в документе Word: меню Сервис команда Параметры вкладка Вид установите флажок Закладки
Закладки, назначенные элементу, отмечаются в документе квадратными скобками. Закладки, назначенные месту в документе, отмечаются I-образным указателем.
Чтобы быстро переместить курсор в место, помеченное закладкой, следует выполнить команду ВставкаЗакладка или нажать комбинацию клавиш Ctrl+Shift+F5, в открывшемся диалоговом окне Закладка выбрать ее имя, присвоенное при пометке текста, и нажать кнопку Перейти. Word переместит курсор в помеченную позицию. Или меню Правка/Перейти. В диалоговом окне команды в списке Объект перехода следует выбрать Закладка.
Сегодня мы рассмотрим, как создать и удалить закладки, отредактировать и перейти к конкретной.
Для создания закладки в первую очередь нужно выбрать место, где нужно вставить закладки выделить нужный нам текст или элемент. В меню «Вставка» в подгруппе «Связи» нужно нажать пиктограмму «Закладка» указав в соответствующем поле ее имя.
Следует помнить, что имя закладки должно обязательно начинаться с буквы и не содержать в себе пробелов. После этого нажмите Enter или по кнопочке «Добавить».
Для удаления закладки достаточно в меню «Вставка» перейти к «Закладка» выбрать нужную и нажать «Удалить».
Редактирования закладок. Следует помнить, что когда Вы добавляете текст в закладки, он размещается в квадратных скобках, поэтому, следует проверять текст после редактирования, находится в них или нет. Чтобы увидеть закладки нужно перейти в параметры Microsoft Word в раздел «Дополнительные» и установить флажок «Показывать закладки». После чего все закладки вы будете видеть в скобка ([...]). При печати документа, скобки не печатаются.
Переход к конкретной закладки.
Для того чтобы перейти к конкретной закладке нужно в меню «Вставка» в связях выбрать пиктограмму «Закладка». Здесь вы можете отсортировать их таким параметрам как: имя и расположение, выбрать необходимый и нажать «Перейти».
Закладка — это элемент документа, которому присвоено уникальное имя. Это имя можно использовать для последующих ссылок. Например, можно использовать закладку для определения текста, который необходимо проверить позже. Чтобы в следующий раз не искать данный текст во всем документе, можно перейти к нему с помощью диалогового окна Закладка.
Создание::
Выделите элемент, которому следует назначить закладку, или щелкните в документе место для ее вставки.
В меню Вставка выберите команду Закладка.
В поле Имя закладки введите или выберите нужное имя.
Имя закладки должно начинаться с буквы; в нем могут использоваться цифры, но не должно быть пробелов. Если требуется разделить слова в имени закладки, пользуйтесь знаком подчеркивания, например «Первый_заголовок».
Нажмите кнопку Добавить.
Отображение закладок::
В меню Сервис выберите команду Параметры, а затем откройте вкладку Вид.
Установите флажок Закладки.
Закладки, соответствующие элементам, отображаются на экране в квадратных скобках ([…]), причем эти скобки не печатаются. Закладка, назначенная некоторой позиции, имеет I-образный вид.
Переход к закладке:
В меню Вставка выберите команду Закладка.
Чтобы отсортировать список закладок в документе, выберите команду Имя или Место.
Если необходимо отображать скрытые закладки, такие как перекрестные ссылки, то установите флажок Скрытые закладки.
В поле Имя закладки выберите закладку, к которой необходимо перейти.
Нажмите кнопку Перейти.
Удаление закладки:
В меню Вставка выберите команду Закладка.
Выберите имя закладки, которую следует удалить, а затем нажмите кнопку Удалить.
Примечание. Чтобы удалить и закладку, и связанный с ней элемент документа, например блок текста, выделите этот элемент и нажмите клавишу DEL.
Закладки предназначены для быстроты и удобства навигации по документу - они позволяют быстро переходить к ранее помеченным местам в тексте. Для того, чтобы сделать закладку необходимо установить курсор в нужном месте документа и нажать кнопку "Закладка" на панели "Связи" ленты "Вставка".
В появившемся окне необходимо ввести имя закладки. Следует иметь ввиду, что имя должно начинаться с буквы и не содержать пробелов.
1.1. Во-первых, надо указать курсором то место, НА которое надо ссылаться из СОДЕРЖАНИЯ.
1.2. Вкладки «Вставка» - кнопка «Закладка».
1.3. Далее Ворд просит присвоить имя закладке, и тут надо отчетливо понимать, что закладка будет приводить к месту обозначения курсором (напр., имя «Маркер»).
1.4. Возвращаемся к содержанию, выделяем нужную строку, ОТ которой надо будет необходимо переходить кликом к искомому месту в тексте (напр., "Как выделить текст в блоге»).
1.5. В открывшемся окне слева нажимаем на кнопку «Связать с местом в документе» и в активном окне мы увидим нашу закладку «Маркер» под указателем «Выберите место в документе». Нажимаем ОК.
1.6. Теперь получаем: из первого листа СОДЕРЖАНИЯ мы можем переходить в любое место рабочего документа.
Закладка указывает на местоположение текста или его фрагмента, который имеет имя и может в последующем быть использован для создания ссылок на него. Закладку в документе Word можно использовать в качестве цели для гиперссылки на веб-странице. Если щелкнуть гиперссылку на веб-странице, в веб-обозревателе откроется документ Word в том месте, которое определено в закладке.
Чтобы добавить закладку в документ Word необходимо:
Выбрaть элемент, которому необходимо назначить закладку, или щелкнуть место в документе, куда необходимо вставить закладку.
Вставка Закладка
В поле Имя закладки введите имя закладки
Имя закладки должно начинаться с буквы и может содержать числа. Пробелы использовать нельзя. Для разделения слов можно использовать знак подчеркивания (_).
Нажмите кнопку Добавить.
Отображение закладок в документе Word: меню Сервис команда Параметры вкладка Вид установите флажок Закладки
Закладки, назначенные элементу, отмечаются в документе квадратными скобками. Закладки, назначенные месту в документе, отмечаются I-образным указателем.
Чтобы быстро переместить курсор в место, помеченное закладкой, следует выполнить команду ВставкаЗакладка или нажать комбинацию клавиш Ctrl+Shift+F5, в открывшемся диалоговом окне Закладка выбрать ее имя, присвоенное при пометке текста, и нажать кнопку Перейти. Word переместит курсор в помеченную позицию. Или меню Правка/Перейти. В диалоговом окне команды в списке Объект перехода следует выбрать Закладка.
Рейтинг:
(голосов:1)
Предыдущая статья: Как посчитать количество ячеек в Excel (Эксель): формула определенное значение символов
Следующая статья: Как поменять цвет фона в Фотошопе на фотографии
Следующая статья: Как поменять цвет фона в Фотошопе на фотографии
Не пропустите похожие инструкции:
Комментариев пока еще нет. Вы можете стать первым!
Популярное
Авторизация






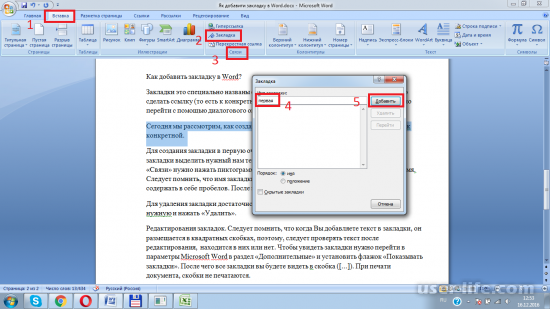
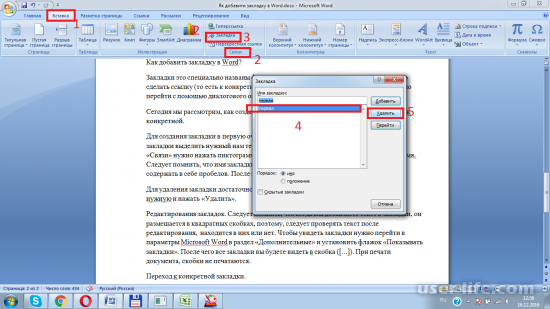
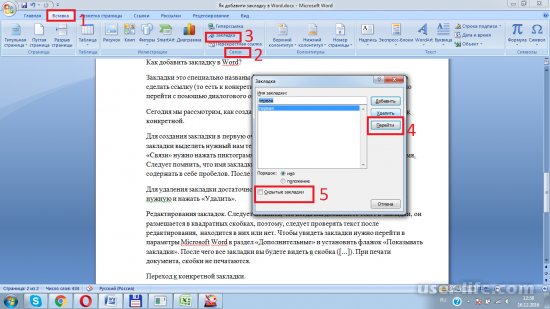
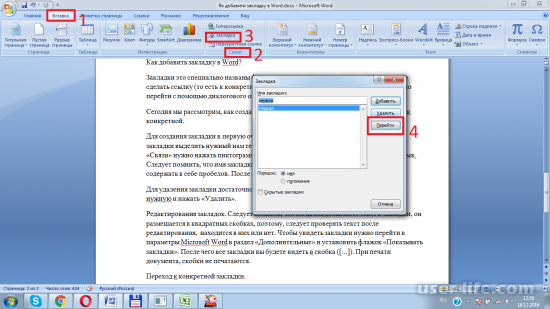




























Добавить комментарий!