Media Creation Tool что это и как пользоваться
Всем привет! Сегодня поговорим про то как использовать средство Media Creation Tool для создания носителя с Windows 10 и обновления . Итак, поехали!
Media Creation Tool из самых известных софтов для установки Windows 10 и сотворения загрузочного USB или же DVD носителя. Потому что данный инструмент от Microsoft, он довольно надежен и легок в использовании.
Собственно что это Media Creation Tool
Media creation tool содержит 2 функции:
Обновление компа, с установленным Виндовс 10;
Создание установочного файла (USB-накопитель, DVD) для установки на ином ПК или же элементарно загрузки новой версии ISO-файла Windows 10.
Программка для установки Windows – ещё раз инструмент, который несомненно поможет подновить ПК. В случае если ваша задачка стоит ввести новуйшую версию Windows, 1-ый вариант – ваш выбор. А в случае если желаете загрузочную флешку – избирайте 2 вариант.
Единственная неувязка с Media Creation Tool заключается в том, собственно что он пробует нагрузить установку Windows 10 любой раз, когда вы начинаете делать загрузочный USB / DVD. Это поведение по умолчанию.
Как применить Media Creation Tool
Давайте разглядим процесс обновления Windows 10 старенькой версии до новой с поддержкой предоставленной программки.
1 — Загрузите его
Для загрузки программки обновления Windows 10 перейдите по предоставленной ссылке.
2 — Начните процесс установки
Впоследствии загрузки откройте файл MediaCreationTool2004.exe. Раскроется свежее окошко, на которое понадобится кое-какое время «Подготовка кое-каких вещей».
Дальше надо принять обстоятельства лицензии от Microsoft.
3 — Изберите личный вариант собственно что вы желаете устроить с системой Виндовс
Впоследствии принятия критерий лицензии изберите раз из предложенных разновидностей:
Подновить данный компьютер в данный момент.
Сделать установочный носитель (USB-накопитель, DVD или же файл ISO) для другого ПК.
Необходимый нам параметр обновления замечен по умолчанию.
Впоследствии нажатия вами на кнопку «Далее» при выборе первого варианта, вы попадете на свежий экран, на котором станет отражаться ход загрузки Windows 10 с серверов Microsoft.
4 — Обновление ПК
По завершению загрузки программка установки спросит вас, хотите ли вы нагрузить последние обновления защищенности и ввести их совместно с обновлением функции.
Вы имеете вероятность нагрузить обновления в данный момент или же забыть на затем, например как Windows механически загрузит их впоследствии установки.
При возникновении запроса изберите Сберечь личностные файлы и приложения. Это ручается, собственно что ваши данные и программки, которые поставлены на ПК останутся в защищенности.
5 — Установите Windows 10 последней версии
Жмем кнопку «Далее» и начнется аппарат Windows 10. Как протечет обновление, для вас понадобится перезагрузить компьютер. В случае если все сходит отлично, вы войдете в освеженную версию Windows 10.
В неприятном случае, в случае если аппарат не получится по какой-нибудь основанию, вы вернетесь к что версии Windows, которая была установлена перед обновлением.
6 — Создание установочного файла-носителя
На шаге 3, в случае если вы избрали 2 вариант, вы увидите подобный экран, но для вас надо станет избрать язык, выпуск и параметры Windows 10.
Дальше у вас станет 2 варианта:
флешка;
ISO файл.
В случае если для вас надо впрямую сделать загрузочный USB-накопитель, изберите 1-ый вариант. Для вас понадобится USB / DVD-накопитель размером не наименее 8 ГБ.
Для загрузки ISO файла, изберите 2 метод. С поддержкой программки для монтирования образов, вы с легкостью сможете сделать флешку для обновления Windows 10.
Нажатие «Далее» собственно что бы продолжить процесс установки.
Рейтинг:
(голосов:1)
Предыдущая статья: Как скачать Discord на Трешбоксе для телефона компьютера
Следующая статья: Не получается зарегистрироваться в Фейсбуке
Следующая статья: Не получается зарегистрироваться в Фейсбуке
Не пропустите похожие инструкции:
Комментариев пока еще нет. Вы можете стать первым!
Популярное
Авторизация






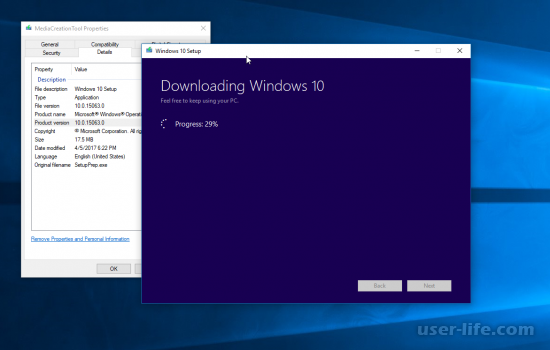
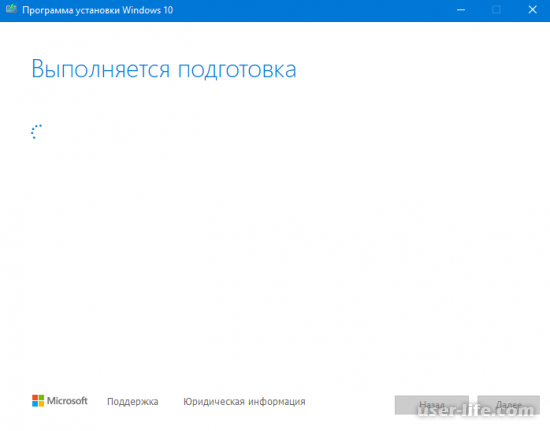
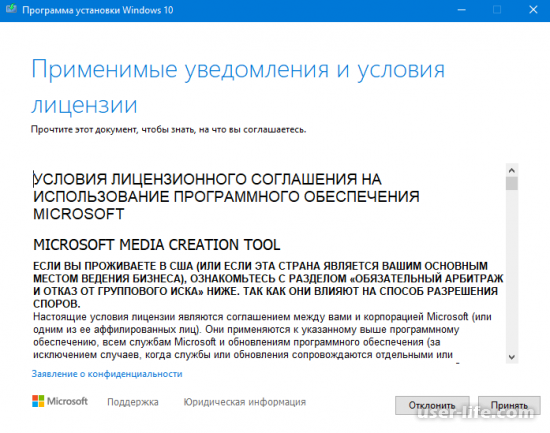
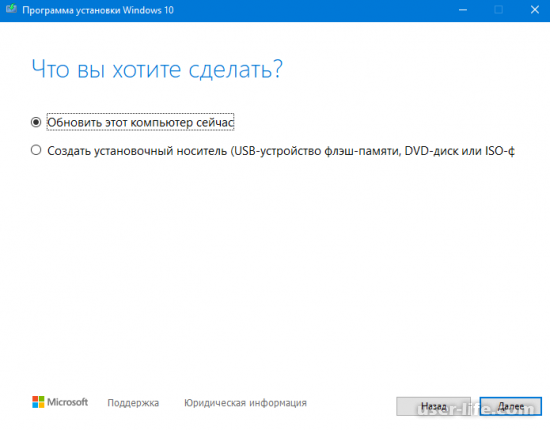
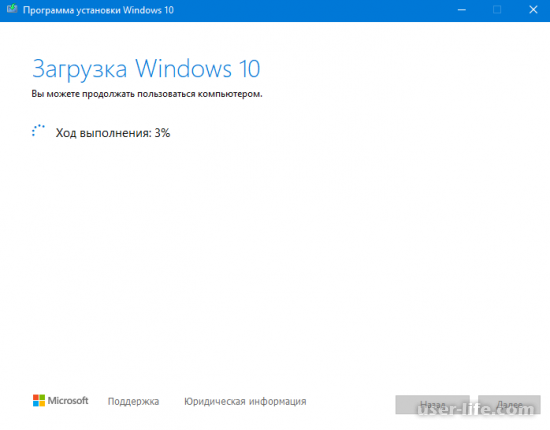
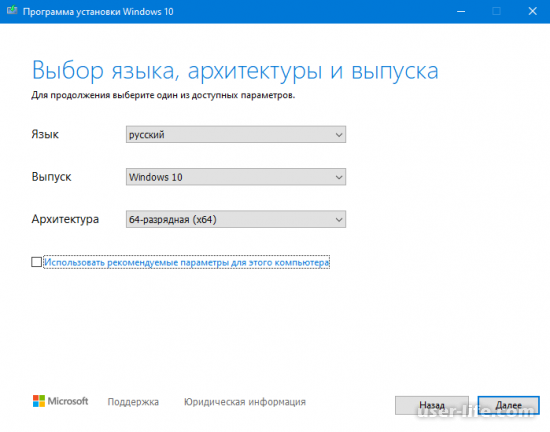
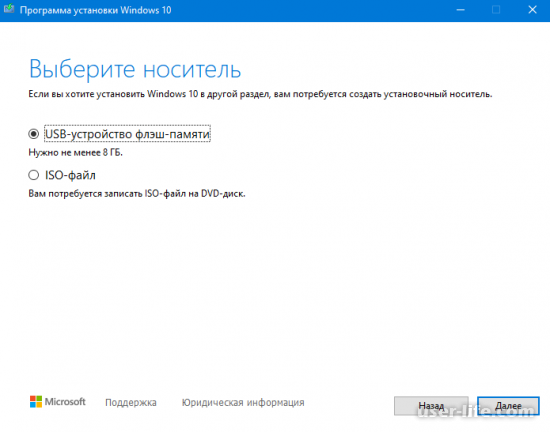




















Добавить комментарий!