Dexpot обзор программы
Всем привет! Сегодня поговорим про бесплатный софт Dexpot, сделаем обзор, расскажем про плюсы и минусы. Итак, поехали!
Программка Dexpot предопределена для сотворения добавочных виртуальных раб столов на компе юзера. Применяя данную программку, юзер имеет возможность сделать на собственном компе до 20 раб столов, любой из коих станет владеть собственные личные опции.
Впоследствии установки программки, по существу на вашем компе станет некоторое количество виртуальных мониторов, любой со собственными личными опциями. Вы просто сможете перейти меж рабочими столами, для выполнения каких-то поступков на определенном Рабочем столе собственного компа.
На любом этом Рабочем столе станут собственные ярлычки, личное фоновое изображение. Этим образом, вы сможете расширить свое окружение, распределив ярлычки программ и папки по различным раб столам, запуская или же ставя программки на определенном Рабочем столе, со собственными личными опциями.
Программка Dexpot бесплатна для некоммерческого применения. Программка переведена на российский язык и легка в управлении.
Программка трудится в операционной системе Windows, при этом поддерживаются в том числе и довольно античные версии операционной системы.
Скачать программку Dexpot возможно с официального вебсайта производителя — германской фирмы Dexpot GbR.
Со странички загрузок возможно станет скачать обыденную версию программки, которую нужно станет ввести на компьютер, или же переносную версию — Dexpot Portable, которая не настоятельно просит установки на компьютер.
Скачать Dexpot
Переносная (portable) версия программки для сотворения трудящихся столов запускается из папки. Дальше разглядим установку на компьютер обыкновенной версии программки Dexpot.
Установите программку Dexpot на личный компьютер. Программка станет установлена на российском языке.
Впоследствии окончания установки, программка Dexpot станет запущена на вашем компе.
Пуск программки Dexpot
В области извещений будет замечен иконка программки Dexpot. При наведении на нее курсора мыши, станет отображена надпись: «Dexpot — Виртуальные трудящиеся столы для Windows».

Впоследствии камарилья по иконке программки правой кнопкой мыши, из контекстного окна возможно станет обнаружить уже разработанные Раб столы (по умолчанию, в программке уже сотворено 4 рабстола), или же перебежать к опциям программки.
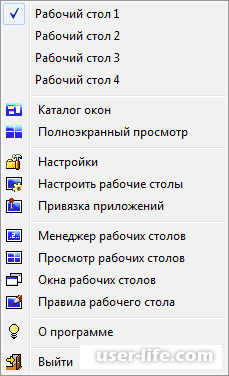
Опции Dexpot
В опции программки возможно станет перебежать, выбрав в контекстном рационы место «Настройки».
В разделе «Общие» вы сможете избрать необходимую численность рабочих столов. Программка Dexpot по умолчанию делает 4 трудящихся стола.
Вы сможете поменять данную цифру на иную, в разделе «Количество рабочих столов». Всего, с поддержкой программки возможно станет сделать до 20 трудящихся столов.
Тут возможно избрать что раб стол, который станет запускаться по умолчанию. Для сего в опциях программки нужно станет избрать подобающую цифру Рабочего стола.
В подразделе «Запуск программы» вы сможете активировать место «Автозапуск с Windows». В данном случае, программка станет запущена совместно со стартом операционной системы.
Впоследствии пуска системы, станет не закрыт что раб стол, который был избран вами в опциях программки, как исходный раб стол.
В неприятном случае, трудиться с виртуальными рабочими столами вы можете лишь только впоследствии пуска программки Dexpot. В случае если вы будете изредка применить виртуальные трудящиеся столы на собственном компе, то за это время вы сможете не активировать место «Автозапуск с Windows» для такого, дабы программка Безуспешно не воспользовалась ресурсы вашего компа.
Впоследствии конфигурации опций, не запамятуйте налегать на кнопку «Применить» и «ОК».
В разделе «Вид» вы сможете настроить характеристики иконки, которая располагается в области извещений (трее). Тут возможно станет настроить характеристики открытия окошек при поддержке кнопки клавиатуры «Ctrl» и при одновременном клике мыши.
В разделе «Компоненты», переходя во вкладки «Менеджер столов», «Просмотр столов», «DexTab — переключатель панели задач», «Полный экран», вы сможете настроить характеристики программки, в случае если вас не организуют опции, изготовленные по умолчанию.
В разделе «Элементы управления» вы сможете настроить жаркие кнопки для клавиатуры и для переключения мышью.
Перейдя в раздел «Переключение столов», вы сможете во вкладке «Элементы раб столов», настроить отражение составляющих, которые станут отражаться на Рабочем столе.
Во вкладке «Элементы раб столов», вы сможете подключить отражение значков (иконок) на различных трудящихся столах, отражение фонового изображения, отражение составляющих Панели задач.
Для опции фонового изображения на Рабочем столе, нужно станет активировать место «Настроить фоновый рисунок». Впоследствии сего вы можете избрать личное фоновое изображение для всякого виртуального рабочего стола.
Для такого, дабы на всех трудящихся столах показывались функциональные, работающие в этот момент приложения, для вас надо станет в подразделе «Панель задач», активировать место «Сохранять все кнопки в панели задач видимыми».
Все работающие, в этот момент, программки станут отражаться на панели задач во всех окошках трудящихся столов. Вы без задач можете раскрывать работающую программку на всяком Рабочем столе.
В подразделе «Значки трудящихся столов» нужно станет активировать место «Настраивать значки» для такого, дабы на любом рабочем столе были собственные личные ярлычки. В неприятном случае, на всех трудящихся столах станут отражаться однообразные ярлычки. Вслед за тем нажмите на кнопку «Расширенные».
Впоследствии сего станет не закрыто окошко, в котором для вас станет предложено избрать папку для опции иконок рабочего стола: отдельную для всякого рабочего стола, или же общедоступную для всех трудящихся столов.
Для отражения различных ярлычков на различных раб столах, изберите вариант – «Создать отдельную папку» для всякого рабочего стола», а вслед за тем нажмите на кнопку «ОК».
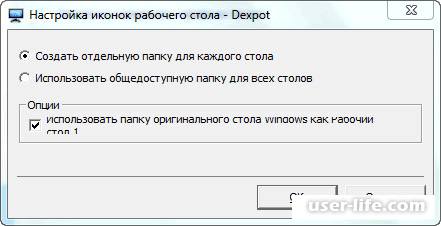
В опциях раздела «Плагины и модули» возможно станет включить к программке вспомогательные плагины, ввести или же поменять пароль на программку.
Впоследствии выделения соответственного плагина, вблизи будет замечен короткое описание назначения сего плагина. Вы сможете настроить работу предоставленного плагина, впоследствии нажатия на кнопку «Конфигурация», выбрав для сего нужные опции.
К примеру, плагин Dexcube разрешает запускать анимационные 3D эффекты для переходов меж рабочими столами.
Перемена фона для раб столов
Для такого, дабы поменять поле на определенном рабочем столе, надо станет избрать место контекстного рационы «Настроить трудящиеся столы».
В окошке «Настройка трудящихся столов — Dexpot» для вас нужно станет избрать сообразный Пролетарий питание, а вслед за тем перейти на вкладку «Фон».
Во вкладке «Фон», при поддержке кнопки «Обзор», изберите то изображение на собственном компе, которое вы желаете устроить фоновым изображением предоставленного Рабочего стола. Вслед за тем нажмите на кнопку «Применить», а вслед за тем на кнопку «ОК».
Пуск раб столов в Dexpot
Для перехода на конкретный Пролетарий питание возможно применить некоторое количество методик.
Нажмите и удерживайте на клавиатуре кнопку «Alt», а вслед за тем нажмите на цифровую кнопку, которая соответствует цифре конкретного Рабочего стола. К примеру, хитросплетение кнопок «Alt» + «1» и т. д.
Впоследствии нажатия на кнопки «Windows» + «W», на экране компа раскроется тротуар с окошками раб столов. Держите нажатой кнопку «Windows», нажимая и отпуская кнопку «W», перейдите к подходящему Рабочему столу. Вслед за тем отпустите кнопки клавиатуры.
Кликнув правой кнопкой мыши по иконке программки Dexpot в области извещений, вы сможете запустить определенный Пролетарий питание из контекстного рационы.
Иным методикой возможно станет запустить виртуальный пролетарий питание из Панели задач. Впоследствии наведения курсора мыши на иконку программки, которая размещена на Панели задач, будут замечены тротуар с миниатюрами, которые отражают разработанные в программке Dexpot раб столы.
Впоследствии камарилья по маленькому изображению рабочего стола, вы сможете перебежать на важный, в этот момент, виртуальный Пролетарий питание для продолжения работы на компе.
Перенесение папок и ярлычков меж рабочими столами
Вы сможете без задач передвинуть папки или же уже имеющие место быть ярлычки на иной раб стол.
В области извещений кликните правой кнопкой мыши по иконке программки Dexpot. В контекстном рационы изберите место «Менеджер раб столов».
В правой нижней области экрана будут замечены тротуар с изображениями мониторов, которые станут отвечать численности сделанных на вашем компе раб столов.
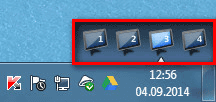
Для перенесения ярлычка, папки или же файла на иной раб стол, эти данные надо станет перенести с поддержкой мыши на изображение соответственного Рабочего стола.
Вслед за тем возможно станет вновь кликнуть в контекстном рационы по пункту «Менеджер трудящихся столов» для отключения отражения панели.
Есть ещё иной метод перенесения папок и ярлычков. Для сего, в начале изберите в контекстном окне место «Окна раб столов», а вслед за тем в открывшемся окошке, во вкладке «Окна» или же «Значки», переключитесь на необходимый раб стол.
Выделите ярлычок, папку или же файл, а затем перетащите его мышью на сообразный раб стол в левой части сего окошка.
Итог
С поддержкой даровой программки Dexpot возможно станет делать вспомогательные виртуальные раб столы в Windows, любой со собственными опциями, которые возможно станет применить на собственном компе.
Рейтинг:
(голосов:1)
Предыдущая статья: Что за файл Discord_game_sdk.dll и где его скачать
Следующая статья: В Discord не работает микрофон что делать
Следующая статья: В Discord не работает микрофон что делать
Не пропустите похожие инструкции:
Комментариев пока еще нет. Вы можете стать первым!
Популярное
Авторизация






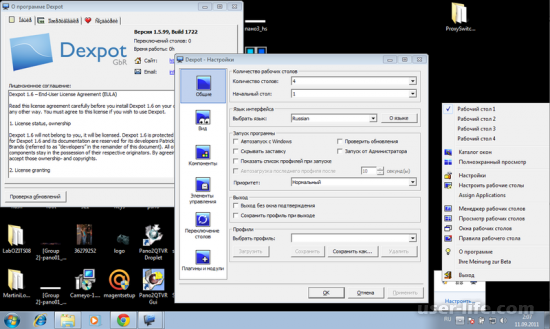
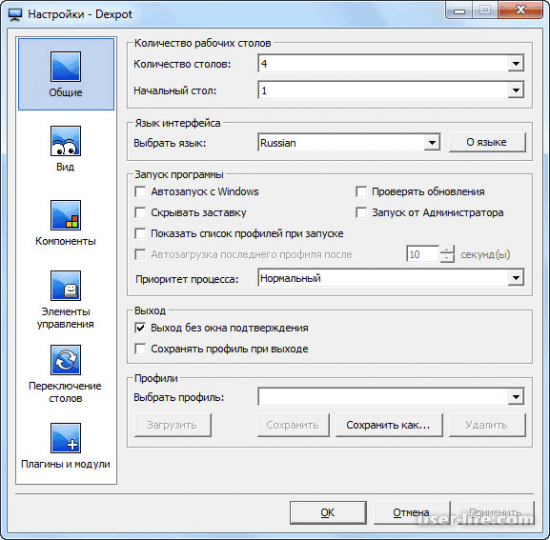
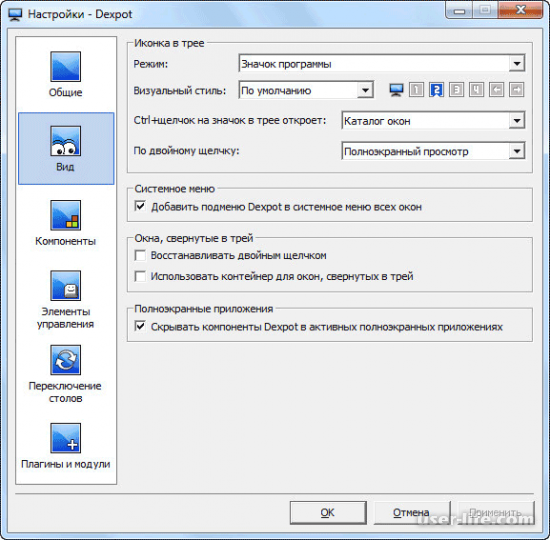

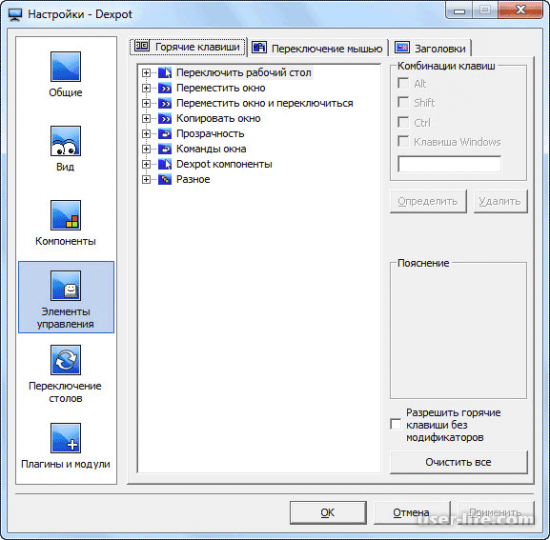
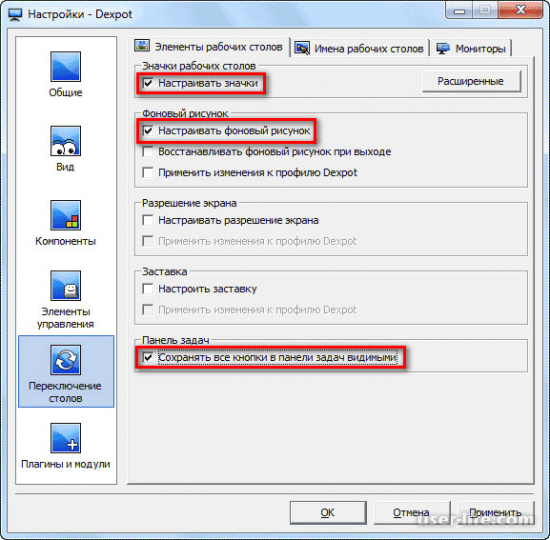
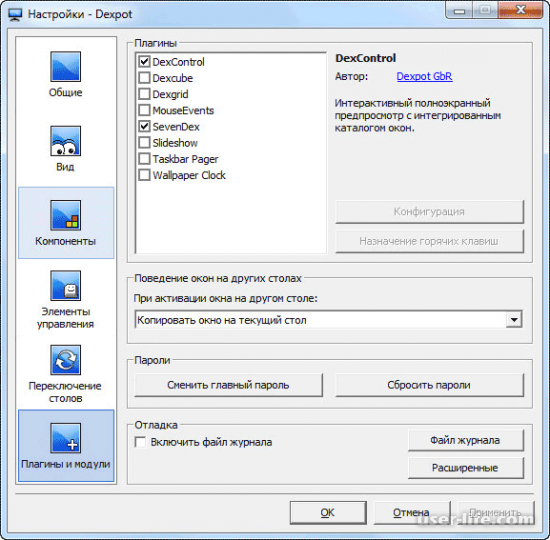
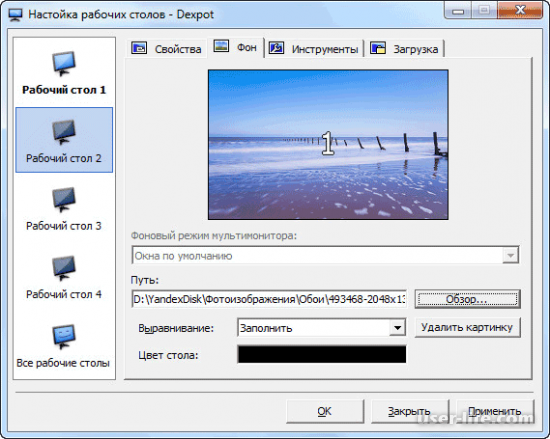
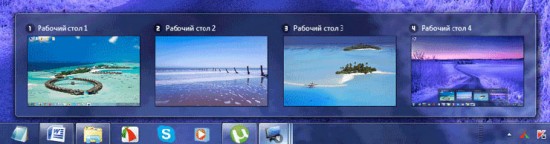
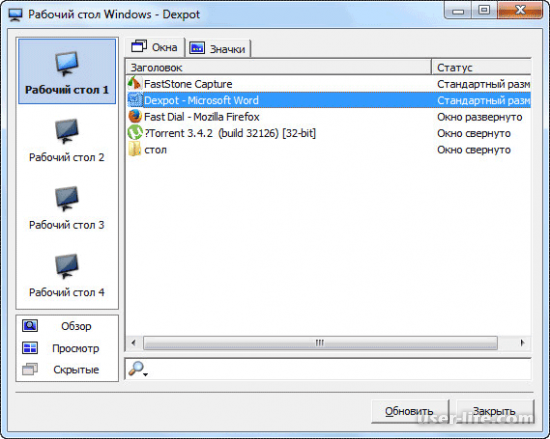










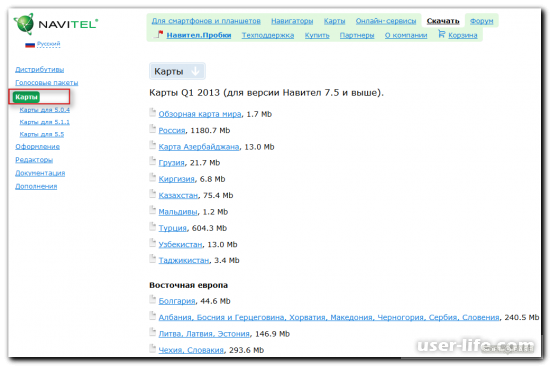








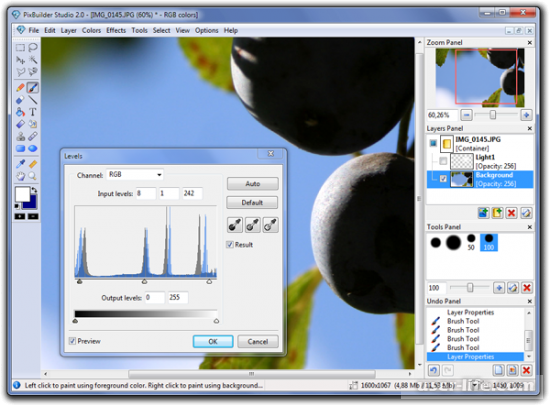








Добавить комментарий!