Word: что означает режим ограниченной функциональности (Ворд: как снять отменить выключить)
Как в Ворде снять режим ограниченной функциональности? Сообщение о «Режиме ограниченной функциональности» это неприятное сообщение возникает тогда, когда вы воспользовались новым продуктом и открыли документ Word созданый в новой, более продвинутой версии программного обеспечения корпорации Microsoft.
На пример создали его в Word 2007, а открыли в Word 2016 и поэтому мы не сможем воспользоваться всем набором инструментов новой версии программы.
Переключить его в обычный режим очень просто, это можно сделать несколькими вариантами.
Разберем два самые простые.
Вариант первый. Переходим в закладку меню «Файл» в ней выбираем пункт меню «Ведомости» и по праву в окне просто нажимаем на кнопку «Преобразовать». Вот и все.
Недостаток этого способа в том, что после работы с документом мы не сможем его открыть в предыдущей версии Word для редактирования.
Вариант второй.
Нажать «Файл» «Сохранить как ...» и выбрать тип файла «.doc» известен как «Документ ВОРД». Не удивляйтесь, но галочку «Совместимость с предыдущими версиями ВОРД» нужно на этот раз убрать.
Таким образом не поменяется структура файла (галочку ставить надо в случае создания документа в версии Word 2016 напрямую).
В режиме ограниченной функциональности программы работают подобно средствам просмотра. Если программа работает в режиме ограниченной функциональности, многие команды недоступны. Таким образом, доступ к соответствующим возможностям отсутствует. Ниже перечислены некоторые ограничения режима ограниченной функциональности. • Нельзя создавать новые документы.
• Можно просматривать имеющиеся документы, но нельзя их изменять.
• Можно печатать документы, но нельзя сохранять их.
Никакие имеющиеся файлы системы Microsoft Office не повреждаются. Кроме того, можно легко остановить работу Microsoft Office в режиме ограниченной функциональности. Для этого необходимо следовать инструкциям на экране.
Режим ограниченной функциональности так же может быть из-за того, что Вы открыли старые документы (имеется ввиду word 2003) новым , Word 2007. Сохраните документ в 2007.
Чтобы убрать режим ограниченной функциональности выполните следующие действия:
Нажмите кнопку Office, в левом углу окна Word 2007
В меню выберите команду Преобразовать.
Согласитесь или откажитесь от изменений
Сохраните документ
Все дело в том, что открывая документ созданный например в Word 2003 используя Word 2007 последний просто предупреждает нас о том, что некоторые новые функции в текущем формате не будут поддерживаться. Ведь мы открываем документ в формате DOC создаваемый Word 2003, а Word 2007 вовсю работает с форматом DOCX. Открыв такой документ Word 2007 включает режим совместимости всех версий. Ничего страшного в этом нет и с таким документом можно полноценно работать, к примеру редактировать его, сохранять удалять и прочее.
А можно преобразовать документ в формат Office 2007. Тогда эта надпись исчезнет, но при открытии преобразованного документа в более ранних версиях редактора возникнут проблемы при редактировании, либо уже при открытии документа. Но в таком случае просто воспользуйтесь патчем, делающим совместимыми doc файлы разных версий Word.
Чтобы преобразовать документ, щелкните по кнопке Office и выберите команду Преобразовать. Откроется диалоговое окно, предупреждающее о последствиях такого преобразования. Если вы подтвердите преобразование, то Word просто заменит и сохранит текущий документ в новом формате. Но можно сделать и по-другому. Можно сохранить две версии одного документа: одна для старых редакторов, другая в новом формате. Это делается стандартно через выбор команды Сохранить как.
Все дело в том, что документ Word 2010 может открываться в одном режиме из трех. А именно:
1. Первый – документы, созданные в Word 2010.
2. Второй – документы, созданные в Word 2007, но имеющие режим совместимости.
3. Третий – созданные в Word 97, имеющие аналогичный режим.
Режим совместимости позволяет работать с документами старых версий приложения и пользоваться всеми расширениями Word 2010. Если случилось такое, что при открытии текста в строке его заголовка имеется надпись «режим ограниченной функциональности», тогда необходимо провести некоторую работу для того, чтобы определить совместим ли этот файл с новой версией
программы, а значит, убрать ограничения.
Для этого вам необходимо открыть вкладку «Файл» и выбрать пункт «Сведения». Далее перейдите в раздел «Подготовить к общему доступу», выберите «Поиск проблем» и нажмите на данную кнопку. После этого необходимо выбрать команду «Проверка совместимости» и далее нажать «Выберите отображаемые версии». Здесь, возле названия режима того документа, который у вас открыт, появится галочка. И если после этого надпись в строке названия «режим ограниченной функциональности» исчезнет, тогда можно считать, что совместимость документа с версией приложения имеется, а значит, доступны все функции программы.
Вы можете продолжать работу над данными документам. Но при необходимости вы также можете и преобразовать его. Для этого необходимо всего лишь выбрать команду «Преобразовать», и после этого все параметры совместимости в Word очищаются. Именно тогда макет вашего документа будет выглядеть так, словно вы его создали в Word 2010.
Обратите внимание, что если ваш файл формата Doc, тогда в случае с новой версией программы вам необходимо его преобразовать в формат DocX. Но в принципе, команда преобразования должна автоматически сменить данный формат.
И если вам еще непонятно, как сделать преобразование документа, то в этом случае далее будет приведен пошаговый план того, как это сделать:
1. Зайдите во вкладку «Файл».
2. Найдите вкладку «Сведения» и нажмите на нее.
3. Нажмите на команду «Преобразовать».
Все, документ переделан под тот формат, который вам необходим. А для того, чтобы создать очередную копию данного файла, проделайте следующее:
1. Нажимаете на вкладку «Файл».
2. Выбираете «Сохранить как».
3. В пустой строке поля «Имя файла» вводите название вашего документа.
4. В списке «Тип файла» выбираете «Документ Word».
Способ 1
Инструкции
1. Как отключить режим ограниченной функциональности – Чтобы снять такое ограничение, нужно открыть текст в новом word. Далее его необходимо снова сохранить, но только в другом формате.
2. Чтобы это сделать нужно, нажать кнопку «файл» — «сохранить как », и сохранить текст в формате docx. После в более новых версиях word с данным файлом можно будет работать без всяких ограничений.
3. Но при этом в устаревших версиях word, производить какие либо манипуляции с изменённым документом уже будет невозможно. Поэтому если требуется работать с текстовыми файлами в разных версиях word, нужно сделать две копии файла.
4. Один для старой версии word, другой для новой. Если сообщение появляется в разных модификациях программы word, то это указывает, что данная версия пока еще не зарегистрирована. И для ее успешной работы требуется приобрести, клюя активации.
Способ 2
Инструкции
1. Как отключить режим ограниченной функциональности – при работе в новейших версиях word, все тексты, которые были набраны в ранних версиях. Открываются в режиме ограниченной функциональности, то есть доступен только лишь просмотр документа.
2. Чтобы убрать этот режим необходимо все старые документы открыть и сохранить в формате docx. Так же есть возможность сохранять файлы в режиме совместимости с более старыми версиями. Для этого нужно избрать сохранение в формате MC Word 2003 – 2007. После этого с тестами можно будет работать без всяких ограничений.
3. Так же можно нажать на иконку office в левом верхнем углу, и в раскрывшемся списке выбрать пункт «преобразовать» далее нужно согласиться с изменениями. И после этого в любом word (в 2003 и боле поздних версий)можно будет спокойно работать с текстом. Возникать может такое предупреждение, если word не активирован. Для его активации нужно его зарегистрировать и ввести специальный код.
На пример создали его в Word 2007, а открыли в Word 2016 и поэтому мы не сможем воспользоваться всем набором инструментов новой версии программы.
Переключить его в обычный режим очень просто, это можно сделать несколькими вариантами.
Разберем два самые простые.
Вариант первый. Переходим в закладку меню «Файл» в ней выбираем пункт меню «Ведомости» и по праву в окне просто нажимаем на кнопку «Преобразовать». Вот и все.
Недостаток этого способа в том, что после работы с документом мы не сможем его открыть в предыдущей версии Word для редактирования.
Вариант второй.
Нажать «Файл» «Сохранить как ...» и выбрать тип файла «.doc» известен как «Документ ВОРД». Не удивляйтесь, но галочку «Совместимость с предыдущими версиями ВОРД» нужно на этот раз убрать.
Таким образом не поменяется структура файла (галочку ставить надо в случае создания документа в версии Word 2016 напрямую).
В режиме ограниченной функциональности программы работают подобно средствам просмотра. Если программа работает в режиме ограниченной функциональности, многие команды недоступны. Таким образом, доступ к соответствующим возможностям отсутствует. Ниже перечислены некоторые ограничения режима ограниченной функциональности. • Нельзя создавать новые документы.
• Можно просматривать имеющиеся документы, но нельзя их изменять.
• Можно печатать документы, но нельзя сохранять их.
Никакие имеющиеся файлы системы Microsoft Office не повреждаются. Кроме того, можно легко остановить работу Microsoft Office в режиме ограниченной функциональности. Для этого необходимо следовать инструкциям на экране.
Режим ограниченной функциональности так же может быть из-за того, что Вы открыли старые документы (имеется ввиду word 2003) новым , Word 2007. Сохраните документ в 2007.
Чтобы убрать режим ограниченной функциональности выполните следующие действия:
Нажмите кнопку Office, в левом углу окна Word 2007
В меню выберите команду Преобразовать.
Согласитесь или откажитесь от изменений
Сохраните документ
Все дело в том, что открывая документ созданный например в Word 2003 используя Word 2007 последний просто предупреждает нас о том, что некоторые новые функции в текущем формате не будут поддерживаться. Ведь мы открываем документ в формате DOC создаваемый Word 2003, а Word 2007 вовсю работает с форматом DOCX. Открыв такой документ Word 2007 включает режим совместимости всех версий. Ничего страшного в этом нет и с таким документом можно полноценно работать, к примеру редактировать его, сохранять удалять и прочее.
А можно преобразовать документ в формат Office 2007. Тогда эта надпись исчезнет, но при открытии преобразованного документа в более ранних версиях редактора возникнут проблемы при редактировании, либо уже при открытии документа. Но в таком случае просто воспользуйтесь патчем, делающим совместимыми doc файлы разных версий Word.
Чтобы преобразовать документ, щелкните по кнопке Office и выберите команду Преобразовать. Откроется диалоговое окно, предупреждающее о последствиях такого преобразования. Если вы подтвердите преобразование, то Word просто заменит и сохранит текущий документ в новом формате. Но можно сделать и по-другому. Можно сохранить две версии одного документа: одна для старых редакторов, другая в новом формате. Это делается стандартно через выбор команды Сохранить как.
Все дело в том, что документ Word 2010 может открываться в одном режиме из трех. А именно:
1. Первый – документы, созданные в Word 2010.
2. Второй – документы, созданные в Word 2007, но имеющие режим совместимости.
3. Третий – созданные в Word 97, имеющие аналогичный режим.
Режим совместимости позволяет работать с документами старых версий приложения и пользоваться всеми расширениями Word 2010. Если случилось такое, что при открытии текста в строке его заголовка имеется надпись «режим ограниченной функциональности», тогда необходимо провести некоторую работу для того, чтобы определить совместим ли этот файл с новой версией
программы, а значит, убрать ограничения.
Для этого вам необходимо открыть вкладку «Файл» и выбрать пункт «Сведения». Далее перейдите в раздел «Подготовить к общему доступу», выберите «Поиск проблем» и нажмите на данную кнопку. После этого необходимо выбрать команду «Проверка совместимости» и далее нажать «Выберите отображаемые версии». Здесь, возле названия режима того документа, который у вас открыт, появится галочка. И если после этого надпись в строке названия «режим ограниченной функциональности» исчезнет, тогда можно считать, что совместимость документа с версией приложения имеется, а значит, доступны все функции программы.
Вы можете продолжать работу над данными документам. Но при необходимости вы также можете и преобразовать его. Для этого необходимо всего лишь выбрать команду «Преобразовать», и после этого все параметры совместимости в Word очищаются. Именно тогда макет вашего документа будет выглядеть так, словно вы его создали в Word 2010.
Обратите внимание, что если ваш файл формата Doc, тогда в случае с новой версией программы вам необходимо его преобразовать в формат DocX. Но в принципе, команда преобразования должна автоматически сменить данный формат.
И если вам еще непонятно, как сделать преобразование документа, то в этом случае далее будет приведен пошаговый план того, как это сделать:
1. Зайдите во вкладку «Файл».
2. Найдите вкладку «Сведения» и нажмите на нее.
3. Нажмите на команду «Преобразовать».
Все, документ переделан под тот формат, который вам необходим. А для того, чтобы создать очередную копию данного файла, проделайте следующее:
1. Нажимаете на вкладку «Файл».
2. Выбираете «Сохранить как».
3. В пустой строке поля «Имя файла» вводите название вашего документа.
4. В списке «Тип файла» выбираете «Документ Word».
Способ 1
Инструкции
1. Как отключить режим ограниченной функциональности – Чтобы снять такое ограничение, нужно открыть текст в новом word. Далее его необходимо снова сохранить, но только в другом формате.
2. Чтобы это сделать нужно, нажать кнопку «файл» — «сохранить как », и сохранить текст в формате docx. После в более новых версиях word с данным файлом можно будет работать без всяких ограничений.
3. Но при этом в устаревших версиях word, производить какие либо манипуляции с изменённым документом уже будет невозможно. Поэтому если требуется работать с текстовыми файлами в разных версиях word, нужно сделать две копии файла.
4. Один для старой версии word, другой для новой. Если сообщение появляется в разных модификациях программы word, то это указывает, что данная версия пока еще не зарегистрирована. И для ее успешной работы требуется приобрести, клюя активации.
Способ 2
Инструкции
1. Как отключить режим ограниченной функциональности – при работе в новейших версиях word, все тексты, которые были набраны в ранних версиях. Открываются в режиме ограниченной функциональности, то есть доступен только лишь просмотр документа.
2. Чтобы убрать этот режим необходимо все старые документы открыть и сохранить в формате docx. Так же есть возможность сохранять файлы в режиме совместимости с более старыми версиями. Для этого нужно избрать сохранение в формате MC Word 2003 – 2007. После этого с тестами можно будет работать без всяких ограничений.
3. Так же можно нажать на иконку office в левом верхнем углу, и в раскрывшемся списке выбрать пункт «преобразовать» далее нужно согласиться с изменениями. И после этого в любом word (в 2003 и боле поздних версий)можно будет спокойно работать с текстом. Возникать может такое предупреждение, если word не активирован. Для его активации нужно его зарегистрировать и ввести специальный код.
Рейтинг:
(голосов:1)
Предыдущая статья: Как посмотреть какая материнка стоит на компе ноутбуке (поддерживает подойдет нужна выбрать лучше поставить)
Следующая статья: Как в Ворде ставить ударение над буквой (Word сделать поставить знак)
Следующая статья: Как в Ворде ставить ударение над буквой (Word сделать поставить знак)
Не пропустите похожие инструкции:
Комментариев пока еще нет. Вы можете стать первым!
Популярное
Авторизация







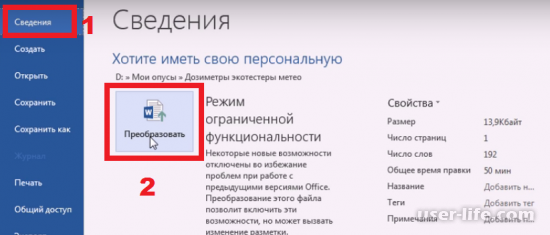

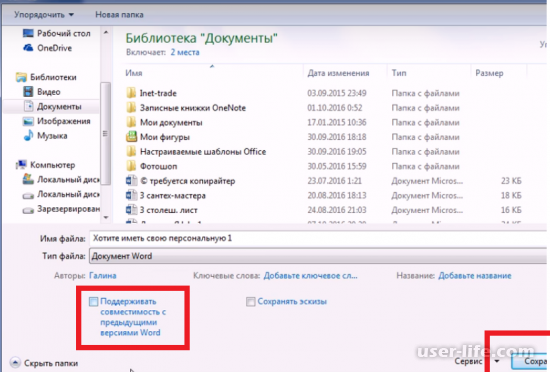




















Добавить комментарий!