Как поставить галочку в Excel (Эксель)
Вот задача! Такое простое приложение, как Microsoft Excel, заставило Вас серьезно задуматься?! Бывает всякое! Эта статья поможет Вам ответить на один из самых часто задаваемых вопросов по работе с Excel (Эксель).
Как же поставить незамысловатую галочку в ячейку Excel (Эксель)?
Не исключено, что Вы задавали этот вопрос в глобальной сети…Среди самых распространенных ответов встречаются:

и многие другие варианты, которые, к огромному сожалению, не предоставляют возможности решить насущную проблему должным образом.
Так вот, начнем разбираться с этим вопросом.
В статье Вашему вниманию предлагается метод постановки «галочки» в ячейке Microsoft Excel.
Перед Вами активное окно стандартного приложения Microsoft Excel (рис 1).
Рис.1. Окно Microsoft Excel
Окно достаточно многофункциональное предполагает возможность обработки данных в различных направлениях. К примеру, это может быть работа с данными, со списками данных, с ячейками и диапазонами, ссылками и массивами, с формулами и графическими объектами (рис 2).
Рис. 2. Частичные возможности Microsoft Excel
Рассмотрим метод постановки «галочки» на примере работы с данными бухгалтерской отчетности некого Предприятия А (рис. 3).
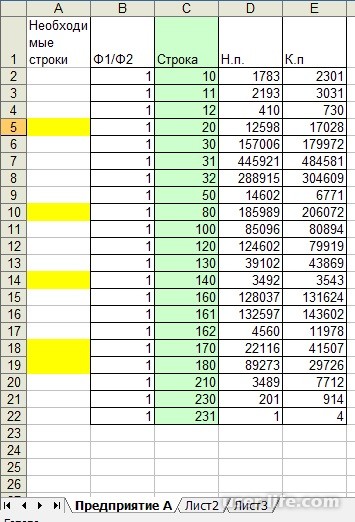
Рис. 3. Данные бухгалтерской отчетности Предприятия А
Перед нами сгруппированные данные, среди которых необходимо осуществить выделение 5 строк для дальнейшей работы. Для наглядности ячейки, в которые будут вставляться «галочки» подсвечены желтым цветом. Один из менее трудоемких процессов по вставке «галочки» - это использование закладки «Вставка» и выбора раздела «Символ» (рис.4). Кстати, функция «Вставки» как закладки в том, что она добавляет очень много новых элементов в ячейки книги Microsoft Excel - таблицы, диаграммы, символы, и так далее.

Рис. 4. Первый этап вставки «галочки» в Microsoft Excel
Вторым этапом является установка необходимых условий для вставки символа. В открывшемся диалоговом окне закладки «Вставка» раздела «Символ» необходимо выбрать нужные элементы. В окне «Шрифт» необходимо установить шрифт под названием «Meiryo», а в окне «Набор» установить «Значки Dingbats». Перед Вами появится диалоговое окно со списком возможных для вставки символов. Ставим курсор на «галочку» и выбираем функцию «Вставить» (рис. 5).
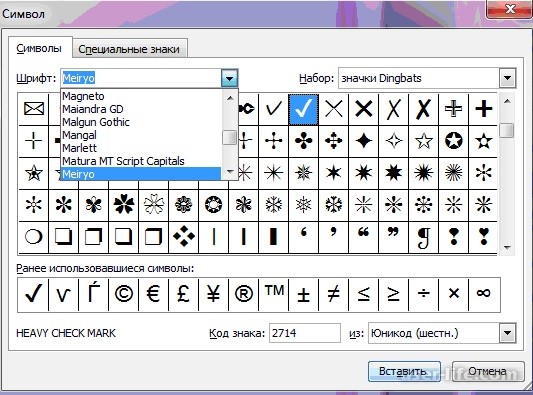
Рис. 5. Выбор необходимых условий выполнения задачи
После определения необходимых условий и выбора функции вставки перед Вами в выделенной ячейке появится долгожданная «галочка». Для того, чтобы желаемый символ появился во всех пяти необходимых ячейках, достаточно осуществить ряд описанных выше действий необходимое количество раз, либо скопировать ранее вставленный символ (рис. 6.).
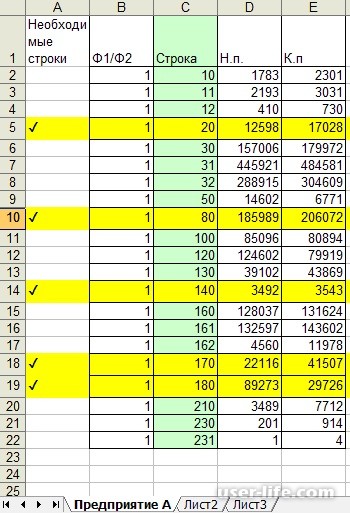
Рис. 6. Постановка «галочки» в ячейки Microsoft Excel(Эксель)
Предложенный метод достаточно прост в использовании, хотя может вызвать определенные трудности при работе с большими таблицами. Таким образом, Вы получили желаемый результат! В дальнейшем, данные могут быть сгруппированы по признаку наличия «галочки» в определенных строках для осуществления бухгалтерских расчетов либо других действий.
Помните, на этом возможности Microsoft Excel (Эксель) не заканчиваются, а только начинаются.
Рейтинг:
(голосов:1)
Предыдущая статья:
Следующая статья: К лайт кодек пак что это скачать установить Windows 7 10 Xp 64 32 bit
Следующая статья: К лайт кодек пак что это скачать установить Windows 7 10 Xp 64 32 bit
Не пропустите похожие инструкции:
Комментариев пока еще нет. Вы можете стать первым!
Популярное
Авторизация







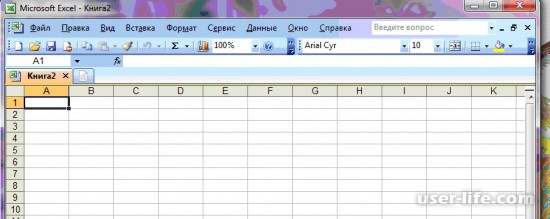
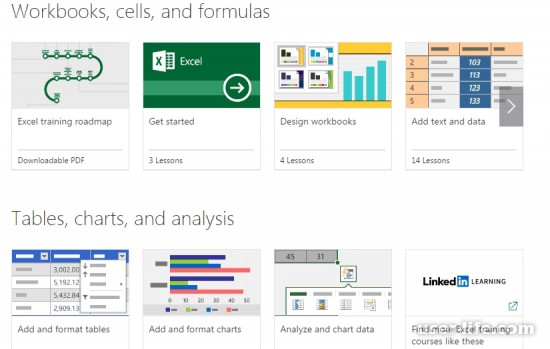











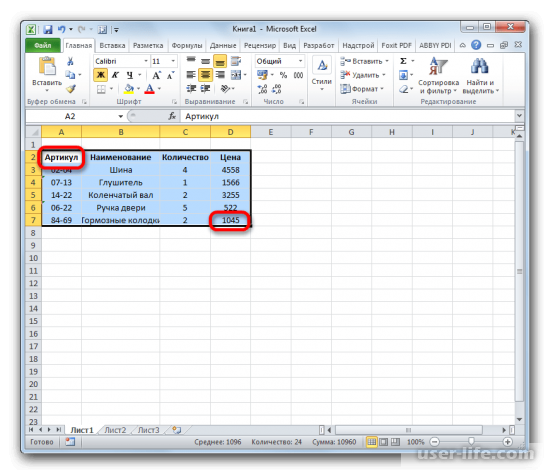








Добавить комментарий!