Функция МУМНОЖ в Excel примеры (Эксель)
Применение функции МУМНОЖ
Выше было указанно, что главной целью МУМНОЖ выступает возможность перемножения нескольких матриц. Сама функция входит в состав операторов математического характера.
Она выглядит так:
=МУМНОЖ(массив1;массив2).
Как видно из примера, оператор имеет несколько аргументов в виде массива1 и массива2. Любой из них является ссылкой, переходящей на какую-нибудь матрицу, необходимую для перемножения. В принципе именно в этом и есть суть данного оператора.
Применение МУМНОЖ требует важного условия – совпадение количества строчек одной матрицы со столбцами другой. При отсутствии данного условия, после обрабатывания запроса Excel выдаст нам ошибку. Подобный результат может появиться еще и при нахождении одного из компонентов любого массива в пустом состоянии, ибо все элементы должны иметь числа.
Перемножение матриц
Для лучшего понимания этого процесса стоит взглянуть на данный пример, дабы понять процедуру умножения двух матриц с использованием функции МУМНОЖ.
1. Для начала необходимо произвести открытие любого листа в Excel, имеющего несколько вариаций матриц. Далее необходимо выделить область с незаполненными ячейками в листе, имеющая такое же количество строчек по горизонтали, сколько находится в 1й матрице, а также столбиков по вертикали 2й матрицы. Потом нужно нажать на вкладку «Вставить функцию», находящуюся возле строчки написания формулы.
2. Появляется окно «Мастер функций». Переходим в раздел «Математические», еще можно также использовать «Полный алфавитный перечень». Тут нам необходимо найти то самое название функции – МУМНОЖ. Выделяем и нажимаем на кнопку подтверждения «ОК», которую можно найти в нижнем районе открытого окошка.
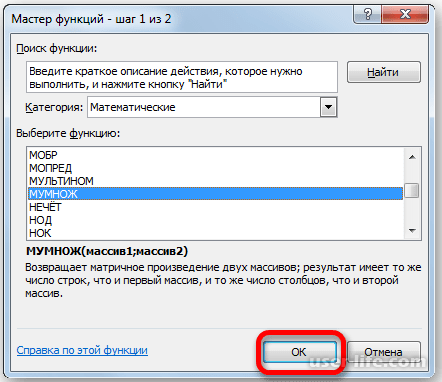
3. Открывается окошко с аргументами функции МУМНОЖ. Здесь можно увидеть несколько полей: Массив1 и Массив2. Первый служит для указания показателей 1й матрицы, а 2й должен быть заполнен координатами 2й матрицы. Чтобы произвести данные действия необходимо установить курсор в первом поле. Следующим шагом является выделение необходимой области ячеек посредством зажатия левой кнопки на мышке, производя процесс выделения первой матрицы.
Затем, по завершению данного процесса, можно будет увидеть нахождения всех координат в поле, которое было выбрано нами. Идентичную операцию производим со второй матрицей, также выделяем ее нажатием левой кнопки мышки. Далее, мы имеем сохраненные записи адресов всех вариаций матрицы.
Не требуется спешка в нажатии кнопки «ОК», находящейся внизу меню, ибо в этом случае мы работаем с таким видом функций, как массивы. Тут требуется введение информации не в одной ячейке, в случае с другими простыми функциями, тут происходит использование целого диапазона.
Именно поэтому при желании вывести итоги обрабатываемой информации, применяя этот вид функций, не хватит нажатия кнопки Ввод, установив указатель мыши в строчке написания формул, а также с нажатием кнопки «ОК», присутствуя в окошке с аргументами оператора, находящегося перед вами. Тут необходимо нажатие сочетания кнопок Ctrl + Shift + Enter. Выполнив такие действия, не спешим нажимать «ОК».
4. Далее можно увидеть, что наше окошко закрылось, как следствие нажимания вышеуказанного сочетания кнопок, а в диапазоне выбранных нами ранее ячеек появились данные. Как раз эти показатели и представлены в виде результата перемножения 2х матриц, выполненных оператором МУМНОЖ. Мы можем видеть, что на строке формул наш оператор находится в скобках фигурного типа. Это обозначает его принадлежность к разделу операторов массивов.
5. В результате проведенной обработки функцией МУМНОЖ мы видим цельный массив, который не поддается изменениям в дальнейшем. Если вы замените любой показатель или число используемом массиве, Excel выдаст уведомление, объясняющее пользователю про невозможность изменения части массива.
Чтобы решить эту проблему и произвести преобразование этого ряда в привычной вариации области данных, изменяемых, нужно следовать таким действиям: производим выделение диапазона (находимся на вкладке «Главная»), нажимаем на знак «Копировать», который находится в «Буфер обмена». Или для этого можно использовать комбинацию клавиш Ctrl + C.
6. Далее, нажимаем диапазону правой кнопочной мышки, при этом выделение мы не снимаем. Откроется контекстное меню, затем в «Параметры вставки» нажимаем на «Значения».
7. Выполнив эти действия, видим, что наша матрица в итоге не представляется в виде единого неразрывного диапазона, теперь над ней можно работать, изменять и т.д.
Из вышесказанного следует, что с применением такой функции, как МУМНОЖ можно довольно просто, без потери времени, производить умножение нескольких матриц между собой в Excel. Ее легко вводить в место написание формулы, что облегчает работу пользователя, работая с окошком аугментов функции.
Единственным минусом является возникновение проблем во время использования данного оператора, ибо его включение в функции массивов, требует выполнения определенных действий для полноценной работы.
Чтобы получить результат необходимо заранее выделять нужные диапазоны, введя аргументы, нужные для начала расчета, далее нужно нажать сочетание клавиш, которые используются в работе с такого рода вариацией данных - Ctrl + Shift + Enter.
Рейтинг:
(голосов:1)
Предыдущая статья: Как сделать узор в Фотошопе добавить создать прозрачный фон скачать
Следующая статья: Как правильно загрузить видео на Youtube (Ютуб в каком формате быстро какое видео лучше)
Следующая статья: Как правильно загрузить видео на Youtube (Ютуб в каком формате быстро какое видео лучше)
Не пропустите похожие инструкции:
Комментариев пока еще нет. Вы можете стать первым!
Популярное
Авторизация






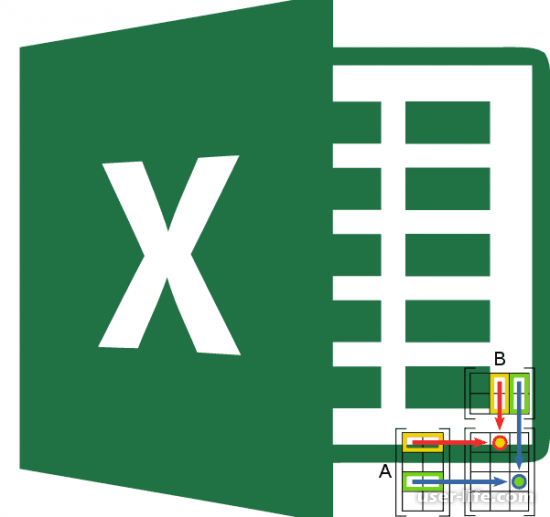
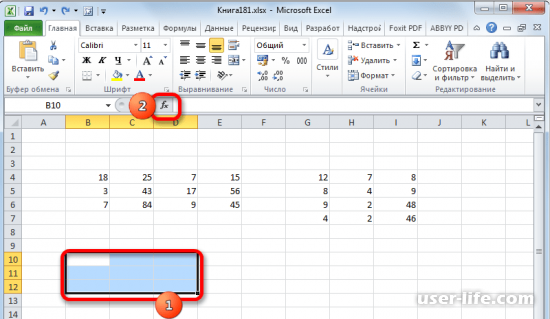
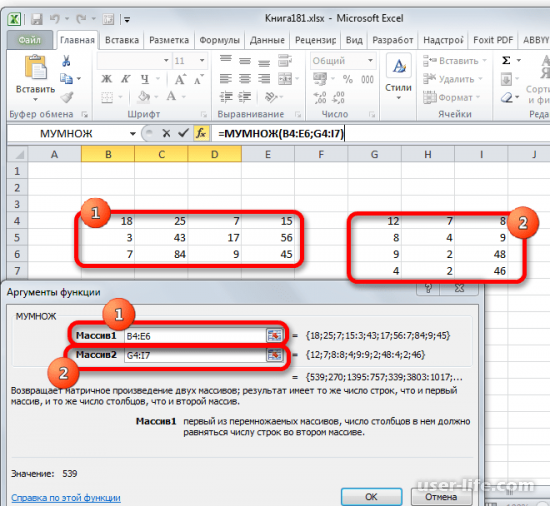
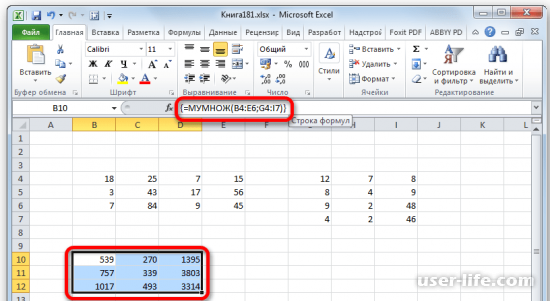
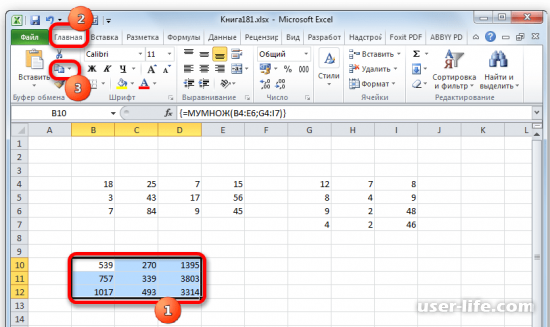
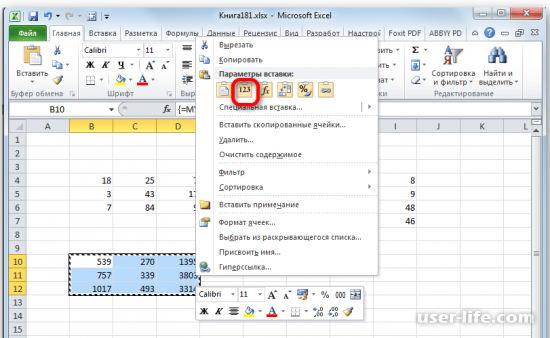
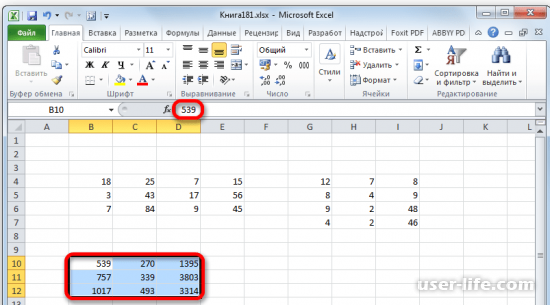




















Добавить комментарий!