Как создать тест в Эксель (Excel)
Осуществление тестирования
Тест представляет собой получение одного ответа на искомый вопрос. Обычно ответов несколько. Но по заданным параметрам выбирается один, наиболее точный.
При окончании теста пользователь видит, прошел он тест или нет. Excel позволяет выполнить тест различными путями. Рассмотрим одни, наиболее простой вариант создания алгоритма для проведения теста.
Поле ввода.
Этот вариант состоит из списка вопросов и списка ответов на данные вопросы.
В определенном поле, тестируемый Этот вариант состоит из списка вопросов и списка ответов на данные вопросы.
В определенном поле, тестируемый заносит один ответ из нескольких предложенных.
1. Записываем вопросы. Ответы нумеруем. Каждый ответ имеет свой номер, который и будет вводить пользователь.
2. Выделим ячейку – куда будем вписывать вариант ответа. То есть из числа предлагаемых решений, выбирается только один и ставится его номер в поле ответов. Что бы лучше воспринимался материал, выделим ее желтым цветом.
3. Затем открываем лист» книги Excel. На этом листе и будут прописаны все правильные ответы на поставленные вопросы.
С этими вариантами верных ответов и будет программа сверять точность ответов тестирующегося. В ячейке пишем «Вопрос1». В соседнюю ячейку записываем функцию «ЕСЛИ». Задача данной функции и состоит в том, что бы определить верность действий тестируемого. Для того что бы вставить необходимую функцию
Выделяем мышкой ячейку и правой кнопкой мыши нажимаем на значок «вставить функцию».
4.Результатом вышеизложенных действий произойдет активация аргументов функции «Если».
В окошке будет видны три поля. Или в строке будет выглядеть это так: =Если (Лог выражение; Значение, если истина; значение если ложь). Данные поля следует заполнить. «Логическое выражение» - сюда вписывается координата ячейки заносимого ответа. И указываем тут же верный ответ. Чтобы ввести координаты необходимой ячейки, устанавливаем на нужную ячейку курсор, идем на Лист 1 и выделяем курсором ячейку с нужным вариантом ответа.
Таким образом, данные автоматически введутся в окно аргументов. Осталось ввести без кавычек «3» с этим выражением и будет сравниваться ответ пользователя. Если он выберет «3» Функция «ЕСЛИ» определит совпадение этой цифры с вводом тестируемого и при удачном варианте или «истина», ответ будет считаться истинным, во всех иных вариантах будет «ложь» или не верно.
Что бы как то это увидеть в поле «Значение истина» ставим «1», аналогично в поле «Значение если ложь» ставим «0».
Если тестируемый ответит верно, в ячейке это отметится числом 1.
Если он мыслит не верно, то будет стоять «0». Заканчиваем произведенные действия функцией сохранить, то есть жмем «ОК».
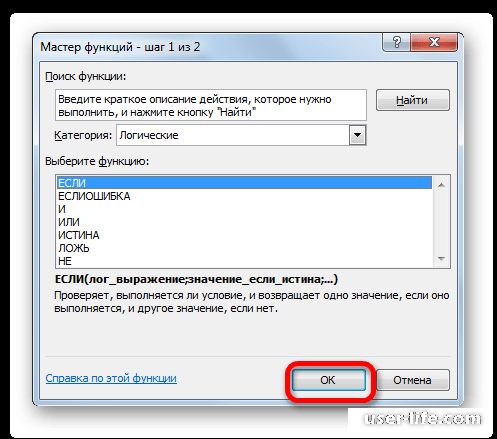
5. Также делаем еще два задания в нашем примере, или столько сколько необходимо для проведения теста. На рисунке видно все.
6. То же самое пишем и на Листе 2. Для полноты проведения теста необходим подсчет баллов. Баллы подсчитываем функцией «авто сумма». Выделив все ячейки, где у нас записана функция «Если», и находим на панели значок «Авто сумма». Баллы подсчитаны. В нашем варианте количество баллов «0». Так как мы не отвечали на вопросы. Максимум возможно «3» балла. Это и будет высшей отметкой тестируемого, при правильном ответе на вопросы.
7. При желании существует возможность создать на " Листе1" моментальное отображение результатов теста на каждый из вопросов. Создание подобной таблицы, весьма привлекательно для самого тестируемого. Это позволяет ему видеть свои ошибки, и на какой вопрос он знает верный ответ.
Выделяем ячейку на указанном листе. Даем ей название «Результат». В нее вставляем ссылку на формулы с «Лист2» с адресом необходимой ячейки. В нашем примере это ячейка «авто сумма».
8. При правильном введение ответов видно количество баллов. Неверный ответ показывает «0». Таким образом подведение итога будет равно 2. Мы же сможем убедиться в верности наших формул.
Таким образом, по данному варианту проведения теста в Excel сказано все. Существуют другие варианты в том же Excel проведения тестов, но это тема другой статьи.
Тест представляет собой получение одного ответа на искомый вопрос. Обычно ответов несколько. Но по заданным параметрам выбирается один, наиболее точный.
При окончании теста пользователь видит, прошел он тест или нет. Excel позволяет выполнить тест различными путями. Рассмотрим одни, наиболее простой вариант создания алгоритма для проведения теста.
Поле ввода.
Этот вариант состоит из списка вопросов и списка ответов на данные вопросы.
В определенном поле, тестируемый Этот вариант состоит из списка вопросов и списка ответов на данные вопросы.
В определенном поле, тестируемый заносит один ответ из нескольких предложенных.
1. Записываем вопросы. Ответы нумеруем. Каждый ответ имеет свой номер, который и будет вводить пользователь.
2. Выделим ячейку – куда будем вписывать вариант ответа. То есть из числа предлагаемых решений, выбирается только один и ставится его номер в поле ответов. Что бы лучше воспринимался материал, выделим ее желтым цветом.
3. Затем открываем лист» книги Excel. На этом листе и будут прописаны все правильные ответы на поставленные вопросы.
С этими вариантами верных ответов и будет программа сверять точность ответов тестирующегося. В ячейке пишем «Вопрос1». В соседнюю ячейку записываем функцию «ЕСЛИ». Задача данной функции и состоит в том, что бы определить верность действий тестируемого. Для того что бы вставить необходимую функцию
Выделяем мышкой ячейку и правой кнопкой мыши нажимаем на значок «вставить функцию».
4.Результатом вышеизложенных действий произойдет активация аргументов функции «Если».
В окошке будет видны три поля. Или в строке будет выглядеть это так: =Если (Лог выражение; Значение, если истина; значение если ложь). Данные поля следует заполнить. «Логическое выражение» - сюда вписывается координата ячейки заносимого ответа. И указываем тут же верный ответ. Чтобы ввести координаты необходимой ячейки, устанавливаем на нужную ячейку курсор, идем на Лист 1 и выделяем курсором ячейку с нужным вариантом ответа.
Таким образом, данные автоматически введутся в окно аргументов. Осталось ввести без кавычек «3» с этим выражением и будет сравниваться ответ пользователя. Если он выберет «3» Функция «ЕСЛИ» определит совпадение этой цифры с вводом тестируемого и при удачном варианте или «истина», ответ будет считаться истинным, во всех иных вариантах будет «ложь» или не верно.
Что бы как то это увидеть в поле «Значение истина» ставим «1», аналогично в поле «Значение если ложь» ставим «0».
Если тестируемый ответит верно, в ячейке это отметится числом 1.
Если он мыслит не верно, то будет стоять «0». Заканчиваем произведенные действия функцией сохранить, то есть жмем «ОК».
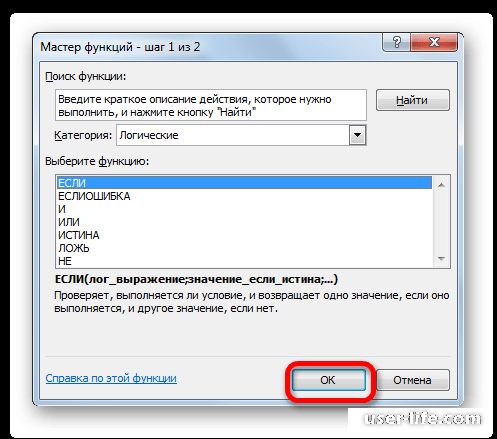
5. Также делаем еще два задания в нашем примере, или столько сколько необходимо для проведения теста. На рисунке видно все.
6. То же самое пишем и на Листе 2. Для полноты проведения теста необходим подсчет баллов. Баллы подсчитываем функцией «авто сумма». Выделив все ячейки, где у нас записана функция «Если», и находим на панели значок «Авто сумма». Баллы подсчитаны. В нашем варианте количество баллов «0». Так как мы не отвечали на вопросы. Максимум возможно «3» балла. Это и будет высшей отметкой тестируемого, при правильном ответе на вопросы.
7. При желании существует возможность создать на " Листе1" моментальное отображение результатов теста на каждый из вопросов. Создание подобной таблицы, весьма привлекательно для самого тестируемого. Это позволяет ему видеть свои ошибки, и на какой вопрос он знает верный ответ.
Выделяем ячейку на указанном листе. Даем ей название «Результат». В нее вставляем ссылку на формулы с «Лист2» с адресом необходимой ячейки. В нашем примере это ячейка «авто сумма».
8. При правильном введение ответов видно количество баллов. Неверный ответ показывает «0». Таким образом подведение итога будет равно 2. Мы же сможем убедиться в верности наших формул.
Таким образом, по данному варианту проведения теста в Excel сказано все. Существуют другие варианты в том же Excel проведения тестов, но это тема другой статьи.
Рейтинг:
(голосов:3)
Предыдущая статья: Как удалить аккаунт в Твиттере навсегда (страницу профиль с телефона компьютера)
Следующая статья: D3DCOMPILER 43 dll как исправить ошибку скачать Windows 7 10 x64
Следующая статья: D3DCOMPILER 43 dll как исправить ошибку скачать Windows 7 10 x64
Не пропустите похожие инструкции:
Популярное
Авторизация






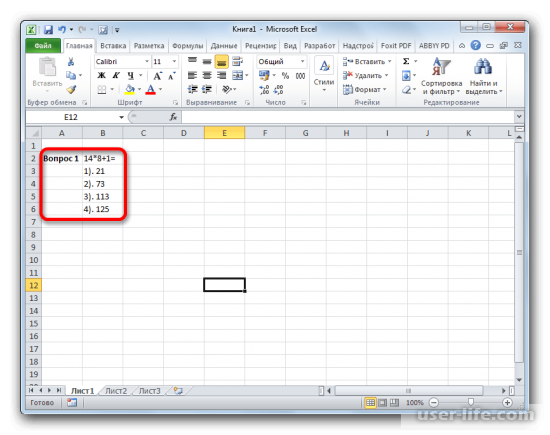
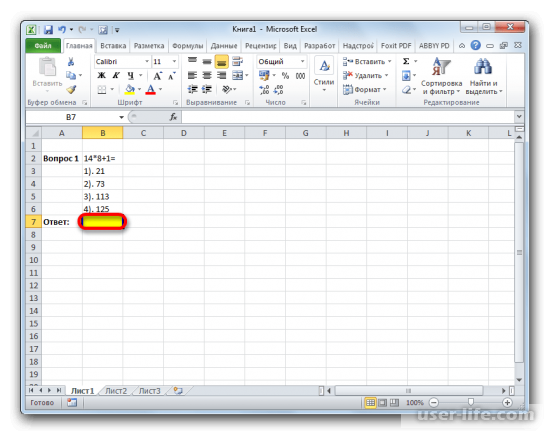
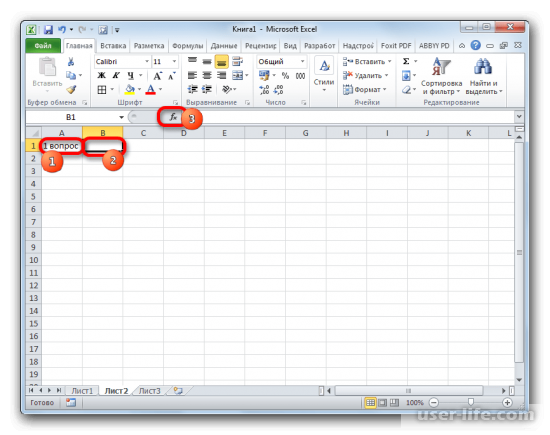
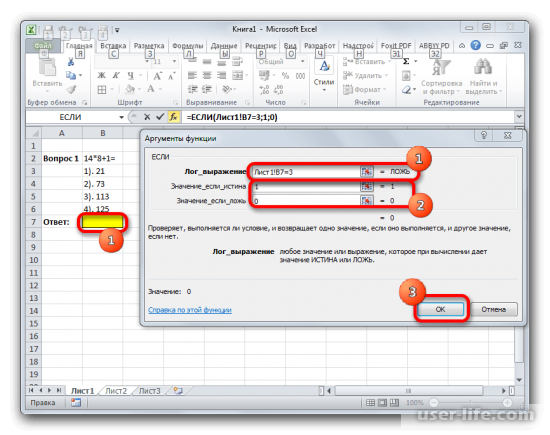
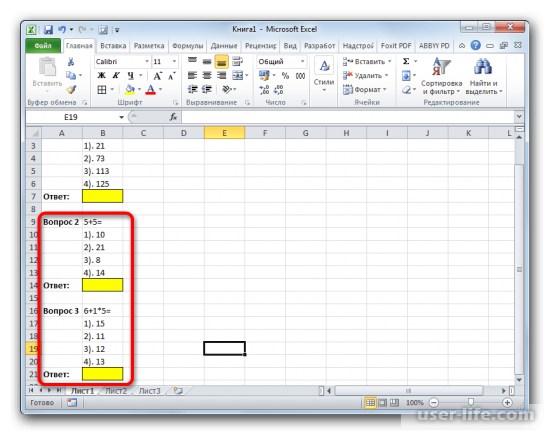
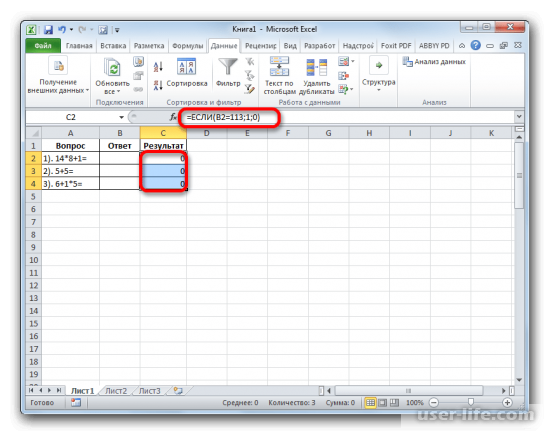
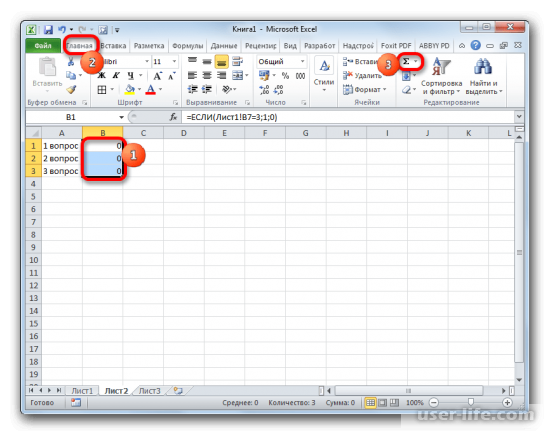
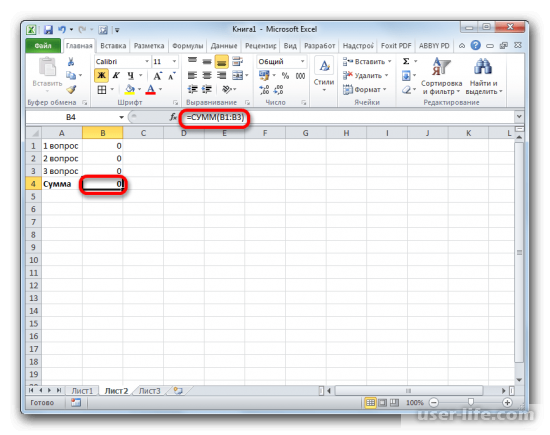
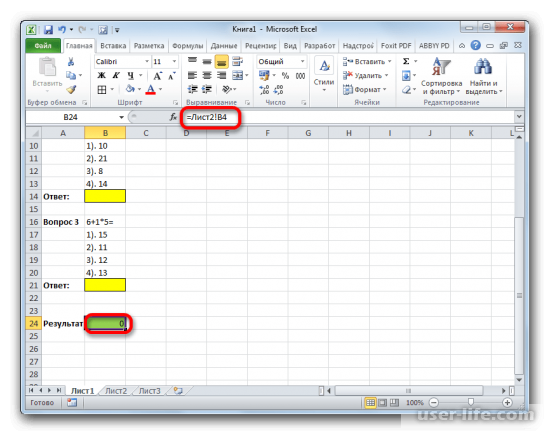
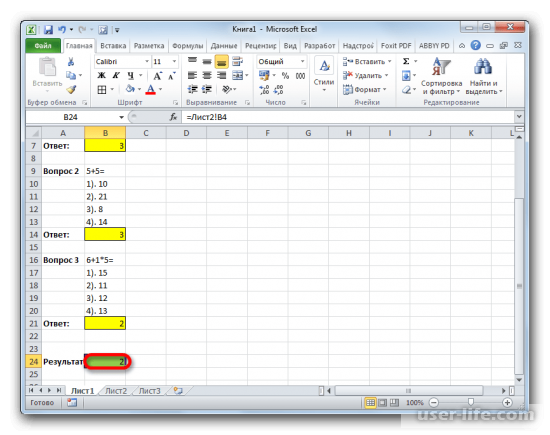




























Добавить комментарий!