Как сделать нумерацию ячеек в Excel (Эксель)
Для удобства работы с данными и таблицами в Microsoft Excel пользователи зачастую проводят нумерование строк. Если их количество небольшое, то сделать это можно вручную за короткий промежуток времени. Но если строк достаточно ощутимое количество, то необходима автоматическая нумерация.
Ниже рассмотрено несколько вариантов как провести автоматическую нумерацию.
1. Использование первых двух строк
Этот способ подойдет для небольших таблиц. Для начала нужно определить какие колонки будут использоваться для нумерации, а после этого соответственно задать им первое и второе значение.
Далее надо выделить ячейки, в которых заданы значения и можно увидеть что появилось специальное средство с помощью которого нужно протянуть ячейки в самый низ таблицы.
Результатом этого действия будет готовая нумерация всех строчек.
2. Специальная функция для автоматической нумерации
Отмечаем то место, с которого будет начинаться нумерация и в специально отмеченной строке вводим "СТРОКА(A1)". И нажимаем на клавиатуре клавишу "Enter". Важно отметить что А1 в данном случае отвечает ячейке в которой написано первое значение.
Аналогично предыдущему способу нужно протянуть маркер в самый низ таблицы, но делаться это будет уже с использованием только одной ячейки.
3. Прогрессия данных
Этот способ наиболее оптимальный если в таблице очень много строк для нумерации.
Выбираем нужную ячейку с которой начинаем нумерацию и вписываем 1.
Далее в разделе "Главная" нужно выбрать среди инструментария пункт
На ленте в блоке инструментов «Редактирование», который расположен во вкладке «Главная», находим специальную кнопку и после нажатия на нее выбираем в списке «Прогрессия».
Далее можно увидеть новое окно в котором нужно выбрать расположение, тип и значение шага. Также есть поле "Предельное значение" чтобы нумерация производилась автоматически и подтвердить все действия.
Результатом будет успешная нумерация всех строк таблицы.
Альтернативным вариантом будет использование этого способа для небольших таблиц. Достаточно выделить нужные ячейки для нумерации, при этом поле предельного значения заполнять не нужно в данном случае. Результатом будет успешная нумерация заданного диапазона.
Ниже рассмотрено несколько вариантов как провести автоматическую нумерацию.
1. Использование первых двух строк
Этот способ подойдет для небольших таблиц. Для начала нужно определить какие колонки будут использоваться для нумерации, а после этого соответственно задать им первое и второе значение.
Далее надо выделить ячейки, в которых заданы значения и можно увидеть что появилось специальное средство с помощью которого нужно протянуть ячейки в самый низ таблицы.
Результатом этого действия будет готовая нумерация всех строчек.
2. Специальная функция для автоматической нумерации
Отмечаем то место, с которого будет начинаться нумерация и в специально отмеченной строке вводим "СТРОКА(A1)". И нажимаем на клавиатуре клавишу "Enter". Важно отметить что А1 в данном случае отвечает ячейке в которой написано первое значение.
Аналогично предыдущему способу нужно протянуть маркер в самый низ таблицы, но делаться это будет уже с использованием только одной ячейки.
3. Прогрессия данных
Этот способ наиболее оптимальный если в таблице очень много строк для нумерации.
Выбираем нужную ячейку с которой начинаем нумерацию и вписываем 1.
Далее в разделе "Главная" нужно выбрать среди инструментария пункт
На ленте в блоке инструментов «Редактирование», который расположен во вкладке «Главная», находим специальную кнопку и после нажатия на нее выбираем в списке «Прогрессия».
Далее можно увидеть новое окно в котором нужно выбрать расположение, тип и значение шага. Также есть поле "Предельное значение" чтобы нумерация производилась автоматически и подтвердить все действия.
Результатом будет успешная нумерация всех строк таблицы.
Альтернативным вариантом будет использование этого способа для небольших таблиц. Достаточно выделить нужные ячейки для нумерации, при этом поле предельного значения заполнять не нужно в данном случае. Результатом будет успешная нумерация заданного диапазона.
Рейтинг:
(голосов:1)
Предыдущая статья: Как сделать заголовки в Excel (Эксель)
Следующая статья: Как изменить размер шрифта в Word (Ворд)
Следующая статья: Как изменить размер шрифта в Word (Ворд)
Не пропустите похожие инструкции:
Комментариев пока еще нет. Вы можете стать первым!
Популярное
Авторизация






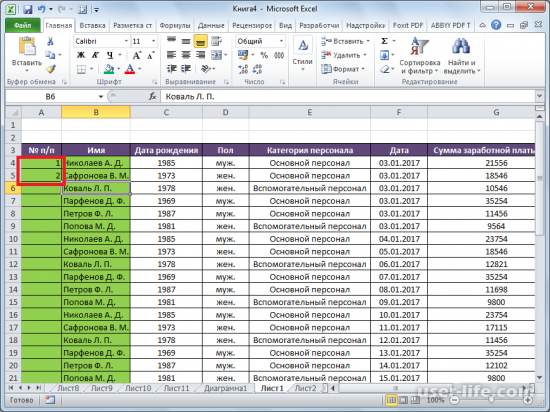
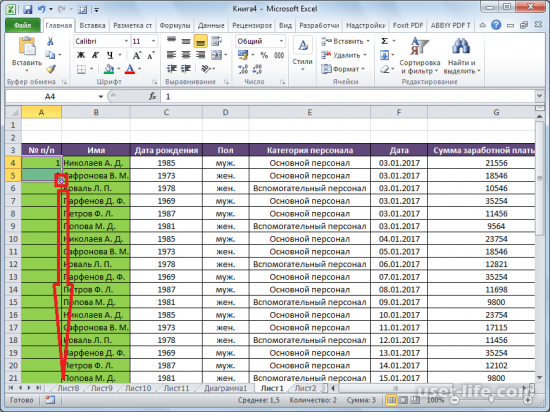
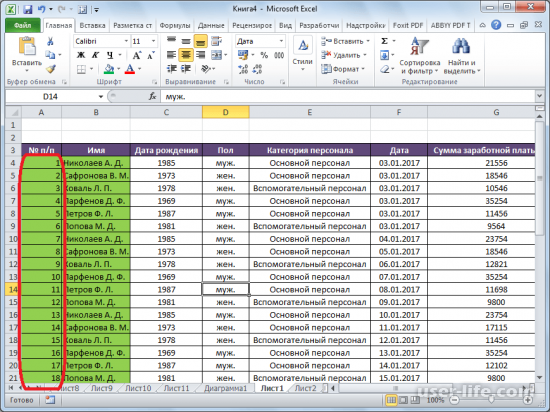
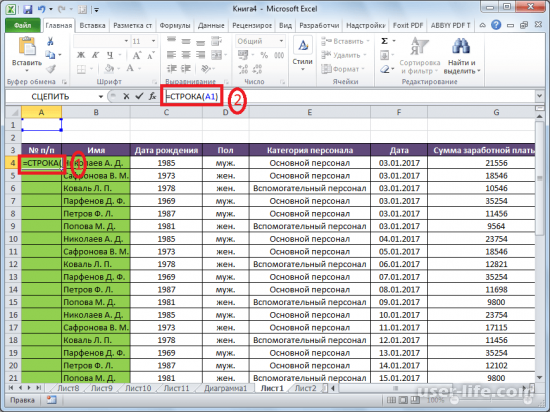
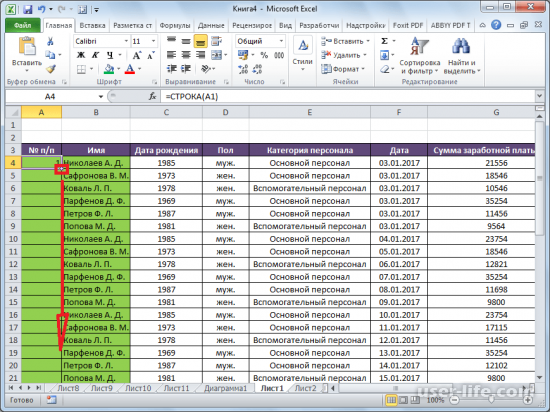
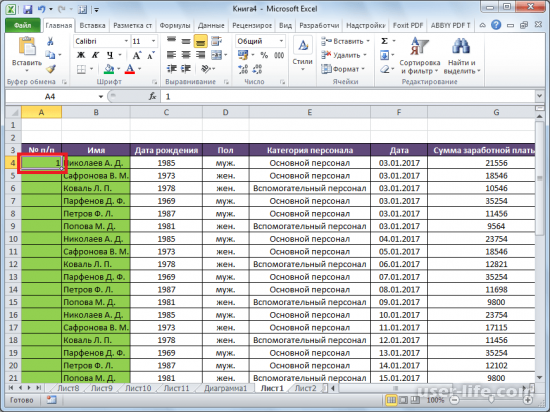
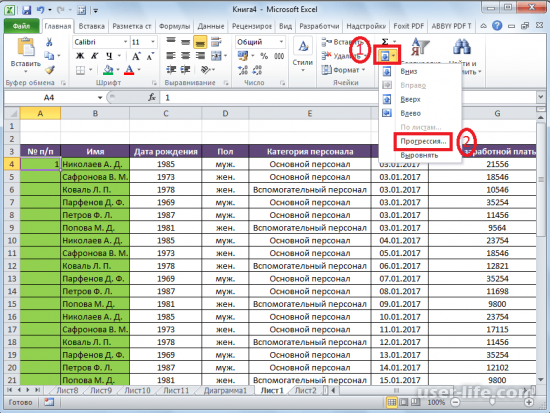
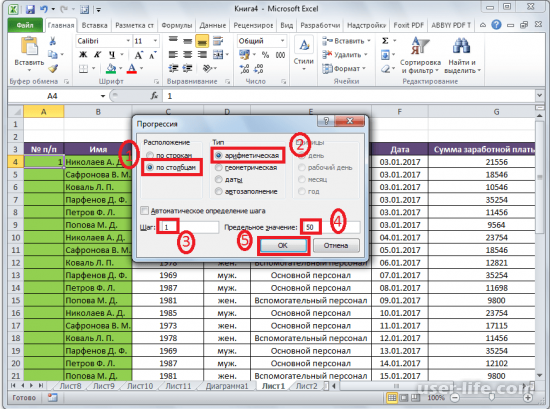
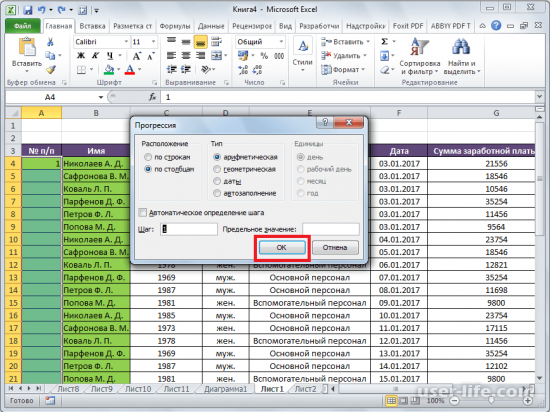




























Добавить комментарий!