Как сделать маркированный список в Ворде
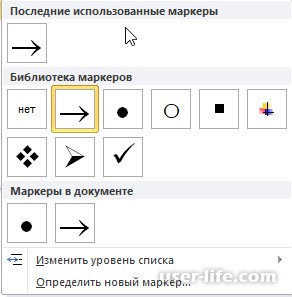
В системе предусмотрена автоматическая маркировка абзаца, если в начале строки ввести символ «*» и нажать кнопку «Пробел».
Для последующего ввода текста с новой строки после нажатия кнопки «Enter» символ маркера будет заполняться сразу.
Если текст уже набран с абзацами, можно отметить нужный блок и в контекстном меню выбрать пункт «Маркеры». Этот раздел предполагает определенный набор символов маркировки.
Однако есть возможность определить свой маркер по шрифту, размеру и самому символу.
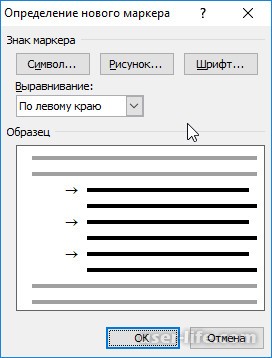
Допустимо использование и многоуровневых списков с отдельными маркерами на каждом уровне.
Создание нового маркированного списка
Если вы только планируете печатать текст, который должен быть оформлен в виде маркированного списка, выполните следующие действия:
1. Установите курсор в начале строки, в которой должен находиться первый пункт списка.
2. В группе “Абзац”, которая расположена во вкладке “Главная”, нажмите кнопку “Маркированный список”.
3. Введите первый пункт нового списка, нажмите “ENTER”.
4. Введите все последующие пункты маркированного списка, нажимая в конце каждого из них “ENTER” (после точки или точки с запятой). Когда закончите вводить последний пункт, дважды нажмите “ENTER” или нажмите “ENTER”, а затем “BackSpace”, чтобы выйти из режима создания маркированного списка и продолжить обычный набор текста.
Преобразование готового текста в список
Очевидно, что каждый пункт будущего списка должен находиться в отдельной строке. Если ваш текст еще не разделен на строки, сделайте это:
1. Установите курсор в конце слова, фразы или предложения, которое должно быть первым пунктом в будущем списке.
2. Нажмите “ENTER”.
3. Повторите это же действие для всех следующих пунктов.
4. Выделите фрагмент текста, который должен стать списком.
5. На панели быстрого доступа во вкладке “Главная” нажмите кнопку “Маркированный список” (группа “Абзац”).
Совет: Если после созданного вами маркированного списка еще нет текста, дважды нажмите “ENTER” в конце последнего пункта или нажмите “ENTER”, а затем “BackSpace”, чтобы выйти из режима создания списка. Продолжите обычный набор текста.
spisok-gotov-word
Если вам необходимо создать нумерованный список, а не маркированный, нажмите кнопку “Нумерованный список”, расположенную в группе “Абзац” во вкладке “Главная”.
Изменение уровня списка
Созданный нумерованный список можно сместить влево или вправо, изменив таким образом его “глубину” (уровень).
1. Выделите созданный вами маркированный список.
2. Нажмите на стрелку, расположенную справа от кнопки “Маркированный список”.
3. В выпадающем меню выберите пункт “Изменить уровень списка”.
4. Выберите уровень, который вы хотите задать для созданного вами маркированного списка.
Примечание: С изменением уровня изменится и маркировка в списке. О том, как изменить стиль маркированного списка (вид маркеров, в первую очередь), мы расскажем ниже.
Аналогичное действие можно выполнить и с помощью клавиш, причем, вид маркеров в таком случае изменен не будет.
Выделите список, уровень которого нужно изменить, выполните одно из следующих действий:
Нажмите клавишу “TAB”, чтобы сделать уровень списка более глубоким (сместить его вправо на одну позицию табуляции);
Нажмите “SHIFT+TAB”, если вы хотите уменьшить уровень списка, то есть, сместить его на “шаг” влево.
Примечание: Одно нажатие клавиши (или клавиш) смещает список на одну позицию табуляции. Комбинация “SHIFT+TAB” будет работать только в том случае, если список находится на расстоянии хотя бы в одну позицию табуляции от левого поля страницы.
При необходимости вы можете создать многоуровневый маркированный список.
Изменение стиля маркированного списка
Помимо стандартного маркера, устанавливаемого в начале каждого пункта списка, для его маркировки вы можете использовать и другие знаки, доступные в MS Word.
1. Выделите маркированный список, сnиль которого необходимо изменить.
2. Нажмите на стрелку, расположенную справа от кнопки “Маркированный список”.
3. Из выпадающего меню выберите подходящий стиль маркера.
4. Маркеры в списке будут изменены.
Если по каким-то причинам вас не устраивают стили маркеров, доступные по умолчанию, вы можете использовать для маркировки любой из присутствующих в программе символов или рисунок, который можно добавить с компьютера или загрузить из интернета.
1. Выделите маркированный список и нажмите на стрелку справа от кнопки “Маркированный список”.
2. В выпадающем меню выберите “Определить новый маркер”.
3. В открывшемся окне выполните необходимые действия:
Нажмите на кнопку “Символ”, если хотите использовать в качестве маркеров один из представленных в наборе символов;
Нажмите кнопку “Рисунок”, если хотите использовать в качестве маркера рисунок;
Нажмите кнопку “Шрифт” и внесите необходимые изменения, если вы хотите изменить стиль маркеров, используя доступные в программе наборы шрифтов. В этом же окне можно изменить размер, цвет и тип написания маркера.
Удаление списка
Если вам необходимо убрать список, оставив при этом сам текст, который содержится в его пунктах, выполните следующие действия.
1. Выделите весь текст, входящий в список.
2. Нажмите на кнопку “Маркированный список” (группа “Абзац”, вкладка “Главная”).
3. Маркировка пунктов исчезнет, текст, который входил в состав списка, останется.
Примечание: Все те манипуляции, которые можно выполнить с маркированным списком, применимы и для нумерованного списка.
Скачать последнюю версию Microsoft Word
Рейтинг:
(голосов:1)
Предыдущая статья: Как вытащить картинку из Ворда и сохранить в jpg
Следующая статья: Как вставить примечание в Ворде и удалить
Следующая статья: Как вставить примечание в Ворде и удалить
Не пропустите похожие инструкции:
Комментариев пока еще нет. Вы можете стать первым!
Популярное
Авторизация










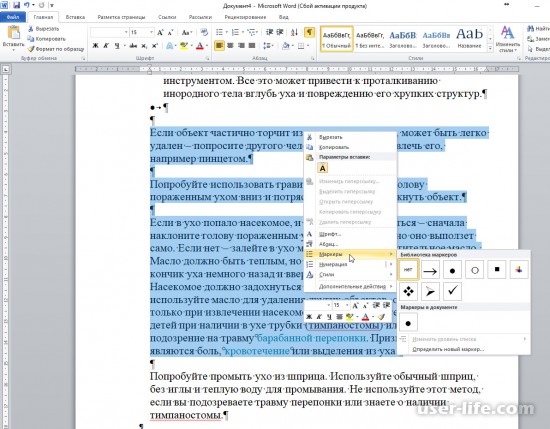
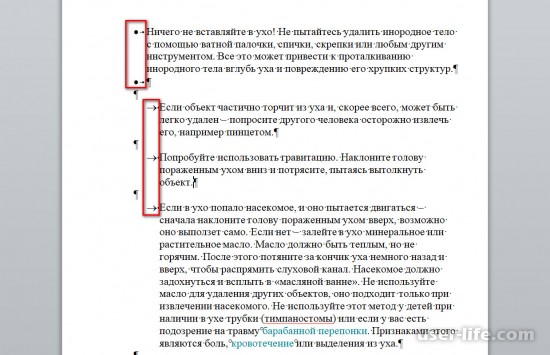




























Добавить комментарий!