Черный экран при запуске Discord
Всем привет! Сегодня поговорим про серый или черный экран при запуске в стремительно набирающей популярность программе для общения Discord за пару минут. Итак, поехали!
Для уничтожения трудности нужно разобраться, отчего темный экран Дискорда бывает замечена на Windows 7 или же 10. К главным основаниям возможно отнести:
сбои в мессенджере или же ОС, на которой трудится компьютер/ноутбук;
архаичная версия NET Framework;
блокировка работы по причине воздействия антивирусной программки и т. д.
Повыше рассмотрены главные предпосылки, отчего Discord внезапно не раскрывается при аппарате, или же темный экран бывает замечена при запуске или же впоследствии входа. Ниже приведем руководство, как работать в похожей истории.
Собственно что делать то с черным экраном при запуске Discord
В истории, когда при запуске Дискорда бывает замечена темный экран, нужно верно подойти к заключению трудности. Действуйте с учетом пошаговой памятке, которая рассмотрена ниже.
Перезагрузка ПК / программки
Самое несложное воздействие, когда Discord выделяет сбои при запуске — испробовать перезагрузить программку. Для сего протеките надлежащие шаги:
Нажимайте правой кнопкой мышки по панели Виндовс, где располагается Запуск.
Активируйте место Диспетчер задач.
Разверните окошко в абсолютной версии, в случае если это надо.
Зайдите в раздел Процессы.
Отыщите в перечне Discord.
Нажимайте на кнопку Убрать задачку.
Вновь откройте программку и выясните, будет замечен ли темный экран.
Впоследствии выполненной работы перезапустите ПК/ноутбук, а дальше устройте надлежащие шаги:
Войдите в Проводник Виндовс.
Добавьте в адресную строчку %localappdata%/Discord.
Зайдите в каталог, начинающийся на app.
Нажимайте правой кнопкой мышки по Discord exe.
Изберите место Качества.
Перейдите в раздел Сопоставимость.
Поставьте отметку в фон Запускать программку в режиме сопоставимости.
В нижней графе изберите Windows 7.
Устройте пометку на пункте «Запускать данную программу…».
Нажимайте кнопки «Применить» и «ОК».
Двойным кликом откройте документ Discord exe.
В случае если в Discord не бывает замечена темный экран при запуске, означает, работа отдала итог.
Выключите антивирус на ПК/ноутбуке
Ещё 1 первопричина, отчего бывает замечена темное окошко и дальше не загружается Discord — воздействие обороны на приборе. К примеру, работу экрана имеет возможность перекрыть брандмауэр или же антивирус.
Для испытания подозрения стоит выключить защиту на некое время, а впоследствии выяснить — повторяется оплошность при загрузке или же нет.
В случае если темный экран Discord более не бывает замечена, означает, софт нужно прибавить в исключения вашей защитной
программки.
Выключите кэш и обновите страничку
Случаются истории, когда программка обращается к временным файлам (кэшу), а конечный как оказалось поврежден. В случае его восстановления Discord обязан трудиться верно без возникновения темного экрана. Устройте надлежащие шаги:
Откройте программку на целый экран.
Нажимайте левой кнопкой мышки по центральной части для его активации.
В одно и тоже время нажимайте Ctrl+Shift+I, впоследствии чего на экране бывает замечена консоль управления.
Войдите в раздел Network.
Поставьте отметку в пункте Disable Cache.
Перекройте консоль и дождитесь, пока же страничка обновиться.
Кликните Ctrl+R, в случае если самодействующий процесс не запустился.
В случае если темный экран при запуске все точно также бывает замечена, вспомните перезапустить софт, а впоследствии выключите Disable cache. Дальше обновите софт по принципу, который рассмотрен повыше.
Переустановите программку
При появлении задач с Discord при запуске имеет возможность понадобиться абсолютное удаление и аппарат приложения с нулевой отметки. Для деинсталляции софта устройте надлежащие шаги:
Перекройте Дискорд и удостоверьтесь, собственно что все связанные с ним процессы прекращены.
Нажимайте на Пуск+R и нажимайте «Ввод», а дальше %appdata% в строке «Выполнить» или же «Ввод». Дальше еще введите команду %localappdata% и вновь «Ввод».
Найдете в данных каталогах Discord и удалите папку. В случае если система отрешается это создавать, отыщите процессы Дискорд и перекройте их. Впоследствии сего исполните работу по удалению.
Войдите по ссылке discord.com, скачайте и установите Discord.
В случае если все создано верно, темный экран при запуске более не обязан бывать замеченным.
Обновите библиотеки
При возникновении темного экрана при запуске вспомните подновить NET Framework.
Для сего обновите их по ссылке.
Скачать .NET Framework
Устройте эту же работу для C++. В данном случае пользуйтесь библиотеку Майкрософт по иной ссылке.
Скачать Visual C++
Ныне вы понимаете, собственно что создавать с Discord, в случае если бывает замечена темный экран при запуске на Windows 10, 7 или же иных ОС. Начните с перезагрузки, а после чего перебегайте к больше массовым шагам, в что количестве, к абсолютному удалению Дискорд и ставить его с нулевой отметки.
Рейтинг:
(голосов:1)
Предыдущая статья: Не установлен маршрут в Дискорд
Следующая статья: Как удалить переписку в Дискорде
Следующая статья: Как удалить переписку в Дискорде
Не пропустите похожие инструкции:
Комментариев пока еще нет. Вы можете стать первым!
Популярное
Авторизация






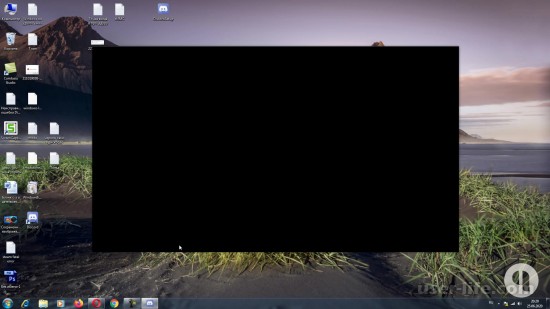
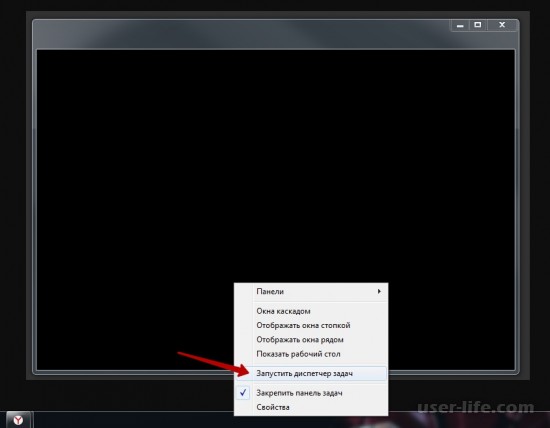
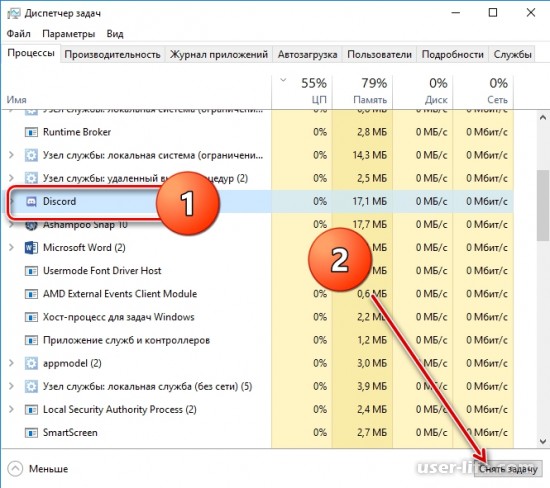
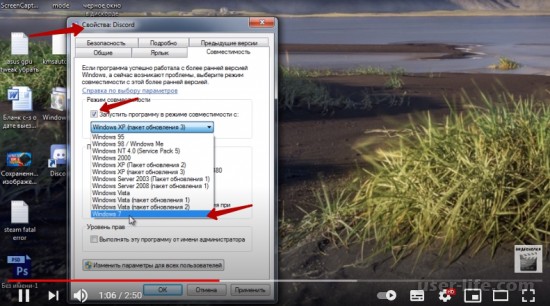
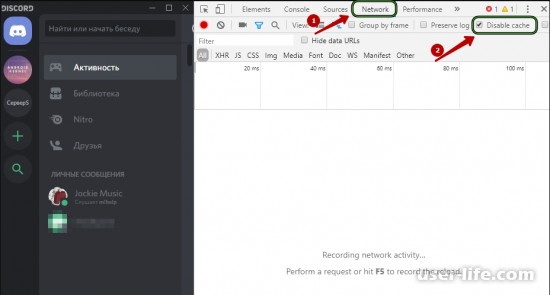
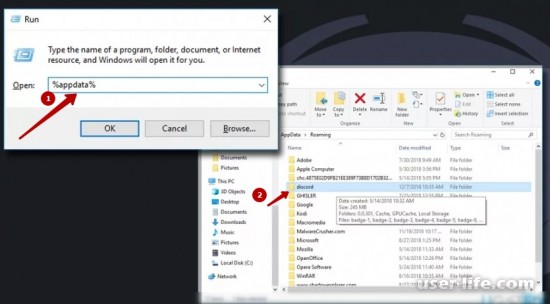
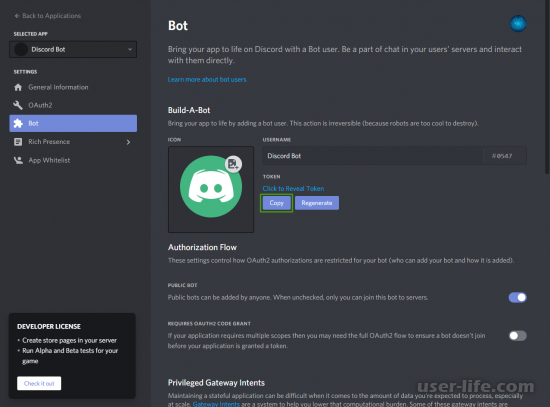
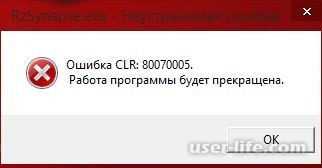
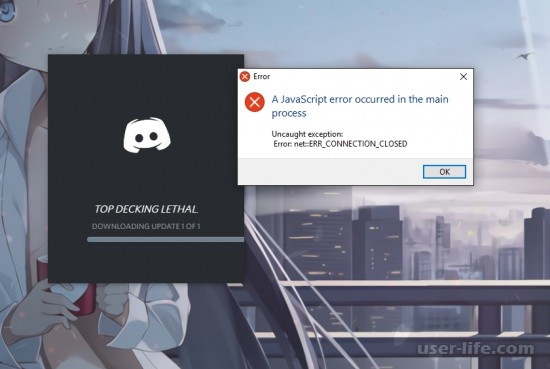
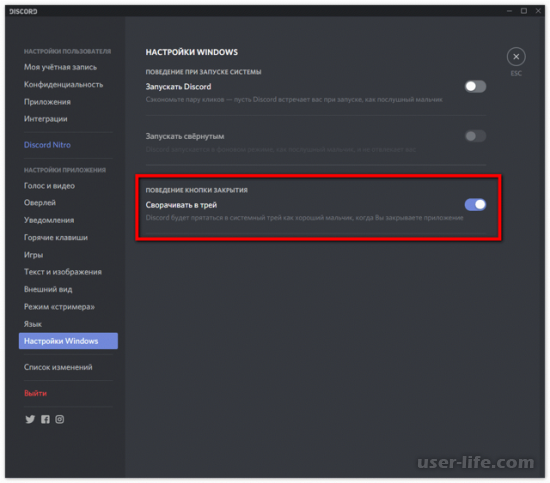
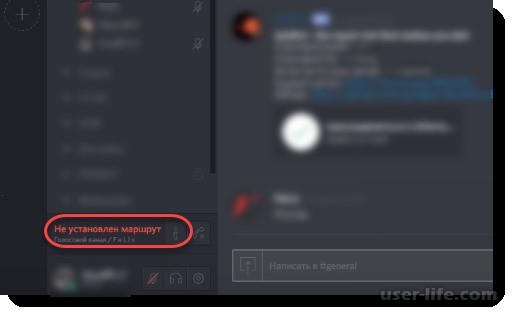
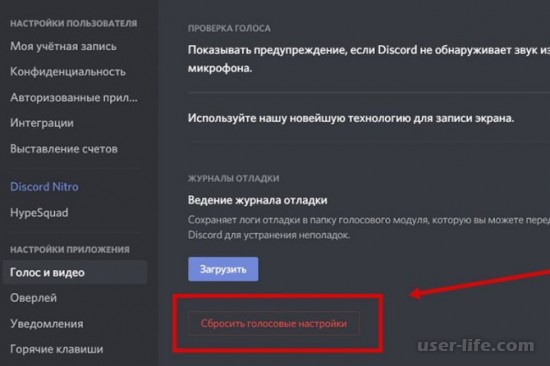
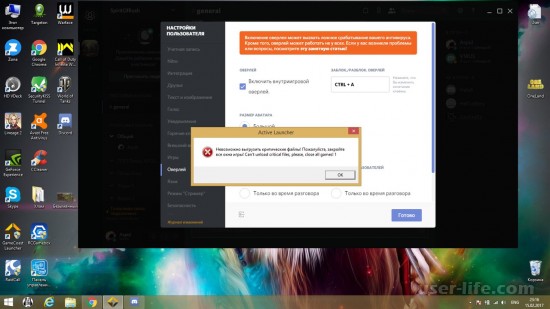
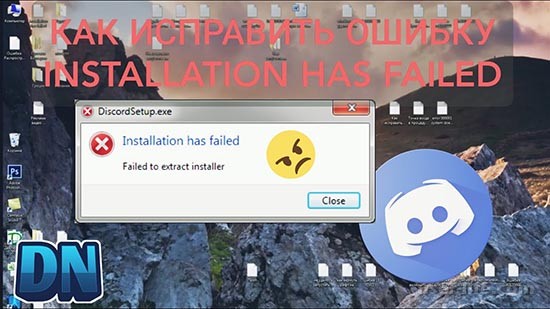
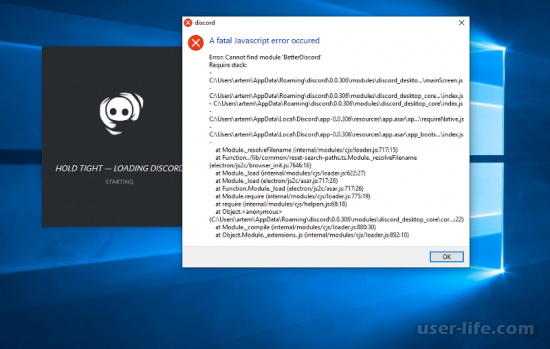
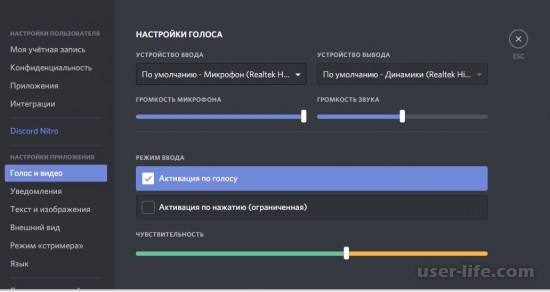
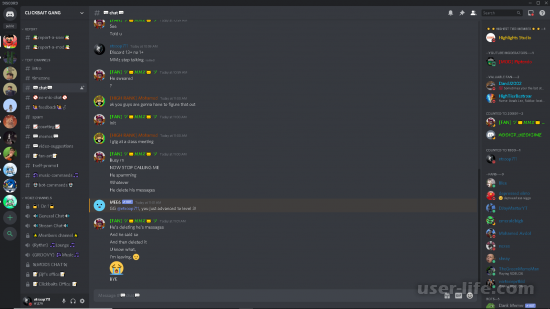
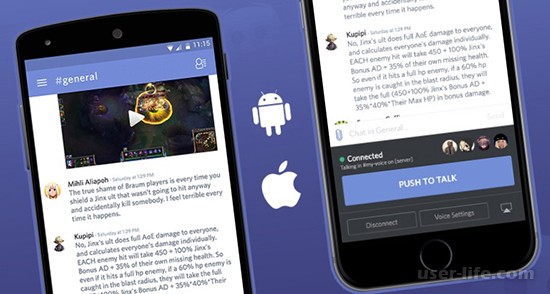








Добавить комментарий!