Как сделать цветной текст в Дискорде
Всем привет! Сегодня поговорим про то как писать цветным текстом в популярной бесплатной программе общения Discord. Итак, поехали!
Создатели предусмотрели опцию, позволяющую создавать имена юзеров в Дискорде разноцветными и что наиболее отметить различных членов в окошке чата. Эта функция упрощает зрительное определение ролей, присвоенных что или же иному члену.
Цветной текст в Дискорде
Дабы оформить слово имени цветным в Дискорде, следуйте незатейливой памятке.
Метод поступков подобный:
Войдите в программку Discord.
Смоделируйте сервер, в случае если это не было создано раньше.
Для сего нажимайте на знак плюса в кружочке с левой стороны, кликните на кнопку Сделать сервер, введите его заглавие и нажимайте Сделать.
Кликните на кнопку возобновил сделанного сервера.
Отыщите стрелку книзу возле наименования сервера слева наверху.
Перейдите в раздел Опции сервера.
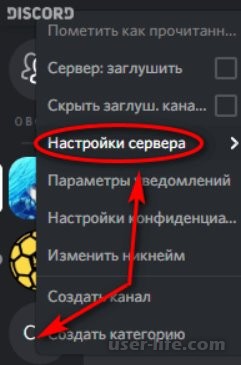
Изберите с левой стороны место Роли.
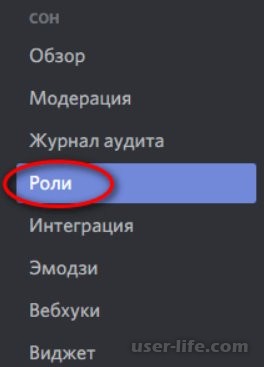
Нажимайте на кнопку со символом «Плюс» и смоделируйте свежую роль.
Задайте заглавие и изберите краска слова для имени в Дискорде.
Сбережите конфигурации.
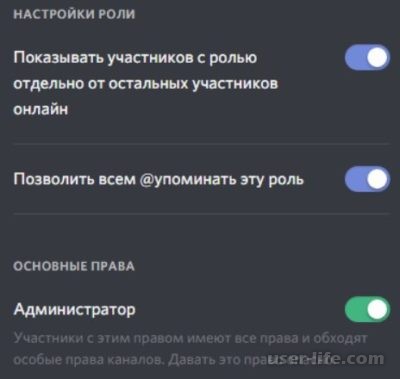
Ныне вы понимаете, как устроить цветной слово в Дискорде применительно к имени в чате. Собственно что касается извещений, тут обстановка несколько труднее. На данном вопросе остановимся ниже.
Как оформить цветное слово сообщений в Discord
Создатели не предусмотрели способности конфигурации цвета слова извещений (этот момент уже отмечался выше). Но наличествует сокрытая функция форматирования начального кода и тегов слова.
Эта функция Дискорд учтена для разработчиков программного обеспечения, получающих расширенные способности.
Не считая пределов блока, которые классифицируются грядущим образом — «` …. «`, возможно показать язык и картина разметки, на котором написан код.
К примеру, для css (каскадных таблиц стилей) срабатывают надлежащие обозначения:
«`css;
…. ;
«`.
Программка Дискорд с легкостью пользуется настройку и подсвечивает команды цветными знаками. Эта функция учтена в различных программах-редакторах, в что количестве в Notepad.
В случае если вы проектируетесь над вопросом, как строчить цветными знаками Discord, возможно дерзко применить уникальную вероятность.
Это животрепещуще в том числе и для тех юзеров, которые не имеют способностей программирования и ни разу данным не промышляли. Устроить цветной слово в Дискорде — вопрос нескольких секунд.
К примеру, возможно сделать и выслать надлежащую разметку:
• «`css;
• text;
• «`.
Язык прописывается без пробела впоследствии «`. Точки с запятой еще назначать не надо.
Взамен текста TEXT указывайте свое известие. В итоге бывает замечена надпись зеленоватого цвета.
Значит, в случае если показать в разметке иные языки, то краска слова еще изменится.
Система окрашивает текстам в необычный колер, который чем какого-либо другого отличается на общем фоне. Для удобства разглядим главные варианты:
Серый — Brainfuk.
Зеленоватый — CSS (об данном упоминалось выше).
Голубий — Elm.
Бирюзовый — Yalm.
Желтоватый — HTTP.
Алый — Excel.
Оранжевый — ARM.
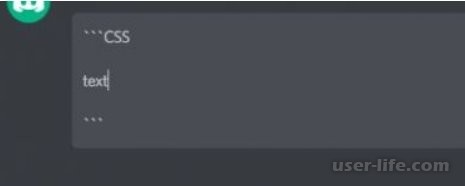
Взамен TEXT пропишите свое известие. Незамедлительно отметим, собственно что окрашивание функционирует на одно или же некоторое количество первых текстов.
В случае если предложение длинноватое, рассмотренная повыше система имеет возможность не включиться.
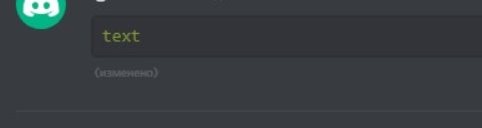
Как устроить цветное слово на телефоне
В случае с телефонным аппаратом возможно поменять лишь только колероттенок имени юзера с учетом применяемых ролей. Метод поступков тут подобный же, как и на ПК.
Собственно что касается подсветки синтаксиса, в мобильном приложении она не поддерживается. Это значит, собственно что будет необходимо наслаждаться что цветом, который приглашает система.
Итог
Ныне вы понимаете, как в Дискорде устроить голубые, бирюзовые, желтоватые, оранжевые, зеленоватые и красноватые сообщения, собственно что означает подсветка синтаксиса, и как верно заменять колер ролей. Устроить это нетрудно, в случае если известны команды для цветов и критерии написания слова. Остается только выяснить приобретенные познания на практике.
Рейтинг:
(голосов:1)
Предыдущая статья: Как включить микрофон в Дискорде
Следующая статья: Как увеличить скорость загрузки в Origin
Следующая статья: Как увеличить скорость загрузки в Origin
Не пропустите похожие инструкции:
Комментариев пока еще нет. Вы можете стать первым!
Популярное
Авторизация






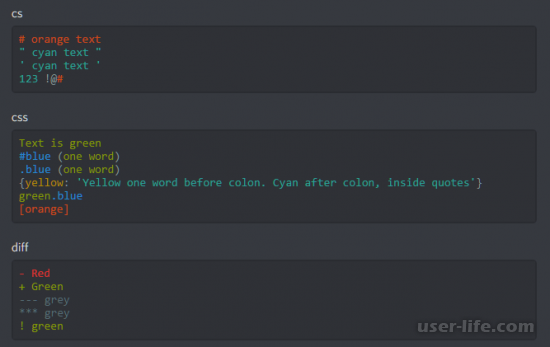
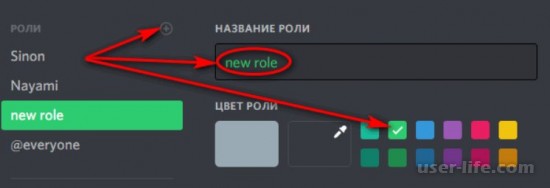
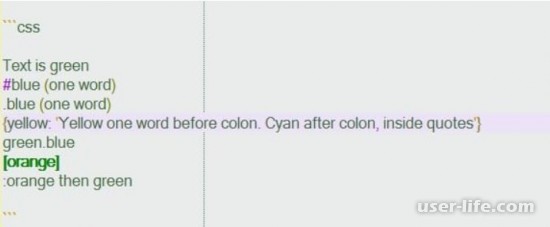
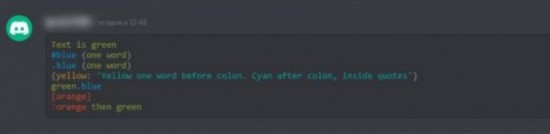
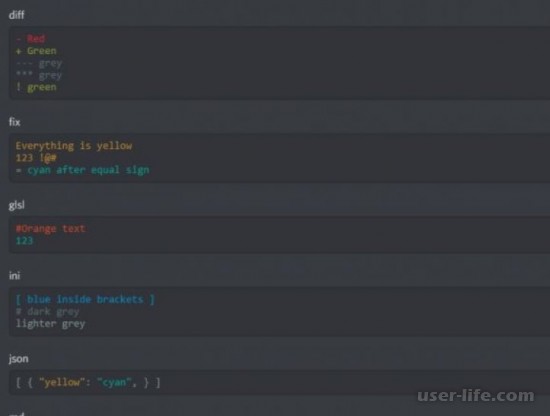
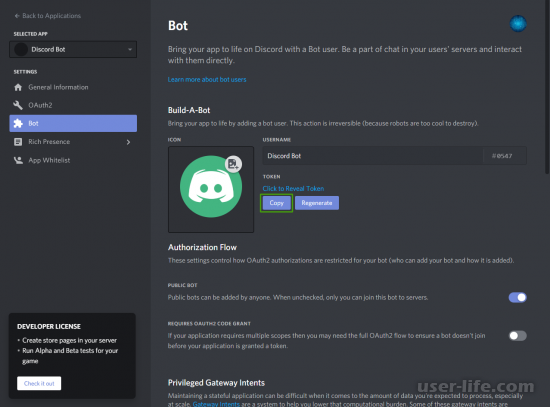
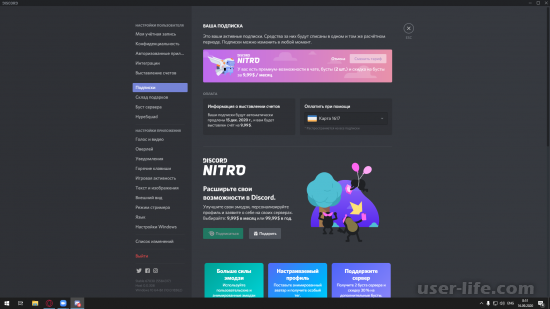
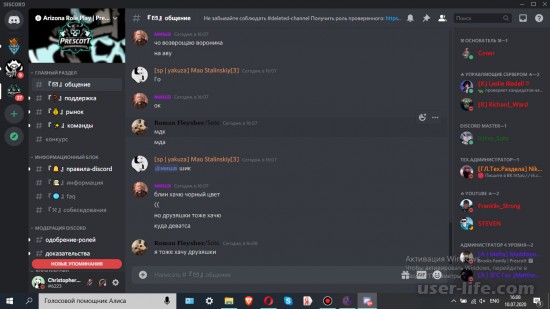
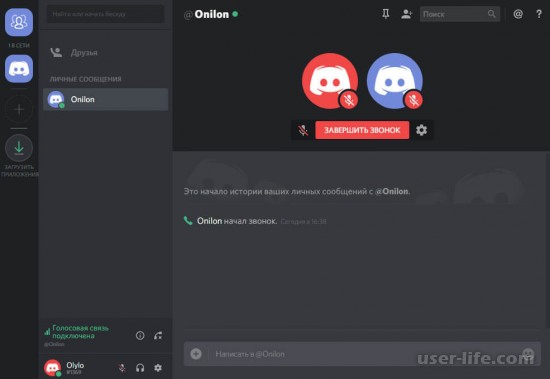
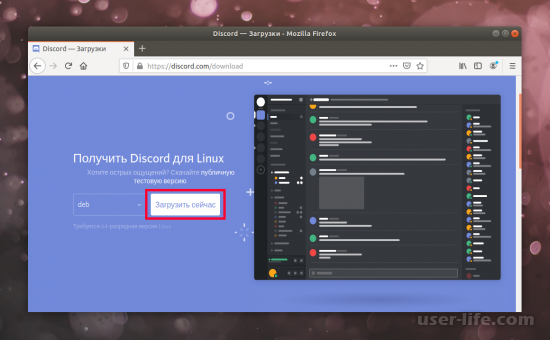
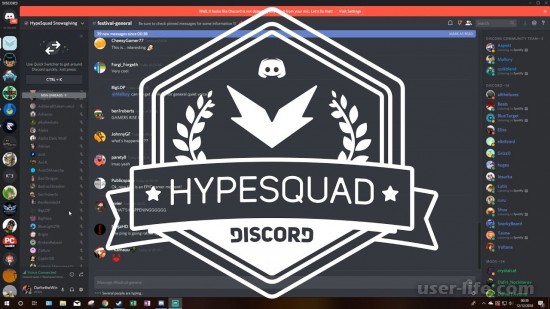
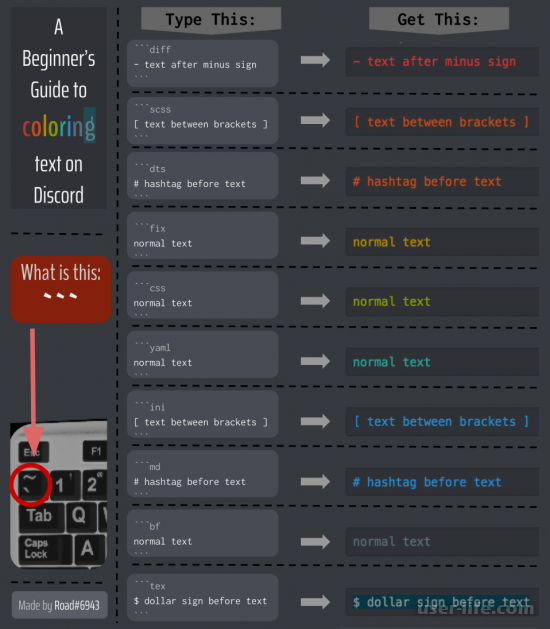
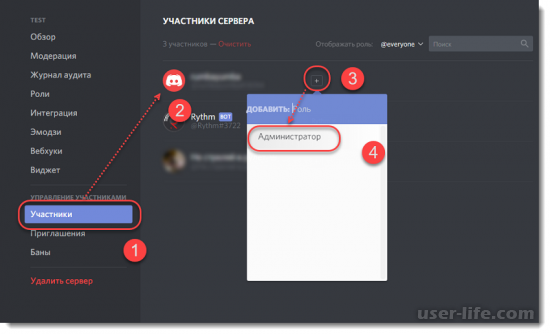
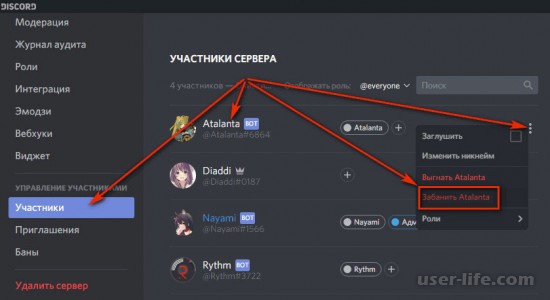
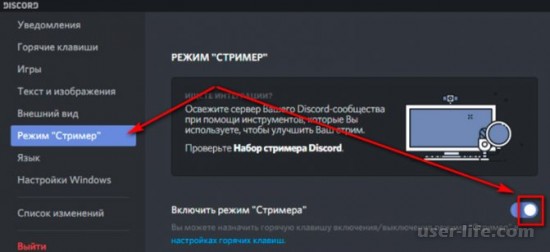
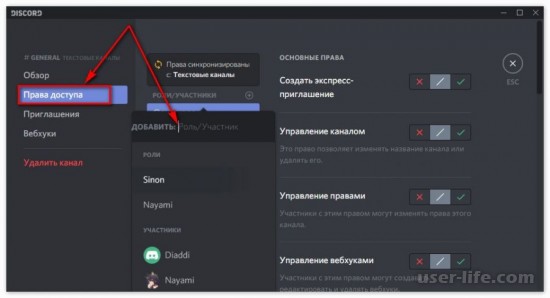
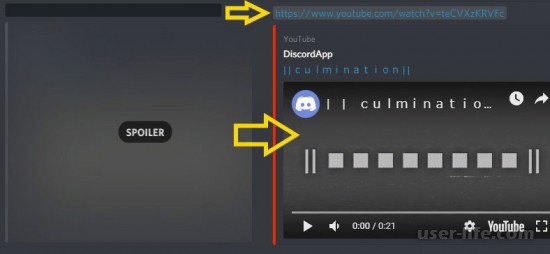
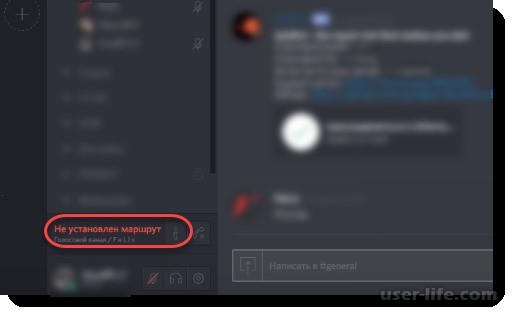
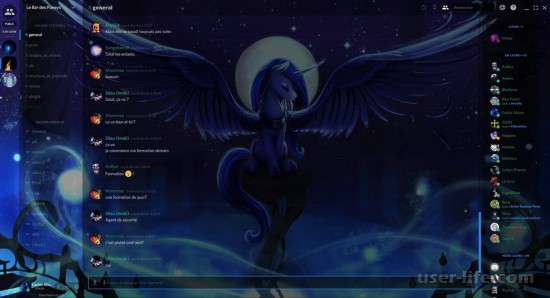
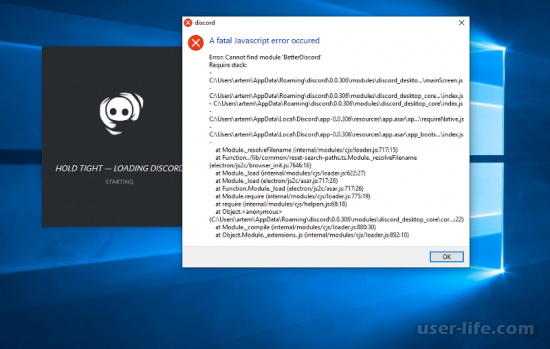
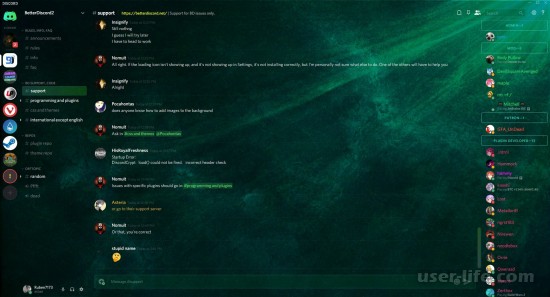
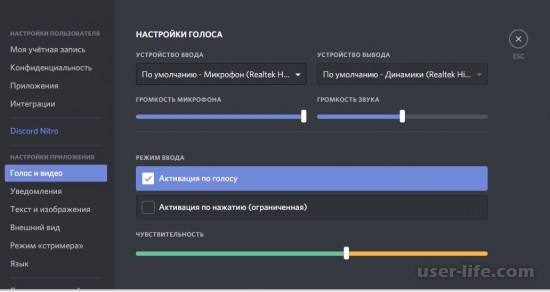
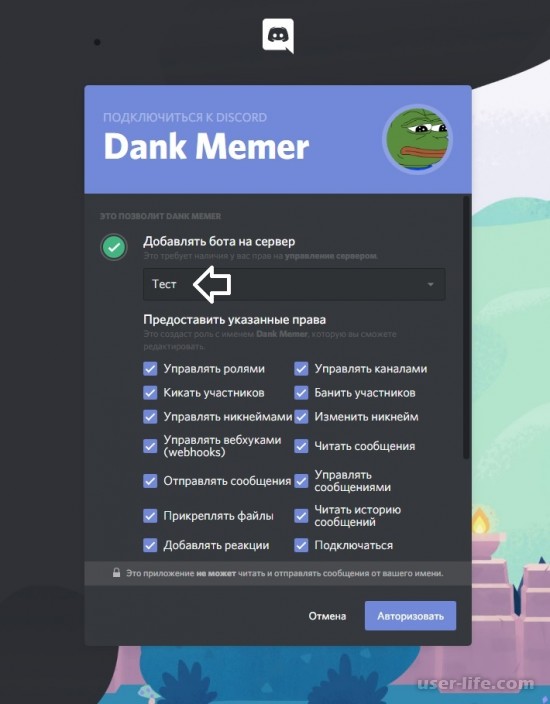
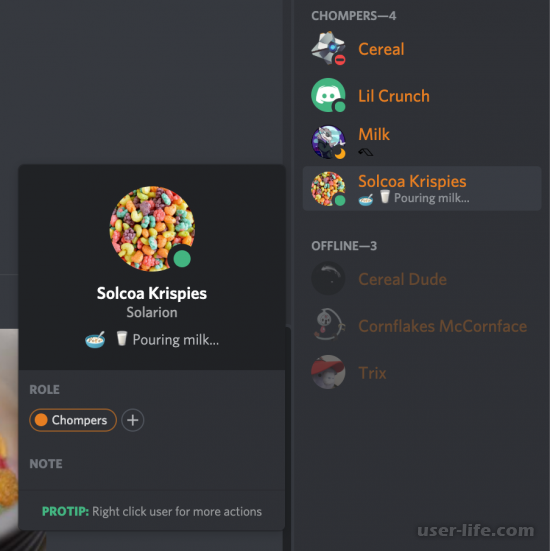
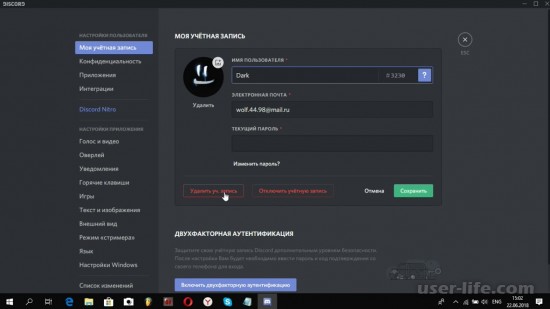








Добавить комментарий!