Почему Discord не видит веб камеру в Windows 10
Всем привет! Сегодня поговорим о том почему не обнаруживает веб камеру популярная бесплатная программа для общения Discord в Windows 10. Итак, поехали!
Юзеры Дискорда нередко сталкиваются с проблемами видеокамеры. Приложение не принимает ее или же в один момент отключает, а иллюстрация экрана меняется на зеленоватую или же черную.
Собеседнику предоставляется долгая загрузка интернет видеокамеры в Дискорде.
Есть ряд оснований, нарушающих верную работу оснащения.
Надо выяснить видеокамеру на присутствие механических повреждений, вслед за тем к розыску системных промахов и их устранений.
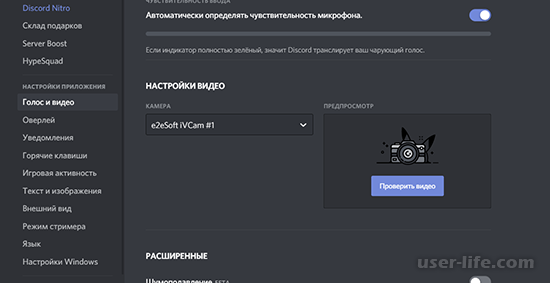
Испытание и обновление драйверов интернет видеокамеры
Веб-камера имеет возможность не трудиться по основанию:
старенькой версии драйверов или же системы;
блокировки антивирусом (запрет доступа к видеокамере кое-каким приложениям, внутренняя неувязка в приложении);
недоступности обновлений графического драйвера.
На клавиатуре ноутбука есть кнопка активации видеокамеры, она обязана быть интегрирована.
Кое-какие видеокамеры не поддерживаются в Windows 10. Дабы выяснить сопоставимость надо сделать следующее.
Забежать в Панель управления, отыскать раздел «камеры», «обработка изображений» (звук, игры, видеоустройства). Избрать «свойства камеры» — «драйверы» — «сведения».
В случае если станет имя stream.sys, прибор идет по стопам поменять.
Видеокамеру рекомендовано перепроверить с поддержкой иных приложений (Скайп, Зум) или же при поддержке системного приложения.
Для сего производим следующее.
В окне«Пуск» перебегают в приложение «Камера» и проводят проверку, отражается ли видеокамера.
В случае если иллюстрация передается, видеокамера трудится исправно, а означает неувязка скрывается в Дискорде. Принципиально выключить антивирусные программки, которые не дают записи.
В случае если все трудится без перебоев, нужно выяснить актуальность драйверов в Windows 10. Правой кнопкой мыши жмут на «мой компьютер», избирают «свойства» и перебегают в «диспетчер устройств» — «Видеоадаптеры».
Старую версию нужно выслать программное обеспечивание драйвера с прибора. Делается это в Диспетчере приборов.
С версиями драйвера возможно ознакомиться на веб-сайтах и скачать даром.
Возможно запустить обновление, которое компьютер установит автономно. Для сего в «диспетчере устройства» избирают необходимое, обновляют драйвер и перезагружают компьютер.
Грядущим шагом (если видеокамера в Дискорде не демонстрирует картинку) будет обновление GPU.
Графическая карта трудится с изображением на экране, и при нарушениях заключением имеет возможность замерзнуть обновление графических драйверов.
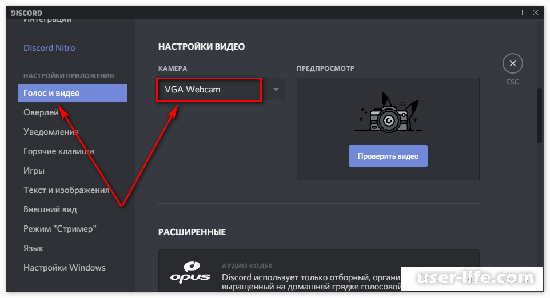
Для испытания обновления надо сделать следующее.
В панели управления избрать «параметры», дальше «обновление и безопасность». В «Центре обновлений» возможно подновить видеокамеру, сначала разрешив установку своевременных версий.
Для всякой графической карты есть личный официальный вебсайт, где юзеры имеют все шансы нагрузить обновление.
Впоследствии перезагрузки компа, видеокамеру на ноутбуке проводят проверку при поддержке интегрированной или же онлайн-программы.
В случае если и впоследствии сего Дискорд продолжает избегать видеокамеру, оплошность вероятна в самом приложении.
Возможно приступить к откату драйверов видеокамеры.
Во вкладке «Драйверы» (в свойствах камеры) надавить «Откатит» и доказать воздействие. Впоследствии сего ноутбук перезагружают и проводят проверку исправность прибора.
В случае если откат заблокирован или же не деятелен выполняем следующее.
Во вкладке «Драйверы» избирают «удалить устройство». В рационы «диспетчер устройств» обновляют конфигурацию и вновь перезапускают компьютер.
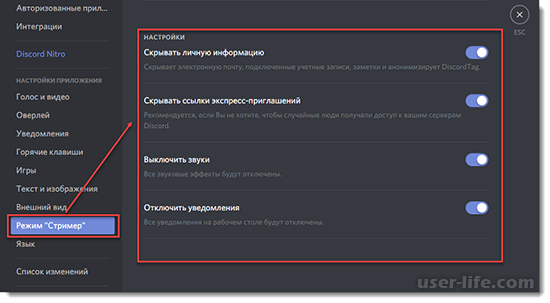
Отключение аппаратного ускорения
Функция ускорения трудится на совершенствование производительности Дискорд. Впрочем она имеет возможность вызвать сбои.
Для ее отключения надо: из приложения перебежать в опции юзера, дальше «внешний вид», избрать «Аппаратное ускорение» и выключить функцию.
Дабы опции поменялись, потребуется истечь из приложения, вновь забежать и выяснить работу видеокамеры.
Меняем Дискорд на бета версию
В случае если впоследствии выработанных манипуляций все ещё не трудится видеокамера в Дискорде, возможно поменять версию. Выслать приложение надо всецело (не надлежит остаться файлов на компьютере).
Для сего делается следующее.
Всецело выходят из системы приложения, завершают все его задачки. Навести на окно Пуск и избрать «приложения и возможности». В перечне находят Дискорд, убирают и перезапускают систему.
Бета-версию возможно скачать с официальной странички приложения. Выполнив вход, проводят проверку опции и настраивают (если требуется) видеокамеру.
Пользуемся Дискорд из браузера
В случае если при применении Discord на ПК случилась оплошность, рекомендовано забежать в него сквозь браузер (и наоборот).
На страничке официального вебсайта (адрес: https://discordapp.com/register) делают вход или же регистрацию, проводят проверку совместные опции и работу видеокамеры.
Пуск Discord с удостоверениями админа
Освеженный Windows увеличивает защиту и для кое-каких приложений потребуется доступ к этим функциям, как видеокамера или же микрофон.
Дабы возобновить верную работу приложения, нужно забежать в Дискорд от имени админа.
Далее сквозь Панель задач отыскать приложение и кликнуть правой мышкой, выбрав «запуск от имени админа».
Дальше приложение перезапускается, проверяются опции и работа видеокамеры.
Дабы выправить делему с темным экраном, возможно скачать постороннее приложение Snap Camera, которая делает виртуальную видеокамеру с благоприятными драйверами.
Но и тут имеет возможность появиться неувязка — снэп видеокамера не трудится в Дискорде.
Врубается она в опциях (раздел Видеокамера в Глас и видео). Предпосылкой ее сбоя имеет возможность быть независимое включение или же несопоставимость ПО.
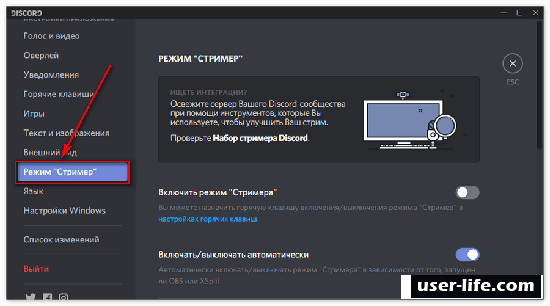
В режиме автономии видеокамера имеет возможность применяться в фоновых приложениях и не показывать иллюстрацию в Discord.
Для уничтожения трудности в разделе «камера» надо прибрать независимое включение.
В случае если программное обеспечивание Дискорда не совместимо со посторонним приложением, возможно выяснить актуальность версии приложения. Старую версию обновляют.
Сличить актуальность версии возможно на официальном веб-сайте конкретногоопределенного драйвера.
В случае если установлена последняя версия, возможно адресоваться в службу помощи Дискорд и дождаться ответа (команда отвечает в течении 2-3 часов).
Когда Дискорд не лицезреет интернет видеокамеру, нужно выяснить ее на присутствие повреждений и активацию (на клавиатуре ноутбука есть особая кнопка).
Грядущим шагом станет испытание видеокамеры в опциях компа и самого приложения, а еще испытание версии драйверов видеокамеры.
В случае если неувязка не устранена, меняются кое-какие опции, производится вход от имени админа. В случае если применяется ПК версия, приложение запускают в браузере и проводят проверку работу видеокамеры там.
Подобно делается при применении веб-версии.
В случае если автономно убрать делему не получилось, служба помощи Дискорд несомненно поможет с заключением трудности.
Рейтинг:
(голосов:1)
Предыдущая статья: Как создать собственного бота на сервер в Discord
Следующая статья: Можно ли в Discord скопировать чужой сервер канал группу
Следующая статья: Можно ли в Discord скопировать чужой сервер канал группу
Не пропустите похожие инструкции:
Комментариев пока еще нет. Вы можете стать первым!
Популярное
Авторизация






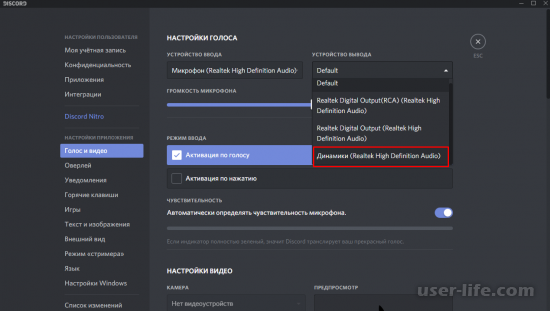
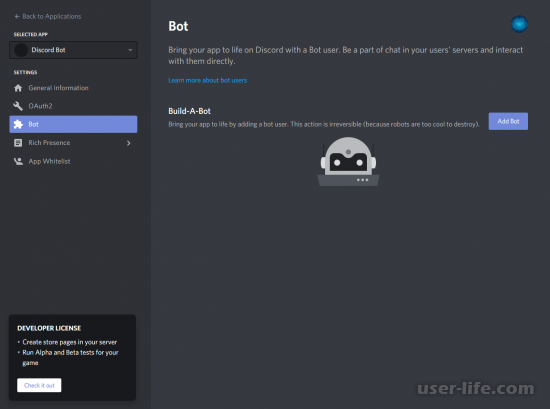
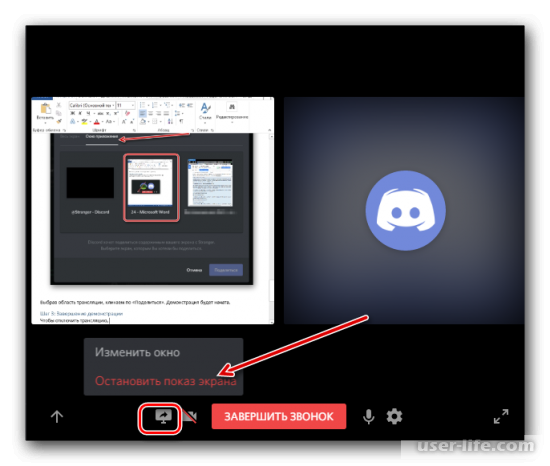
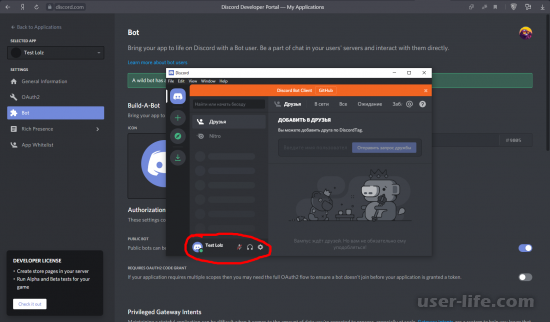
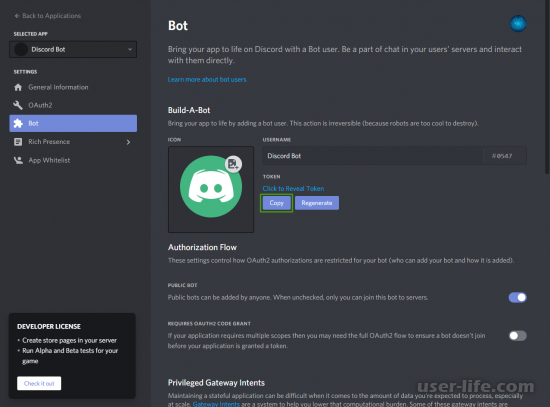
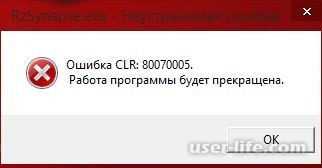
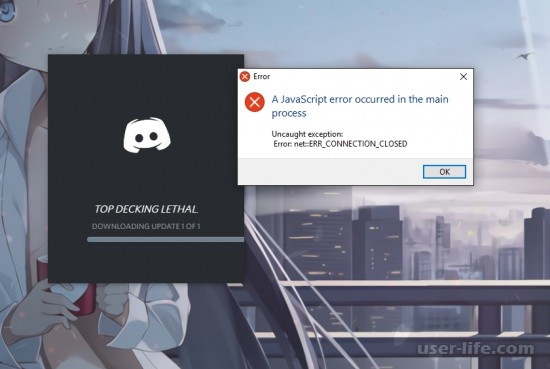
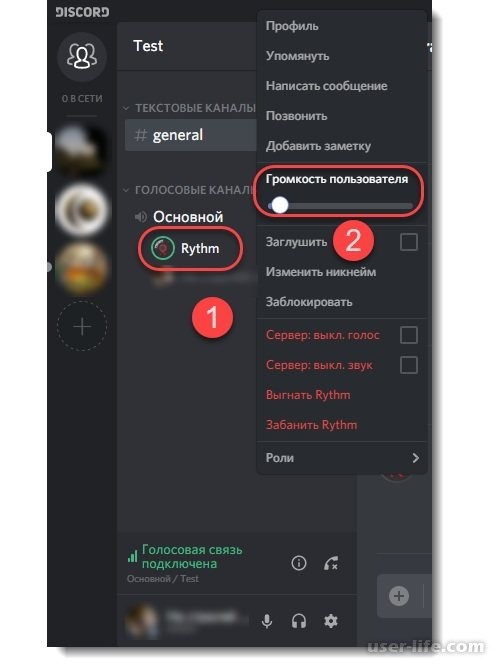
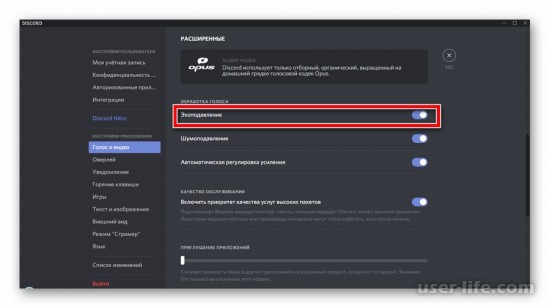
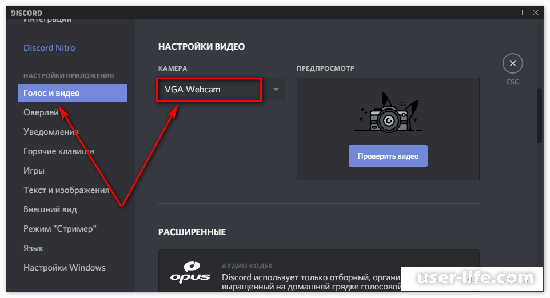
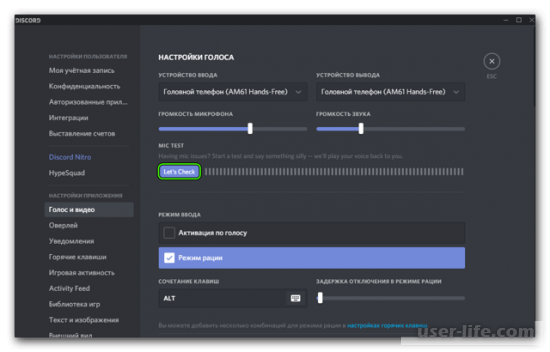
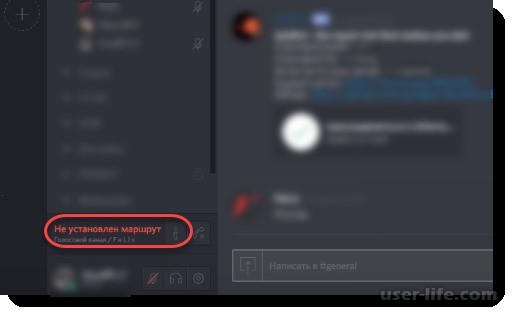
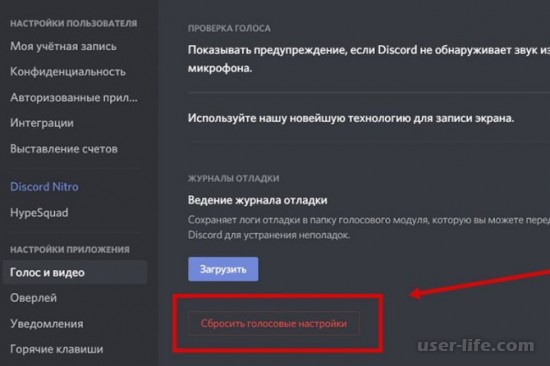
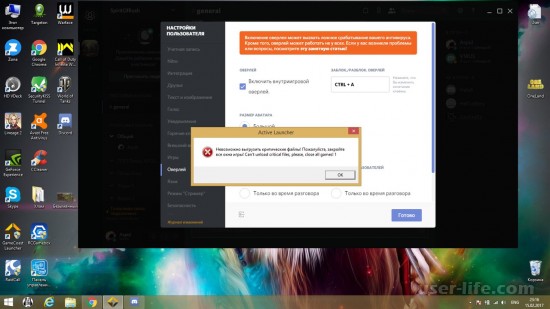
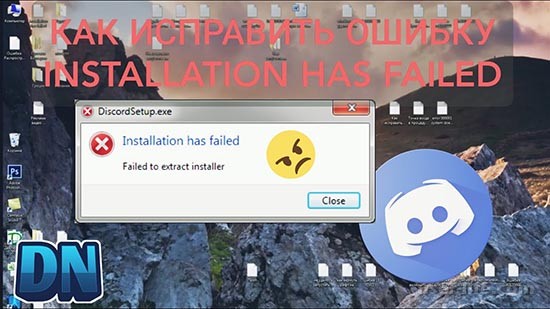
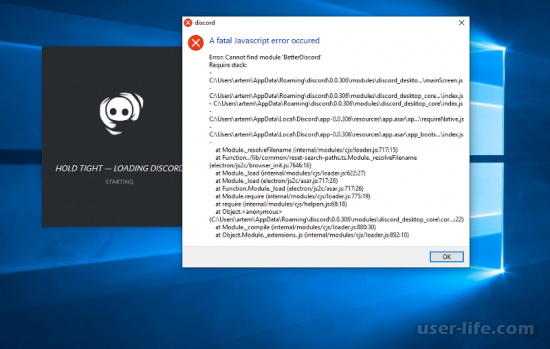
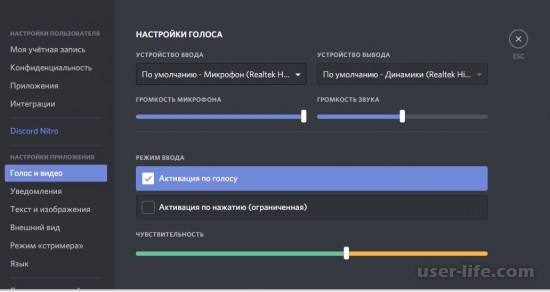
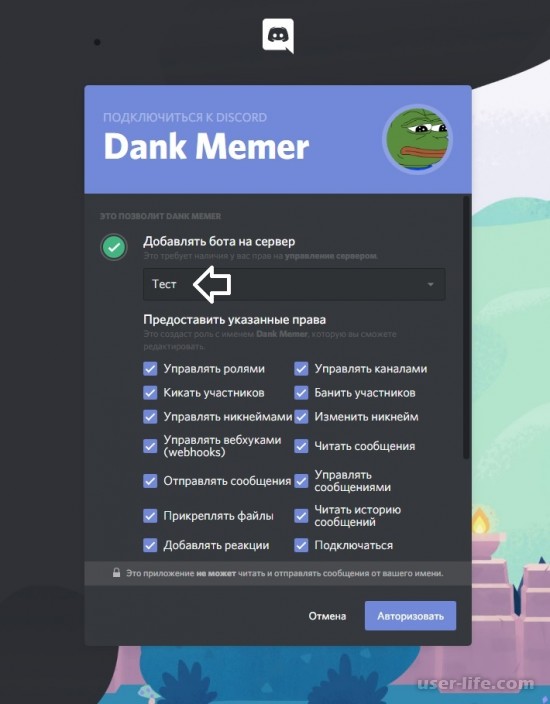
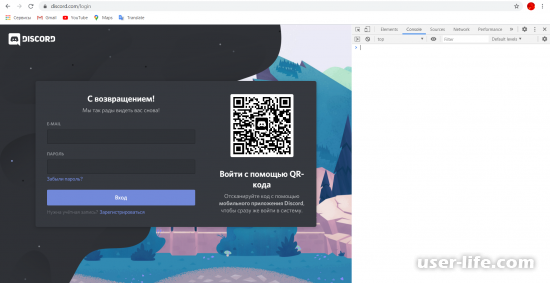
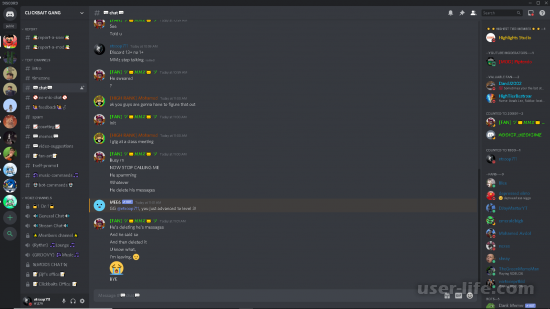
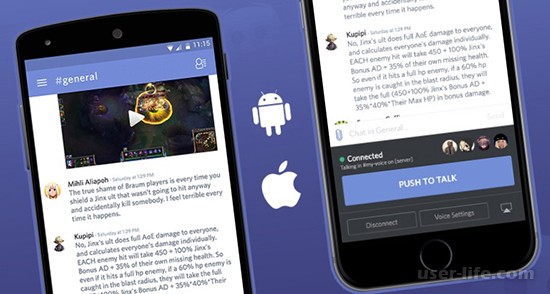








Добавить комментарий!