Как настроить сервер в Дискорде
Всем привет! Сегодня поговорим про то как настроить сервер, как улучшить, что добавить, фишки в популярной бесплатной программе общения Discord. Итак, поехали!
1 из ключевых проблем для юзеров Дискорд — настройка сервера «под себя». Не всякий раз ясно, какие характеристики включать, и возможно ли расширить нынешние способности. Эти и иные вопросы разглядим ниже.
Как сделать Дискорд-сервер
Перед внесением опций нужно в начале сделать Discord-сервер. Для сего устройте эти шаги.
Войдите в программку Дискорд.
Нажимайте на знак плюса слева под наименованиями Discord-серверов.
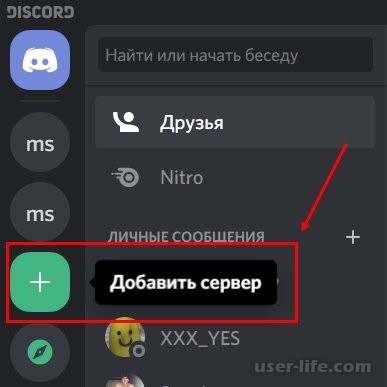
Кликните на кнопку Сделать …
Введите заглавие и задайте иллюстрацию (минимальная величина 128х128).
Нажимайте на кнопку Сделать.
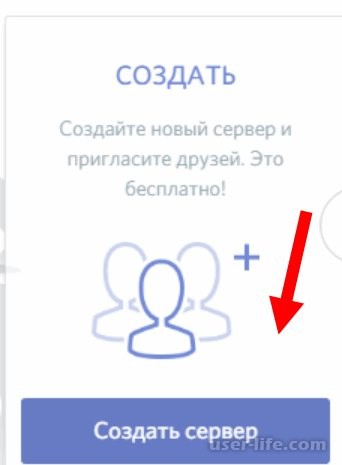
Незамедлительно впоследствии сего доступно внесение опций с учетом установленных задач. Отдельную заботу уделите ролям юзеров и рассредотачиванию их обязательств.
Как настроить
1-ый вопрос, который появляется впоследствии сотворения — как настроить сервер Дискорд, дабы всем юзерам было комфортабельно.
Для сего нажимайте правой кнопкой мышки на Discord-сервер и перейдите в раздел Опции сервера. Тут доступны надлежащие пункты.
Обзор. В данном разделе занесите надлежащие опции — ареал, заглавие, изображение. Тут же возможно задать автоматическое движение юзеров в канал сквозь конкретное время.
Роли. Это значимая секция, где возможно настроить управление сервером Дискорд.
Для сотворения свежей роли нажимайте на «плюс», а впоследствии задайте заглавие, краску и конкретные права для члена.
При стремлении возможно предоставить юзеру способности админа, управления ролями, просмотра журнальчика аудита и т. д.
Эмодзи. В даровой версии Дискорд доступна загрузка до 50 эмодзи с объемом не больше 256 КБ.
Модерация. На данном рубеже получается избрать степень обороны при общении на общественных серверах.
Как вариант, тут просто задать свидетельство по e-mail, устроить неотъемлемую регистрацию в направление больше 5 или же 10 мин., ввести неотъемлемое присутствие подтвержденного телефонного аппарата и т. д.
Журнальчик аудита. Тут показываются опции сервера Дискорд и дата их внесения.
Интеграция. С поддержкой сего раздела просто встраиваться с другими платформами, к примеру, Твитч или же Ютуб.
Вебхуки. Юзерам Дискорд доступны опции вебхуков — самодействующей отправки извещений и обновлений инфы в текстовом канале сервера.
Виджет. В данном разделе возможно избрать канал для приглашения, отыскать ID сервера, получить сведения по JSON API, а еще арестовать готовый виджет.
Шаблон сервера. С поддержкой сего пункта опций возможно разделиться прототипом Дискорд-сервера и посодействовать иным участникам устроить личный server. Для сотворения шаблона нужно задать права, показать заглавие и описание.
Положение буста сервера. Тут приводится информация о текущем бусте. С поддержкой инструмента просто получить вспомогательные фишки для сервера Дискорд.
В разделе управления членами возможно отыскать самих присоединенных юзеров, получить доступ к перечню интенсивных приглашений и взглянуть на баны. Последним в перечне стоит место Удалить сервер (если в нем нет необходимости).
В последующем возможно задать расширенные опции сервера Discord. Тут вероятны надлежащие варианты.
Создание приветственной странички.
Аппарат статуса и региональных тегов.
Вступление особых региональных каналов.
Переход к голосовым каналам.
Создание подканалов и другое.
Получение добавочных фишек
Большое количество вопросов касается такого, как сделать лучше Дискорд сервер и получить вспомогательные функции. Для сего есть буст — функция, позволяющая расширить способности Discord-сервера.
Список инноваций находится в зависимости от достигнутого значения. Всего в постановлении юзеров 3 значения.
Level 1. При его достижении человек получает вспомогательные 50 эмодзи, усовершенствованный звук на 128 кБит/с и видео до 720 р (60 кад/с).
Наличествует вероятность конфигурации фона для URL приглашения, а еще анимационная иконка Discord-сервера. Для получения такового значения нужно 2 буста.
Level 2. Впоследствии его присвоения раскрываются вспомогательные опции и способности в Дискорд.
Так, расширяется количество эмодзи до 50 с совокупным количеством 150, а качество аудио оформляет 256 кБит/с.
Еще доступен плакат Discord-сервера, совершенствование видео Go Live до 1080р, а еще лимитирование загрузки до 50 Мб. Для присвоения значения надо 15 бустов.
Level 3. Юзерам доступны все призы первого и 2 значений, а еще вспомогательные 100 слотов и совершенствование свойства звука до 348 кБ/с. Лимитирование загрузки увеличено до 100 Мб. Предоставляется индивидуальный URL.
Дабы получить вспомогательные опции и фишку, нужно войти в раздел Discord Nitro и впоследствии выбора сервера Дискорд улучшить его.
В последующем просто устроить вспомогательный буст и поднять level. При стремлении в опциях доступны сведения по уровню сервера Дискорд, численности юзеров и притязаниям для последующих повышений значения.
Гайд по созданию сервера
В рамках приложения пользователи могут производить собственные серверы. Для того, чтобы создать сервер, следует проделать стандартную процедуру.
На первом этапе войдите в программу Дискорд, и войти в меню приложения.
В меню пользователь может заметить знак – плюс, при нажатии, на которое можно добавить сервер на страницу пользователя.
Затем укажите необходимую информацию, по которой посторонние пользователи смогут производить поиск. При этом, следует указать название сервера, и установить подходящее для работы изображение.
После создания одно добавить друзей.
Продвинутая настройка сервера пошагово
Пользователи настраивать созданный сервер, и внешние параметры интерфейса сервера в зависимости от предпочтений и условий. При этом, для того, чтобы изменить сервер по желанию, пользователю следует воспользоваться настройками. Для того, чтобы управлять настройками, необходимо:
При входе в программу Дискорд, пользователь может управлять характеристиками и параметрами созданного сервера.
В приложении просмотрите интерфейс, и выбрать значок в виде шестеренки, который располагается в нижней области меню с левого края.
При нажатии на шестеренку пользователь перейдет на меню, где можно производить управление настройками.
Показ и приветствие для новоприбывших
Пользователи могут настроить приветствия, которые будут распространяться на новоприбывших в группе. Для того, чтобы выполнить операцию, следует:
Открыть программу Дискорд.
При переходе в выбранный сервер. Управлять работой сервера можно через меню. При переходе на сервер, меню автоматически открывается с левой стороны.
Если просмотреть настройки сервера, то можно найти пункт под названием «Обзор», и выбрать настройки приветствия.
При переходе выберете вариант с распределение каналов для сообщений для новых участников. В настройках пользователь может обозначить, в рамках какого канала будет получаться сообщение о новом участнике.
Уровни проверки
Участники мессенджера Discord могут присоединяться к группе, но следует отметить, что доступ открыт для тех, кто выполнил поставленные на платформе два условия. Пользователям программы следует пройти стандартную процедуру верификации:
Вначале перейдите в категории с названием «Чат», и найти текстовый канал, чтобы пройти подтверждение. Для того, чтобы подтвердить верификацию, следует нажать на кнопку зеленого цвета, в который вставлена галочка.
Затем откройте доступ, чтобы заходить в чаты и комнаты с голосовым управлением.
Второе условие заключается в том, чтобы открыть опцию, при которой собеседники могут принимать участие в переписках.
После выполнения двух условий, необходимо дождаться прохождения данных, и через десять минут войти в группу.
Смена региона
Когда сервер произведен в рамках мессенджера Дискорд, приложение устанавливает расположение автоматическим характером. Программа сможет не сработать, и выдать регион, который не принадлежит пользователю. В подобном варианте пользователь может изменить регион сервера. Если пользователь решил проделать операцию, следует:
Войти в программу Дискорд, и выбрать параметры.
В меню выбирайте вариант с настройками сервера.
В настройках просмотрите открытые к доступу варианты, и нажать на обзор.
Пользователю следует нажать на изменения региона, и выбрать из предложенного списка необходимый вариант.
После того, как подтвердили операцию, необходимо сохранить результаты.
Роли
В мессенджере Дискорд пользователи могут увеличить права указанного участника, чтобы дать привилегии для пользования. После того, как канал создан, участникам, кроме основателя, предоставляются полномочия. Если возникла необходимость, пользователям можно предоставлять дополнительные полномочия, настроив роль.
Вначале откройте мессенджер Дискорд.
После создания канала, необходимо добавить участников.
В канале войдите в настройки, и выбрать необходимые опции при помощи нажатия правой кнопки мыши. После выбора опций, пользователь может войти в настройки конкретного канала.
В настройках просмотрите доступные инструменты, и выбрать раздел с настройками ролей. В разделе следует выбрать команду со значком плюсом, который создан для ролей.
В настройках можно указать необходимые названия для ролей, и определить цветовое решение, чтобы добавить конкретные права для участников канала.
Роли обозначены, и выполнение легло на помощников, и тут необходимо сохранить результаты.
После создания роли в конкретном канале, пользователи, которые создали канал, могут распределять роли между участниками. Для того, чтобы распределить роли, следует проделать операцию:
Роль можно наладить на канал в мессенджере Дискорд, поэтому переходим настройки выбранного канала.
В настройках следует выбрать права доступа, и выбрать вариант с названием Роли.
Чтобы добавить участника следует нажать на плюс, и указать необходимого пользования. Затем можно указать пункты, которые будут предоставлять участнику конкретные права.
Как настроить канал?
В рамках платформы Discord пользователи не могут устанавливать пароль на канал, поскольку подобная опция не заложена на платформе. Пользователи могут указать необходимые настройки приватности, чтобы обезопасить комнату. После того, как настройки приватности будут установлены, в комнату не смогут войти посторонние пользователи. Для того, чтобы установить настройки приватности к каналу, следует:
Войти в программу, и выбрать необходимый канал.
Возле значка канала следует выбрать настройки при помощи нажатия кнопки в виде значка шестеренки.
После того, как произошел переход в настройки, указываем на раздел из предложенного списка в меню «Права доступа».
Затем следует отключить все пункты в разделе, и после этого можно нажимать на значки в виде плюсиков. Плюс следует установить напротив участников, которые смогут иметь доступ в комнату.
Категории
Канал создан, и можно постепенно переходить к развитию аспектов. Для простого визуального восприятия, и привлекательного внешнего вида можно отсортировать информацию в зависимости от необходимости и условий. Для того, чтобы провести сортировку пользователи могут применять опцию по созданию категорий в рамках выбранного канала. Следует отметить, что разрешения, которые распределены на канал, распространены и на категории. Пользователи могут добавлять категории в зависимости от условий и предпочтений. Категории создаются на созданных каналах. Для того, чтобы проделать операцию, следует проделать стандартный список манипуляций. Инструкция для создания категории в рамках канала:
Для сортировки информации по категориям, все операции проводятся в рамках программы, в которую следует войти.
В приложении следует нажать на значок созданного сервера при помощи правой кнопки мыши.
После нажатия, откроется меню, где из списка берет шеврон, которые должен располагаться в правой области от названия сервера.
Затем следует придумать название для разработанной категории.
Категория создана, необходимо перетащить в конкретно указанное место в перечне выбранного канала.
Сортировка информации проходит в рамках категории, и в итоге получается чистый сервер, где просто разобраться.
Интеграция Youtube Gaming и Twitch
Если возникла необходимость, то пользователи могут провести интеграцию разделов в мессенджере с Youtube Gaming и Twitch. Перед интегрированием решаем, с чем проводить действие, на выбор предлагается персональную страницу, или сервер.
Если необходимо интегрировать аккаунт, то следует перейти в настройки страницы, и выбрать в разделе с интеграциями необходимый вариант.
Порядок интегрирования с сервером идентичен, но следует проделать операцию при помощи настроек сервера.
Параметры
При необходимости пользователь может менять параметры с установлением назначения применения и предпочтений. Например, пользователь может добавлять ботов на канал или сервера для того, чтобы облегчить работу в рамках развития, и помощник возьмет часть работы. При этом, в разработку мессенджера входит доступный функционал программы, чтобы наладить работу сервера, и новые участники заинтересовывались в канале, и вступали.
Добавление иконки
Пользователи могут добавлять оригинальности сервера, например, использовать иконки. Для того, чтобы добавить иконку на сервер, следует:
На первом этапе выбираем картинку на устройстве, которая подходит под тематику, или просто понравится участникам. При этом, картинка должна быть в разрешении png, и размером в 6464.
Изображение перемещается в корень папки сервера, и затем произвести перезагрузку сервера. После проведения манипуляции, можно просмотреть иконку, которая прилагается к серверу.
Настройка сервера в Дискорде начинается с создания голосовых или текстовых каналов – именно здесь будет происходить общение между участниками. Это своеобразные комнаты по интересам – давайте же сделаем новую и распределим пользователей!
Кнопку «+» вы с легкостью найдете с левой стороны экрана, там будет располагаться полный список каналов (они автоматически делятся на голосовые и текстовые).
Вам нужно выбрать тип:
И установить приватность (разрешить присутствовать всем или только некоторым). Не забудьте задать название!
Что еще включает в себя настройка сервера Дискорд? Если вы нажмете на стрелку на верхней панели (рядом с названием), увидите иконку «Создать категорию». Просто дайте название и установите приватность – теперь вы можете рассортировать каналы по категориям. Очень удобный способ систематизации.
Первые шаги
Продолжаем разбираться, как правильно настроить сервер в Дискорде – сначала остановимся на таких важных элементах, как название и иконка. Многие пользователи настраивают имя и аватар в процессе создания, но некоторые пропускают этот шаг – хорошо, что к нему всегда можно вернуться.
Предварительно вам нужно загрузить картинку для иконки и придумать новое, красивое название. Теперь можно переходить непосредственно к работе!
Откройте мессенджер, найдите нужный сервер на панели слева и жмите на кружок;
Кликайте по стрелке, которая находится на верхней панели;
Из открывшегося меню выберите пункт «Настройка сервера Discord»;
Первая вкладка – «Обзор». Останемся здесь и поработаем над аватаром и именем;
Кликните по значку «Загрузить изображение», чтобы найти картинку на компьютере и вставить ее вместо системного значка;
В поле «Название» впишите новое имя;
Сохраните внесенные изменения нажатием соответствующей кнопки.
Так начинается управление сервером Дискорд – это легко и приятно, вы можете сами персонализировать сообщество, выбрать наиболее подходящую картинку и имя. Что делать дальше?
Не выходите из вкладки «Обзор», лучше обратите внимание на такие параметры:
Канал для бездействия – выберите один из каналов и установите время, спустя которое бездействующие участники будут перемещены;
Канал системных сообщений – здесь вы можете выбрать один из каналов, в который будут отправляться системные уведомления;
Приветственные сообщения. Этот параметр можно включить, чтобы каждый новый участник получал рандомный привет после вступления в канал.
Как настроить сервер в Дискорде в общих чертах – понятно. Что дальше? Перейдем к более детальным настройкам.
Роли и модерация
Из названия вы догадались, какие вкладки нужно найти на панели слева. Как только вы откроете раздел «Роли», можно будет установить определенные группы участников и наделить их соответствующими правами. Подробно о доступных правах читайте в отдельном обзоре!
Выберите название для роли;
Задайте цвет – есть несколько готовых вариантов, также можно воспользоваться палитрой;
Определите доступные права (из списка) и сохраните внесенные изменения.
Как настроить сервер Дискорд в части модерации? Это очень важная опция, которую не стоит игнорировать. В этом разделе вы можете выбрать уровень проверки (для участников без роли), определяющий, соответствует ли пользователь заданным критериям.
Зачем это необходимо? Для избавления от спама и лишних людей. Уровней проверки несколько, просто выберите подходящий и отметьте его галочкой.
Управление участниками
Разбираясь, как настроить сервер Discord, нельзя обойти вниманием работу с пользователями – ведь в ваших каналах общаются десятки, сотни (а может, даже тысячи) человек!
Откройте вкладку «Участники». Здесь представлен полный список пользователей. Владелец сообщества может отключать звук или микрофон, менять чужие никнеймы, выгонять или банить, давать новую роль – просто нажмите на три точки рядом с именем.
В разделе «Приглашения» вы можете создать новую ссылку, которая отправится будущим участником.
Уведомления
Последнее, на что стоит обратить внимание – работа с оповещениями. Нажмите на стрелку на верхней панели и перейдите к разделу «Параметры уведомлений».
Здесь вы можете:
Заглушить сервер
Настроить входящие уведомления – только упоминания, все сообщения или ничего;
Отключить все упоминания;
Поработать с мобильными пушами
Настройки Сервера
Настройки сервера — это настройки, которые специфичны к любому серверу.
Для того что зайти в настройки, нужно зайти на сервер, далее нажать на название сервера в левом верхнем углу, а позже выбрать «Настройки сервера».
Обзор
На вкладке «Обзор» пользователи с разрешением «Управление сервером» могут изменять значок, имя и регион сервера.
Пользователи могут выбрать голосовой канал AFK и время ожидания по умолчанию, прежде чем войти в него.
Пользователи также могут установить канал сообщений прихода участников здесь.
Настройки уведомления по умолчанию также находятся на этой вкладке и включают в себя все сообщения или только @Упоминания. Для общедоступных серверов Discord рекомендуется использовать только @Упоминания.
Журнал аудита
Эта вкладка позволяет пользователям с разрешением «Просмотр журнала аудита» просматривать все действия, выполняемые на сервере, например баны, и создавать мгновенные приглашения. Можно отфильтровать результаты по опреедленным пользователям и предпринятым действиям.
Роли
На этой вкладке пользователи с управлением ролями могут редактировать настройки для ролей ниже своей главной роли. Управление ролями означает, что пользователи могут удалять роль, переименовывать роль, изменять цвет роли и управлять разрешениями для роли. Добавление разрешений, в которых у вас нет ролей, невозможно, а удаление разрешений, предоставленных вам только этой ролью, также невозможно.
Интеграции
Пользователи с разрешением «Управление сервером» могут добавлять на сервер свои партнерские учетные записи Twitch или Youtube Gaming. Это позволяет синхронизировать ваших подписчиков (Twitch) или спонсоров (Youtube Gaming) с ролью на вашем сервере Discord. Филиалы Twitch также могут использовать эту функцию.
Эмодзи
На этой вкладке пользователи с разрешением управление эмодзи могут переименовывать эмодзи, загружать новые, просматривать, кто их загрузил, и удалять эмодзи. Существует ограничение в 50 эмодзи на сервер, и пользователи могут использовать эмодзи только на этом сервере, если у них нет Discord Nitro. Анимированные эмодзи имеют собственный предел в 50 эмодзи. Больше информации о эмодзи можно найти здесь.
Выводы
Программка Дискорд дает большущий выбор опций, как базисных, например и продвинутых. При стремлении возможно приобрести подписку Nitro и устроить буст Discord-сервера для получения добавочных фишек.
Читайте также: Как красиво оформить сервер в Дискорде
Рейтинг:
(голосов:1)
Предыдущая статья: Как дать мут в Дискорде и обойти | Как забиндить Mute
Следующая статья: Как обновить TeamViewer
Следующая статья: Как обновить TeamViewer
Не пропустите похожие инструкции:
Комментариев пока еще нет. Вы можете стать первым!
Популярное
Авторизация






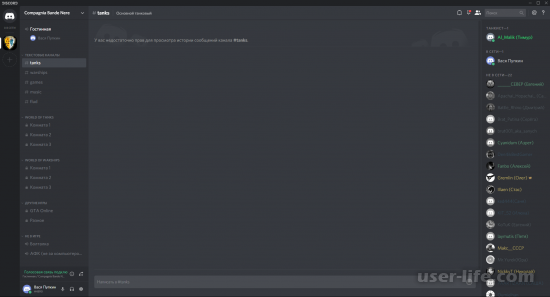
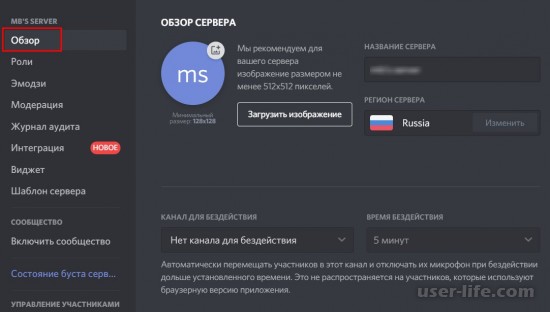
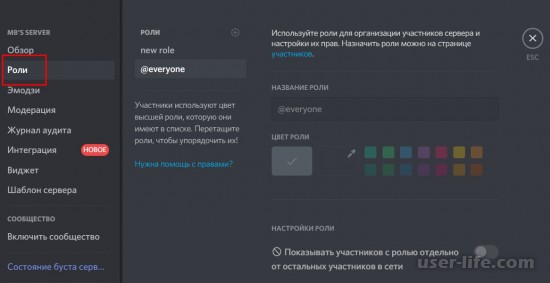

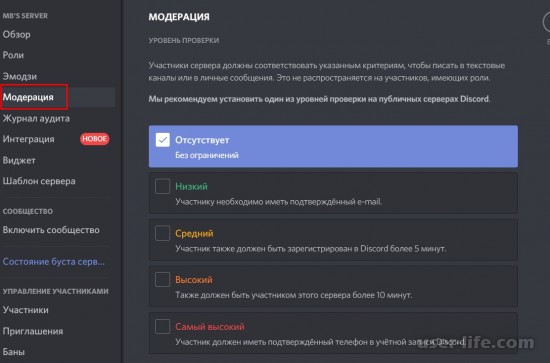
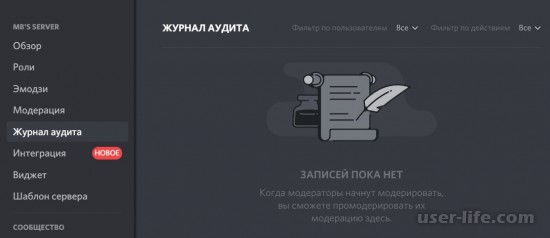
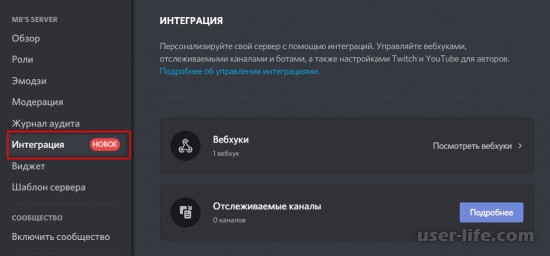
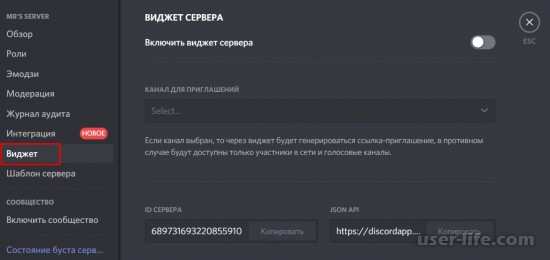
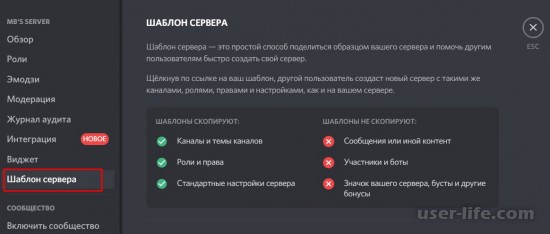
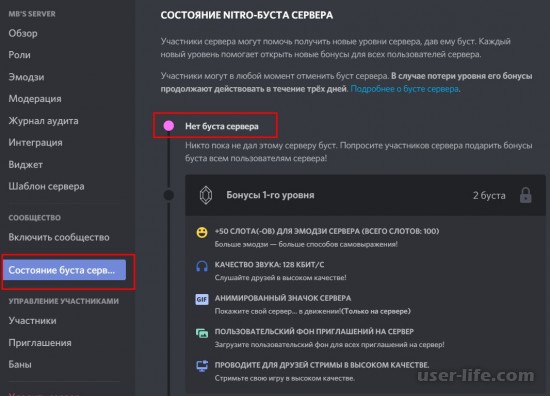
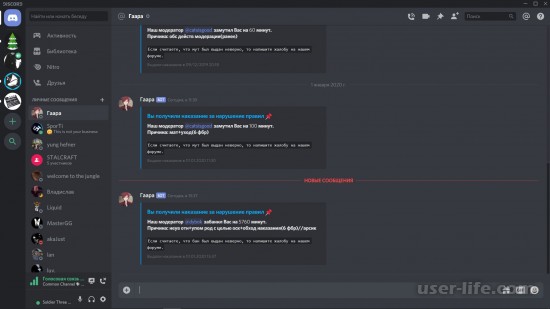
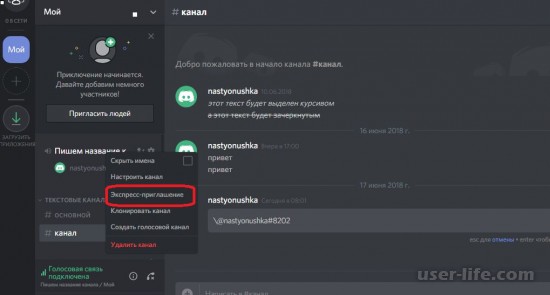
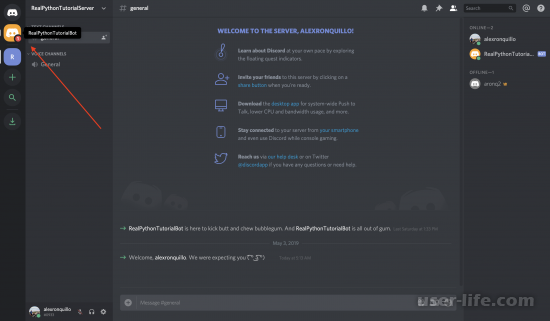
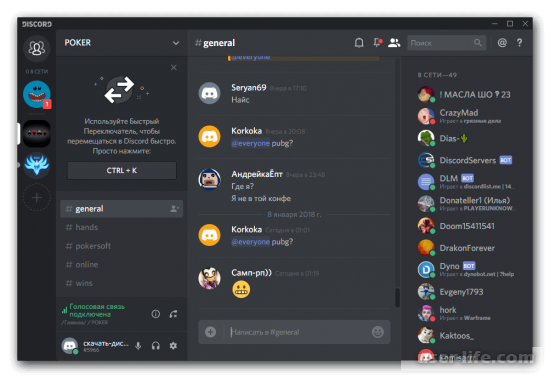
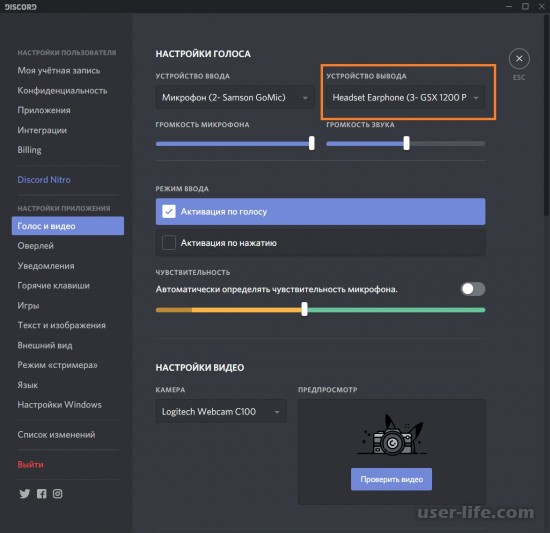
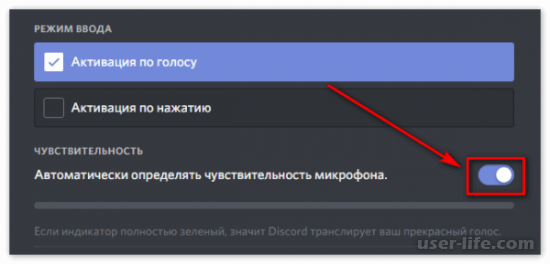
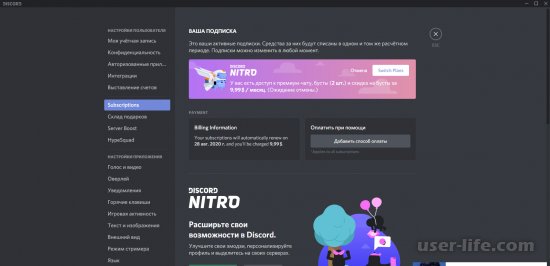
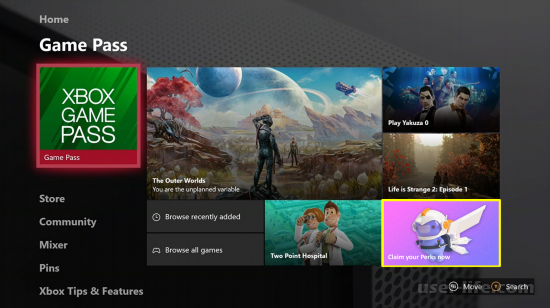
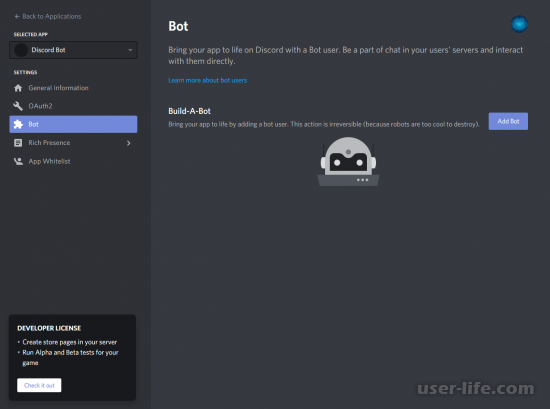
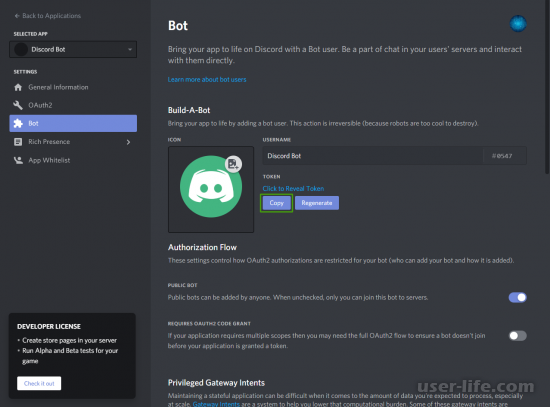
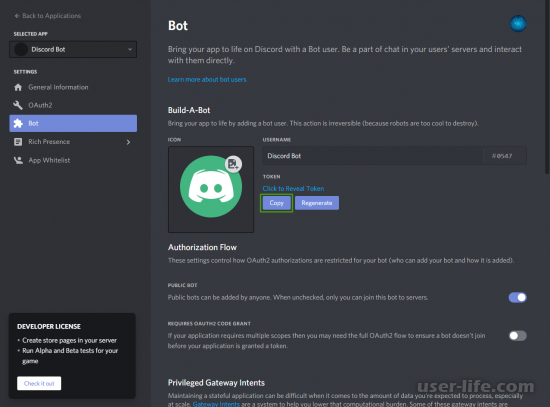
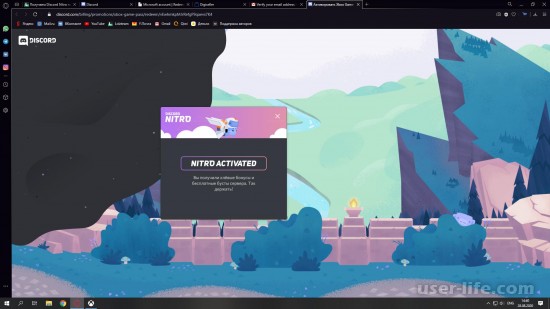
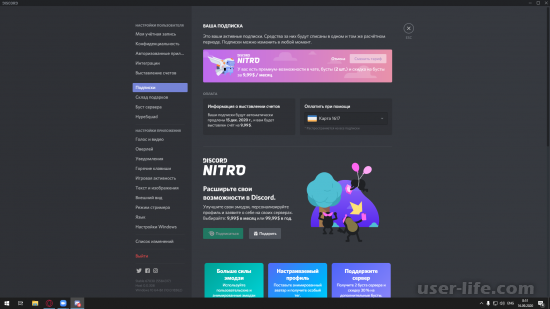
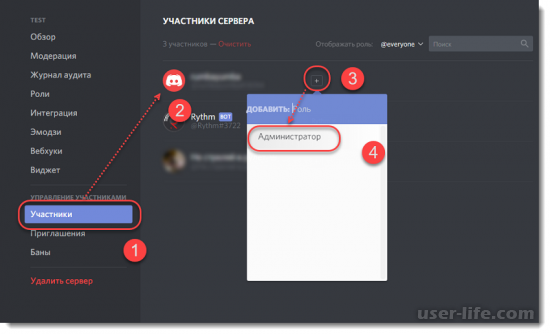
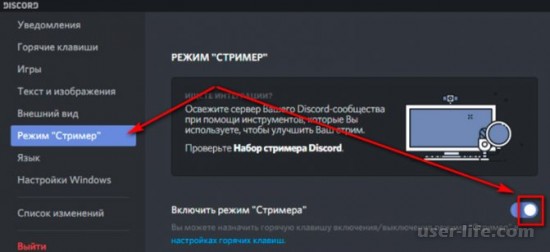
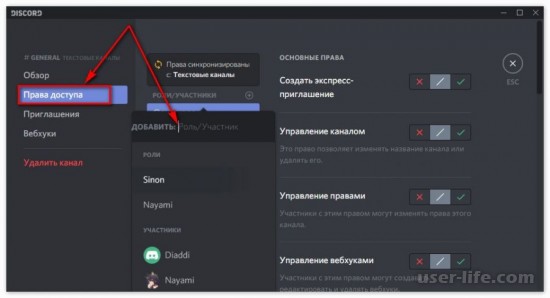
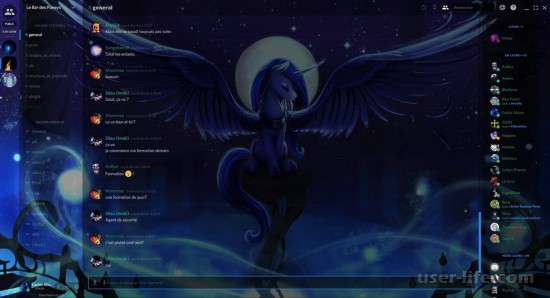
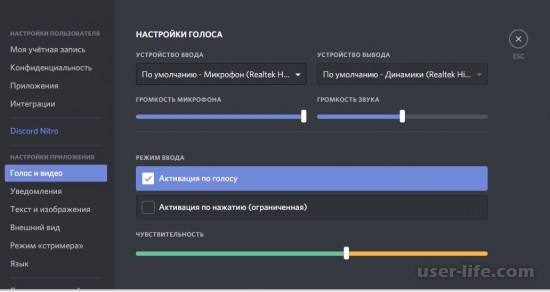
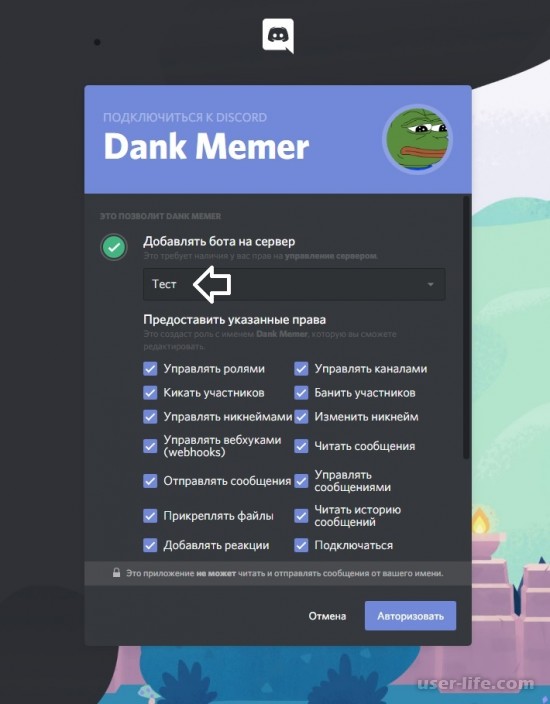
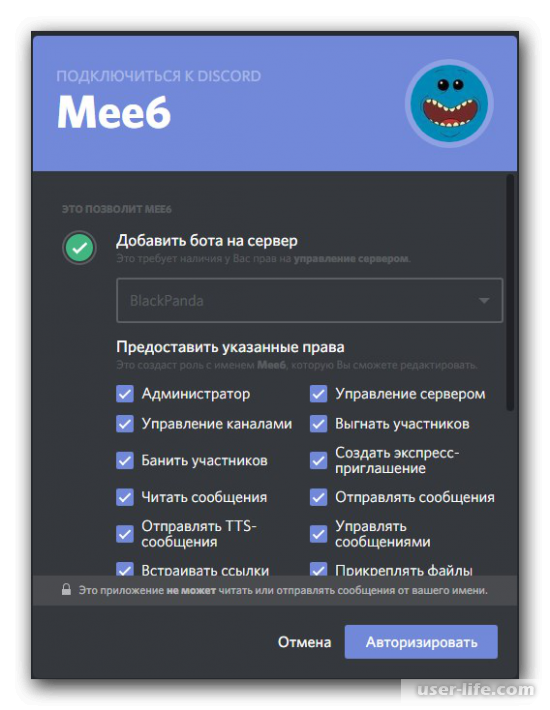








Добавить комментарий!