Как удалить Стим с компьютера полностью навсегда (переустановить библиотеку не удаляя игры аккаунт)
Хотите переустановить Steam не удаляя игры или вовсе удалить программу с компьютера полностью навсегда?
Начнем с простого варианта. Это тот случай, когда у вас нет желания удалять аккаунт Steam. А вот сменить компьютер, или же на какое-то время избавиться от программы хочется. Речь идет об удалении агента, установленного на ваш ПК. Первый вариант - это использование стандартного метода удаления. При помощи "Пуска".
Первым делом посетите это меню. Теперь нажмите "Все программы". Найдите папку Steam и откройте ее. Там должна быть надпись "Удалить Steam" (или Uninstall). Нажмите на эту строчку. Перед вами откроется окно, которое сообщит о том, что вы задумали определенное действие. Смело соглашайтесь со сказанным. Теперь достаточно просто нажимать "Далее". Дождитесь окончания процесса. Теперь вы знаете, как удалить Steam с компьютера.
Вариант "профи"
Есть и второй метод для того, чтобы убрать с вашего компьютера агент нашей программы. При всем этом вам будет гарантировано полное удаление. Да такое, что не останется ни малейшего признака присутствия программы на компьютере. Если вы думаете, как удалить Steam с вашей операционной системы, то можете воспользоваться панелью управления. Для этого зайдите в меню "Пуск". Там выберите "Панель управления" - "Установка и удаление программ". Теперь надо немного подождать - сформируется список установленного контента. С ним мы и будем работать дальше.
После того как перед вами появится длинный список с программами, найдите там Steam. Теперь нажмите правую кнопку мышки по нужной строчке, а потом выберите "Удалить". Перед вами появится окно, которое сообщит вам о ваших действиях. Внимательно прочтите все, что там написано, а потом можете благополучно дожидаться завершения процесса. Вроде бы все. Но нет. Сейчас мы посмотрим, что может помочь вам избавиться от всех оставшихся файликов этой программы.
Дополнение
Если вы думаете, как удалить Steam абсолютно и полностью с вашего компьютера, но при всем этом сохранить аккаунт, то давайте посмотрим, что может помочь вам в этом непростом деле. Вся проблема заключается в том, что после использования инсталлятора в системе остаются некоторые библиотеки и файлы. Без их поиска и очистки процесс нельзя считать завершенным. Итак, что же может помочь нам? Для начала - реестр компьютера.
Для этого нажмите Win + R, а затем выполните команду "regedit". Теперь в открывшемся окошке посетите "Правку", а оттуда загляните в "Поиск". Наберите в строчке "Steam" и начните проверку. Когда она завершится, удалите то, что было обнаружено. Для этого достаточно кликнуть по строке правой кнопкой мышки, а потом выбрать необходимое вам действие. Вот теперь можно с уверенностью сказать, что вы справились с полным удалением Steam-клиента с компьютера. Но есть и еще один вариант развития событий.
Работа с "акком"
Довольно часто пользователи задумываются, как удалить аккаунт Steam раз и навсегда. Именно этот вопрос может волновать вас тогда, когда есть подозрения на возможный взлом. К сожалению, самостоятельно проделать эту процедуру нельзя. Правда, здесь вам поможет служба поддержки. Для того чтобы избавить себя от старого аккаунта, придется завести новую почту. На нее зарегистрируйте профиль, с которого авторизуетесь на официальном сайте программы.
Теперь зайдите в поддержку. Здесь вам придется написать в службу письмо с просьбой об удалении старого аккаунта. Но для этого потребуются доказательства того, что заявленный профиль является вашим. Обычно здесь помогают CD-ключи от игр. После того как вы получите одобрение, в течение 72 часов ваш аккаунт будет блокирован. Теперь вы знаете, как удалить Steam и его профиль.
Обратите внимание, что вместо со Steam удалятся все игры, сохранения и загруженные дополнения. Эти файлы можно сохранить, скопировав папку C:Program Files (x86)Steamsteamapps в другое место (например, в корень) жесткого диска.
Путь к папке steamapps на вашем компьютере может отличаться. Кликните правой кнопкой мыши по ярлыку Steam и откройте свойства. В окне свойств посмотрите на рабочую папку – в ней и нужно искать steamapps.
Теперь займемся удалением Steam.
Способ 1
Предупреждение: убедитесь, что в папке, в которую установлен Steam, нет других файлов, так как все они будут автоматически удалены. Если установка клиента производилась в нестандартную директорию, к примеру, не в C:Program Files (x86)Steam, а в C:Program Files (x86), в которой находятся папки и файлы других программ, воспользуйтесь ручным удалением, описанным в способе 3. Если Steam был установлен в отдельную папку – читайте дальше.
Воспользуйтесь стандартным средством удаления программ Windows. Перед этим закройте Steam, кликнув по нему правой кнопкой мыши в области уведомлений панели задач (справа внизу рабочего стола, где часы) и выбрав команду выход.
Затем нажмите сочетание клавиш Win (кнопка с эмблемой Windows на клавиатуре) + R. В открывшемся окне под названием «Выполнить» введите слово control и нажмите «ОК».
В панели управления переключите вид на значение «Категория». Найдите раздел Программы и нажмите на ссылку «удаление программы».
В списке программ найдите Steam. Чтобы это было проще сделать, отсортируйте список по столбцу «имя» или дате установки. Выберите строку с клиентом Steam и нажмите на кнопку «Удалить» на верхней панели.
В открывшемся окне деинсталлятора снова нажмите кнопку «Удалить».
После удаления в последнем окне нажмите кнопку «Закрыть».
Способ 2
Если процесс удаления Steam стандартным средством удаления программ Windows не запускается или прерывается с ошибкой, значит некоторые файлы программы после установки были повреждены. Чтобы решить проблему, заново установите Steam, и только после этого пробуйте его удалить, также, как описано в способе 1.
Способ 3
В этом способе описано ручное удаление Steam с компьютера и из реестра Windows, используйте его, только если первые два способа не сработали. Будьте осторожны при работе с реестром, так как удалив не те записи, можно повредить работу операционной системы, и она после этого перестанет загружаться или стабильно работать. Если не уверены в своих силах, лучше обратиться к более опытному пользователю.
Узнайте, в какую папку установлен Steam. Кликните правой кнопкой мыши по ярлыку программы и посмотрите на окошко с названием «Рабочая папка».
По умолчанию, – это C:Program Files (x86)Steam
Откройте ее.
Если Steam запущен, закройте его.
Выделите все содержимое папки, кликните правой кнопкой мыши, и выберите команду «Удалить». Если хотите сохранить игры, загруженные через Steam, не удаляйте папку «steamapps» (снимите с нее выделение). Также, если в папке кроме Steam присутствуют файлы других программ или игр, снимите с них выделение тоже.
Теперь откройте редактор реестра Windows. Нажмите на клавиатуре сочетание клавиш Win+R, введите название regedit и нажмите кнопку «ОК».
На всякий случай, сделайте резервную копию реестра, выберите через верхнее меню команду Файл – Экспорт и сохраните его в корне диске C, под любым названием на латинском языке.
Если у вас 32х разрядная Windows (разрядность отображается в свойствах компьютера), найдите ветку
HKEY_LOCAL_MACHINESOFTWAREValve
или, если 64х разрядная, ветку
HKEY_LOCAL_MACHINESOFTWAREWow6432NodeValve
и удалите оттуда папку Valve, кликнув по ней правой кнопкой мыши и выбрав команду «Удалить», как показано на скриншоте ниже.
Затем откройте ветку
HKEY_CURRENT_USERSoftwareValveSteam
и удалите оттуда папку Steam.
Затем закройте редактор реестра и перезагрузите компьютер – на этом удаление Steam завершено!
Если вы заинтересованы в сохранении игр, дополнений и своих сохранений в играх, то три способа, которые будут описаны ниже, вас разочаруют. Однако полного удаления всех игр с компьютера можно избежать в том случае, если вы воспользуетесь небольшой инструкцией:
Перейдите по пути C:Program Files (x86)Steam Если вы устанавливали Стим в другую папку/директорию, то у вас этот путь может быть другим (в зависимости от того, куда был установлен клиент).
Найдите папку steamapps и кликните по ней правой кнопкой мыши. Из контекстного меню выберите пункт «Копировать», либо «Вырезать».
Вставьте эту папку в любую другую директорию. Например, вы её вообще можете перенести на другой локальный диск. В таком случае игры, дополнения и сохранения удалены вместе со Стимом не будут, но вот ярлыки на «Рабочем столе» перестанут быть активными и вам придётся создавать новые.
При условии, что вам нужно полное удаление всех данных Steam пропустите инструкцию выше и приступайте к одному из трёх способов ниже.
Вариант 1: Программы и компоненты
Это стандартное средство удаления программ в Windows. 100% удаление оно не гарантирует, но неиспользуемые файлы в новых версиях ОС удаляются спустя некоторое время автоматически, либо их легко убрать при помощи программ-чистильщиков, типа, CCleaner.
Данный способ не подойдёт в том случае, если Steam устанавливался не в стандартную директорию, то есть в отдельную папку, а в какую-то общую папку с другими данными. Всё дело в том, что в таком случае могут пострадать данные и папки, которые не имеют к Steam никакого отношения. Если же Стим установлен в отдельную папку (как правило, она так и называется «Steam»), то удалите его по следующей инструкции:
Для начала выйдите из клиента. Чтобы это сделать достаточно кликнуть по иконке Стима в трее, где находится часы и панель переключения раскладки клавиатуры. Появится небольшое контекстное меню, где нужно нажать на «Выход».
Теперь перейдите в «Панель управления». Сделайте переход любым удобным для вас способом, например, воспользовавшись поисковой строкой в Windows (в 10-ке вызывается нажатием на иконку лупы в «Панели задач»).
Для удобства поставьте в «Панели управления» напротив пункта «Просмотр» значение «По категориям».
Под элементом «Программы» найдите и кликните по ссылке «Удаление программы».
В списке программы найдите и выберите Steam. В верхней части окна нажмите на кнопку «Удалить».
Откроется установщик Steam, где вам пару раз нужно будет нажать на «Далее», а затем подтвердить удаление программы.
Чаще всего этот способ работает без проблем, но иногда он может выдавать ошибки. В таком случае используйте альтернативные варианты.
Вариант 2: Переустановка и удаление
Если у вас не получается выполнить удаление Steam способом, который описан в варианте выше, то скорее всего какие-то основные файлы программы были повреждены во время её эксплуатации. Steam может нормально работать и запускаться, но удалить его в таком случае будет проблематично.
Чтобы решить проблему, выполните переустановку клиента. Это можно сделать, воспользовавшись установочным файлом. Скачайте его с официального сайта Steam, либо используйте старый файл (рекомендуется первый вариант). В установщике выберите пункт «Переустановить». В целом процесс переустановки ничем отличаться от процесса установки не будет.
По завершению операции попытайтесь удалить Steam одним из рассмотренных вариантов в статье. Рекомендуется использовать в таком случае вариант 3, что расписан ниже.
Вариант 3: Удаление вручную
В этом случае вы сможете избавиться от большинства данных, оставленных Стимом, но при этом придётся повозиться. Инструкция к этому варианту выглядит следующим образом:
Для начала вам требуется выйти из Стима. Нажмите по его иконке на «Панели задач». Она должна быть расположена в области, где показывается время текущая раскладка клавиатуры. Также эта иконка может быть скрыта. В таком случае нажмите на иконку стрелки вверх, а в открывшемся окошке выберите Steam. Щёлкните по нему и выберите вариант «Выход».
Теперь найдите папку на компьютере, куда был установлен Стим. Её нужно удалить. Чтобы это сделать нужны права администратора. Кликните правой кнопкой мыши по папке и выберите пункт «Удалить».
После удаления рекомендуется очистить «Корзину». Нажмите на неё правой кнопкой мыши и выберите пункт «Очистить корзину».
Когда стимовские файлы были удалены, очистите реестр от него:
Перейдите в реестр ОС. Для этого можно воспользоваться строкой «Выполнить», которая вызывается клавишей Win+R. В эту строку пропишите команду: regedit
В верхней панели управления нажмите на «Файл». В выпавшем меню нажмите на пункт «Экспорт». На этом и следующем шагах делается резервная копия реестра, чтобы в случае неудачи вы смогли быстро восстановить работоспособность операционной системы.
В «Проводнике» нажмите на «Сохранить».
Теперь в зависимости от разрядности вашей системы раскройте определённую ветку в левой части окна.
Для 64х разрядных систем нужно раскрыть HKEY_LOCAL_MACHINESOFTWAREWow6432NodeValve
Для 32-битных HKEY_LOCAL_MACHINESOFTWAREValve
Удалите папку Valve.
Затем перейдите в директорию HKEY_CURRENT_USERSoftwareValveSteam
Удалите папку Steam.
Первые привычные приемы удаления
Программа имеет своё родное дополнительное приложение удаления — Uninstall. Ставится оно в общую папку софта в главном меню. Таким образом, открываем по «Пуску» главное меню, заходим во «Все программы» и далее в папку «Steam» (возможно, сначала Valve, а в ней Steam; тогда нам нужна всё-таки Valve — наименование фирмы-разработчика и вдохновителя всей этой игровой мании).
Здесь запускаем Uninstall, соглашаемся с удалением всего и … остаёмся без программы, что и было нашей целью, но и без игры, что совсем и не нужно было.
Второй приём деинсталляции этой игровой площадки сродни первому — уже средствами операционной системы. Снова открываем главное меню. Но теперь идём в Панель управления и в «Установку и удаление программ» (на некоторых версиях ОС — просто «Удаление программ»). В предлагаемом в окне списке находим Steam и нажимаем на кнопку «Удалить».
Снова соглашаемся с потерей всего. Заметьте, сколько при этом освобождается на диске места — прилично! Да, игры занимают и немало, уже одно это двигает вперёд.
СОВЕТ. Такие автоматические приёмы удаления успешно решают свою задачу, но работают не всегда чисто, иногда на диске (как правило, в папке Program Files) всегда остаётся ненужный «мусор», только занимающий место. По крайней мере, его нужно проверить в «Проводнике», и если он есть, то удалить уже «вручную», просто удалив в корзину. Только после этого и можно будет сказать, что такая задача, как удалить Steam, решена.
Стандартные средства удаления давно проверены и используются повсеместно. Но есть один маленький нюанс, когда эти средства и не работают — когда приложение было повреждено и его автоматическое удаление невозможно. При этом на экране появляется соответствующее сообщение. В этом случае возможны два пути:
Или переставлять программу, чтобы её потом уже удалить «легально»;
Или удалять вручную, через «Проводник», но сколько при этом может остаться «мусора»!
Более умные и бережливые приёмы удаления Steam
Так удалять хорошо, но, как говорится, нам такое удаление не совсем подходит — игры всё-таки желательно сохранить. Для этого делаем следующее. Запускаем «Проводник» (есть желание, можно воспользоваться и поиском, только здесь-то он зачем, что стрелять из пушек по воробьям и городить себе на голову «сервис»).
Переходим в папку, куда была поставлена программа. Если вы не морочили себе голову и при остановке соглашались со стандартными путями установки, то она находится на системном диске C: (конечно, системный может быть и любым другим) в папке Program Files (x86), в собственной папке Steam. Нас интересует папка SteamApps — в ней все игры и хранятся (Applications они для площадки, просто «Приложения»). Папка SteamApps
Копируем эту папку в любое другое место. Ввиду важности информации в ней (всё-таки, игры — «бешеный труд» не одного месяца), копируем на другой раздел винта и на флешку (в общем, любой съёмный носитель).
ВНИМАНИЕ. Если вы геймер со стажем, то директория может быть настолько большой, что просто не поместится на носитель, поэтому проверьте сначала, как общий объём файлов, так и объём свободного места на носителе. Само собой, должно хватать. Если не хватает, то вот хороший повод «прошерстить» все игры и, наконец, решить, какие нужны, а какие и нет. Последних может набраться в этот «час X» очень прилично. Вот и пришёл повод к решительным действиям, на которые у вас не поднималась до сих пор рука.
Когда папка сохранена, теперь можно и приступать к стандартному удалению через Uninstall, которое уже было приведено. Заметим, многие игры теперь уже вы запустить не сможете, хотя некоторые вполне автономны и могут вас радовать и без Стима, но на такую возможность уже нужно проверять «лично» и каждую, может повезёт.
Работа с реестром
Не надо быть семи пядей во лбу, чтобы понимать — Steam очень широко работает с реестром. Собственно говоря, это даже не «вина» самой программы, это «вина» тех «подопечных» игр, которыми она руководит. Поэтому при удалении Steam желательно капитально и поработать с реестром. Если удаление проходило автоматически, то, в любом случае, не мешает проверить состояние веток реестра для Steam. Если же удаление проводится вручную, то в реестр нужно будет идти — «хочешь, не хочешь».
Итак, запускаем системную программу работы с реестром regedit.exe (она в каталоге Windows и входит в пакет стандартных обслуживающих программ, хотя в «Стандартных» её и не найдёшь, и особо она разработчиком не афишируется — уж слишком ответственное это дело, работа с системным реестром).
Порядок работы в реестре зависит от разрядности используемой операционной системы. Если она 32-разрядная:
Выбираем раздел HKEY_LOCAL_MACHINE.
В нём — SOFTWARE.
Далее ветку — Valve.
Вызываем контекстное меню Valve и в открывшемся окне выбираем «Удалить».
Если система 64-разрядная, то путь к Valve будет немного другой.
Снова — HKEY_LOCAL_MACHINE.
Снова — SOFTWARE.
 Но далее — Wow6432Node.
Но далее — Wow6432Node.
Только теперь появится Valve.
Снова вызываем контекстное меню Valve и снова — «Удалить».
В этой системе нужно будет продолжить — переходим на HKEY_CURRENT_USER.
Теперь — Software.
Здесь тоже есть Valve.
Вызываем у неё контекстное меню и тоже удаляем.
Специфика программного обеспечения типа Steam такова, что они могут размещать (часто — скрывать) информацию о себе в самых неизведанных «глубинах» реестра. Поэтому даём такой совет — просмотрите весь реестр с самой первой головной ветви и произведите поиск всех «вхождений» в реестр строк «Steam» и «Valve». Удалите все вхождения, от параметров до разделов. Только после этого можно будет сказать, что следов Стим на компьютере не осталось.
Удаление аккаунта Стима
Обращаем внимание: удаление площадки Steam — это ещё не удаление такой важнейшей составляющей, как ваш аккаунт на этой игровой площадке. Если требуется сделать и это, то лучше всего всё-таки обратиться к администрации игровой сети. При этом вас:
Сначала предупредят о возможных последствиях и запросят согласия;
Затем действительно всё очистят;
В качестве завершающего аккорда у вас снова запросят о готовности распроститься с системой, если «Да», то ваш аккаунт будет удалён, и навсегда.
Можно уйти и системы и самостоятельно, «по-тихому». Просто сотрите все свои данные и не используйте. По истечении некоторого времени, видя, что вы не используете аккаунт, система сама его удалит.
Как переустановить Steam без потери игр
Переустановка Стим необходима в случаях:
когда онлайн-сервис выводит ошибку при запуске;
если не удается авторизоваться на сервисе;
если он зависает и не отрывает функции при авторизации.
Повторная установка решит эти проблемы, но также сотрет сборник скачанных игр и программ. Чтобы этого избежать, нужно выполнить следующие действия перед полным удалением Стима с компьютера:
Прежде чем выполнить эту операцию, нужно найти место, где хранятся все скачанные игры. Для этого надо зайти в «Свойства» и нажать кнопку «Расположение файла».
Из появившихся папок и документов, необходимо выбрать имеющую название «steamapps» и переместить ее в другое место. К примеру, на другой локальный диск или флешку.
Затем можно полностью удалять Стим, без страха потерять игры. Теперь рекомендуется скачать его заново. Для восстановления коллекции возвращаем сохраненную заранее папку. Проверяем библиотеку в заново установленном Стиме. Все файлы остались на месте, достаточно только запустить их и согласиться с обновлением данных.
Деинсталляция Steam происходит точно так же, как и с другими программами — через «Удаление или изменение программы». При этом удаляются все файлы клиента вместе с установленными играми.
Если вы желаете полностью очистить компьютер от Steam:
Нажмите комбинацию клавиш Win+R и выполните
appwiz.cpl
appwiz.cpl
Найдите клиент и нажмите «Удалить».Steam удаление
Затем следуйте подсказкам мастера.Удаление Steam
Также, чтобы убрать упоминание о программе из реестра Windows, воспользуйтесь CCleaner или удалите параметры вручную.
Совет! Вы знали что Valve ввела функцию проверки требований вашего ПК к той или иной программе? Читайте в этой статье, как проверить требования к ПК и узнать, пойдет ли игра на компьютер?
Как сохранить игры при удалении
Чтобы переустановить Steam не удаляя игры, нужно оставить загруженные файлы библиотеки на компьютере. Перед удалением просто переместите в другое место папку SteamApps, содержащую все файлы вашей библиотеки. Чтобы узнать ее расположение:
Нажмите ПКМ по ярлыку Steam и выберите «Свойства». Затем во вкладке «Ярлык» выберите «Расположение файла».Расположение файла
В открывшейся папке, найдите папку SteamApps и переместите ее в другое место, например в корень диска.Steamapps
После этого, можете удалять игровой клиент.
Совет! Практически весь контент, купленный в Steam, привязан к данной платформе и без клиента приложения не запустятся.
Чтобы восстановить игры после переустановки стима:
Верните папку SteamApps на свое место.
Зайдите в клиент, выберите игру и нажмите «Установить».Установка игры
Следуйте подсказкам установщика.
Ожидайте, пока клиент найдет существующие файлы и проверить целостность кэша.Поиск существующих файлов кэша
Если все в порядке, через несколько минут, игра будет готова к запуску.
Совет! Если вам необходима конкретное приложение, найти папку с содержимым можно в директории SteamSteamAppscommon.
Удаление Steam с сохранением игр
Удаление Стима происходит точно так же, как и удаление любой другой программы. Но чтобы удалить Steam, оставив при этом установленные игры, необходимо предпринять ряд мер по их копированию. А именно, для того, чтобы при удалении самого игрового клиента остались инсталлированные ранее игры, вам нужно скопировать папку, в которой они хранятся.
Перейдите в папку Стима. По умолчанию она находится здесь: C:Program Files (x86)Steam. Если вы устанавливали его в другое место, скорее всего, это будет D:Steam, где D — буква несистемного раздела. Быстро попасть в папку можно, кликнув ПКМ по ярлыку и выбрав пункт меню «Расположение файла».
Папка, в которой хранятся игры, имеет название «steamapps». Ее в обязательном порядке нужно сохранить, чтобы не потерять игры. Однако дополнительно лучше сохранить еще 2 папки.
«steamapps» может иметь разный вес — все зависит от количества установленных вами игр. Перенесите эту папку в другое место на жестком диске или на внешний носитель. Если вы копируете папку на внешний накопитель, но на нем не хватает места, попробуйте удалить те игры, которые вам не нужны. Это позволит уменьшить вес папки с играми, и она сможет поместиться на устройство.
Помимо основной папки, хранящей в себе игры, советуем также сохранить еще 2:
«userdata» — тут хранятся все локальные конфигурационные файлы, которые нужны для локальных игр;
«steam» (либо просто вложенная в нее папка «games») — в эту папку скачиваются картинки для ярлыков игр, и при переустановке Стим без сохранения этой папки юзер может столкнуться с проблемой, когда ярлыки игр, вынесенные, например, на рабочий стол, стали белые. Исправляется такая проблема проверкой целостности локальных файлов, однако гораздо проще предотвратить запуск проверки для каждой игры и просто сохранить кэш картинок.
После подготовительных действий останется только удалить Steam. Это можно сделать так же, как и с любой другой программой — для быстрого удаления используем «Панель управления» либо «Параметры» (только в Windows 10) или специальное программное обеспечение, которое выполнит деинсталляцию Стима вместе с ключами реестра и прочими временными папки, конечно же, за исключением перенесенных папок.
Поиграть во многие сохраненные игры Steam без запуска самого клиента не получится. Хотя одиночная игра будет доступна в играх, которые не имеют жесткую привязку к Стиму. Если вы захотите поиграть в стимовские игры, придется установить сам клиент.
Скачать последнюю версию Steam
Начнем с простого варианта. Это тот случай, когда у вас нет желания удалять аккаунт Steam. А вот сменить компьютер, или же на какое-то время избавиться от программы хочется. Речь идет об удалении агента, установленного на ваш ПК. Первый вариант - это использование стандартного метода удаления. При помощи "Пуска".
Первым делом посетите это меню. Теперь нажмите "Все программы". Найдите папку Steam и откройте ее. Там должна быть надпись "Удалить Steam" (или Uninstall). Нажмите на эту строчку. Перед вами откроется окно, которое сообщит о том, что вы задумали определенное действие. Смело соглашайтесь со сказанным. Теперь достаточно просто нажимать "Далее". Дождитесь окончания процесса. Теперь вы знаете, как удалить Steam с компьютера.
Вариант "профи"
Есть и второй метод для того, чтобы убрать с вашего компьютера агент нашей программы. При всем этом вам будет гарантировано полное удаление. Да такое, что не останется ни малейшего признака присутствия программы на компьютере. Если вы думаете, как удалить Steam с вашей операционной системы, то можете воспользоваться панелью управления. Для этого зайдите в меню "Пуск". Там выберите "Панель управления" - "Установка и удаление программ". Теперь надо немного подождать - сформируется список установленного контента. С ним мы и будем работать дальше.
После того как перед вами появится длинный список с программами, найдите там Steam. Теперь нажмите правую кнопку мышки по нужной строчке, а потом выберите "Удалить". Перед вами появится окно, которое сообщит вам о ваших действиях. Внимательно прочтите все, что там написано, а потом можете благополучно дожидаться завершения процесса. Вроде бы все. Но нет. Сейчас мы посмотрим, что может помочь вам избавиться от всех оставшихся файликов этой программы.
Дополнение
Если вы думаете, как удалить Steam абсолютно и полностью с вашего компьютера, но при всем этом сохранить аккаунт, то давайте посмотрим, что может помочь вам в этом непростом деле. Вся проблема заключается в том, что после использования инсталлятора в системе остаются некоторые библиотеки и файлы. Без их поиска и очистки процесс нельзя считать завершенным. Итак, что же может помочь нам? Для начала - реестр компьютера.
Для этого нажмите Win + R, а затем выполните команду "regedit". Теперь в открывшемся окошке посетите "Правку", а оттуда загляните в "Поиск". Наберите в строчке "Steam" и начните проверку. Когда она завершится, удалите то, что было обнаружено. Для этого достаточно кликнуть по строке правой кнопкой мышки, а потом выбрать необходимое вам действие. Вот теперь можно с уверенностью сказать, что вы справились с полным удалением Steam-клиента с компьютера. Но есть и еще один вариант развития событий.
Работа с "акком"
Довольно часто пользователи задумываются, как удалить аккаунт Steam раз и навсегда. Именно этот вопрос может волновать вас тогда, когда есть подозрения на возможный взлом. К сожалению, самостоятельно проделать эту процедуру нельзя. Правда, здесь вам поможет служба поддержки. Для того чтобы избавить себя от старого аккаунта, придется завести новую почту. На нее зарегистрируйте профиль, с которого авторизуетесь на официальном сайте программы.
Теперь зайдите в поддержку. Здесь вам придется написать в службу письмо с просьбой об удалении старого аккаунта. Но для этого потребуются доказательства того, что заявленный профиль является вашим. Обычно здесь помогают CD-ключи от игр. После того как вы получите одобрение, в течение 72 часов ваш аккаунт будет блокирован. Теперь вы знаете, как удалить Steam и его профиль.
Обратите внимание, что вместо со Steam удалятся все игры, сохранения и загруженные дополнения. Эти файлы можно сохранить, скопировав папку C:Program Files (x86)Steamsteamapps в другое место (например, в корень) жесткого диска.
Путь к папке steamapps на вашем компьютере может отличаться. Кликните правой кнопкой мыши по ярлыку Steam и откройте свойства. В окне свойств посмотрите на рабочую папку – в ней и нужно искать steamapps.
Теперь займемся удалением Steam.
Способ 1
Предупреждение: убедитесь, что в папке, в которую установлен Steam, нет других файлов, так как все они будут автоматически удалены. Если установка клиента производилась в нестандартную директорию, к примеру, не в C:Program Files (x86)Steam, а в C:Program Files (x86), в которой находятся папки и файлы других программ, воспользуйтесь ручным удалением, описанным в способе 3. Если Steam был установлен в отдельную папку – читайте дальше.
Воспользуйтесь стандартным средством удаления программ Windows. Перед этим закройте Steam, кликнув по нему правой кнопкой мыши в области уведомлений панели задач (справа внизу рабочего стола, где часы) и выбрав команду выход.
Затем нажмите сочетание клавиш Win (кнопка с эмблемой Windows на клавиатуре) + R. В открывшемся окне под названием «Выполнить» введите слово control и нажмите «ОК».
В панели управления переключите вид на значение «Категория». Найдите раздел Программы и нажмите на ссылку «удаление программы».
В списке программ найдите Steam. Чтобы это было проще сделать, отсортируйте список по столбцу «имя» или дате установки. Выберите строку с клиентом Steam и нажмите на кнопку «Удалить» на верхней панели.
В открывшемся окне деинсталлятора снова нажмите кнопку «Удалить».
После удаления в последнем окне нажмите кнопку «Закрыть».
Способ 2
Если процесс удаления Steam стандартным средством удаления программ Windows не запускается или прерывается с ошибкой, значит некоторые файлы программы после установки были повреждены. Чтобы решить проблему, заново установите Steam, и только после этого пробуйте его удалить, также, как описано в способе 1.
Способ 3
В этом способе описано ручное удаление Steam с компьютера и из реестра Windows, используйте его, только если первые два способа не сработали. Будьте осторожны при работе с реестром, так как удалив не те записи, можно повредить работу операционной системы, и она после этого перестанет загружаться или стабильно работать. Если не уверены в своих силах, лучше обратиться к более опытному пользователю.
Узнайте, в какую папку установлен Steam. Кликните правой кнопкой мыши по ярлыку программы и посмотрите на окошко с названием «Рабочая папка».
По умолчанию, – это C:Program Files (x86)Steam
Откройте ее.
Если Steam запущен, закройте его.
Выделите все содержимое папки, кликните правой кнопкой мыши, и выберите команду «Удалить». Если хотите сохранить игры, загруженные через Steam, не удаляйте папку «steamapps» (снимите с нее выделение). Также, если в папке кроме Steam присутствуют файлы других программ или игр, снимите с них выделение тоже.
Теперь откройте редактор реестра Windows. Нажмите на клавиатуре сочетание клавиш Win+R, введите название regedit и нажмите кнопку «ОК».
На всякий случай, сделайте резервную копию реестра, выберите через верхнее меню команду Файл – Экспорт и сохраните его в корне диске C, под любым названием на латинском языке.
Если у вас 32х разрядная Windows (разрядность отображается в свойствах компьютера), найдите ветку
HKEY_LOCAL_MACHINESOFTWAREValve
или, если 64х разрядная, ветку
HKEY_LOCAL_MACHINESOFTWAREWow6432NodeValve
и удалите оттуда папку Valve, кликнув по ней правой кнопкой мыши и выбрав команду «Удалить», как показано на скриншоте ниже.
Затем откройте ветку
HKEY_CURRENT_USERSoftwareValveSteam
и удалите оттуда папку Steam.
Затем закройте редактор реестра и перезагрузите компьютер – на этом удаление Steam завершено!
Если вы заинтересованы в сохранении игр, дополнений и своих сохранений в играх, то три способа, которые будут описаны ниже, вас разочаруют. Однако полного удаления всех игр с компьютера можно избежать в том случае, если вы воспользуетесь небольшой инструкцией:
Перейдите по пути C:Program Files (x86)Steam Если вы устанавливали Стим в другую папку/директорию, то у вас этот путь может быть другим (в зависимости от того, куда был установлен клиент).
Найдите папку steamapps и кликните по ней правой кнопкой мыши. Из контекстного меню выберите пункт «Копировать», либо «Вырезать».
Вставьте эту папку в любую другую директорию. Например, вы её вообще можете перенести на другой локальный диск. В таком случае игры, дополнения и сохранения удалены вместе со Стимом не будут, но вот ярлыки на «Рабочем столе» перестанут быть активными и вам придётся создавать новые.
При условии, что вам нужно полное удаление всех данных Steam пропустите инструкцию выше и приступайте к одному из трёх способов ниже.
Вариант 1: Программы и компоненты
Это стандартное средство удаления программ в Windows. 100% удаление оно не гарантирует, но неиспользуемые файлы в новых версиях ОС удаляются спустя некоторое время автоматически, либо их легко убрать при помощи программ-чистильщиков, типа, CCleaner.
Данный способ не подойдёт в том случае, если Steam устанавливался не в стандартную директорию, то есть в отдельную папку, а в какую-то общую папку с другими данными. Всё дело в том, что в таком случае могут пострадать данные и папки, которые не имеют к Steam никакого отношения. Если же Стим установлен в отдельную папку (как правило, она так и называется «Steam»), то удалите его по следующей инструкции:
Для начала выйдите из клиента. Чтобы это сделать достаточно кликнуть по иконке Стима в трее, где находится часы и панель переключения раскладки клавиатуры. Появится небольшое контекстное меню, где нужно нажать на «Выход».
Теперь перейдите в «Панель управления». Сделайте переход любым удобным для вас способом, например, воспользовавшись поисковой строкой в Windows (в 10-ке вызывается нажатием на иконку лупы в «Панели задач»).
Для удобства поставьте в «Панели управления» напротив пункта «Просмотр» значение «По категориям».
Под элементом «Программы» найдите и кликните по ссылке «Удаление программы».
В списке программы найдите и выберите Steam. В верхней части окна нажмите на кнопку «Удалить».
Откроется установщик Steam, где вам пару раз нужно будет нажать на «Далее», а затем подтвердить удаление программы.
Чаще всего этот способ работает без проблем, но иногда он может выдавать ошибки. В таком случае используйте альтернативные варианты.
Вариант 2: Переустановка и удаление
Если у вас не получается выполнить удаление Steam способом, который описан в варианте выше, то скорее всего какие-то основные файлы программы были повреждены во время её эксплуатации. Steam может нормально работать и запускаться, но удалить его в таком случае будет проблематично.
Чтобы решить проблему, выполните переустановку клиента. Это можно сделать, воспользовавшись установочным файлом. Скачайте его с официального сайта Steam, либо используйте старый файл (рекомендуется первый вариант). В установщике выберите пункт «Переустановить». В целом процесс переустановки ничем отличаться от процесса установки не будет.
По завершению операции попытайтесь удалить Steam одним из рассмотренных вариантов в статье. Рекомендуется использовать в таком случае вариант 3, что расписан ниже.
Вариант 3: Удаление вручную
В этом случае вы сможете избавиться от большинства данных, оставленных Стимом, но при этом придётся повозиться. Инструкция к этому варианту выглядит следующим образом:
Для начала вам требуется выйти из Стима. Нажмите по его иконке на «Панели задач». Она должна быть расположена в области, где показывается время текущая раскладка клавиатуры. Также эта иконка может быть скрыта. В таком случае нажмите на иконку стрелки вверх, а в открывшемся окошке выберите Steam. Щёлкните по нему и выберите вариант «Выход».
Теперь найдите папку на компьютере, куда был установлен Стим. Её нужно удалить. Чтобы это сделать нужны права администратора. Кликните правой кнопкой мыши по папке и выберите пункт «Удалить».
После удаления рекомендуется очистить «Корзину». Нажмите на неё правой кнопкой мыши и выберите пункт «Очистить корзину».
Когда стимовские файлы были удалены, очистите реестр от него:
Перейдите в реестр ОС. Для этого можно воспользоваться строкой «Выполнить», которая вызывается клавишей Win+R. В эту строку пропишите команду: regedit
В верхней панели управления нажмите на «Файл». В выпавшем меню нажмите на пункт «Экспорт». На этом и следующем шагах делается резервная копия реестра, чтобы в случае неудачи вы смогли быстро восстановить работоспособность операционной системы.
В «Проводнике» нажмите на «Сохранить».
Теперь в зависимости от разрядности вашей системы раскройте определённую ветку в левой части окна.
Для 64х разрядных систем нужно раскрыть HKEY_LOCAL_MACHINESOFTWAREWow6432NodeValve
Для 32-битных HKEY_LOCAL_MACHINESOFTWAREValve
Удалите папку Valve.
Затем перейдите в директорию HKEY_CURRENT_USERSoftwareValveSteam
Удалите папку Steam.
Первые привычные приемы удаления
Программа имеет своё родное дополнительное приложение удаления — Uninstall. Ставится оно в общую папку софта в главном меню. Таким образом, открываем по «Пуску» главное меню, заходим во «Все программы» и далее в папку «Steam» (возможно, сначала Valve, а в ней Steam; тогда нам нужна всё-таки Valve — наименование фирмы-разработчика и вдохновителя всей этой игровой мании).
Здесь запускаем Uninstall, соглашаемся с удалением всего и … остаёмся без программы, что и было нашей целью, но и без игры, что совсем и не нужно было.
Второй приём деинсталляции этой игровой площадки сродни первому — уже средствами операционной системы. Снова открываем главное меню. Но теперь идём в Панель управления и в «Установку и удаление программ» (на некоторых версиях ОС — просто «Удаление программ»). В предлагаемом в окне списке находим Steam и нажимаем на кнопку «Удалить».
Снова соглашаемся с потерей всего. Заметьте, сколько при этом освобождается на диске места — прилично! Да, игры занимают и немало, уже одно это двигает вперёд.
СОВЕТ. Такие автоматические приёмы удаления успешно решают свою задачу, но работают не всегда чисто, иногда на диске (как правило, в папке Program Files) всегда остаётся ненужный «мусор», только занимающий место. По крайней мере, его нужно проверить в «Проводнике», и если он есть, то удалить уже «вручную», просто удалив в корзину. Только после этого и можно будет сказать, что такая задача, как удалить Steam, решена.
Стандартные средства удаления давно проверены и используются повсеместно. Но есть один маленький нюанс, когда эти средства и не работают — когда приложение было повреждено и его автоматическое удаление невозможно. При этом на экране появляется соответствующее сообщение. В этом случае возможны два пути:
Или переставлять программу, чтобы её потом уже удалить «легально»;
Или удалять вручную, через «Проводник», но сколько при этом может остаться «мусора»!
Более умные и бережливые приёмы удаления Steam
Так удалять хорошо, но, как говорится, нам такое удаление не совсем подходит — игры всё-таки желательно сохранить. Для этого делаем следующее. Запускаем «Проводник» (есть желание, можно воспользоваться и поиском, только здесь-то он зачем, что стрелять из пушек по воробьям и городить себе на голову «сервис»).
Переходим в папку, куда была поставлена программа. Если вы не морочили себе голову и при остановке соглашались со стандартными путями установки, то она находится на системном диске C: (конечно, системный может быть и любым другим) в папке Program Files (x86), в собственной папке Steam. Нас интересует папка SteamApps — в ней все игры и хранятся (Applications они для площадки, просто «Приложения»). Папка SteamApps
Копируем эту папку в любое другое место. Ввиду важности информации в ней (всё-таки, игры — «бешеный труд» не одного месяца), копируем на другой раздел винта и на флешку (в общем, любой съёмный носитель).
ВНИМАНИЕ. Если вы геймер со стажем, то директория может быть настолько большой, что просто не поместится на носитель, поэтому проверьте сначала, как общий объём файлов, так и объём свободного места на носителе. Само собой, должно хватать. Если не хватает, то вот хороший повод «прошерстить» все игры и, наконец, решить, какие нужны, а какие и нет. Последних может набраться в этот «час X» очень прилично. Вот и пришёл повод к решительным действиям, на которые у вас не поднималась до сих пор рука.
Когда папка сохранена, теперь можно и приступать к стандартному удалению через Uninstall, которое уже было приведено. Заметим, многие игры теперь уже вы запустить не сможете, хотя некоторые вполне автономны и могут вас радовать и без Стима, но на такую возможность уже нужно проверять «лично» и каждую, может повезёт.
Работа с реестром
Не надо быть семи пядей во лбу, чтобы понимать — Steam очень широко работает с реестром. Собственно говоря, это даже не «вина» самой программы, это «вина» тех «подопечных» игр, которыми она руководит. Поэтому при удалении Steam желательно капитально и поработать с реестром. Если удаление проходило автоматически, то, в любом случае, не мешает проверить состояние веток реестра для Steam. Если же удаление проводится вручную, то в реестр нужно будет идти — «хочешь, не хочешь».
Итак, запускаем системную программу работы с реестром regedit.exe (она в каталоге Windows и входит в пакет стандартных обслуживающих программ, хотя в «Стандартных» её и не найдёшь, и особо она разработчиком не афишируется — уж слишком ответственное это дело, работа с системным реестром).
Порядок работы в реестре зависит от разрядности используемой операционной системы. Если она 32-разрядная:
Выбираем раздел HKEY_LOCAL_MACHINE.
В нём — SOFTWARE.
Далее ветку — Valve.
Вызываем контекстное меню Valve и в открывшемся окне выбираем «Удалить».
Если система 64-разрядная, то путь к Valve будет немного другой.
Снова — HKEY_LOCAL_MACHINE.
Снова — SOFTWARE.

Только теперь появится Valve.
Снова вызываем контекстное меню Valve и снова — «Удалить».
В этой системе нужно будет продолжить — переходим на HKEY_CURRENT_USER.
Теперь — Software.
Здесь тоже есть Valve.
Вызываем у неё контекстное меню и тоже удаляем.
Специфика программного обеспечения типа Steam такова, что они могут размещать (часто — скрывать) информацию о себе в самых неизведанных «глубинах» реестра. Поэтому даём такой совет — просмотрите весь реестр с самой первой головной ветви и произведите поиск всех «вхождений» в реестр строк «Steam» и «Valve». Удалите все вхождения, от параметров до разделов. Только после этого можно будет сказать, что следов Стим на компьютере не осталось.
Удаление аккаунта Стима
Обращаем внимание: удаление площадки Steam — это ещё не удаление такой важнейшей составляющей, как ваш аккаунт на этой игровой площадке. Если требуется сделать и это, то лучше всего всё-таки обратиться к администрации игровой сети. При этом вас:
Сначала предупредят о возможных последствиях и запросят согласия;
Затем действительно всё очистят;
В качестве завершающего аккорда у вас снова запросят о готовности распроститься с системой, если «Да», то ваш аккаунт будет удалён, и навсегда.
Можно уйти и системы и самостоятельно, «по-тихому». Просто сотрите все свои данные и не используйте. По истечении некоторого времени, видя, что вы не используете аккаунт, система сама его удалит.
Как переустановить Steam без потери игр
Переустановка Стим необходима в случаях:
когда онлайн-сервис выводит ошибку при запуске;
если не удается авторизоваться на сервисе;
если он зависает и не отрывает функции при авторизации.
Повторная установка решит эти проблемы, но также сотрет сборник скачанных игр и программ. Чтобы этого избежать, нужно выполнить следующие действия перед полным удалением Стима с компьютера:
Прежде чем выполнить эту операцию, нужно найти место, где хранятся все скачанные игры. Для этого надо зайти в «Свойства» и нажать кнопку «Расположение файла».
Из появившихся папок и документов, необходимо выбрать имеющую название «steamapps» и переместить ее в другое место. К примеру, на другой локальный диск или флешку.
Затем можно полностью удалять Стим, без страха потерять игры. Теперь рекомендуется скачать его заново. Для восстановления коллекции возвращаем сохраненную заранее папку. Проверяем библиотеку в заново установленном Стиме. Все файлы остались на месте, достаточно только запустить их и согласиться с обновлением данных.
Деинсталляция Steam происходит точно так же, как и с другими программами — через «Удаление или изменение программы». При этом удаляются все файлы клиента вместе с установленными играми.
Если вы желаете полностью очистить компьютер от Steam:
Нажмите комбинацию клавиш Win+R и выполните
appwiz.cpl
appwiz.cpl
Найдите клиент и нажмите «Удалить».Steam удаление
Затем следуйте подсказкам мастера.Удаление Steam
Также, чтобы убрать упоминание о программе из реестра Windows, воспользуйтесь CCleaner или удалите параметры вручную.
Совет! Вы знали что Valve ввела функцию проверки требований вашего ПК к той или иной программе? Читайте в этой статье, как проверить требования к ПК и узнать, пойдет ли игра на компьютер?
Как сохранить игры при удалении
Чтобы переустановить Steam не удаляя игры, нужно оставить загруженные файлы библиотеки на компьютере. Перед удалением просто переместите в другое место папку SteamApps, содержащую все файлы вашей библиотеки. Чтобы узнать ее расположение:
Нажмите ПКМ по ярлыку Steam и выберите «Свойства». Затем во вкладке «Ярлык» выберите «Расположение файла».Расположение файла
В открывшейся папке, найдите папку SteamApps и переместите ее в другое место, например в корень диска.Steamapps
После этого, можете удалять игровой клиент.
Совет! Практически весь контент, купленный в Steam, привязан к данной платформе и без клиента приложения не запустятся.
Чтобы восстановить игры после переустановки стима:
Верните папку SteamApps на свое место.
Зайдите в клиент, выберите игру и нажмите «Установить».Установка игры
Следуйте подсказкам установщика.
Ожидайте, пока клиент найдет существующие файлы и проверить целостность кэша.Поиск существующих файлов кэша
Если все в порядке, через несколько минут, игра будет готова к запуску.
Совет! Если вам необходима конкретное приложение, найти папку с содержимым можно в директории SteamSteamAppscommon.
Удаление Steam с сохранением игр
Удаление Стима происходит точно так же, как и удаление любой другой программы. Но чтобы удалить Steam, оставив при этом установленные игры, необходимо предпринять ряд мер по их копированию. А именно, для того, чтобы при удалении самого игрового клиента остались инсталлированные ранее игры, вам нужно скопировать папку, в которой они хранятся.
Перейдите в папку Стима. По умолчанию она находится здесь: C:Program Files (x86)Steam. Если вы устанавливали его в другое место, скорее всего, это будет D:Steam, где D — буква несистемного раздела. Быстро попасть в папку можно, кликнув ПКМ по ярлыку и выбрав пункт меню «Расположение файла».
Папка, в которой хранятся игры, имеет название «steamapps». Ее в обязательном порядке нужно сохранить, чтобы не потерять игры. Однако дополнительно лучше сохранить еще 2 папки.
«steamapps» может иметь разный вес — все зависит от количества установленных вами игр. Перенесите эту папку в другое место на жестком диске или на внешний носитель. Если вы копируете папку на внешний накопитель, но на нем не хватает места, попробуйте удалить те игры, которые вам не нужны. Это позволит уменьшить вес папки с играми, и она сможет поместиться на устройство.
Помимо основной папки, хранящей в себе игры, советуем также сохранить еще 2:
«userdata» — тут хранятся все локальные конфигурационные файлы, которые нужны для локальных игр;
«steam» (либо просто вложенная в нее папка «games») — в эту папку скачиваются картинки для ярлыков игр, и при переустановке Стим без сохранения этой папки юзер может столкнуться с проблемой, когда ярлыки игр, вынесенные, например, на рабочий стол, стали белые. Исправляется такая проблема проверкой целостности локальных файлов, однако гораздо проще предотвратить запуск проверки для каждой игры и просто сохранить кэш картинок.
После подготовительных действий останется только удалить Steam. Это можно сделать так же, как и с любой другой программой — для быстрого удаления используем «Панель управления» либо «Параметры» (только в Windows 10) или специальное программное обеспечение, которое выполнит деинсталляцию Стима вместе с ключами реестра и прочими временными папки, конечно же, за исключением перенесенных папок.
Поиграть во многие сохраненные игры Steam без запуска самого клиента не получится. Хотя одиночная игра будет доступна в играх, которые не имеют жесткую привязку к Стиму. Если вы захотите поиграть в стимовские игры, придется установить сам клиент.
Скачать последнюю версию Steam
Рейтинг:
(голосов:1)
Предыдущая статья: Ошибка Failed to load steamui dll как исправить что делать Стим Windows Xp
Следующая статья: Что делать если забыл пароль от Стим аккаунта как восстановить (пишет неверный неправильный не помню как узнать сменить поменять)
Следующая статья: Что делать если забыл пароль от Стим аккаунта как восстановить (пишет неверный неправильный не помню как узнать сменить поменять)
Не пропустите похожие инструкции:
Комментариев пока еще нет. Вы можете стать первым!
Популярное
Авторизация






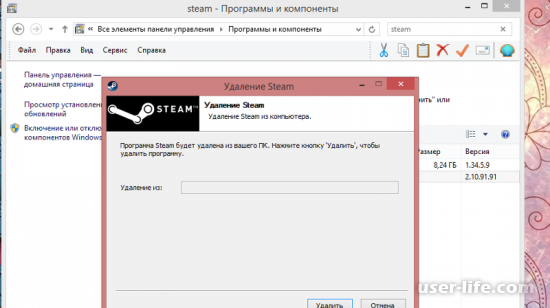



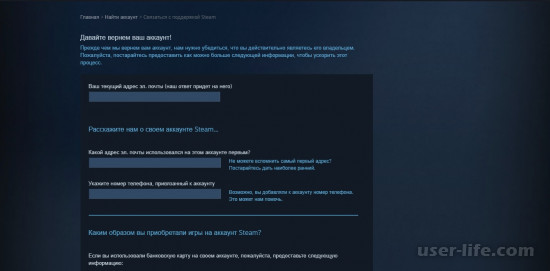
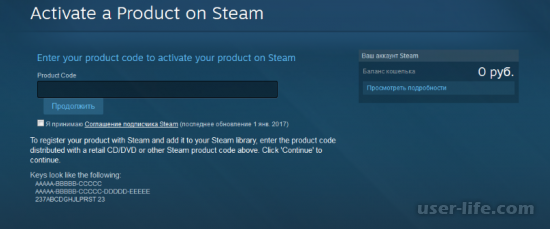
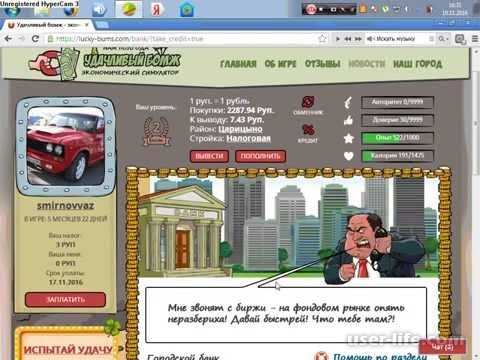

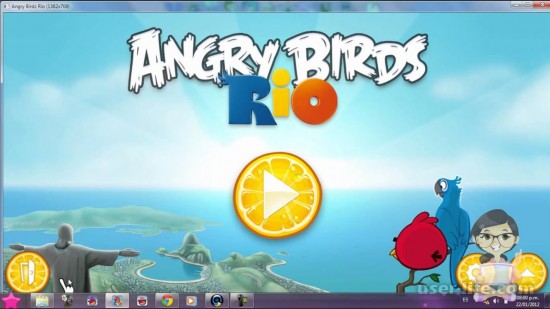
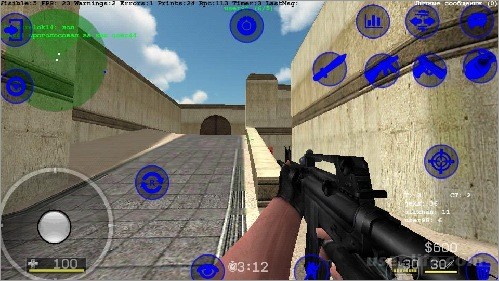
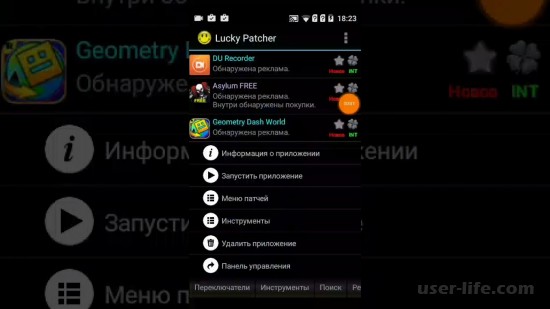



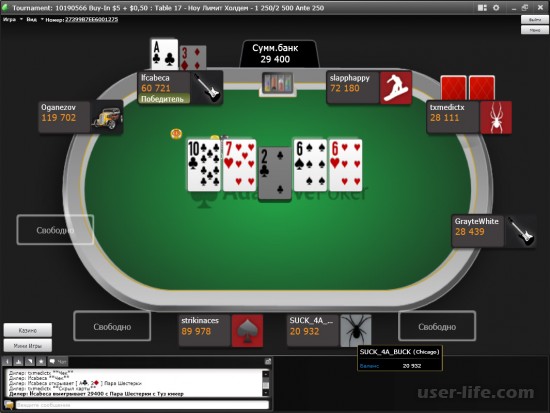




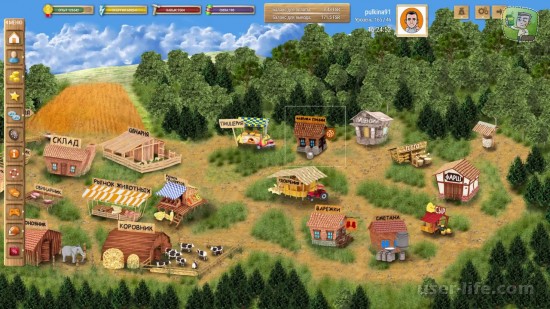
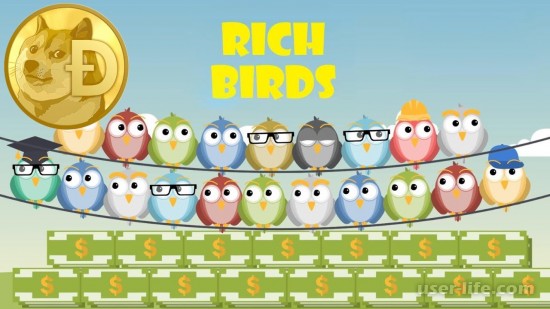
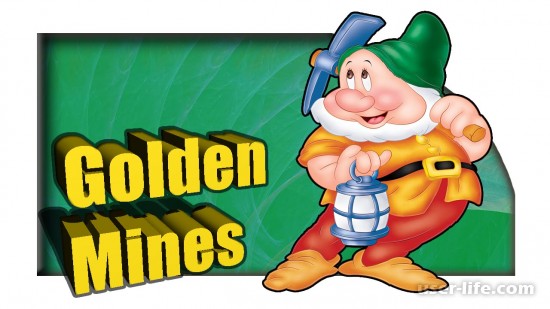









Добавить комментарий!