Как добавить чат в ОБС
Всем привет! Сегодня поговорим про добавление чата в бесплатной программе для стриминга и записи видео с экрана OBS Studio. Итак, поехали!
Метод 1: YouTube
Известный видеохостинг даёт вероятность стримить в формате до 4K всем зарегистрированным в Гугл юзерам, владеющим каналом на предоставленной платформе.
Перебежать в творческую студию YouTube
Читайте еще: Создание канала на YouTube
Шаг 1: Получение ссылки
Откройте Творческую студию YouTube, применяя кнопку повыше.
Нажмите иконку сигнала (при наведении курсора подписывается текстами «Начать трансляцию»), дабы перебежать к характеристикам проведения эфира.
Изберите вариант «Прямо сейчас», в том числе и в случае если вы не намереваетесь проводить трансляцию в данный момент: это надо, дабы упустить излишний шаг с объявлением даты стрима.
Кликните кнопку «Выбрать» в карточке «С поддержкой видеокодера».
Лицезрев окошко чата, щёлкните значок с 3-мя точками в его верхнем правом углу, а вслед за тем — изберите «Открыть чат в свежей вкладке».
Оказавшись на страничке чата, скопируйте URL из адресной строчки.
Шаг 2: Оформление
Практически невозможно, собственно что чат в начальном облике станет вписываться в манера дизайна других графических составляющих, этих как оверлей, окошка с донатами, плакаты и иные.
Как раз в следствие этого идет по стопам кастомизировать вывод извещений.
Перебежать на вебсайт Chat v2.0 Style Generator
Впоследствии перехода на страничку генератора стилей отредактируйте главные характеристики: «Fonts», «Messages», «Channel Names». Другие функции также возможно поменять, впрочем они не играют значимой роли.
Установите величину и краску пределов знаков.
Задайте шрифт, его габариты и иные опции отражения для заглавий каналов. Возможно задать различные установки в зависимости от присутствия определённых ролей (модератор, спонсор).
Настройте, как станет отражаться отправляемый посетителями слово.
Пролистайте в самый низ — до блока «CSS». Всецело скопируйте его содержимое.
Важно! В случае если невзначай перезагрузить страничку, все поставленные характеристики станут сброшены. В случае если намечается отчетливо настроить все функции отражения, время от времени делайте запасные копии, элементарно копируя стили в текстовый документ.
Шаг 3: Добавление
Завершающий период — добавление чата в OBS.
Перейдите к сцене, на которой обязан отражаться чат. Под сценой имеется ввиду «экран» (например, обычная надпись «Пауза» или же геймплей какой-нибудь игры с оверлеем стрима и похожими элементами). Во вкладке «Источники» кликните «+».
Изберите вариант «Браузер».
Нажмите «Создать новый» и придумайте имя для источника. Заглавие не станет ни у кого отражаться, не считая как в интерфейсе программки. Щёлкните «ОК».
В фон «Адрес URL» воткните ссылку на чат, полученную в разделе «Шаг 1» истинной заметки. Содержимое формы «CSS» всецело сотрите и воткните взамен имеющихся правил дизайна те, собственно что были изготовлены в онлайн-генераторе на «Шаге 2».
Разместите окошко в подходящем пространстве, перетаскивая его напрямик на экране подготовительного просмотра. Возможно еще рулить объемом чата.
Внимание! В случае если впоследствии прибавления предоставленного виджета вы зрите окошко с ошибкой, выясните опции доступа к стриму. Он не обязан быть частным: отражение извещений поддерживается лишь только для трансляций с доступом для всех или же по ссылке.
Метод 2: Twitch
Обратите внимание! Twitch грустно популярен выдачей стримерам блокировок за несоблюдение правил юзерами их чатов. Задумайтесь над вариациями модерации выводимых извещений, дабы избежать бана по причине тех или же других поступков со стороны посетителей.
Рейтинг:
(голосов:1)
Предыдущая статья: Почему сайт Дискорда отдает ошибку 404
Следующая статья: Кодировщик перегружен! Попробуйте понизить настройки видео в OBS
Следующая статья: Кодировщик перегружен! Попробуйте понизить настройки видео в OBS
Не пропустите похожие инструкции:
Комментариев пока еще нет. Вы можете стать первым!
Популярное
Авторизация






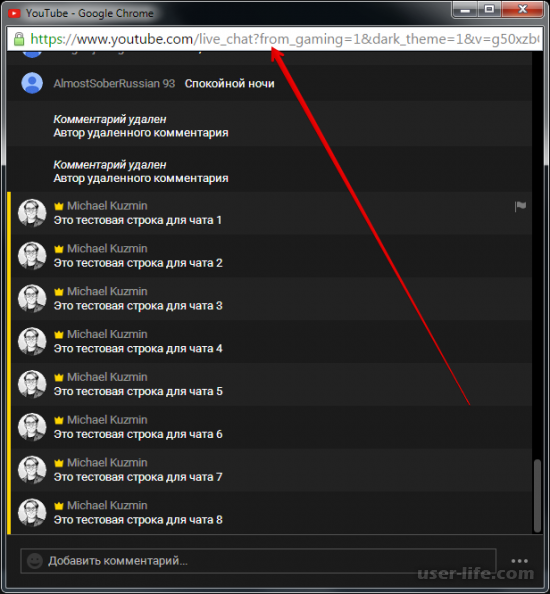
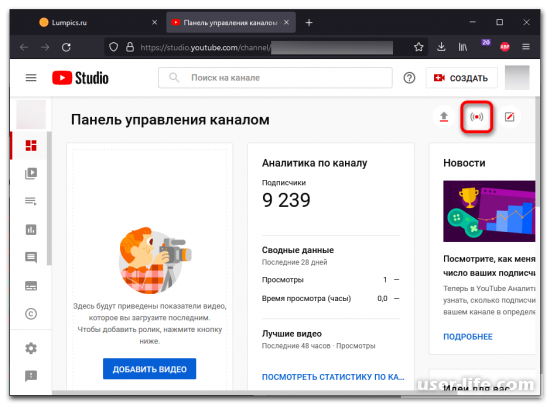
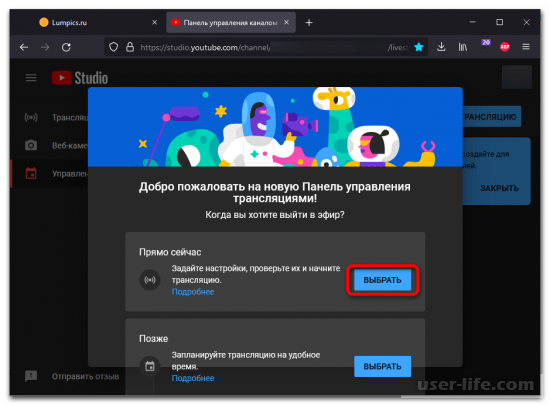
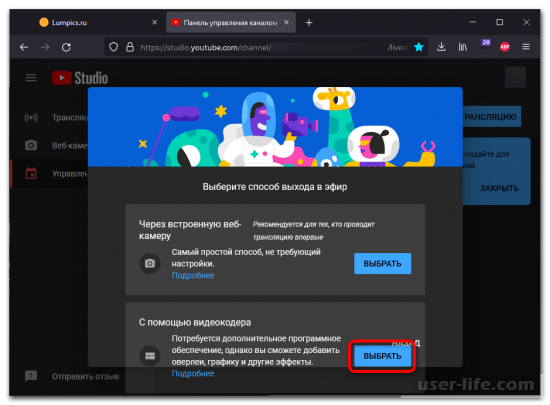
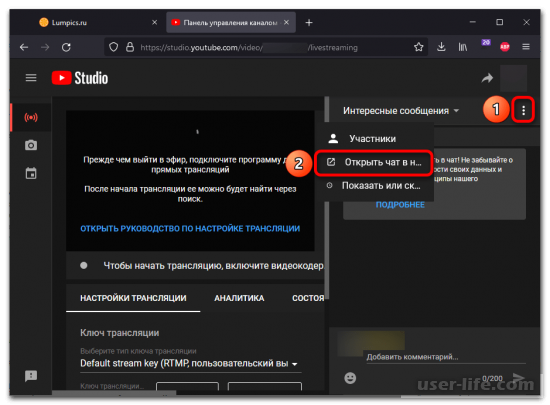
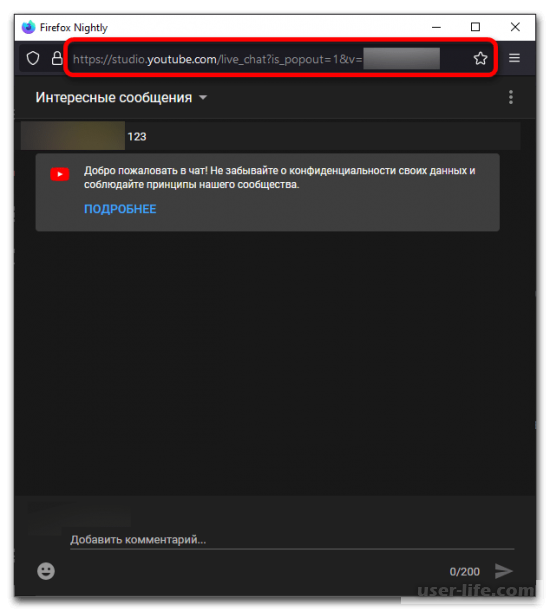
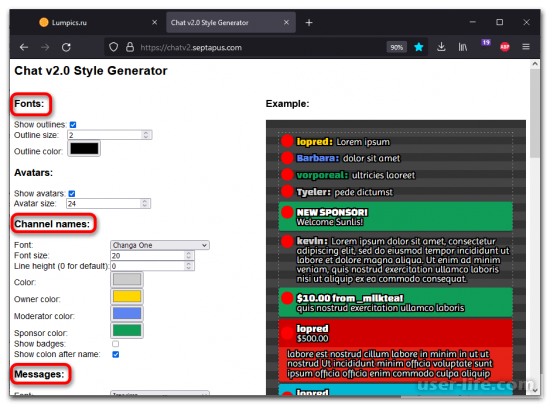
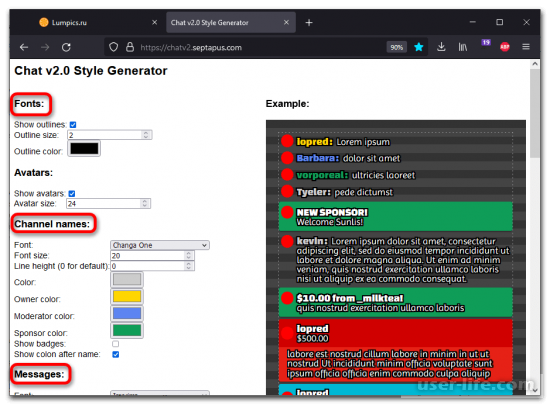
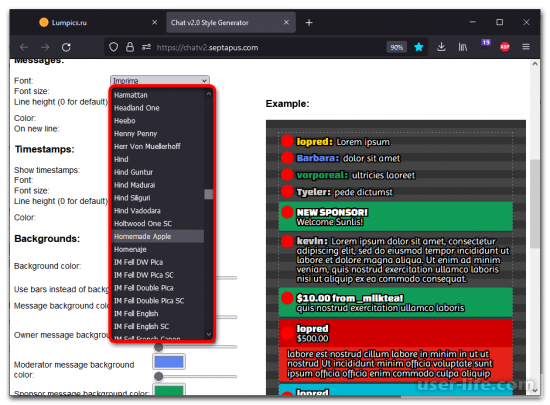
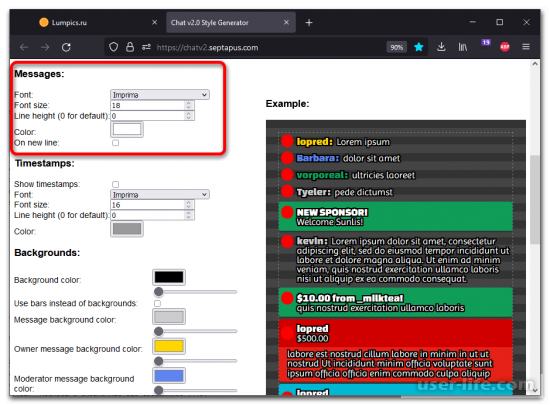
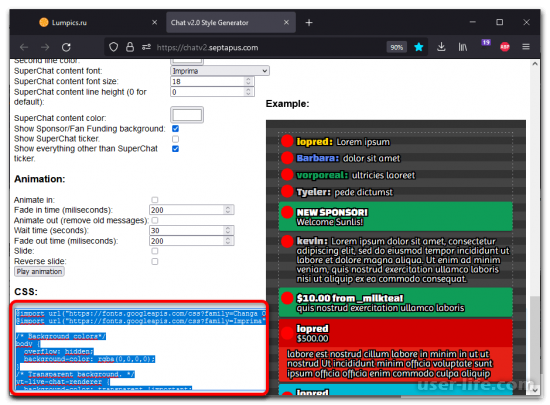
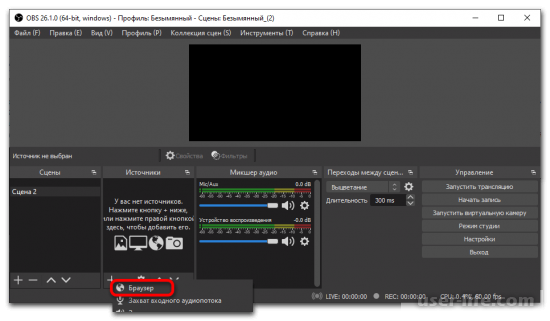
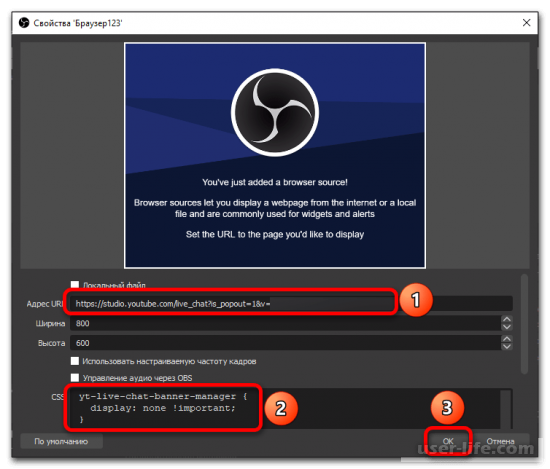
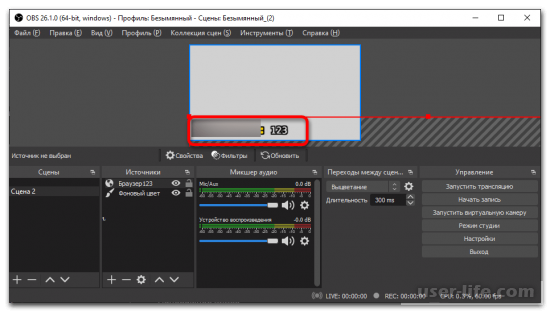
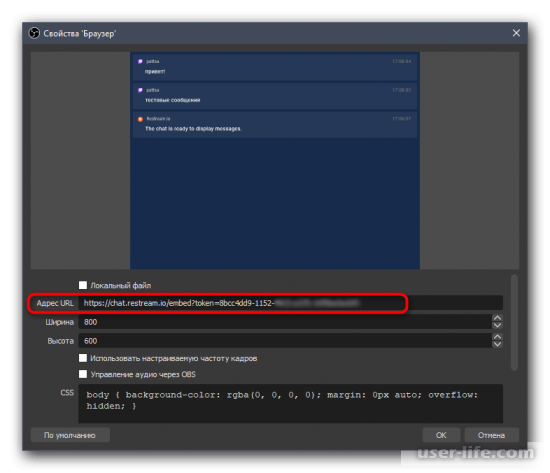
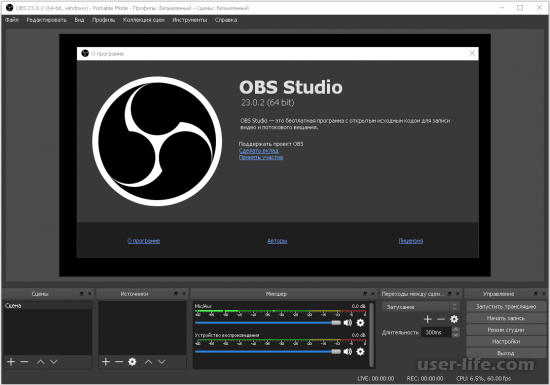
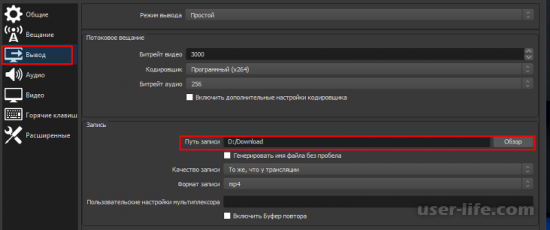
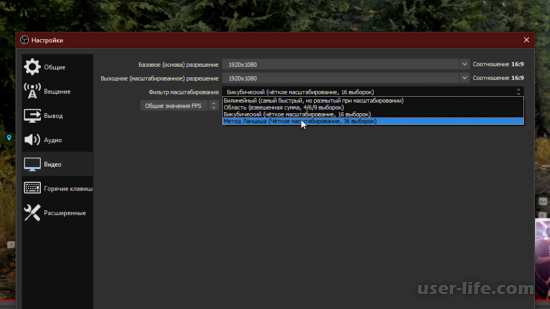
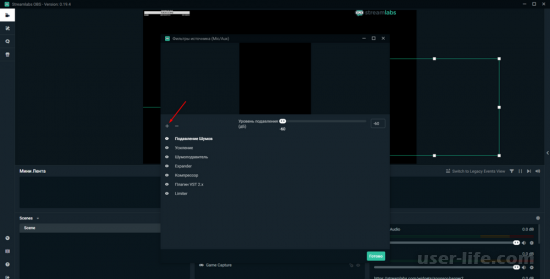
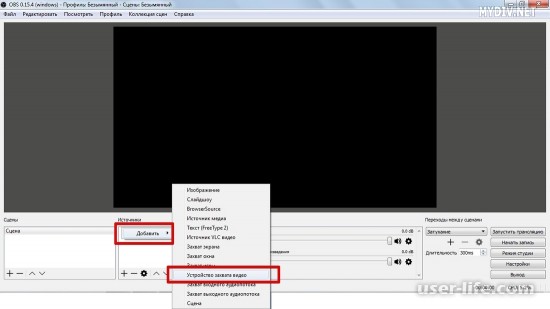
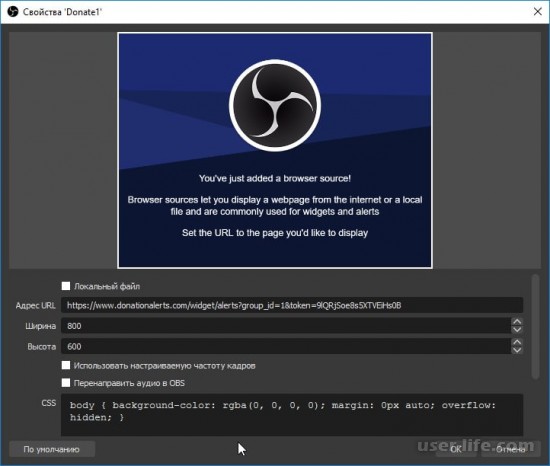
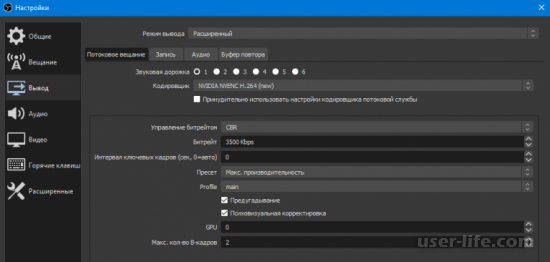
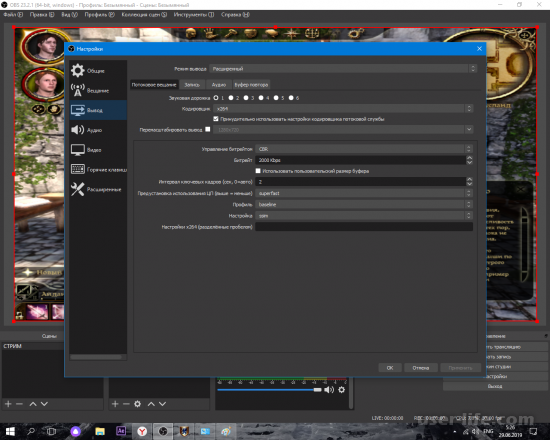








Добавить комментарий!