Как вставить картинку в Ворд

Текстовый редактор Word от компании Microsoft является одним из самых популярных инструментов для работы с текстовыми документами в системе Windows.
В нем есть множество функций и возможностей, и одну из них мы рассмотрим более детально в сегодняшней статье. Ниже речь пойдет о том, как правильно вставить картинку в Ворд, или текст или таблицу в изображение фоном, на весь лист, а также будут затронуты методы взаимодействия с добавленной картинкой.
Конечно, многие скажут, что вставка картинки делается простым перетаскиванием нужного файла в рабочую область открытого документа. Но это не совсем корректно. Поэтому эта статья направлена на тех, кто готов учиться правильным вещам, а не делать «лишь бы было».
1. Запустите текстовый процессор, откройте документ, в который нужно добавить изображение (или воспользуйтесь чистым листом). Укажите область, куда желаете добавить картинку.
2. На верхней панели вкладок щелкните по «Вкладка». Выберите «Рисунки».
3. Предыдущим действием Вы вызвали окошко проводника. В нем Вам нужно отыскать изображение, которое Вы хотите вставить. Когда найдете, кликните по нему 2 раза ЛКМ или активируйте и нажмите «Вставить».
4. После вставки картинки программа переместит Вас на вкладку «Формат». Ее функционал мы разберем в следующих пунктах. Но если Вам не нужно редактировать полученный элемент, тогда добавление картинки в Ворд можно считать успешно завершенным.
Набор инструментов для взаимодействия с графикой
1. Удалить фон. Название функции, конечно, многообещающее. Но по факту это простая обрезка лишней области на картинке.
2. Следующая колонка содержит три элемента: коррекция, цвет и худ. эффекты. Все, что необходимо для мелкой редактуры цветовой гаммы. Можно сделать изображение ярче, отрегулировать контрастность, увеличить или уменьшить насыщенность, поиграться с оттенками и т. д.
3. Экспресс-стили. Тут все просто: выбираете один из понравившихся вариантов, и Ваша картинка преобразуется (например, вокруг нее появится рамка, тень, новая форма и тому подобное).
4. Четвертый инструмент весьма полезен при подгоне документа к определенному формату: буклет, заметка в газету или объявление. Изображение аккуратно встраивается в текст, появляются красивые переносы и плавная обтекаемость.
5. Менять размер картинки можно двумя способами: прописыванием ширины и высоты в соответствующие поля или произвольным растягиванием, зажав ЛКМ курсор на одном из восьми кружков, и потянув его в противоположную (если надо растянуть) картинке сторону. Для уменьшения размера, соответственно, зажимаете кружок, и тянете в сторону графического элемента.
6. Перетаскивание по рабочей области документа осуществляется следующим образом: кликаете курсором по изображению, и перемещаете, не отпуская левую кнопку мыши.
7. Для того чтобы развернуть картинку, Вам понадобится управлять завернутой стрелочкой, которая находится над самим изображением.
8. После редактирования щелкните в любом месте документа, не захваченным прямоугольным обрамлением графического элемента.
Как вставить изображение при помощи копирования
Картинку, точно также как текст или другой объект, можно вставить в Word при помощи операции копирования и вставки или так называемого Copy-Past. Для этого достаточно просто скопировать картинку в любой программе и вставить ее в текстовый документ. При этом операцию копирования и вставки можно выполнять любым удобным вам способом. Вы можете использовать комбинации клавиш (Ctrl-C – копировать, Ctrl-V – вставить) или меню, которое появляется при использовании правой кнопки мышки.
Предположим, вам вставить в Ворд фотографию, которую вы нашли в Интернете. В этом случае вам нужно сначала скопировать картинку в браузере. Для этого кликните правой кнопкой мышки по картинке и в открывшемся меню выберите пункт «Копировать картинку».
После этого вам нужно перейти к программе Word, кликнуть правой кнопкой мышки по месту, где вы хотите расположить фотографию, и в открывшемся меню выбрать пункт «Вставить рисунок». В результате картинка из вашего веб-браузера будет скопирована в документ Word.
Аналогичным способом можно вставлять фотографии и рисунки и с других программ. Например, можно скопировать изображение из графического редактора и вставить его в Ворд. Для примера продемонстрируем, как это будет работать с графическим редактором Paint. Предположим, у вас есть какое-то изображение в программе Paint. Для того чтобы перенести его в текстовый документ Word вам нужно его сначала выделить. Это можно сделать при помощи кнопки на панели инструментов или комбинации клавиш Ctrl-A (выделить все).
После того как изображение выделено, его нужно скопировать. Для этого кликаем по картинке правой кнопкой мышки и выбираем «Копировать» (также можно воспользоваться комбинацией клавиш Ctrl-C).
Нужно отметить, что если фотография уже находится на вашем компьютере, то ее не обязательно открывать в графическом редакторе для того чтобы скопировать и вставить в Word. Вы можете скопировать фотографию прямо из папки, в которой она находится и после этого сразу вставить в текст. Такой способ вставки изображений также отлично работает.
После того как изображение скопировано, его можно вставлять в Word. Для этого переходим к текстовому документу, кликаем правой кнопкой мыши и выбираем «Вставить рисунок» (также можно использовать комбинацию клавиш Ctrl-V).
Если все было сделано правильно, то картинка появится в документе Word. Теперь ее можно использовать для оформления текстового документа.
Как вставить изображение при помощи кнопки «Рисунок»
Кроме использования операции копирования и вставка, в текстовом редакторе предусмотрена специальная кнопка для вставки изображений. Данная кнопка находится на вкладке «Вставка» и называется «Рисунки» (или «Рисунок», в зависимости от версии программы). Чтобы вставить изображение в Ворд достаточно кликнуть по этой кнопке.
После этого откроется стандартное окно для выбора файла. В данном окне нужно найти изображение, которое нужно вставить, выбрать его и нажать на кнопку «Вставить».
После чего выбранный файл появится в текстовом документе Word. Таким образом можно вставить любое изображение, которое сохранено на вашем компьютере.
Какой бы вы способ вставки картинки не выбрали, результат будет одинаковым. Поэтому, можете использовать тот способ, который вам больше нравится.
Как оформить вставленное изображение в тексте
После того как вы вставили картинку в Word, вам скорее всего, нужно будет ее красиво оформить. Так как по умолчанию изображение выравнивается по левому краю документа и разрывает текст, так как это показано на скриншоте внизу.
Для того чтобы это исправить нужно воспользоваться функцией «Обтекание текстом». Для этого кликните правой кнопкой мышки по изображению, откройте вложенное меню «Обтекание текстом» и выберите один из способом обтекания изображения.
В большинстве случаев лучше всего работает вариант «Обтекание текстом – Квадрат». После использования данной опции картинка выровняется по левому краю, а текст документа будет аккуратно обтекать ее по контуру.
Изображение с обтеканием «Квадрат» можно разместить в любой точке текстового документа. Например, вы можете расположить его ближе к правому краю листа или вообще посередине страницы. Для этого достаточно просто перетащить его с помощью мышки.
Также изображение можно отредактировать прямо в Ворде. Для этого нужно выделить его мышкой и перейти на вкладку «Формат». С помощью функций, которые здесь доступны, можно изменить яркость, насыщенность, резкость и другие параметры картинки.
Если Вам нужно добавить изображение в текст, откройте инструмент и напишите предложение. Далее ставите курсор мыши рядом с текстом и нажимаете на кнопку вставка. После чего выбираете картинки, которые находятся на Вашем компьютере. Впоследствии фото отобразится рядом с текстом.
Существует ещё один способ, который помогает за несколько минут добавить фотографию. Для этого, в той же панели управления нажмите на слово картинка. Перед Вами с правой стороны появиться средство поиска, который может находить рисунки прямо из самой программы. Нажмите на кнопку начать и выбирайте любую и из них. Потом жмёте на неё левой кнопкой мыши. Далее, Вы заметите, что она появилась в том месте, где была сделана заметка.
Как вставить фото и картинку в Ворде на весь лист
Вставка картинки в Ворде на основной лист текстового документа, осуществляется следующим образом. Откройте чистый раздел главного листа в данной программе. Добавляйте изображение тем же методом, который был указан выше. После чего, нажимайте правой кнопкой мыши на картинку и выбирайте такие пункты из меню как обтекание текстом и за текстом.
Такие функции позволяют манипулировать картинкой, и тем самым фото удлиняется во всю ширину. Но, чтобы это произошло, необходимо удерживать углы мышкой и растягивать картинку до тех пор, пока она не захватит всю область.
Как вставить фото и картинку в Ворде в таблицу
Установка картинки в программе Ворд, происходит следующим образом. Выбирайте нужное Вам место в таблице и просто загружайте файл. После, того когда загрузка завершиться, появляется полное изображение. (Рисунок 2).
В дальнейшем, его придётся немного отредактировать, чтобы размер рисунка был приемлемым для нормального просмотра. Это сделать просто, достаточно лишь передвинуть углы фото, в различные стороны.
Как вставить надпись на картинку в Ворде
Итак, после того когда Вы узнали, как вставить картинку в Ворде, её можно так же красиво оформлять в виде, специальной надписи. Как известно, в данном текстовом редакторе этот вариант проделать вполне возможно.
Далее мы с Вами рассмотрим эффективный метод, который поможет создать фигуру из текста на картинке. Для этого нужно открыть вкладку Вставка и выбрать пункт WordArt. Впоследствии, Вы увидите окно, из которого следует подобрать стили для текстового поля. Потом добавляйте её на страницу и напишите что-нибудь.
Для того чтобы этот текст отобразился на картинке, необходимо добавить любое фото и потом перенести надпись на само изображение. Делается это так. Вы нажимаете на вкладку Вставка, добавляйте рисунок. Когда он будет добавлен, удерживайте левой кнопкой мыши, созданный текст, и переносите его на фотографию.
Когда всё будет готово, можете добавлять картинки и соединять их с надписью, которая получилась.
Как вставить картинку в ворде с компьютера
При необходимости, вы можете вставить картинку в ворде с компьютера. В нашем примере мы вставим картинку, сохраненную локально на нашем компьютере.
Установите курсор в месте, где вы хотите вставить картинку в ворде.
На ленте выберите вкладку «Вставка», затем щелкните команду «Рисунки».
Появится диалоговое окно «Вставка рисунка». Перейдите в папку, где находится ваше изображение, затем выберите картинку и нажмите кнопку «Вставить».
Картинка будет вставлена в документ.
Вы можете изменить размер или обрезать картинку.
Как вставить картинку в ворде из Интернета
Если у вас нет необходимой картинки на своем компьютере, вы можете найти картинку из Интернета, чтобы вставить в свой документ.
Установите курсор на месте, где вы хотите вставить картинку в ворде.
Выберите вкладку «Вставка», а затем щелкните команду «Изображения из Интернета».
Появится диалоговое окно «Вставка рисунков».
В поле «Поиск изображений Bing» введите запрос для поиска, для вставки картинки в ворде. И нажмите клавишу Enter.
Результаты поиска появятся в поле. Выберите нужную картинку, затем нажмите «Вставить».
Картинка появится в документе.
Важно! Перед тем как вставить картинку в ворд из Интернета в ворде важно убедиться, что у вас есть законное право ее использовать. Поэтому просмотрите лицензию, чтобы удостовериться, что вы соблюдаете требования.
Для того чтобы вставить картинку в ворд рядом с текстом, просто задайте необходимое обтекание текстом для вставленной картинки.
КАК В ВОРДЕ НАЛОЖИТЬ КАРТИНКУ НА КАРТИНКУ
Для тех, кто любит создавать в Microsoft Word поздравительные открытки, брошюры или буклеты, иногда встает вопрос: как в ворде наложить картинку на картинку. Понятно, что Word это текстовый редактор, но при желании в нем можно и с картинками неплохо поработать.
Для того чтобы в Ворде наложить картинку на картинку необходимо чтобы картинка, которая будет поверх другой картинки, была на прозрачном фоне в формате PNG.
Итак:
Открываем документ Word, в котором мы будем работать.
Вставляем первое изображение, которое будет фоновым. Вставить можно через меню «Вставка» – «Рисунок»
или перетащите картинку мышкой прямо на открытый документ.
Точно также переносим в документ вторую картинку.
Выделяем картинку (кликните по ней один раз левой кнопкой мыши), которая будет фоном. Наверху окна появится вкладка «Работа с рисунками» — «Формат». Кликните по вкладке «Формат» и кликните по маленькой черной стрелочке в нижнем правом углу функции «Обтекание текстом». Выберите из открывшегося списка пункт «За текстом».
Выделите вторую картинку (которая на прозрачном фоне в формате PNG) и на вкладке «Формат» и из списка «Обтекание текстом» выберите пункт «Перед текстом».
Теперь перетащите вторую картинку на фоновый рисунок.
Если вам необходимо просто совместить две картинки, то вторая картинка может быть в любом графическом формате. Тогда у вас получится что-то типа этого.
Если фон у второй картинки такой же, как у первой, то получится вот такая картинка.
Тут уже, как вам ваша фантазия подскажет.
Теперь вы знаете, как в Ворде наложить картинку на картинку, и можете создавать любые комбинации.
Если выделить вторую картинку и кликнуть мышкой по зеленой точке на верху, и не отпуская мышки повернуть рисунок, то получится совсем другая композиция.
Для вставки изображения в вордовский документ необходимо установить курсор мыши рядом с текстом.
Шаг 1. На вкладке Вставка в группе Иллюстрации нажмите кнопку Рисунок.
Шаг 2. В открывшемся окне разыскиваете файл с изображением, который хранится на компьютере, и нажимаете кнопку Вставить.
Копирование
Данный способ подойдет пользователю ворда, которому необходимо скопировать картинку из папки на компьютере или онлайн из сайта в интернете.
Шаг 1. Открываете изображение, которое нужно скопировать и кликаете по нему правой кнопкой мыши.
Шаг 2. Выбираете функцию Скопировать изображение либо можете воспользоваться клавишами Ctrl+C.
Шаг 3. В вордовском документе ставите курсор, где нужен рисунок, и нажимаете Вставить либо пользуетесь клавишами Ctrl+V.
Перетаскивание
Шаг 1. Нажимаете и удерживаете нужный файл с изображением в папке компьютера.
Шаг 2. Перетаскиваете картинку в открытый вордовский документ и отпускаете кнопку мыши. Таким образом, рисунок будет вставлен в том месте, где вы отпустили клавишу.
Смещение текста
Обычно после того, как изображение оказывается в тексте, оно принимает вид, не совсем угодный пользователю. В частности, рисунок может сместить весь текст на странице. Исправить эту проблему достаточно просто: кликаете по изображению правой кнопкой мыши, в выпадающем списке выбираете обтекание текстом и настройку В тексте.
Выбрав эту опцию можно вставить фото или картинку так, чтобы текст не смещался.
Иногда возникает необходимость вставить фото, например, по 4 штуки на страницу и более, при этом без смещения текста. На первый взгляд задача невыполнима, однако есть решение. Для этого создаете таблицу с 4 ячейками, в каждую из них в таблице вставляете по картинке уже известными способами, масштабируете под нужный размер и убираете видимость границ. Основной текст будет до и после таблицы.
Фото в резюме
Резюме на самом деле представляет собой большую таблицу, где все графы заполняются ответами на вопросы. Зачастую приложение фотографии в угол резюме является обязательным условием. Итак, рассмотренные выше три способа вставки рисунка подходят, чтобы прикрепить фото в таблицу или резюме.
Совет! Если требуется уменьшить размеры фото, то наводите курсором на какой-либо «активный» угол и при появлении стрелочек, тянете их к центру.
А чтобы снимок красиво расположить в нужную ячейку, нажимаете на него левой кнопкой мыши, затем выбираете вкладку Работа с рисунками – Формат. В разделе Упорядочить находите Положение и Обтекание текстом. Устанавливаете подходящие параметры для снимка и готово.
Тут два варианта: в меню Вставка выберите пункт рисунок и выберите команду Из файла. Либо можно просто нажать клавиши Ctrl+V одновременно.
Скачать последнюю версию Microsoft Word
Рейтинг:
(голосов:1)
Предыдущая статья: TeamViewer подключение заблокировано вследствие превышение лимита времени ограничение
Следующая статья: Как сделать заливку в Фотошопе
Следующая статья: Как сделать заливку в Фотошопе
Не пропустите похожие инструкции:
Комментариев пока еще нет. Вы можете стать первым!
Популярное
Авторизация






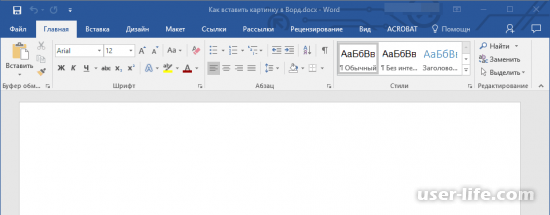
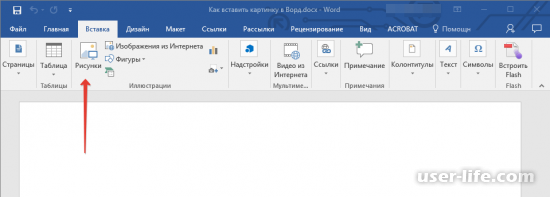
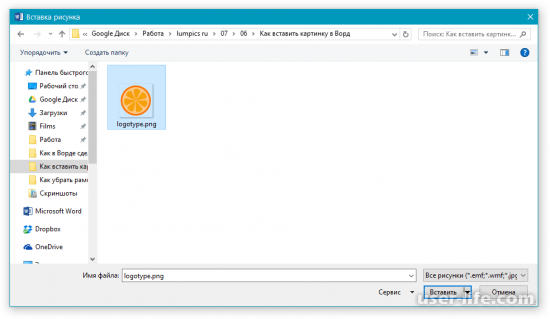
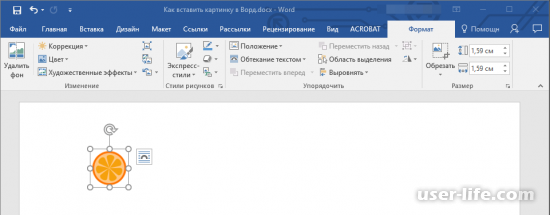
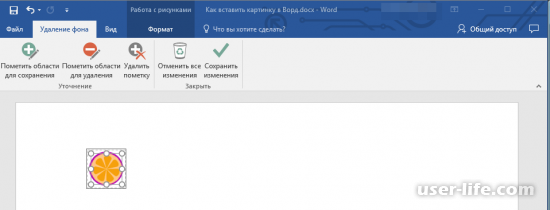
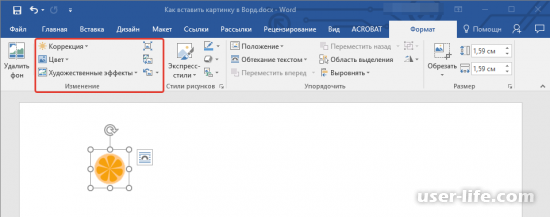
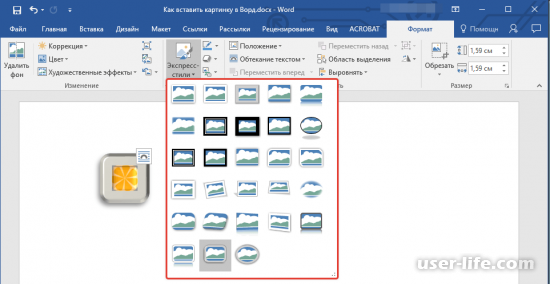
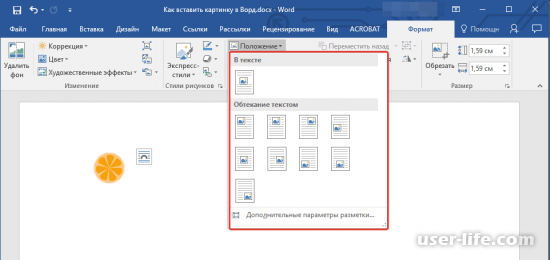
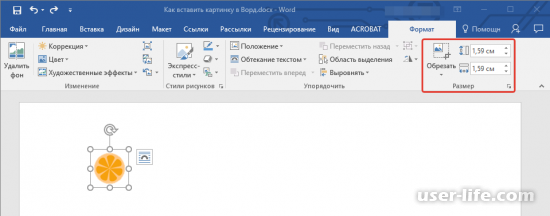
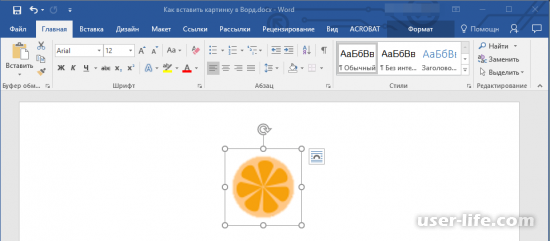
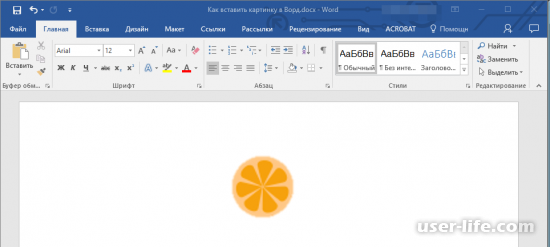








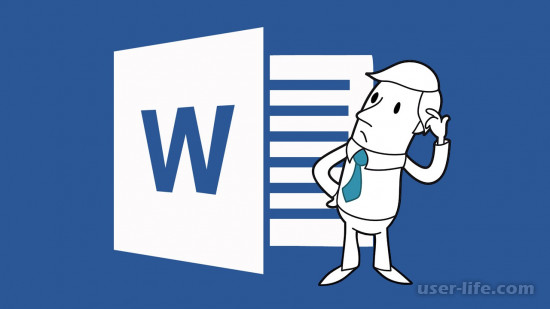

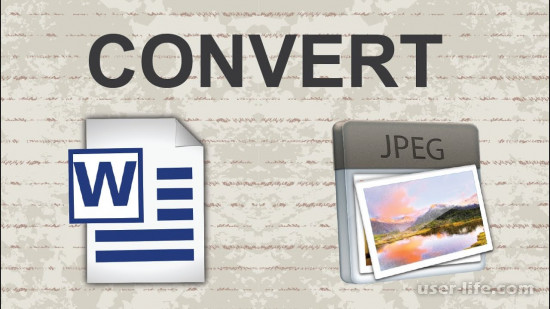









Добавить комментарий!