Как установить виртуальную флешку
Первый способ: OSFmount
Когда рядом нет флешки, то маленькая программа OSFmount придет на помощь. Ее преимущество в том, что она работает на любой версии Windows. После скачки программы, нужно ее установить, а затем в главном окне нажать «Mount new…», чтобы можно было создать носитель.
Появится окно, в котором следует настроить параметры, чтобы смонтировать виртуальный том, то есть выполнить некоторые манипуляции:
• выбираете в разделе «Sourse» «Image file»;
• далее в «Image file» указываете путь с необходимым форматом;
• в «Volume Options» настройки пропустить, потому что этот раздел используется для того чтобы создавать диск или же загружать образ в память;
• затем в окне «Drive Letter» раздела «Моunt Options» следует указать букву для созданной виртуальной флешки, а ниже в строке «Drive Type» указать «Flash»;
• в конце уже ниже выбираете параметр «Mount as removable media» и кликаете OK.
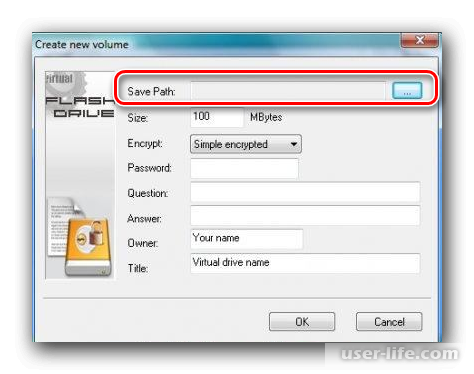
Теперь вы создали виртуальную флешку. Входите через папку под названием «Компьютер» и увидите, что система ее определяет как съемный диск.
Чтобы работа с программой шла гладко, нужно применять дополнительные функции.
Второй способ: Virtual Flash Drive
Для начала необходимо скачать программу Virtual Flash Drive, а затем установить ее. Появится главное окно, в котором нажимаете на «Mount new». В «Create new volume» указываете путь, чтобы создать виртуальную флешку, а далее нажимаете OK.
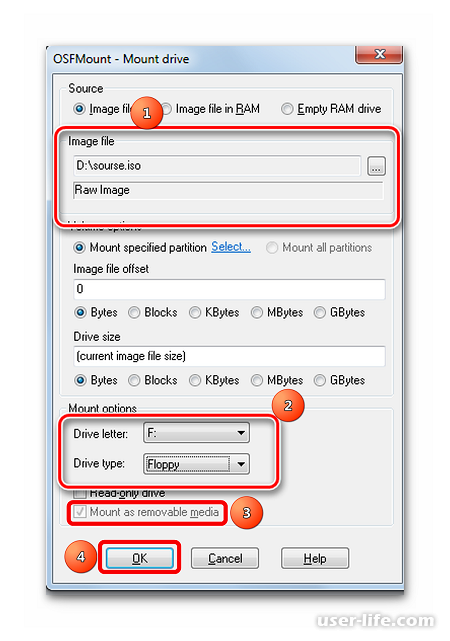
Третий способ: ImDisk
Скачиваете программу ImDisk и устанавливаете ее. Во время процесса установки будет инсталлироваться консольная программа imdisk.exe, а также приложение для панели управления. Для того чтобы создать виртуальную флешку примените запуск программы из консольной строки. Введите команду imdisk -a -f c:1st.vhd -m F: -o rem.
Для того чтобы отключить виртуальный носитель, нужно нажать правой кнопкой мыши по созданной флешке, а далее выбрать «Unmount ImDisk».
Четвертый способ: Облачное хранилище – Яндекс Диск
Вам нужно иметь на yandex.ru почтовый ящик. Зайдите в него, в верхнем углу у вас будет пункт «Диск», следует кликнуть на него. Если нет почты, тогда зайдите на страницу Яндекс Диск и кликните на «Войти». Если посещение первое, то необходима регистрация.
Чтобы скачать файлы, следует нажать «Загрузить» вверху окна. Дальше появится окно, в котором необходимо выбрать данные и дождаться пока завершится загрузка.
Для того чтобы скачать файлы с Яндекс Диска, кликните по нужному файлу правой кнопкой мыши, а далее «Сохранить как». Появится меню, в котором нужно указать место на компьютере для сохранения.
Когда рядом нет флешки, то маленькая программа OSFmount придет на помощь. Ее преимущество в том, что она работает на любой версии Windows. После скачки программы, нужно ее установить, а затем в главном окне нажать «Mount new…», чтобы можно было создать носитель.
Появится окно, в котором следует настроить параметры, чтобы смонтировать виртуальный том, то есть выполнить некоторые манипуляции:
• выбираете в разделе «Sourse» «Image file»;
• далее в «Image file» указываете путь с необходимым форматом;
• в «Volume Options» настройки пропустить, потому что этот раздел используется для того чтобы создавать диск или же загружать образ в память;
• затем в окне «Drive Letter» раздела «Моunt Options» следует указать букву для созданной виртуальной флешки, а ниже в строке «Drive Type» указать «Flash»;
• в конце уже ниже выбираете параметр «Mount as removable media» и кликаете OK.
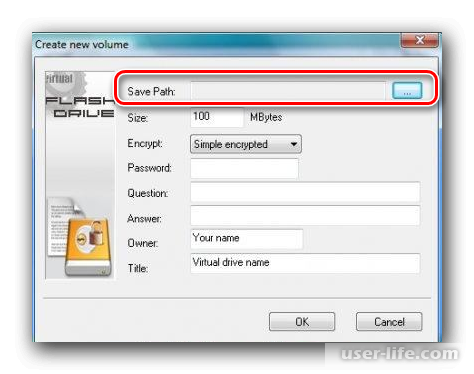
Теперь вы создали виртуальную флешку. Входите через папку под названием «Компьютер» и увидите, что система ее определяет как съемный диск.
Чтобы работа с программой шла гладко, нужно применять дополнительные функции.
Второй способ: Virtual Flash Drive
Для начала необходимо скачать программу Virtual Flash Drive, а затем установить ее. Появится главное окно, в котором нажимаете на «Mount new». В «Create new volume» указываете путь, чтобы создать виртуальную флешку, а далее нажимаете OK.
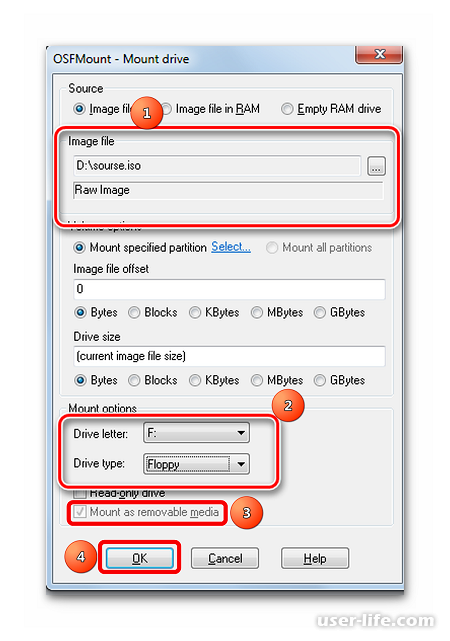
Третий способ: ImDisk
Скачиваете программу ImDisk и устанавливаете ее. Во время процесса установки будет инсталлироваться консольная программа imdisk.exe, а также приложение для панели управления. Для того чтобы создать виртуальную флешку примените запуск программы из консольной строки. Введите команду imdisk -a -f c:1st.vhd -m F: -o rem.
Для того чтобы отключить виртуальный носитель, нужно нажать правой кнопкой мыши по созданной флешке, а далее выбрать «Unmount ImDisk».
Четвертый способ: Облачное хранилище – Яндекс Диск
Вам нужно иметь на yandex.ru почтовый ящик. Зайдите в него, в верхнем углу у вас будет пункт «Диск», следует кликнуть на него. Если нет почты, тогда зайдите на страницу Яндекс Диск и кликните на «Войти». Если посещение первое, то необходима регистрация.
Чтобы скачать файлы, следует нажать «Загрузить» вверху окна. Дальше появится окно, в котором необходимо выбрать данные и дождаться пока завершится загрузка.
Для того чтобы скачать файлы с Яндекс Диска, кликните по нужному файлу правой кнопкой мыши, а далее «Сохранить как». Появится меню, в котором нужно указать место на компьютере для сохранения.
Рейтинг:
(голосов:1)
Предыдущая статья: Шазам онлайн для компьютера без скачивания найти песню
Следующая статья: Нестабильные сектора на жестком диске лечение (как исправить, убрать)
Следующая статья: Нестабильные сектора на жестком диске лечение (как исправить, убрать)
Не пропустите похожие инструкции:
Комментариев пока еще нет. Вы можете стать первым!
Популярное
Авторизация






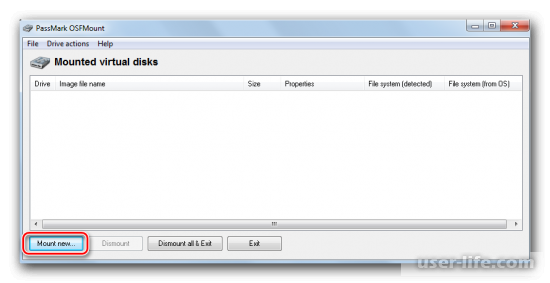
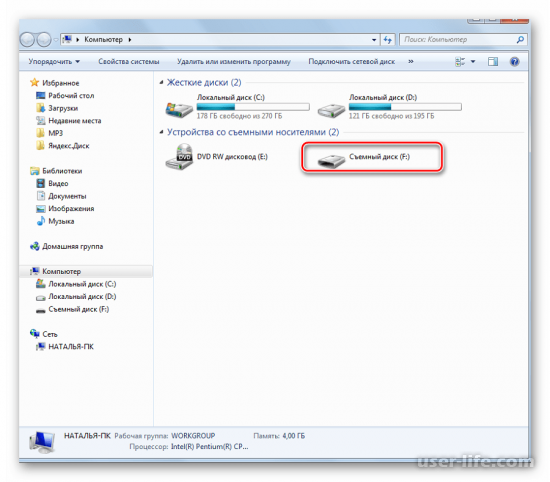
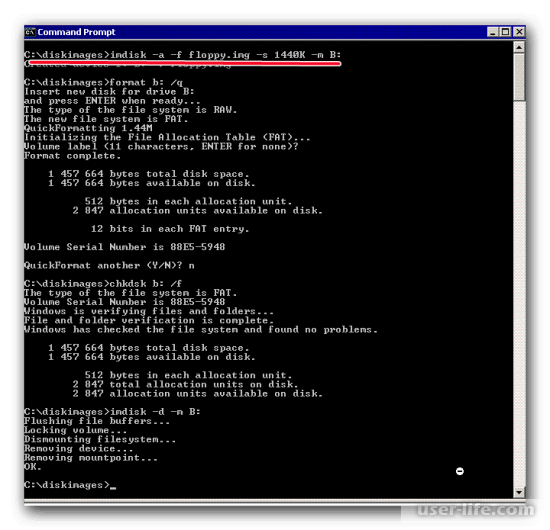
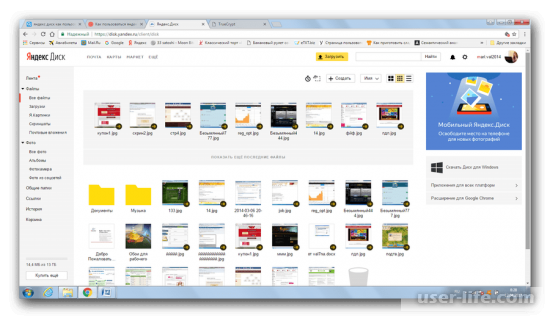
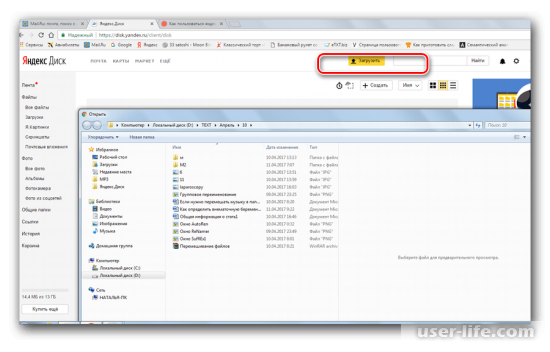
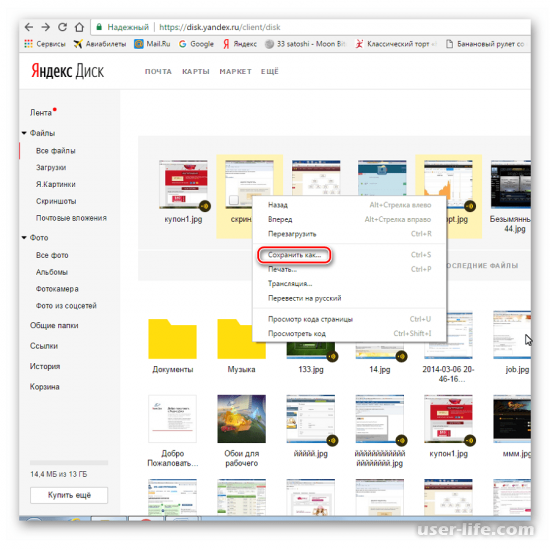




























Добавить комментарий!