Что делать если видеокарта не работает на 100%
Всем привет!
Как правило, в игровых процессах и запуске приложений с повышенной прорисовкой, видеокарта использует большое число своих ресурсов, что дает возможность получить на первый взгляд высокую красочность и большой FPS. Однако, часто графический адаптер не полностью задействует свою мощь, по причине чего игровой процесс начинает зависать и у нас теряется плавность действий. Мы хотим рассказать про несколько возможных вариантов решения подобной проблемы и дать ответ на вопрос — как увеличить мощность видеокарты и что делать, если видеокарта работает не на всю силу?
Сразу хочу сказать, что видеокарта часто не использует всю мощь, потому как в этом просто нет надобности, к примеру, при прохождении старой игры, которая не нуждается в большом количестве ресурсов. Волноваться об этом нужно тогда, когда GPU не хочет работать на 100 процентов, а кадры уменьшается производя зависания. Определить загруженность чипа всегда можно через программное обеспечение - FPS Monitor, что перед выполнением следующих действий как раз рекомендуем!
Итак, если Вы уверены что видеокарта работает плохо и не в полную силу, сегодня мы расскажем про три варианта по ее разгону.
Способ первый — Обновление драйверов
Старые драйвера могут сильно влиять на производительность видеокарты, так же в части игр могут понижать частоту кадров и вызывать торможения картинки. Мы рассмотрим классический вариант обновления пакета драйверов.
Шаг 1: Переходим на рабочий стол компьютера и нажимаем по нему правой клавишей мыши, выбрав пункт «Управление».
Шаг 2: Выбираем раздел «Диспетчер устройств» и переходим по нему.
Шаг 3: В открывшемся блоке разворачиваем пункт «Видеоадаптеры» и смотрим их список ниже.
Шаг 4: Затем, снова правой клавишей мыши нажимаем на один из представленных вариантов и выбираем «Обновить драйвер». Операцию таким образом повторяем со всем списком видеокарт если та не одна.
Способ второй — Обновление процессора
Этот способ необходим для тех, кто пользуется процессорами старого поколения, но при этом использует современными видеокартами. Суть та, что мощности ЦП обычно не достаточно для хорошего функционала графического чипа, почему и может возникнуть такая проблема, связанная малой загрузкой GPU. Владельцам процессоров 2-го и 4-го поколения желательно поменять их до 6-го / 8-го.
Способ третий: Переключение видеокарты на ноутбуке
Ноутбуки последнего поколения часто оборудованы предустановленным в процессор как ядром графического типа , так и видеокартой дискретного типа. При выполнении простейших операций система автоматом будет переключаться на встроенное графическое ядро для сбережения заряда батареи, но при запусках игровых процессов не всегда происходит обратное переключение. Устранить такую "неполадку" можно через официальные приложения по операциям с видеокартой.
Если Вы работаете с устройством NVIDIA, то нужно выполнить такие шаги:
Шаг 1: Открываем «Панель управления NVIDIA», дважды кликнув по его иконке, переходим к пункту «Управление параметрами 3D», затем нажимаем клавишу «Добавить» и выбираем нужные игры.
Шаг 2: Сохраняем предварительные настройки, затем закрываем панель.
Добавленные теперь игры в список будут функционировать с помощью дискретной видеокарты, что дает нам хороший прирост FPS.
Владельцам видеокарт AMD нужно произвести ряд других действий:
Шаг 1: Открываем «AMD Catalyst Control Center», его всегда можно найти в разделе «Пуск»
Шаг 2: Переходим в блок «Питание» и выбираем раздел «Переключаемые графические адаптеры». Добавляем ряд нужных игр, затем ставим напротив нужного значения - «Высокая производительность».
Всем спасибо и приятного использования!
Как правило, в игровых процессах и запуске приложений с повышенной прорисовкой, видеокарта использует большое число своих ресурсов, что дает возможность получить на первый взгляд высокую красочность и большой FPS. Однако, часто графический адаптер не полностью задействует свою мощь, по причине чего игровой процесс начинает зависать и у нас теряется плавность действий. Мы хотим рассказать про несколько возможных вариантов решения подобной проблемы и дать ответ на вопрос — как увеличить мощность видеокарты и что делать, если видеокарта работает не на всю силу?
Сразу хочу сказать, что видеокарта часто не использует всю мощь, потому как в этом просто нет надобности, к примеру, при прохождении старой игры, которая не нуждается в большом количестве ресурсов. Волноваться об этом нужно тогда, когда GPU не хочет работать на 100 процентов, а кадры уменьшается производя зависания. Определить загруженность чипа всегда можно через программное обеспечение - FPS Monitor, что перед выполнением следующих действий как раз рекомендуем!
Итак, если Вы уверены что видеокарта работает плохо и не в полную силу, сегодня мы расскажем про три варианта по ее разгону.
Способ первый — Обновление драйверов
Старые драйвера могут сильно влиять на производительность видеокарты, так же в части игр могут понижать частоту кадров и вызывать торможения картинки. Мы рассмотрим классический вариант обновления пакета драйверов.
Шаг 1: Переходим на рабочий стол компьютера и нажимаем по нему правой клавишей мыши, выбрав пункт «Управление».
Шаг 2: Выбираем раздел «Диспетчер устройств» и переходим по нему.
Шаг 3: В открывшемся блоке разворачиваем пункт «Видеоадаптеры» и смотрим их список ниже.
Шаг 4: Затем, снова правой клавишей мыши нажимаем на один из представленных вариантов и выбираем «Обновить драйвер». Операцию таким образом повторяем со всем списком видеокарт если та не одна.
Способ второй — Обновление процессора
Этот способ необходим для тех, кто пользуется процессорами старого поколения, но при этом использует современными видеокартами. Суть та, что мощности ЦП обычно не достаточно для хорошего функционала графического чипа, почему и может возникнуть такая проблема, связанная малой загрузкой GPU. Владельцам процессоров 2-го и 4-го поколения желательно поменять их до 6-го / 8-го.
Способ третий: Переключение видеокарты на ноутбуке
Ноутбуки последнего поколения часто оборудованы предустановленным в процессор как ядром графического типа , так и видеокартой дискретного типа. При выполнении простейших операций система автоматом будет переключаться на встроенное графическое ядро для сбережения заряда батареи, но при запусках игровых процессов не всегда происходит обратное переключение. Устранить такую "неполадку" можно через официальные приложения по операциям с видеокартой.
Если Вы работаете с устройством NVIDIA, то нужно выполнить такие шаги:
Шаг 1: Открываем «Панель управления NVIDIA», дважды кликнув по его иконке, переходим к пункту «Управление параметрами 3D», затем нажимаем клавишу «Добавить» и выбираем нужные игры.
Шаг 2: Сохраняем предварительные настройки, затем закрываем панель.
Добавленные теперь игры в список будут функционировать с помощью дискретной видеокарты, что дает нам хороший прирост FPS.
Владельцам видеокарт AMD нужно произвести ряд других действий:
Шаг 1: Открываем «AMD Catalyst Control Center», его всегда можно найти в разделе «Пуск»
Шаг 2: Переходим в блок «Питание» и выбираем раздел «Переключаемые графические адаптеры». Добавляем ряд нужных игр, затем ставим напротив нужного значения - «Высокая производительность».
Всем спасибо и приятного использования!
Рейтинг:
(голосов:1)
Предыдущая статья: Planner 5d скачать полную версию на компьютер и Андроид бесплатно на русском
Следующая статья: Как включить перевод страниц в Гугл Хром
Следующая статья: Как включить перевод страниц в Гугл Хром
Не пропустите похожие инструкции:
Комментариев пока еще нет. Вы можете стать первым!
Популярное
Авторизация






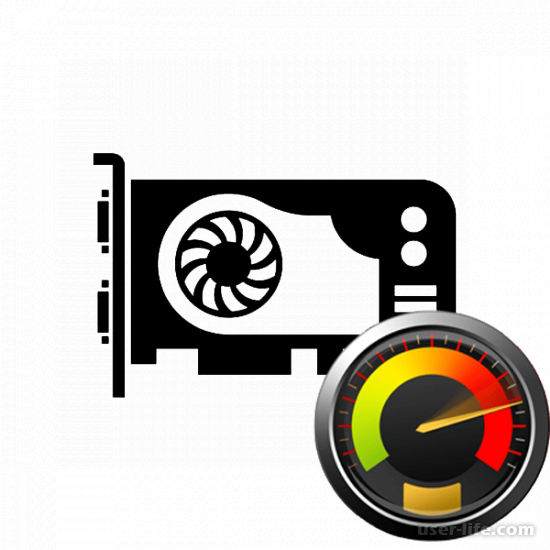

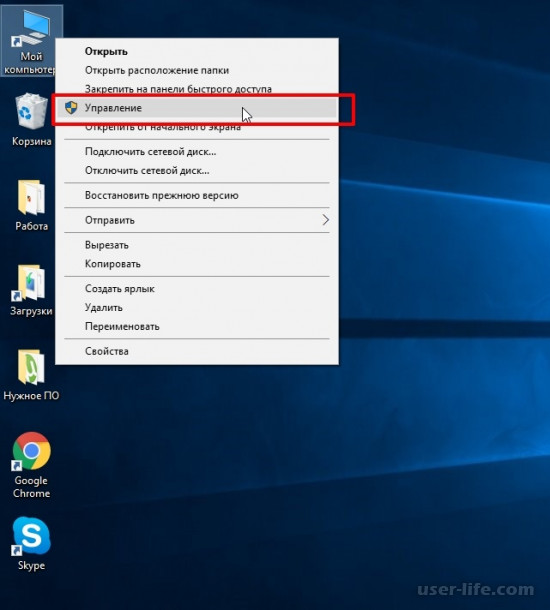
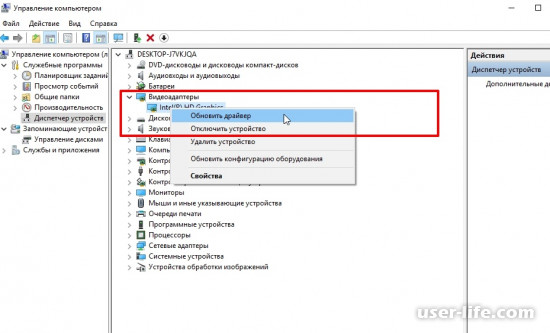
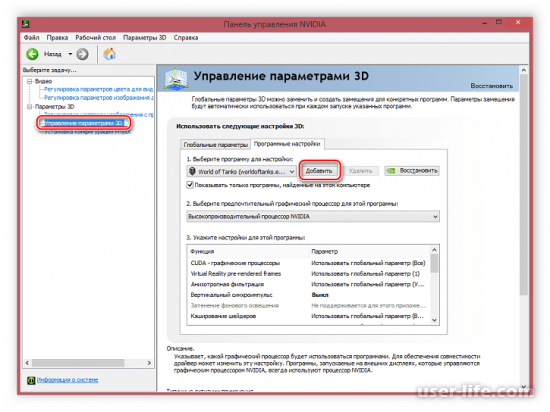
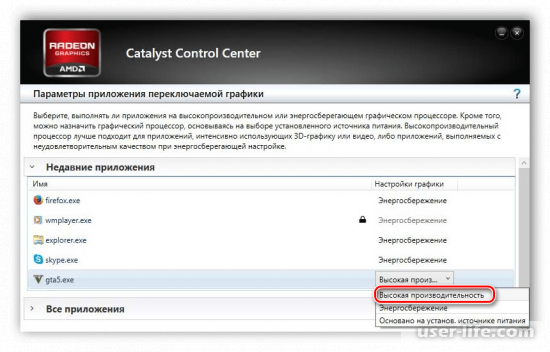




















Добавить комментарий!