Как включить перевод страниц в Гугл Хром
Каждый из пользователей сети Интернет хотя бы раз встречался с ситуацией, когда в поисках необходимой информации необходимо было перевести страницу с языка оригинала на родной. В Google Chrome сделать это очень легко и просто, что позволяет получить более широкий и быстрый доступ к информации. Достаточно включить автоматическое предложение перевода в браузере или воспользоваться специальными расширениями для настройки перевода.
Способ 1: Стандартный метод
Шаг первый. Заходим в «Настройки и управление» Google Chrome, для этого правой клавишей мыши кликаем на три вертикальные точки, которые расположены с правой стороны в верхней части браузера.
Шаг второй. Выбираем пункт меню «Настройки» и листаем его до самого конца, где необходимо нажать «Дополнительные».
Шаг третий. Ищем блок меню «Языки». Напротив, языка браузера, разворачиваем его широкие настройки нажав на стрелку вниз.
Шаг четвертый. Активировать переключатель напротив пункта «Предлагать перевод страниц, если их язык отличается от языка в браузере» и закрыть настройки браузера Гугл Хроме.
Выходим и запускаем Гугл Хром заново. Теперь при открытии любой страницы, язык которой будет отличительным от языка, установленного «по умолчанию» в браузере, он автоматически будет предлагать вам перевести ее. Здесь вы сможете увидеть язык страницы, выбрать язык, на который необходимо ее перевести (для этого нажмите изменить язык).
Нажав на «Перевести» сделать такой перевод. По желанию, сделать это автоматическим по умолчанию, установив галочку.
Если автоматического перевода не настроено, то нужно нажать на кнопку перевода в конце адресной строки браузера. Здесь вы можете нажать на кнопку «Перевести», или указать параметры для этого языка на будущее.
Как правило, при переходе на веб-сайт браузер автоматически предлагает перевести страницу (с чем необходимо согласиться), но если этого не произошло, вы сможете вызвать переводчик самостоятельно. Для этого щелкните на веб-странице по любой свободной от картинок области правой кнопкой мыши и в отобразившемся контекстном меню выберите пункт «Перевести на русский».
Спустя мгновение текст страницы будет переведен на русский язык.
Вернуть оригинальный текст можно, если кликнуть в правой части адресной строки по иконке переводчика и выбрать в открывшемся меню пункт «Показать оригинал».
Способ 2: LinguaLeo English Translator
Многие знакомы с популярным сервисом по обучению английскому языку LinguaLeo. Для совершенствования навыков и комфортного веб-серфинга создателями было реализовано отдельное дополнение-переводчик – LinguaLeo English Translator. Здесь сразу следует оговориться: переводчик работает исключительно с английским языком.
Скачать LinguaLeo English Translator
Установите LinguaLeo English Translator. Для продолжения работы потребуется авторизоваться в системе: для этого щелкните в правом верхнем углу по иконке расширения и выберите кнопку «Войти».
Введите данные авторизации в системе LinguaLeo. Если вы не зарегистрированы, выберите кнопку «Создать аккаунт».
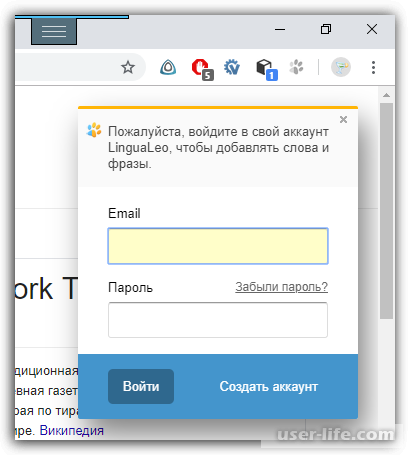
Чтобы перевести текст, выделите на сайте нужный фрагмент и выберите кнопку «Перевести».
Следом дополнение отобразит перевод текста.
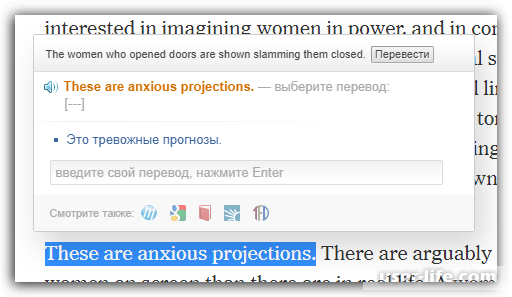
Также дополнение позволяет переводить не только текст из интернета, но и фразы, прописанные пользователем. Для этого кликните в шапке браузера по иконке LinguaLeo, введите текст и нажмите клавишу Enter.
Следом на экране отобразится перевод с транскрипцией.
Способ 3: ImTranslator
Полезное дополнение ImTranslator способно обработать до 5000 знаков и имеет поддержку 91 языка. Расширение интересно тем, что работает с четырьмя разными сервисами для перевода текста, позволяя добиваться наилучших результатов при выполнении перевода текста.
Скачать ImTranslator
Установите ImTranslator в Google Chrome. Выделите на сайте фразу, кликните по ней правой кнопкой мыши и выберите пункт «ImTranslator: перевести на русский».
На экране появится окно дополнения с результатом перевода. Чтобы ознакомиться с другими вариантами, которые предлагают альтернативные сервисы для перевода, перейдите в интересующую вкладку.
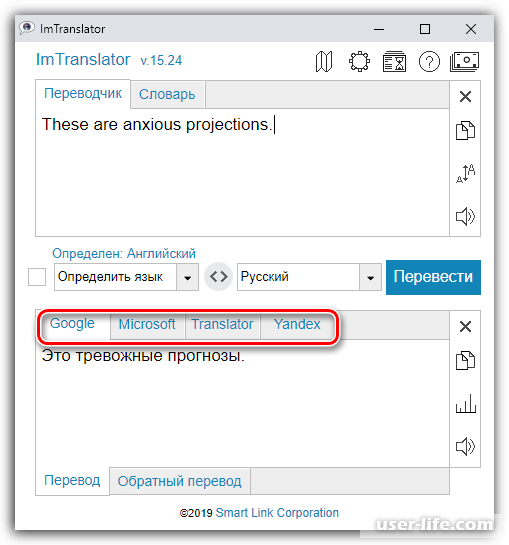
Перевести текст можно и несколько другим образом: выделите нужный фрагмент и щелкните в правом верхнем углу по иконке дополнения. В окне InTranslator появится выбранный текст, который, при необходимости, можно отредактировать или дополнить. Далее выберите кнопку «Перевести».
Как включить переводчик в Google Chrome?
Способ 1: Стандартный метод
Шаг первый. Заходим в «Настройки и управление» Google Chrome, для этого правой клавишей мыши кликаем на три вертикальные точки, которые расположены с правой стороны в верхней части браузера.
Шаг второй. Выбираем пункт меню «Настройки» и листаем его до самого конца, где необходимо нажать «Дополнительные».
Шаг третий. Ищем блок меню «Языки». Напротив, языка браузера, разворачиваем его широкие настройки нажав на стрелку вниз.
Шаг четвертый. Активировать переключатель напротив пункта «Предлагать перевод страниц, если их язык отличается от языка в браузере» и закрыть настройки браузера Гугл Хроме.
Выходим и запускаем Гугл Хром заново. Теперь при открытии любой страницы, язык которой будет отличительным от языка, установленного «по умолчанию» в браузере, он автоматически будет предлагать вам перевести ее. Здесь вы сможете увидеть язык страницы, выбрать язык, на который необходимо ее перевести (для этого нажмите изменить язык).
Нажав на «Перевести» сделать такой перевод. По желанию, сделать это автоматическим по умолчанию, установив галочку.
Если автоматического перевода не настроено, то нужно нажать на кнопку перевода в конце адресной строки браузера. Здесь вы можете нажать на кнопку «Перевести», или указать параметры для этого языка на будущее.
Как правило, при переходе на веб-сайт браузер автоматически предлагает перевести страницу (с чем необходимо согласиться), но если этого не произошло, вы сможете вызвать переводчик самостоятельно. Для этого щелкните на веб-странице по любой свободной от картинок области правой кнопкой мыши и в отобразившемся контекстном меню выберите пункт «Перевести на русский».
Спустя мгновение текст страницы будет переведен на русский язык.
Вернуть оригинальный текст можно, если кликнуть в правой части адресной строки по иконке переводчика и выбрать в открывшемся меню пункт «Показать оригинал».
Способ 2: LinguaLeo English Translator
Многие знакомы с популярным сервисом по обучению английскому языку LinguaLeo. Для совершенствования навыков и комфортного веб-серфинга создателями было реализовано отдельное дополнение-переводчик – LinguaLeo English Translator. Здесь сразу следует оговориться: переводчик работает исключительно с английским языком.
Скачать LinguaLeo English Translator
Установите LinguaLeo English Translator. Для продолжения работы потребуется авторизоваться в системе: для этого щелкните в правом верхнем углу по иконке расширения и выберите кнопку «Войти».
Введите данные авторизации в системе LinguaLeo. Если вы не зарегистрированы, выберите кнопку «Создать аккаунт».
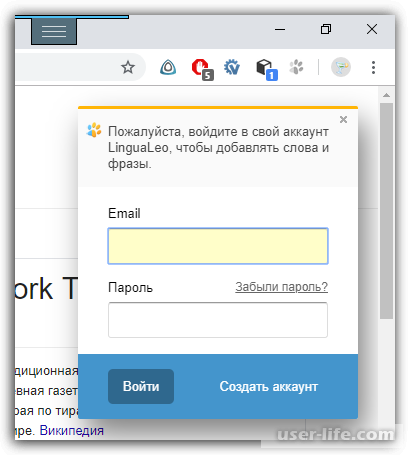
Чтобы перевести текст, выделите на сайте нужный фрагмент и выберите кнопку «Перевести».
Следом дополнение отобразит перевод текста.
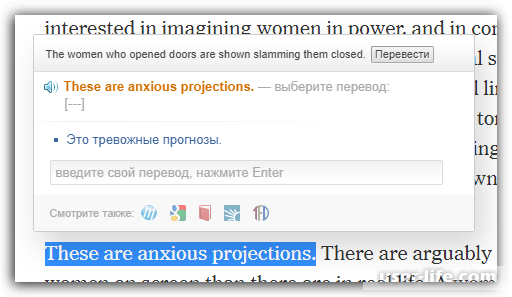
Также дополнение позволяет переводить не только текст из интернета, но и фразы, прописанные пользователем. Для этого кликните в шапке браузера по иконке LinguaLeo, введите текст и нажмите клавишу Enter.
Следом на экране отобразится перевод с транскрипцией.
Способ 3: ImTranslator
Полезное дополнение ImTranslator способно обработать до 5000 знаков и имеет поддержку 91 языка. Расширение интересно тем, что работает с четырьмя разными сервисами для перевода текста, позволяя добиваться наилучших результатов при выполнении перевода текста.
Скачать ImTranslator
Установите ImTranslator в Google Chrome. Выделите на сайте фразу, кликните по ней правой кнопкой мыши и выберите пункт «ImTranslator: перевести на русский».
На экране появится окно дополнения с результатом перевода. Чтобы ознакомиться с другими вариантами, которые предлагают альтернативные сервисы для перевода, перейдите в интересующую вкладку.
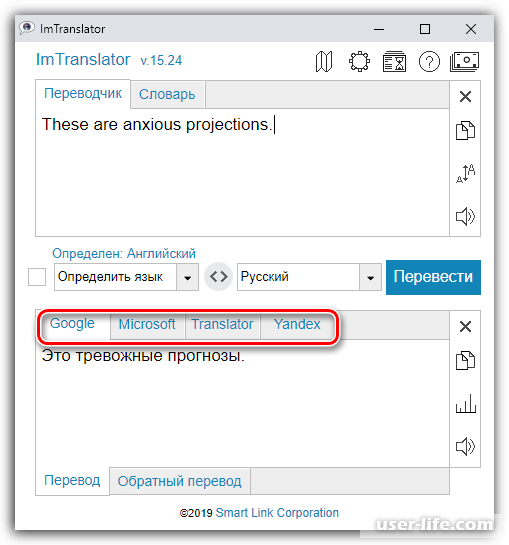
Перевести текст можно и несколько другим образом: выделите нужный фрагмент и щелкните в правом верхнем углу по иконке дополнения. В окне InTranslator появится выбранный текст, который, при необходимости, можно отредактировать или дополнить. Далее выберите кнопку «Перевести».
Рейтинг:
(голосов:1)
Предыдущая статья: Что делать если видеокарта не работает на 100%
Следующая статья: Настройка The Bat
Следующая статья: Настройка The Bat
Не пропустите похожие инструкции:
Комментариев пока еще нет. Вы можете стать первым!
Популярное
Авторизация







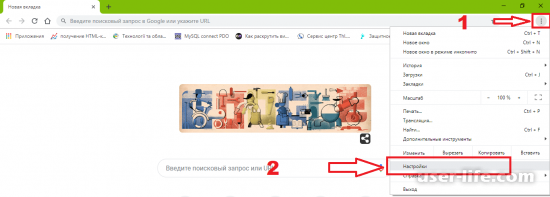
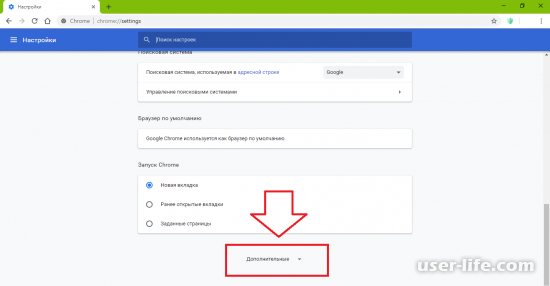
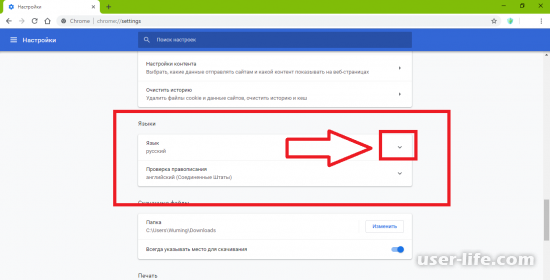
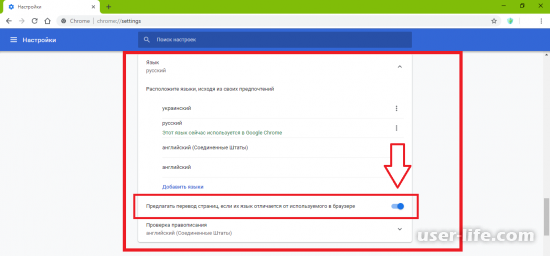
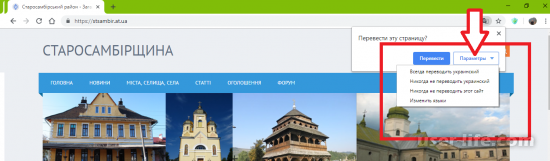
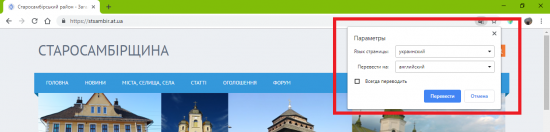

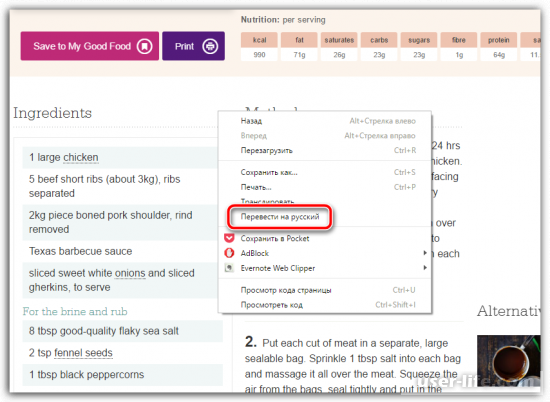
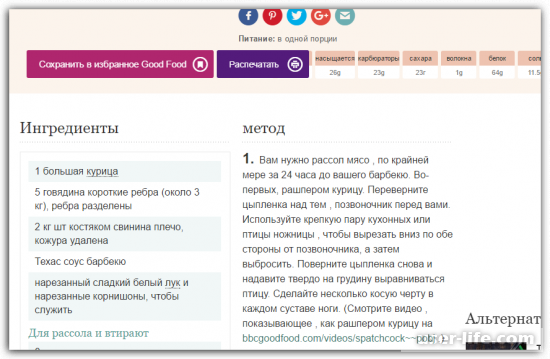
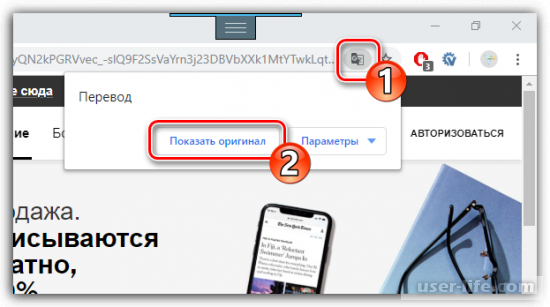
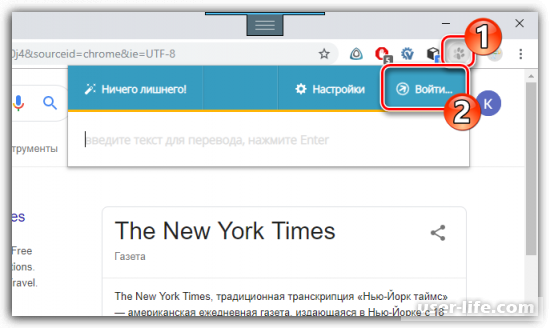
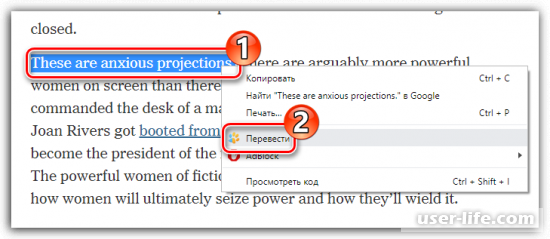
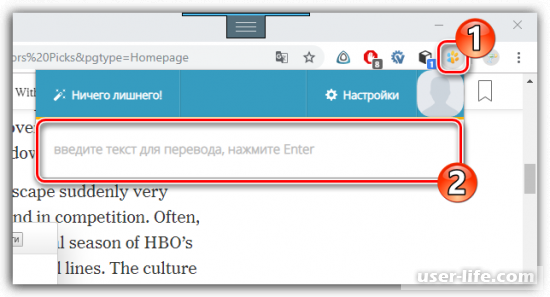
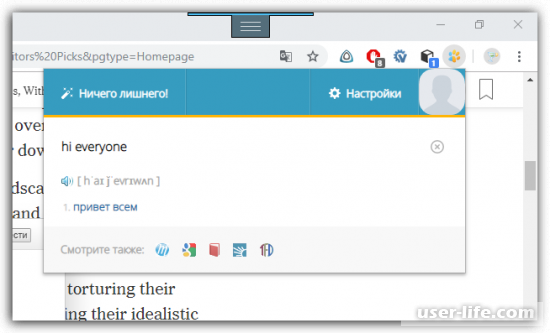
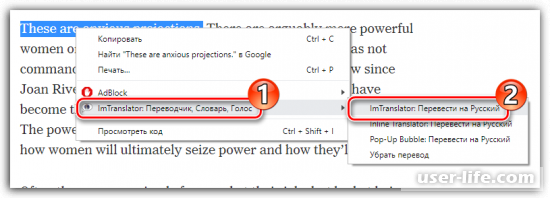
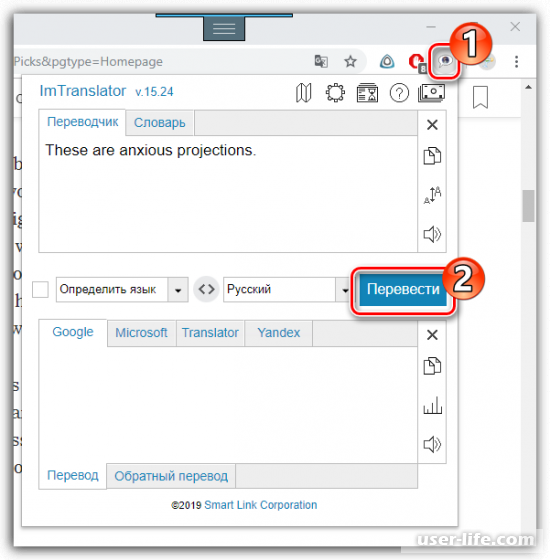






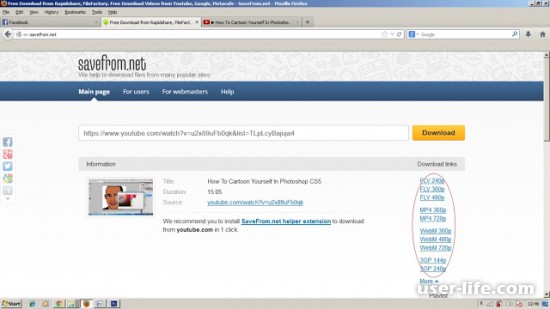













Добавить комментарий!