Как создать Гугл почту на сайте Gmail com: вход моя страница входящие отправленные регистрация аккаунта ящика (сообщение удалить новый адрес изменить восстановить скачать завести посмотреть настроить выйти Джмайл)
Использование Гугл почты Gmail com интуитивно понятно несложно создать установить отправлять и принимать письма в Джмайл. Чтобы войти необходимо зарегистрировать аккаунт в Google. Поговорои каким образом осуществлять вход в почтовый ящик, как настроить, пользоваться и о безопасности.
В том случае, если вы ещё не завели собственный аккаунт на сервере Гугла, приступите к его регистрации. Затем возвращайтесь к этой страничке, чтобы быть осведомленным, как правильно войти и настроить почтовый адрес gmail.
Причины испытания трудностей при входе в почту
Вслед за созданием собственного аккаунта, сервер вас автоматически авторизирует. То есть, вы в тот же момент войдёте в сохранённый почтовый ящик gmail. Тем не менее, чтобы успешно им пользоваться, вы каждый раз вынуждены будете входить и выходить из собственного ящика для того, чтобы обезопасить свои переписки. Особенно важно совершать вход и выход из «мэйла», если вы зашли в него не из своего компьютера (из рабочего, например).
Поскольку существуют люди, которые сталкиваются с проблемой входа в почтовый ящик от Гугл, то нас заинтересовало с чем именно это связано. Мы испробовали самую разную компьютерную технику, а также работали с совершенно разным программным обеспечением. Но никаких трудностей нам не пришлось узнать: входили в почту из любого устройства стандартным способом. Учитывая этот опыт, мы пришли к выводу, что, возможно, какие-то шаги воспроизводятся неправильно.
Иногда входящие пользователи не разделяют электронные почты gmail.com и gmail.ru. Первая от Google, вторая — от совершенно другого сервера. Поэтому нужно убедиться, что вы пытаетесь войти именно в сохранённый ящик от Гугл. Кроме того, иногда меняется интерфейс почтового ящика, что также вызывает некоторые трудности, когда пытаетесь зайти. Но на самом деле, нужно абстрагироваться от внешнего вида сервиса, поскольку все происходит стандартным образом, несмотря на обновлённый интерфейс.
Почтовый ящик gmail: как зайти и выйти?
Если вы желаете пользоваться почтой и войти в почтовый ящик gmail, сделайте следующее:
откройте интернет-сервер gmail.com;
выберите кнопку «Войти» (она находится сверху в правом углу);
в соответствующем поле введите личное «Имя пользователя» (собственно, адрес вашего электронного ящика). Кликните на кнопке «Далее»;
после этого откроется окошко для написания пароля. Напишите пароль и кликните «Войти».
Если вам необходимо выйти из электронной почты gmail, посмотрите на правый верхний угол странички. Вы увидите там собственное фото. Нажмите на него и кликните в появившемся меню «Выйти».
Настройки электронной почты от Google
Сегодня существуют очень удобные функции в почте (интерфейс, способ работы), которые вы обязательно пожелаете поменять на своё усмотрение. Например, у вас есть возможность создать перманентную подпись, поменять вид ярлыков или же выбрать другую тему для внешнего вида почты.
Для того чтобы изменить настройки gmail, необходимо сделать следующее: обратите внимание на правый верхний угол странички. Там вы увидите иконку шестерёнки. Жмите на неё и кликните «Настройки». Именно тут у вас есть возможность преобразить и изменить ту категорию, которую хотите.
Присоединение контактов
Почта от сервера Гугл содержит очень удобную функцию. Она даёт возможность создать, сохранять и зайти в необходимые контакты в специально созданной для этого адресной книге. Эта функция даёт вам возможность не засорять свою голову всеми адресами электронных почт своих собеседников. Кроме того, есть возможность зайти и внести в контакт дополнительную информацию. Например, номер мобильного, дату рождения, адрес проживания.
Если вы решили добавить контакт:
В выпадающем меню сервера нажмите «Контакты».
После того как покажется страничка с контактами, выберите «Новый контакт».
Внесите туда имя и email того человека, которого нужно добавить. Не забывайте, что у вас есть возможность вписать и другую информацию. Любые изменения в gmail сохраняются автоматически.
Для того чтобы зайти и изменить данные о контакте:
На линии левого меню настройки кликните «Мои контакты».
Выберите контакт, в который желаете внести изменения.
После этого, у вас есть возможность создать любые изменения в информации о контакте.
Также стоит отметить, что в случае, когда вы отправляете письмо на неизвестный системе электронный ящик, сервер gmail.com может автоматически поставить соответствующий адрес в ваши контакты. Выбрав в меню «Контакты», сможете легко добавить изменения в информации об этом контакте.
Перенос email и контактов
Может быть, в другом электронном ящике у вас присутствует готовый список контактов? Но механический импорт каждого отдельного контакта занимает слишком много времени? Тогда эта настройка для вас. Почта от сервера Google вмещает в себе функцию, позволяющую переносить список контактов практически из любого другого почтового ящика. Кроме того, он дарит возможность импортировать всю вашу корреспонденцию.
Осуществлять перенос писем и контактов удобно из сервисов Yandex, Mail.ru. Но также это возможно сделать из других email-ов. Для этого:
Нажмите иконку шестерёнки, находящуюся сверху в правом углу страницы gmail. Нужно зайти и кликнуть «Настройки».
Выберите категорию «Аккаунты». Проверить почту от иных аккаунтов (при помощи POP3). Следя за инструктивными сведениями, появляющимися на экране настройки, вы легко сможете перенести контакты или письма.
Безопасность электронной почты gmail
Если вы считаете, что вы обычный человек, простой пользователь и на вашу почту никто не захочет войти, никто не посягнёт, то очень ошибаетесь. Сегодня существует огромное количество злоумышленников, взламывающих почту в корыстных целях. Бесспорно, если ваша почта используется исключительно для бытовой переписки с друзьями, то переживать не о чём.
Но в том случае, когда почтовый ящик привязан к другим важным аккаунтам, особенно финансовым (например, Вебмани), вы должны обезопасить собственный ящик и средства, чтобы никто не мог в него войти. Немало серверов дают возможность связать важные персональные странички с номером мобильного телефона. Тем не менее большинство из них продолжает синхронизироваться с адресом электронной почты.
В том случае, если вы дорожите исходящей информацией, которая синхронизируется с вашим «мэйлом», и желаете предотвратить взлом почты gmail, вы должны правильным образом настроить почтовый ящик gmail.com. Войдите в «Настройки» (сверху в правом углу после нажатия шестерёнки):
сначала убедитесь, что выбран пункт «Использовать только http» на панели «Общие». Если исходящей галочки нет, то нужно её поставить. Это нужно для того, чтобы данные исходили в зашифрованном виде. В том случае, если галочка не стоит, а вы используетесь почтой в общественном месте со свободным доступом к сети Wi-Fi, появляется риск, что злоумышленники перехватят информацию в незашифрованном виде и смогут войти в email;
те, кто использует почтовые клиенты, будут вынуждены сменить настройки типа соединения с простого на безопасное (TLS). На панели настроек соединения необходимо кликнуть на безопасный тип соединения, а также поменять порт приёма почты (POP) с 110 на 995, порт отправки (SMTP) с 25 на 465. Обычно порты самостоятельно изменяются после клика на соединении TLS;
для тех, кто не использует почтовые программы, стоит отключить эту функцию: перейдите на панель «Пересылки и POP/IMAP», чтобы поставить галочку «Отключить POP» и «Отключить IMAP»;
необходимо включить двойную аутентификацию. Её наличие служит различием между почтой от Google и ящиками от других серверов. После установления двойной авторизации, для осуществления входа в почтовый ящик, необходимо будет ввести пароль, отосланный в виде SMS-сообщения на ваш номер мобильного телефона. Это значительно усиливает безопасность вашего email-а.
Как включить двухэтапную аутентификацию электронной почты?
Для этого:
нужно войти на панель «Аккаунты и импорт», кликните «Изменить параметры восстановления пароля».
на исходящей странице вводите личный номер мобильного. Кроме того, тут есть возможность указать другой email, посредством которого можно восстановить забытый пароль (привязывать другой е-мэйл тоже не совсем безопасно, поэтому рекомендую его не привязывать);
кликайте на пункте «Другие настройки аккаунта Google»;
на появившейся странице в ветви «Безопасность» кликайте «Изменить» двухэтапную аутентификацию. В новом окне выбирайте параметр «Приступить к настройке»;
в начальном поле укажите лично ваш актуальный номер мобильного. На него будут приходить SMS-сообщения от Google с кодами подтверждения. В том случае, если номер телефона уже синхронизирован с аккаунтом, пропустите это поле, поскольку номер уже будет там находиться;
выберите параметр «Надёжный компьютер». Он позволяет вводить код подтверждения с выбранного компьютера исключительно единожды в 30 дней.
Таким образом, вы включили двухэтапную аутентификацию!
Пароли для приложений
Вслед за установлением двухэтапной авторизации, любые приложения, использовавшие имя пользователя и пароль вашей странички google, прекратят работу. Будет появляться ошибка в виде сообщения: «Неверное имя пользователя или пароль». Чтобы они работали, как раньше, нужно сгенерировать и изменить пароли приложений. Чтобы сделать это и чтобы пароли были сохранённые, выполняем следующее (после двухэтапной аутентификации):
кликайте «Создать пароли» или жмите на ссылку: https://accounts.google.com/IssuedAuthSubTokens ;
на странице вводите понравившееся вам имя для пароля;
жмите «Создать пароль». Мастер создания выдаст пароль. Он должен быть сохранённый вами, поскольку его больше невозможно будет найти. Он выдаётся исключительно один раз. Естественно, его позже можно будет изменить на придуманный лично. Его имя не имеет никакого значения. Он будет работать с любым приложением;
затем вводите этот пароль в приложения, заменяя им имя пароля вашей Гугл-странички.
Какие преимущества у почты Гугл:
удобный интерфейс;
эффективно блокируется спам;
автоматически выделяются важность письма;
обеспечивается высокая безопасность переписки;
используют в мобильных устройствах;
голосовое общение;
видео чат для пользователей Gmail и так далее.
Приступим к регистрации аккаунта в Гугл, по шагам
Для того чтобы зарегистрировать аккаунт в Гугл перейдём по ссылке и попадём на страницу регистрации «Зарегистрируйтесь в Google». Нажмите на кнопку «Создать аккаунт».
Здесь необходимо заполнить:
имя и фамилию – на русском языке должны быть реальные;
имя пользователя – придумать и записать латинскими буквами не менее 6 знаков, это как раз и будет электронный адрес вашей почты;
пароль – придумайте и повторите;
число, месяц, год рождения;
пол;
мобильный телефон — нужен для подтверждения аккаунта;
введите капчу — подтверждение, что вы не робот, или можете поставить галочку и пропустить;
страна;
поставьте галочку – принимаете соглашение;
далее.
В поле запасной адрес можно ни чего не указывать. Не забудьте записать в надёжном месте логин и пароль, или использовать менеджер паролей, например Last Pass.
Поздравляем! Ваш электронный адрес. Нажимаете кнопку «Продолжить».
Нажимаете на кнопку «Почта» и всё вы внутри своего аккаунта.
Электронная почта Google входит в число самых безопасных электронных ящиков. Вся корреспонденция проходит непрерывные проверки на наличие вирусных программ и выявления участников, которые производят спам рассылки. Здесь также использованы самые передовые технологии по шифрованию передаваемой информации.
Следует также отметить высокое технологическое обеспечение защиты и восстановления аккаунтов. Столкнувшись с проблемой утери пароля, можно без труда возобновить доступ к личной почте, через созданные для этого механизмы автоматического восстановления, учитывая все доступные дополнительные средства связи пользователя.
После ввода логина и пароля от почты, следует отметить «Оставаться в системе», если хочется выполнять последующий автоматический вход в почту гугл.
После этого, аккаунт будет отображаться в правом углу на странице поисковой системы Google.8
При вводе логина и пароля следует обратить внимание на включённую языковую раскладку клавиатуры и «Caps Lock» (прописные или заглавные буквы). Можно также попробовать ввести пароль в блокноте, например, чтобы было наглядно видно и просто скопировать и вставить его строку.
Регистрация в почте Гугл (Google)
Заполнить все необходимые для этого личные данные. Правдивость вводимой личной информации необходима, если сотрудничать с компанией в качестве партнёра (например, заработок на рекламе на видеохостинге YouTube).
Для повышения безопасности и дальнейшего упрощения восстановления почты, можно ввести номер мобильного телефона или второй адрес действующего электронного адреса. Если будет утерян пароль, то через эти дополнительные данные будет проще восстановить доступ к аккаунту.
Ввести проверочный код, принять «Условия использования» и нажать далее.
Если не выбрать проверку через телефон, то откроется страница сообщением о её создании.
Как показано на рисунке, логотип аккаунта и доступ к нему находится в правом верхнем углу страницы поисковой системы.
Восстановление пароля от почты Гугл (Google)
Имея все самые передовые технологии по защите личных данных и аккаунтов пользователей, данная почтовая служба предоставляет все возможности по восстановлению пароля от почты Гугл в автоматическом режиме:
для этого нужно перейти по ссылке «Забыли пароль» на странице входа;
откроется страница с выбором сложившейся проблемы, где необходимо выбрать «Я не помню пароль», указать адрес почты и нажать «Продолжить»;
здесь необходимо ввести пароль, который удалось вспомнить и нажать «Продолжить». Система распознает сходство введённого пароля с действительным и от этого будет зависеть ход дальнейших действий.
Если при регистрации был введён адрес дополнительной почты или номер мобильного телефона, то проблема по восстановлению пароля к почте гугл сразу же решится отправкой кода активации. В данном случае, система распознала, что доступ происходил с мобильного устройства и предлагает воспользоваться отправкой подтверждения на него.16Если не использовалось мобильное устройство и не вводились номера телефона или дополнительной электронной почты, то будет предложено поэтапное восстановление с помощью ввода личных данных.
Вернув доступ к своей почте Гугл (google), лучше перестраховаться и сохранить надёжный пароль от входа на диске не системного назначения (кроме диска С), так как в случае аварийной переустановки системы, файл может быть удалён.
Надёжнее всего ввести дополнительные средства связи: номер мобильного, дополнительный адрес электронной почты. Это в значительной степени упростит процедуру восстановления. Будут предложены возможности по дополнительной защите аккаунта через оповещения на телефон. Если вдруг будут происходит подозрительные попытки входа с IP-адреса, не использованного ранее, то придёт предупреждение об этом. Также аккаунт может быть подвержен временной блокировке, если система заподозрит попытки взлома почты.
Уведомления о полученных письмах без входа в почту Гугл (Google)
Cуществуют специальные дополнения, устанавливаемые в браузер Google Chrome, чтобы получать уведомления о присланной корреспонденции без входа в почту Гугл (google).
К таким дополнениям относится, например, Checker Plus for Gmail. После установки его в браузер, в правом углу панели будет отображаться значок почты и сигналы произошедших событий в почте Гугл.
Возможности данного приложения:
подробная информация о полученной корреспонденции, сообщений или звонков в чате;
оповещение без включения браузера. Имеется одновременная поддержка нескольких почтовых ящиков;
подключение дополнительного оповещения, а также управления своим ящиком Гугл помощью голоса. Также, в его настойках есть множество дополнительных опций, настраиваемых под персональные нужды.
Гугл является самой крупной в мире поисковой системой. Она имеет собственный почтовый сервис Gmail, на котором можно бесплатно сделать электронный адрес и вместе с ним получить доступ к нескольким другим сервисам, в том числе к Ютубу.
Чтобы начать регистрацию, нужно перейти на сайт gmail. Теперь нажмите на “Создать аккаунт” входа в профиль.
Появится простая форма, которую нужно заполнить.
В полях имени и фамилии, лучше всего указывать настоящие данные. Это может пригодиться для использования других сервисов, а также при необходимости вернуть доступ к ящику, если вы потеряете пароль. Свои данные можно скрыть, так что не беспокойтесь, никто не узнает о вас больше, чем вы позволите.
Имя пользователя (ник) – это ваш логин. Оно будет отображаться в названии вашего ящика. Логин нужно придумать самостоятельно. Он может состоять из латинских букв, символов и цифр.
Пароль следует выбирать таким образом, чтобы он был максимально сложным. Кроме того, что с его помощью вы будете заходить на свою почту, он также будет защищать ваш ящик от взлома. В комбинации можно использовать латинские буквы (желательно сочетать маленькие и большие буквы) и цифры.
! Пароль можно записать в надёжном месте, чтобы не забыть.
! Иначе вы не сможете заходить на свою почту.
Далее указываются дата рождения и пол. Эти сведения нигде не будут использоваться, так что можно вводить настоящие данные. Это опять же может пригодиться при восстановлении доступа к почте.
Телефон, страну и запасной адрес почты можно не указывать – для регистрации они не нужны.
Если после того, как вы нажали “Далее”, какое-то из полей подсвечено красным, значит вы что-то пропустили или ввели неверно. Исправьте ошибку и снова нажмите “Далее”.
После того как все поля заполнены, вам предложат прочитать “Условия использования”.
Пунктов о том, что вы продаётесь, в рабство там нет, поэтому смело жмите “Принимаю” – без этого регистрацию не пройти. Теперь вам покажут окно, где будет написан адрес вашего ящика. Запишите его куда-нибудь, чтобы не забыть.
Для перехода в свою почту, нужно нажать на кнопку “Перейти к сервису Gmail”.
Как придумать имя пользователя для gmail почты
С созданием имени пользователя могут возникнуть некоторые сложности. Дело в том, что каждый такой логин в системе Гугла, должен быть уникальным, то есть двух одинаковых адресов существовать не может.
Если введённый вами логин уже занят, система сообщит вам об этом (под полем появится красный текст) и предложит несколько уникальных вариантов, которые вы могли бы использовать.
Они создаются на основе введённых имени, фамилии и логина. Если вы не хотите выбирать из того, что предложила система, придумайте другой ник.
Дополнительным параметром для имени пользователя, является его длина. Оно не должно быть короче 6 символов и длиннее 30.
Изменить название после создания ящика нельзя, так что подумайте хорошо, прежде чем выбрать окончательный вариант. Если почта нужна вам только для регистрации на каких-то ресурсах, то название не важно.
Ваше имя пользователя в почте Гугл
Как было сказано выше, имя пользователя будет отображаться в названии вашего ящика, и именно оно будет являться вашим электронным адресом. После создания почты, к нему добавится “@gmail.com”.
Получается, что название ящика составляется из имени пользователя и названия почтового сервиса, соединённых между собой “собакой”. Адрес пишется слитно, точка ставится только перед “com”.
Этот адрес вы можете давать друзьям, знакомым или клиентам для связи с вами.
Войдя в свой профиль, вы увидите приветственное окно, в котором рассказывается, почему почта Гугл самая замечательная и т. д.
Это окно можно спокойно закрыть, его вам больше не покажут.
Чтобы узнать свой адрес почты, нужно нажать на иконку с буквой вашего имени в верхней правой части окна. Появится небольшая подсказка, где и будет написан адрес.
Как войти в свою почту Гугл
Чтобы зайти на свою почту, нужно сделать несколько простых манипуляций. Как правило, браузеры запоминают наши данные, чтобы нам не приходилось постоянно их вводить.
Поэтому для входа вам нужно будет просто перейти на сайт гугла и в правом углу нажать на иконку с квадратиками.
Из выпавшего меню выберете значок Почты и всё. Ящик откроется, и вы сможете им пользоваться.
Если браузер не сохранил ваши данные или вы заходите в почту с другого компьютера, вам нужно будет ввести имя пользователя и пароль. Причём сначала вы вводите логин, затем пароль
Возможности gmail почты
Самые очевидные возможности почты – это получение и отправка писем. Это может быть как рабочая переписка, так и дружеская. В письма вы можете вкладывать разные файлы, например фотографии или документы.
Помимо почты, регистрация предоставляет вам возможность пользоваться и другими продуктами. Вот, что вам доступно после создания аккаунта в Google:
Диск. Вы можете бесплатно хранить файлы общим весом до 15 Гб. Сюда можно загружать данные с ПК или мобильного устройства, а потом открывать или скачивать их с другого компьютера или устройства. Кроме этого, вы можете сделать так, чтобы другие пользователи тоже могли просматривать ваши файлы.
Документы. Сервис является онлайн редактором. Здесь можно создавать документы, таблицы, презентации и пр. Они сохраняются на вашем диске. В любой момент их можно скачать, переслать и отредактировать.
Ютуб. Это самый известный в мире видеохостинг. Смотреть ролики можно и без регистрации, но через адрес гугл почты, вы сможете авторизоваться на сайте, подписываться на разные каналы, оставлять комментарии и выкладывать свои ролики.
Гугл плей. Это площадка для мобильных устройств, с которой можно установить приложения, скачать музыку, фильмы и т. д.
Гугл+. Социальная сеть, наподобие Фейсбука и других проектов.
Вместе с электронным адресом вы одновременно получаете доступ к нескольким сервисам.
Почему почта gmail?
Казалось бы, чем может отличаться почтовый ящик поисковика от стационарных сервисов? Но возможности gmail.com способны удивить многих «продвинутых» пользователей. Кроме привычных функций сбора корреспонденции, возможности ее помечать и распределять по тематическим папкам, гмайл почта предлагает массу других «полезностей»:
Отличная система фильтрации позволяет сортировать письма по десяткам критериев в автоматическом режиме.
Импортировать список контактов с других ящиков.
Благодаря надежной защите от спама почты гугл многие предпочитают собирать именно в этот ящик корреспонденцию с других сервисов.
Доступ к почте возможен с любого устройства, подключенного к интернету.
Неограниченное использование всех продуктов поисковой системы без отдельной регистрации.
Предоставление 15 Гб бесплатного хранилища для фотографий, писем, документов и т.д.
Возможность создания корпоративных адресов, получения круглосуточной поддержки, организации бесплатных видеоконференций.
Предусмотрено использование защищенного протокола, получение предупреждения от gmail почты, вход в которую выполняется с незнакомого IP-адреса.
Как же получить доступ ко всем этим прелестям, правильно настроить работу своего почтового ящика?
Создание ящика гмайл — элементарно просто
Регистрация в сервисе банальна, но имеет некоторые нюансы. Во-первых, не стоит путать его с gmail ru, который не имеет к Google ни малейшего отношения. Вообще, получение почтового адреса гмайл ком это бонус для пользователей, которые создают аккаунт в системе. Если такового не имеется, достаточно зайти на страницу почтового сервиса gmail.com почта — вход в гугл почту будет сопровождаться предложением исправить эту «недоработку»:
После нажатия «Создать аккаунт» вы увидите веб-форму, где нужно внимательно заполнить поля.
Для начала вводится идентификационные данные: имя и фамилия, информация о поле и дате рождения, номер телефона, альтернативный адрес почты, страна. Главная загвоздка на данном этапе — придумать логин, ведь именно так будет называться ваш будущий ящик, и надежный пароль. Google почта очень популярна, поэтому придется подключить максимум фантазии, чтобы придумать простое незанятое имя. То же касается и пароля. Хотя gmail почта надежно защищена, простая комбинация может не уберечь ваш ящик от взлома.
Теперь можно прикрепить свою фотографию, выбрать язык интерфейса.
Рекомендуется вводить реальную информацию. Номер телефона и адрес дополнительного почтового ящика поможет в дальнейшем легко восстановить доступ при утере пароля либо взломе почты. По завершении регистрации на альтернативный ящик будет прислано письмо с кодом для решения возможных проблем со входом.
Если у вас есть gmail.com почта, вход в гугл почту легко осуществляется из всех сервисов системы, нажатием кнопки, расположенной в верхнем меню возле имени пользователя. Также при введении в браузере gmail, вход в вашу почту будет доступен.
Вход в почту Gmail.com
Если у вас есть gmail.com почта — вход в гугл почту легко осуществляется из всех сервисов системы, нажатием кнопки, расположенной в верхнем меню возле имени пользователя. Также при введении в браузере gmail, вход в вашу почту будет доступен. Использование почтового ящика возможно с любого устройства.
Зайти в почту с компьютера
Зайдите на страницу сервиса, введите имя и пароль, которые вы указывали при создании аккаунта в Google. При желании можно зайти под другим логином.
Нажмите «Войти» в верхней правой части страницы, если при входе вы увидели перечисление сервисов почты.
Зайти в гугл почту с Android
Чтобы пользоваться почтой, добавьте свой аккаунт и обновите приложение gmail, если оно не актуально.
Войдите в приложение и в открывающееся меню (три горизонтальные полоски со стрелкой) выберите «Добавить аккаунт».
Здесь понадобится ввести тип нового аккаунта и выполнить все шаги согласно инструкции.
Войти в Gmail с IOS
Для доступа к почте нужно добавить один либо несколько аккаунтов.
После входа в приложение в меню со значком с тремя полосками выберите свой аккаунт. Если вы пользуетесь iPad, этот шаг пропускается.
В разделе управления аккаунтами необходимо выбрать пункт «Добавить аккаунт» и ввести идентификационные данные для входа.
Знакомство с интерфейсом и настройки гугл почты
Когда вы завели ящик на gmail.com почта, вход в гугл почту позволит очень быстро настроить необходимые функции. Начнем с интерфейса. Он привычен, максимально понятен и не меняется достаточно долго. Из удобных инструментов можно выделить:
Разделение писем по назначению. Вы можете распределить корреспонденцию, относящуюся к соцсетям, форумам, оповещениям или оставить в неотсортированной папке.
Возможность организовывать подобные скайпу видео и обычные чаты. Если ваш браузер ее не поддерживает, что автоматически проверяется, загрузится стандартная Html версия.
Хранилище в 15 Гб предоставляется по умолчанию, но за небольшую плату его объем можно увеличить.
Что примечательно, если вы зарегистрировались на gmail.com почта, вход в гугл почту вовсе не отменяет использование других ящиков.
Очень легко настроить пересылку корреспонденции на новый адрес в любого другого почтового сервиса. Ознакомиться с основными возможностями, которые предлагает почта gmail com, такими как перенос списка контактов и корреспонденции из сторонних ящиков или о соцсети поисковика, вы можете в письмах, присланных на ваш адрес сразу после регистрации.
Настройки сортировки гугл почты
Чтобы удобно и быстро сортировать письма, гмайл почта предлагает эффективные инструменты:
Ярлыки. Они функционально похожи на привычные всем папки, но отличаются более широкими возможностями. Изначально вы увидите минимальный набор, расположенный с левой стороны страницы, который расширяется и настраивается для своих целей.
Для начала зайдите во вкладку «Настройки», расположенную в выпадающем меню в виде шестеренки. В разделе «Ярлыки», меняя активацию «да/нет», можно скрыть, активировать или удалить необходимые пункты меню. А нажав кнопку внизу окна либо прямо из письма, легко создать новый ярлык-папку.
Если вам не по душе специфические значки в gmail com почте, поменяйте их на обычные текстовые надписи в общих настройках ярлыков кнопок.
Нововведение почты — организация вложенности ярлыков без установки дополнений. Чтобы настроить какой-либо ярлык, достаточно нажать на расположенную справа от него стрелку. При этом будет предложено подобрать цвет и настроить ярлык по не скольким критериям.
Если вы удаляете один из ярлыков, например, «Входящие», содержимое папки не уничтожается, а перемещается в «Архив» и остается доступным также в папке «Вся почта».
Никто, конечно, не отменял ручное «разбрасывание» писем по папкам в процессе их чтения при помощи привычной кнопки «Переместить». Функции почты google позволяют избежать этой рутины и существенно упростить работу.
Фильтры. Этот инструмент незаменим, когда необходимо автоматизировать процесс сортировки корреспонденции. Чтобы воспользоваться чудо-фильтрами почты гугл, войти нужно также в меню настроек под значком шестеренки.
В открывшемся окне показаны уже имеющиеся фильтры и ссылка, которая позволит создать идеальную, логически организованную почту.
Фильтровать письма можно, к примеру, по темам, по адресатам (как получателям, так и отправителям своего и прикрепленного ящика), по определенным терминам и т.д.
Далее укажите, что делать с отфильтрованной корреспонденцией: отправить в одну из папок, архивировать, пометить, применить ярлык или переслать, удалить и др.
Если вы уже пользовались подобным сервисом, проблем с созданием удобного алгоритма сортировки возникнуть не должно.
Безопасность почтового ящика Gmail.com почты
Бесспорным преимуществом сервиса является возможность отслеживания подозрительных попыток доступа к ящику, а также настройка оповещения в таких случаях. Это можно сделать по ссылке «Дополнительная информация» в разделе «Настройки».
Если корреспонденция, которой вы обмениваетесь или храните, крайне важна, стоит пожертвовать удобством и грамотно настроить безопасность почтового ящика. В разделе «Безопасность и вход» рекомендуется создать двухэтапную аутентификацию. При входе нужно будет не только ввести пароль, но подтвердить доступ кодом, присланным на телефон.
Внимательно проверьте настройки вкладок на наличие лишних ссылок в подписи писем, включенного без вашего ведома автоответчика.
Убедитесь в отсутствии неизвестных имен в разделе доступа к аккаунту и посторонних адресов в настройках отправки писем.
Проверьте настройки POP и MAP, фильтров и т.д.
Если Вы сейчас перейдете на страницу Джимейла не имея акка в Гугле, то вам предложат исправить это недоразумение.
Нажав на кнопку «Создать аккаунт», вы попадете на страницу с веб-формой, которую нужно будет очень внимательно заполнить. В связи с огромной популярностью Гмайла, на нем довольно трудно бывает получить красивый E-mail адрес, однако все же, проявив фантазию, можно будет подобрать что-нибудь подходящее.
Например, можно вставлять точки в названии, а значит допустимо использование доменного имени вашего сайта, которое с большой долей вероятности будет не занято.
Учтите, что достоверность сообщаемой вами информации должна соответствовать тем задачам, которые вы будете возлагать именно на этот почтовый ящик. Безусловно, почта Gmail.com очень хорошо защищена от взлома (работа ведется через защищенный шифрованием протокол https), но никто не отменял человеческий фактор.
Например, простота придуманного мною когда-то пароля для своего почтового ящика на гмайле стала причиной его взлома и последующего хищения денежек с моего же электронного кошелька в системе Вебмани. Емайл я этот зарегистрировал в незапамятные времена, когда о заработке денег в интернете даже и не помышлял, поэтому выбрал удивительно сложный пароль QWERTY. Сейчас же сложные пароли у меня генерит и хранит KeePass, что дает определенную толику спокойствия.
Также нужно понимать, что нереальный альтернативный E-mail адрес или телефон могут сыграть с вами злую шутку, ибо они могли бы помочь вам в восстановлении доступа к аккаунту в случае утери пароля или же взлома почтового ящика разными г-нюками.
В SMS сообщении на указанный при регистрации мобильный телефон вам придет код подтверждения, который необходимо будет ввести для прохождения регистрации (без телефона сейчас создать аккаунт жмайл.ком увы не получится).
Далее вас попросят указать альтернативный Емайл, который можно будет использоваться при проблемах со входом в Google account или утере пароля от него.
Дальше заполняете все поля, жмете на кнопку «Принимаю» о согласии с условиями предоставления ящика и отправляете данные. Вам предложат пролистать небольшой слайдер «Курс молодого бойца от Джи Майл», ну и на последнем шаге появится кнопка входа в веб-интерфейс управления вашим почтовым ящиком — «Перейти в Гмэил».
Вход и знакомство с интерфейсом Джимейла
Если аккаунт в Google у вас уже имеется, то в почту вы всегда сможете войти с любой страницы любого сервиса Гугла просто кликнул по кнопке рядом со своим именем в правом верхнем углу.
Ну, или просто набрав в адресной строке своего браузера gmail.com и нажав на Энтер.
Интерфейс Джимейл-почты вполне понятный и привычный (он уже довольно давно не претерпевал существенных изменений, что, на мой взгляд, есть гуд, ибо не надо решать очередной ребус на тему — «а где это теперь находится?»).
Уже довольно давно появилось разделение корреспонденции на «Несортированное», «Соцсети» и «Промоакции» (вверху над списком входящих). Если нажать на расположенный рядом плюсик, то можно еще добавить «Оповещения» и «Форумы».
Если вам эта сортировка (как и мне) не нужна, то просто снимите в настройках (шестерека в правом верхнем углу — «Настройки») ненужные галочку на вкладке «Папка Входящие».
При первом входе в Джи-Майл вам сразу укажут на то, что ваш аккаунт хоть и создан, но есть еще что в него добавить и настроить. В частности, вам предложат оперативно настроить импорт почты с уже имеющихся у вас почтовых ящиков (как в Г-майл, так и в других подобных сервисах). Об этом подробно будем говорить ниже.
Так же вам предложат по быстрому добавить фото в свой аккаунт и при желании выбрать другую тему оформления. Этим действительно можно заняться прямо сейчас, ибо все реализуется буквально в два клика (не заблудитесь).
Для тех, кто любит смотреть (а не читать) сразу приведу этот короткий видео-ролик под названием '15 фишек Жмайла':
Для тех же, кто любит читать — опишу все это подробно и покажу на скриншотах, а так же еще массу своих фишечек добавлю. Честно, честно...
В Google Mail уже доступен новый интерфейс почты для всех желающих
Последнее время Гугл Почта активно продвигает свой новый интерфейс. Попробовать его можно кликнув по кнопке настройки (шестеренка в правом верхнем углу) и выбрав первый пункт «Попробовать новую версию G-mail».
Пока он находится в стадии тестирования и не используется по умолчанию. Прям таки разительных отличий не особо много, но привыкать все же придется.
При желании можно вернуться обратно в старый интерфейс, а так же можно настроить расположение писем в новом Гмаиле кликнув по кнопке «Интерфейс» в выпадающем меню настроек. Предлагается три варианта, отличающихся друг от друга в основном компромиссом между компактностью и наглядностью.
Я пока еще остался на старом интерфейсе (и на его примере буду все показывать), но вы вольны выбирать сами (думаю, что по аналогии разберетесь в моих скриншотах).
При загрузке веб-интерфейса почтового ящика осуществляется проверка вашего браузера на предмет поддержки всей этой красоты, и в случае обнаружения несоответствия будет загружаться старая добрая Html версия. Хотя вы сами, в случае длительной загрузки нового обрамления, сможете переключиться на ретро интерфейс:
По умолчанию, вам предлагается почтовый ящик размером примерно в 15 Гб (правда, это не только на одну почту, но и на ваши файлы, хранимые в Google Drive, и фотки из Гугл Фото), но при желании уже за плату вы сможете увеличить этот лимит.
Размер почтового ящика в Гугл Майл
Те несколько писем, которые уже будут присутствовать в вашем ящике, рассказывают о некоторых возможностях Gmail (например, импорте контактов и писем из любого ранее используемого вами почтового сервиса) и о прелестях социальной сети Google+.
Плюсы и минусы Гмаил, настройки безопасности
Что примечательно, регистрируя ящик на Гмайл, вы не обязаны отказываться от всех остальных, которые наполучали за вашу долгую жизнь в интернете. Существует возможность настроить прием и отправку почты на них из интерфейса почты Гугла. Это очень удобно, и я этим уже давно и успешно пользуюсь (подробнее о необходимых настройках поговорим чуть ниже).
Гмейл — онлайн-сервис не уступающий удобством почтовым программам
Также в одном из пришедших по умолчанию сообщений будет говориться об удобстве использования Gmail в мобильных телефонах с использование фирменного приложения. Вообще, использование для работы с почтой именно веб-интерфейса, а не десктопной программы, имеет один огромный плюс — у вас отпадает необходимость синхронизировать ваши различные почтовые программы на различных устройствах (стационарном ПК, ноутбуке, телефоне, планшете и т.д.).
Веб-интерфейс будет отличным универсальным решением, но только в том случае, если он позволяет реализовать все те плюшки, которыми изобилуют программы для работы с электронной почтой. Ну и, естественно, Google всеми силами стремится вместе со своим чудесным Джимаилом стать этим идеальным вариантом, и получается у них это, честно говоря, очень даже неплохо.
В начале своего пути Гугл Почта оказалась в эпицентре скандала именно из-за появившихся объявлений с контекстной рекламой (имея свой сайт, вы, кстати, тоже можете размещать у себя контекст, например, через Google Adsense) и не вследствие вызываемого раздражения от ее показа. Нет. Просто тематика контекстных объявлений по своей идеологии соответствует тому тексту, который имеет место быть в данном сообщении. А это означало, что система читает наши письма, что и вызвало бурю негодования.
Но со временем все те плюшки, которые Google подкидывал пользователям своей бесплатной электронной почты, перевесили негатив от вторжения в свое личное пространство. Короче, нас купили. Иногда все же приходит в голову мысль, что постепенно данная корпорация становится «империей добра», а притом, как красиво все начиналось (читайте историю могучего Гугла в моем изложении). Однако, вернемся к нашим баранам.
Давайте сейчас поговорим за безопасность работы со своим почтовым ящиком. Советую сразу же залезть для этой цели в настройки (найдите шестеренку в правой верхней области и выберите из ее контекстного меню пункт Настройки):
Настройки джимейл почты
Сразу обратите внимание на ссылку, расположенную в футере (снизу) веб-интерфейса Gmail под названием «Дополнительная информация». Там вы сможете отследить или настроить оповещение о подозрительных обращениях к вашему почтовому ящику.
Например, если вы не настраивали почтовую программу для съема корреспонденции с вашего ящика, а в столбце «Тип доступа» вместо браузера или мобильника увидели POP, то это повод насторожиться и перейти на страничку проверки безопасности Gmail.
Защищаем вход в свою Джимейл-почту
Если данные, хранимые или получаемые в вашем почтовом аккаунте, имеют крайнюю степень важности, то можно будет поступиться простотой работы с ящиком и настроить двухэтапную аутентификацию (с помощью пароля и кода подтверждения, присылаемого на ваш мобильник). Сделать это можно на странице "Безопасность и вход" вашего аккаунта в Google.
Безопасности много не бывает и главное озаботиться ей до, а не после того, как грянул гром (учитесь на моих ошибках). Ну а я все же в двух словах опишу все возможности, которые предоставляет эта система двойной безопасности. Итак, двухэтапная аутентификация в Гмейл позволяет делать следующее:
При ее активации вы можете определить свой компьютер как надежный, и в этом случае для входа с него в свой почтовый аккаунт на Джимейле не потребуется каждый раз вводить код, присылаемый на сотовый телефон (достаточно лишь ввода обычного пароля).
Для того, чтобы в случае утери или кражи телефона вам не остаться у разбитого корыта, обязательно укажите номер своего резервного сотового телефона (или телефона родственника), а также распечатайте и спрячьте подальше резервные коды (10 одноразовых кодов — когда они закончатся, вы сможете сгенерировать и распечатать еще десять).
Настройка двухэтапной аутентификации в Google Mail
Резервные коды позволят вам входить в свой аккаунт с ненадежных компьютеров, не имея под рукой сотового телефона.
Пароли для доступа приложений к вашей почте с любых устройств
Если вы пользуетесь какими-либо приложениями для чтения электронной почты на своем стационарном компьютере или мобильном телефоне (планшете), то после активации двухэтапной аутентификации эти самые приложения не смогут получать доступ к вашему почтовому ящику. Что же делать?
Выход есть и он довольно простой. Вам нужно будет в области «Пароли приложений» (см. скриншот выше — находится на странице «Безопасность и вход») щелкнуть по спойлеру. На открывшейся странице будут перечислены приложения, которые уже имеют доступ к вашему аккаунту Гмаил почты (кстати, их вы можете отключить при необходимости).
Управление паролями для приложений в настройках аккаунта Гугла
А в самом низу будет возможность задать пароль любому приложению для доступа к почте Джимейла (неважно, мобильного или стационарного, например, почтового клиента).
Выбираем сначала из выпадающего списка приложение Google, в которое требуется войти (почта, гугл календарь, ютуб или другое), затем из второго списка выбираем устройство, с которого требуется осуществить вход, и жмем на кнопку «Создать». В результате вы получите пароль для этого приложения и инструкции по его применению:
Создание нового пароля для приложения
Останется только зайти в настройки мобильного или стационарного приложения, чтобы поменять там пароль доступа в Гмэйл на только что сгенерированный.
По-моему, все очень просто и удобно. Лично я очень рад такой возможности максимально обезопасить свой почтовый ящик от посягательств всяческих редисок, стремящихся украсть деньги, сайты и прочие материальные и виртуальные ценности. Респект разработчикам за это дело.
Ну ладно, теперь давайте разбираться с фишечками почты Джимейл и настройками этого чуда программистской мысли под себя и свои привычки.
Ярлыки (папки) и их настройка в Гмейл
Для сортировки корреспонденции в Гмайле используются ярлыки и фильтры. Последние позволяют в автоматическом режиме по заданным признакам раскидывать письма по различным папкам (ярлыкам). Ярлык, по сути, очень близок к привычному понятию папки, но имеет более широкие возможности. По умолчанию Google вам предлагает определенный набор ярлыков и папок, которые расположены в левом столбце. Но мы вольны все настроить под свои потребности.
Как создать ярлык в Гугол-почте
Сначала, наверное, нужно будет зайти в настройки (Шестеренка — Настройки) и на второй вкладке с помощью активации «да» или «нет» настроить показ пунктов левого меню (некоторые ярлыки можно не только отключить, но и удалить).
Там же будет возможность создать новый с помощью соответствующей кнопки. Создать ярлык в Gmail можно и при просмотре какого-либо письма (из контекстного меню значка под названием «Ярлыки» на верхней панели):
Вообще я не очень понимаю эти значки, поэтому для большей информативности и наглядности можете в настройках на вкладке «Общие» в области «Ярлыки кнопок» поставить галочку напротив варианта «Текст».
После этого вместо загадочных значков на верхней панели Джи-Майла будут красоваться понятные надписи.
Как видите, из приведенного скриншота, по сути, даже папка Входящие является ярлыком. В Гмаиле ярлыки можно делать вложенными (раньше для этого требовалось устанавливать дополнение из Лаборатории), что дает еще больше возможностей для наведения цимуса.
Можно, например, создать ярлык Рассылки, а затем добавить в него вложенные ярлычки с конкретными названиями этих самых рассылок.
Вложенный ярлык
Как настроить внешний вид и пользоваться ярлыками
Созданные ярлыки следует наблюдать в левом меню (появятся как бы дополнительные каталоги с названиями ярлыков), а их настройку или удаление легко осуществить, нажав на кнопку стрелочку, появляющуюся справа (левая стрелочка раскрывает список вложенных ярлычков, если таковые имели место быть) при наведении курсора мыши на какой-либо из них в вашем почтовом ящике:
Откроется контекстное меню, где вам предложат выбрать цвет для данного ярлыка, а также осуществить ряд дополнительных настроек:
Теперь, после присвоения уникального цвета, при просмотре входящих сообщений в Джимайле можно очень легко увидеть, какими ярлычками они помечены.
Хотя, на мой взгляд, в фильтрах лучше всего настраивать автоматическое удаление писем из входящих, если они соответствуют какому-либо условию перемещения под ярлык (незачем захламлять входящие — там будут только не отфильтрованные сообщения).
Письмо в Гмаиле отмечено сразу двумя ярлыками
При просмотре данного письма у вас также будет возможность при необходимости удалить ненужные ярлычки крестом:
Удаление ярлыка «Входящие» отправляет письмо в архив, но оно по-прежнему будет доступно в других имеющихся у него ярлычках (папках, проще говоря). Ну и, конечно же, в папке «Вся почта» вы сможете найти их завсегда в целости и сохранности. Ладно, поначалу с этим сложно разобраться, но можно все это шаманство представить как создание нужных вам в дальнейшем папок. Есть возможность при необходимости удалить всю почту в Gmail, но это уже на крайний случай.
Понятно, что при чтении сообщений вы сможете вручную относить их к тому или иному ярлыку (проще говоря, помещать в папки) с помощью расположенной вверху одноименной кнопки и ее контекстного меню. Фактически таким образом вы можете вручную раскидать письма вашего почтового ящика в Джимейл по нужным вам и заранее созданным папочкам. Однако, дело это муторное и по возможности хотелось бы автоматизировать рутину.
Фильтры в Джимайл и подробный пример их использования
Как это сделать? С помощью второго инструмента под кодовым названием фильтры Гугл Почты. Эти чудо-фильтры доступны в настройках (из меню шестеренки) на соответствующей вкладке. Там вы будете лицезреть уже созданные вами фильтры (если таковые имели место быть) и ссылку, позволяющую создать новый безупречный образчик нерушимой логики (называется — Создать новый фильтр).
В открывшемся окне нужно включить логику и попробовать задать однозначный алгоритм, по которому Гмайл будет фильтровать нужную вам корреспонденцию. Если кто-то пользовался до этого десктопными почтовыми программами, то проблем с этим не возникнет.
Если фильтр не сработает, то вы всегда сможете его подправить. Фильтровать можно, например, по теме письма, по специфическим терминам в нем встречающимся, по адресу отправителя или получателя (если сообщение пересылается в Джимейл почту с другого вашего ящика).
На следующем шаге мастера создания фильтра вам предложат назначить судьбу тех несчастных писем, которые отфильтруются в соответствии с заданным вами алгоритмом. Для приведенного примера с фильтрацией рассылок, пришедших с левого почтового ящика, нужно поставить галочки.
Фильтрация писем в почтовом ящике jmail
Давайте разберем пример данного Гмайл-фильтра:
Пропустить входящие (архивировать) — если кидаете данные сообщения под ярлык, то можно их не сохранять во Входящих, чтобы не вносить сумбур в собственную голову.
Отметить как прочитанное — сообщения, попавшие под ваш фильтр будут сразу же отмечены как прочитанные, т.е. не будут выделены жирным в общем списке.
Пометить — в списке писем слева имеет место быть контурное изображение звездочки. Если по ней щелкнуть левой кнопкой мыши, то она станет фиолетовой в крапинку (шучу — оранжевой). А в левом меню есть ярлык «Помеченные», позволяющий показать всю корреспонденцию с такими звездами.
Помеченные письма во входящих и других папках Гмэйл
Таким образом, у вас в почте Гмайл имеется инструмент для пометки писем. Вот именно такая метка и будет проставлена автоматически для всех отфильтрованных по вашему алгоритму сообщений. Кстати, если вам мало простой метки цветом, то есть возможность добавить еще различных значков, которые будут сменять друг друга при очередном щелчке мыши.
Сделать это можно, естественно, в настройках на вкладке «Общие» в области «Звезды» (их можно там даже мышкой таскать между разными наборами).
Применить ярлык (другими словами, выбрать папку назначения) — выбираете из списка уже созданных ярлычков тот, куда будут падать письма под действием вашего чудо-фильтра.
Переслать — почтовый ящик Гмэйл без проблем может пересылать полученные сообщения на любой другой указанный вами Емайл, равно как и снимать корреспонденцию с любого указанного вами майла (поговорим об этом отдельно). Следовательно, отфильтрованную корреспонденцию можно отправлять «на деревню дедушке», если, конечно же, вы подтвердите принадлежность того ящика именно вам (иначе это можно будет использовать для рассылки спама, что недопустимо и даже наказуемо).
Удалить. У меня, например, в ящик попадают рассылки, от которых не могу отписаться по разным причинам. Они жуть как надоедают. Ничто не мешает мне настроить на них фильтр и попросить уважаемый Gmail сразу же их удалять (кидать в корзину).
Никогда не отправлять в спам — письма, отобранные по вашему фильтру, ни при каких обстоятельствах не будут отнесены к спаму (что такое spam и какой он бывает читайте по ссылке), если вы поставите эту галочку. В большинстве случаев это целесообразно будет сделать.
Всегда помечать как важное — у Google Mail есть мозги, с помощью которых она пытается самостоятельно разделить вашу корреспонденцию на важное и не очень важное (я этим пока не пользуюсь — в смысле мулькой, а не мозгами). Соответственно, отфильтрованные сообщения вы можете принудительно заставить считаться важными с помощью установки этой галочки.
Никогда не помечать как важное — противоположное вышесказанному.
Все. Создаете фильтр, пытаете его на профпригодность, правите недочеты и наслаждаетесь чистотой и порядком в вашей корреспонденции на самом замечательном веб-клиенте электронной почты.
Импорт адресов и писем в Гмэйл, сбор почты с других ящиков
Теперь давайте предположим, что моя агитация за советскую власть возымела действо и вы прониклись идеей переезда на Гмаил со всем своим скарбом, т.е. с накопленными контактами и тоннами писем. Сделать это окажется вовсе не так уж и сложно, хотя и не очень быстро (даже с безграничными Гугловскими мощностями перенос массива корреспонденции может занять до двух суток). Однако, все это будет сделано автоматически, а от вас потребуется только немного терпения в выполнении необходимых настроек.
Кроме, собственно, полного переезда со всем имуществом на Джимейл, этот сервис электронной почты позволит вам использовать все ваши накопившиеся за долгое время ящики в полной мере, и ваши оппоненты, которые будут слать сообщения на них, даже не заметят, что вы там уже не живете (ответы на их письма будут приходить с тем же обратным адресом, на который они и писали). На самом деле замечательная штука, которая к тому же еще и замечательно работает.
Импорт контактов в Джмайл из других ваших ящиков
Все настройки осуществляются на вкладке «Аккаунты и импорт». В области «Импорт почты и контактов» вам нужно нажать на приведенную на скриншоте ссылку:
Поддерживается импорт с огромного числа почтовых сервисов, список которых вы можете посмотреть на этой странице. На первом шаге мастера вас попросят ввести Емейл адрес, где Гугл будет забирать контакты и сообщения, а на втором шаге с вас потребуют ввести пароль от того ящика.
Далее вам предложат выбрать, что именно вы хотите импортировать, а также хотите ли продолжить импорт писем, пришедших в последующий месяц и хотите ли создать ярлычок для хранения сообщений с этого ящика:
Настройка импорта
После нажатия кнопки «Импорт» вас уведомят о том, что дело это не быстрое. Убедиться в окончании процесса вы сможете в настройках почты Гугла по указанному на скриншоте пути:
Сбор почты с других ящиков в Гмайл
Идем дальше. Теперь давайте настроим сбор почты со всех наших ящиков и ее отправку с указанием именно их Емейлов в качестве обратного адреса (если это вам критично и нужно). Тут есть один нюансик.
Можно научить Гугл таскать каштаны из огня (письма в Гмаил с других ваших почтовых сервисов), но при этом сбор будет осуществляться не в реальном времени, а эпизодически с интервалом в один час. Если для вас критична именно скорость сбора корреспонденции, то лучше проделать обратную операцию — зайти в настройки тех самых сторонних аккаунтов и добавить в них пересылку всей почты в Google.
В почте Яндекса, например, это делается через «Настройки» — «Правила обработки почты» — «Создать правило».
Пересылка писем в Джмайл из Яндекс почты
Ставите галочку в поле «Переслать по адресу» (пересылаемую корреспонденцию можно оставлять или же удалять на самом Яндексе) и прописываете, собственно, ваш новый адрес на Gmail.com. Вам придет на новый Гугловский ящик письмо с кодом, который потребуется ввести в сервисе Яндекса для подтверждения пересылки. Все, теперь сообщения оттуда будут мгновенно перелетать на Джимаил по мере их поступления.
В почте на майле пересылка настраивается в разделе настроек «Фильтры и пересылка», где нужно выбрать вариант «Создать пересылку».
В открывшемся окне указываете Емайл, куда хотите пересылать, и жмете на «Сохранить». Все это хозяйство будет не задействовано до тех пор, пока вы не перейдете по ссылке «Подтвердить» и не введете пришедший на Гмэйловский ящик код подтверждения пересылки.
Как собирать почту с других ящиков средствами самого Google Mail
Однако, никто вам не мешает настроить сбор почты в самом Gmail, если возникающий временной лаг в один час вас не слишком заботит. Для этого в области «Проверить почту из других аккаунтов» (с помощью POP3) нажимаете на ссылку для добавления нового почтового аккаунта:
Сбор всей почты в Джимаиле
У меня уже добавлены три аккаунта для сбора корреспонденции и напротив них расположен ряд ссылок, позволяющих вручную начать проверку, внести изменения в настройки или же вообще удалить с таким трудом настроенное правило.
Собственно, при создании нового задания для сбора корреспонденции с другого ящика вас сначала попросят ввести его Емейл, а уже затем появится окно с развернутыми настройками всего этого шаманства:
Снимаем всю почту только через Гмэйл
Понятно, что нужно указать пароль для доступа к стороннему аккаунту, а также подумать, нужно ли оставлять там копии писем и будете ли вы кидать их под созданный здесь же ярлык и удалять из входящих уже на самом Гмаиле.
На следующем шаге вам предложат настроить отправку сообщений в ответ на полученные с этого стороннего ящика именно через него (маскироваться):
Подмена адреса отправителя
Безусловно, удобно. На следующих шагах вас попросят скорректировать поле от кого отправляется корреспонденция, ну и затем отправить и получить код подтверждения о принадлежности того Емайла именно вам. Все то же самое (отправку писем через другие почтовые аккаунты) вы можете настроить и в области «Отправлять письма как».
Доступ к ящику, почта домена и пересылка корреспонденции
Также в настройках своего аккаунта можете предоставить управление им другому пользователю системы электронной почты Gmail (Предоставить доступ к своему аккаунту).
Этот пользователь сможет отвечать на присланные вам сообщения, но не сможет изменить пароль или настройки вашего аккаунта. Это может использоваться, наверное, в корпоративной среде, когда сотрудник уходит в отпуск. Доступ вы можете предоставить не более, чем 10 владельцам других аккаунтов в Гугле.
Здесь же, наверное, стоит упомянуть, что вы можете настроить работу со своей почтой для домена через веб-интерфейс Джимейла. Под этим я имею в виду емейл типа admin@ktonanovenkogo.ru. Такой адрес вы получаете у своего хостера, но работать с корреспонденцией вам придется либо через убогий интерфейс хостинга, либо используя десктопную почтовую программу.
И в любом случае у вас не будет Гугловской спаморезки, что сильно затруднит работу.
Настройка почты для домена
Ну и еще, наверное, стоит упомянуть, что в настройках Gmail на вкладке Пересылка и POP/IMAP вы сможете задать пересылку с вашего нового Гугловского ящика всей приходящий корреспонденции на ваш текущий основной почтовый аккаунт.
А если для работы с почтой вы привыкли использовать десктопную программу, то можете по необходимости отключить протокол POP и включить более продвинутый IMAP для съема корреспонденции и чтения ее на своем компьютере.
Полезные настройки и лаборатория Gmail
Среди всех возможных настроек Гмаила (Шестеренка — Настройки) у нас не рассмотренными остались вкладки «чат» (которым я не пользуюсь и не знаю что о них сказать), а также настройки включения умного режима разделения входящих на важные и неважные на вкладке «Папка входящие», ну и вкладка «Темы», где можно будет натянуть на веб-интерфейс наиболее приятную вашему глазу шкурку.
По большому счету там ничего интересного нет.
Посмотрим, не осталось ли у нас что-нибудь не охваченно вниманием на вкладке «Общие» настроек Джимейла.
Язык интерфейса — ну, тут уж говорить не о чем.
Максимальный размер страницы — количество писем (цепочек, которые, кстати, являются потрясающим изобретением Google — вся переписка с одним и тем же пользователем сводится в одну цепочку, где можно вспомнить суть дела) и контактов (доступны из выпадающего списка кнопки Gmail, расположенной над левым списком — советую добавить ко всем своим контактам в настройках фотки или аватарки для шика).
Цепочки писем — можно отключить описанную чуть выше чудесную функцию, но, уверяю вас, не стоит.
Быстрые клавиши — по умолчанию выключены, но, возможно, постоянная работа с почтой станет более удобной при ее активации. Список горячих клавиш можно увидеть на этой странице.
Уведомления на рабочем столе — если работаете с Гмайлом из под Хрома, то можете включить эту функцию, и по приходу свежих сообщений в правой нижней обрасти экрана появится всплывающее окно с информацией об этом неординарном событии.
Подпись — если не хотите каждый раз писать в конце «С Уважением, Дмитрий Петрович!», то просто заполните это один раз в общих настройках и данный шаблон будет автоматом вставлять во все отправляемые вами письма.
Автоответчик — наверняка вы получали в ответ на ваши письма практически мгновенный ответ с общими словами (меня сейчас нет, но я обязательно отвечу). Вот это и есть автоответчик. Меня такие штуки просто бесят.
Все остальные настройки либо были уже нами рассмотрены выше, либо не заслуживают того, чтобы о них еще чего-то говорить. Так, пустяки, которые однако могут кому-то показаться полезными.
Лаборатория и расширенные настройки в Джмайл
Давайте перейдем к еще нами не затронутой, но тем не менее, наверное, самой интересной вкладке из настроек — Лаборатория.
Она, правда, наличествует только в настройках старого интерфейса, а в новом вместо нее размещается вкладка «Расширенные». Часть того, что можно было включить в «Лаборатории», теперь доступно там (в новом интерфейсе).
Но в новом интерфейсе есть еще возможность на вкладке «Общие» поставить галочку в поле «Включить доступ к экспериментальным функциям» и после сохранения настроек они, по идее, должны появиться на этой самой вкладке «Общие». Но я изменений от установки этой галочки пока не заметил.
Вообще, почта Гугла родилась в 2004 году и пребывала в стадии бета версии аж до 2009 года. За это время «Лаборатория» прижилась и стала основным источником нововведений в этом безусловно лучшем онлайновом почтовом клиенте.
Я неоднократно наблюдал, что дополнения из «Лаборатории» со временем занимали место в основных настройках. Видимо, Гмаил, таким образом, обкатывает новые фишечки и выносит вердикт об их внедрении на основе собранной статистики их популярности (это похоже на тестовый браузер Хромиум, удачные наработки в котором потом внедряются уже в основной проект — браузер Гугл Хром). Молодцы, чего сказать.
Но давайте посмотрим, что же интересного сейчас тестируется в «лаборатории», хотя если вы будете читать эту статью спустя некоторое время, то многого не найдете там. Я рассмотрю только то, что использую в своем аккаунте (прошу сильно за это не пинать). Итак, какие же полезные рюшечки можно прикрутить к своему ящику на Gmail.com:
Значок непрочитанных сообщений — маленький, но приятный пустячок. После активации этой функции в той закладке вашего браузера, где открыта почта Гугла, будет отображаться количество вновь пришедших сообщений. Наверное, лишним не будет.
Числ новых сообщений в Джимейле на вкладке браузера
Область просмотра — вот эта мулька мне показалась архиудобной, ибо я перехожу потихоньку на Гмайл с почтового клиента интегрированного в Опера, где все организовано именно так. Теперь окно просмотра списка сообщений можно будет потеснить и в освободившейся области просматривать содержимое выделенного письма. Удобно.
Активируйте, сохраните настройки и, перейдя к просмотру списка писем, бросьте свой взор на верхнюю панель, узрите новую кнопку, которая позволит вам настроить разделение экрана по вертикали (показано на одном из верхних скриншотов), горизонтали или вообще никак:
Разделение области просмотра в почте Google по вертикали или горизонтали
Шаблоны ответов — я использую ее часто, чтобы не набирать сообщение каждый раз заново. Довольно удобно, но требует небольшой первоначальной настройки. Сначала активируйте эту мульку, а потом откройте диалог написания и ответа на письмо. Узрели там в конце внизу стрелочку?
Сначала перейдите по единственному пункту из контекстного меню «Шаблоны ответов» и обзовите будущий шаблон. Потом в поле написания письма введите текст будущего штампа и выделите его полностью. Из контекстного меню «Готовых ответов» теперь выберите название вашего шаблона, но только то, что находится в области «Сохранить».
Пользовательские быстрые клавиши — пока не использую, но довольно интересная опция, позволяющая повесить на горячие клавиши наиболее частые операции.
Если у вас нет учетной записи в Google, вам предложат ее создать, и при этом зарегистрировать свой почтовый ящик в этом сервисе. Единый аккаунт действует во всех сервисах. Нажимайте соответствующую кнопку-ссылку и начинайте регистрацию. Вас перенаправят на страницу с web-формами. Необходимо заполнить каждую строку, при этом сделать это внимательно и обдуманно. Не забудьте подобрать себе оригинальный почтовый ящик, хотя, надо признать, это совсем непросто в связи с огромной популярностью почтового сервиса. Но если пофантазируете, получите красивое название.
Гмайл допускает наличие точек в имени почты. А владельцы web-ресурсов могут написать имя своего web-сайта.
Если вы целенаправленно планируете пользоваться почтовым ящиком на Gmail.com, серьезно отнеситесь к заполнению данных в форме. Но не забывайте и о безопасности вводимой вами конфиденциальной информации. Почтовый сервис от Гугла пользуется зашифрованным соединением и очень хорошо защищается от несанкционированного проникновения, но находчивые злоумышленники всегда найдутся.
Например, если вы придумаете легкий или часто повторяющийся пароль, вашу почту могут взломать. А если, например, для вывода денег с электронного кошелька вы используете эту почту? При взломе злоумышленник получает код потверждения и легко ворует ваши деньги, переводя их на свой кошелек или карту.
Поэтому отнеситесь серьезно к придумыванию пароля. Составьте его на листке, перемешав в единое словосочетание большие, маленькие буквы английского алфавита и добавив к ним различные знаки. Не умеете придумывать сложные пароли, воспользуйтесь специальной утилитой. Она не только сгенерирует сложный пароль, но и сохранит его, чтобы вы его не забыли. Самая популярная из них — KeePass Password Safe, бесплатный менеджер паролей. Разобраться в программе просто будет даже неподготовленному пользователю.
Еще одна возможность защитить свой ящик от взлома — указать реальную электронную почту. Не игнорируйте этот пункт. Если ваша почта будет взломана или вы забудете пароль, дополнительный электронный ящик позволит вам восстановить доступ к учетной записи. Есть и еще один способ — указать свой реальный мобильный телефон, который также поможет восстановиться при утере пароля или взломе. Впрочем, номер, указываемый вами, и так должен быть реально существующим, поскольку без кода подтверждения вы не сможете завершить регистрацию.
Указание номера телефона при регистрации в Gmail
Но мы остановились на дополнительном (реальном) почтовом ящике. Укажите его данные, чтобы в случае чего, вы могли получить код подтверждения и решить проблемы с утратой пароля и восстановления доступа, если возникнет такая ситуация.
Подтверждение дополнительного адреса при регистрации в google mail
Для продолжения регистрации внимательно заполните каждое поле, традиционно согласитесь со всеми условиями использования сервиса и нажмите отправку web-формы. Фотографию можете загрузить сразу, а можно и все настройки произвести потом. Вы окажетесь на новой странице, где необходимо ввести название почты и пароль. Теперь можно управлять своим электронным ящиком: знакомиться, настраивать, писать и получать корреспонденцию.
Вход и знакомство с интерфейсом Gmail
Если у вас уже зарегистрирована учетная запись, значит, и почта есть. Осуществите вход, находясь на любом сервисе поисковика. Вверху справа, если вы авторизованы, вы увидите свое имя. Нажмите на него и выберите почтовый сервис.
Или скопируйте gmail.com в адресную строку и нажмите клавишу ввода. Если вы авторизованы в учетной записи, ни паролей, ни названий вводить не надо — вы сразу окажетесь на главной странице почты. Итак, что мы видим в интерфейсе? Простота, удобство и информативность — главные особенности почты Google. И разработчики стараются ничего не менять, наверняка, руководствуясь поговоркой: лучшее — враг хорошего.
На верхней панели меню расположены разделы с «Несортированными» и рекламными (предлагающими товар или услугу) письмами и корреспонденцией из социальных сетей. А если вы кликните на «Плюс», откроется «Форум» и «Оповещения».
Ноу-хау сервиса от Google — чаты. При этом пользователь может общаться в традиционном и видео-чате. Все прелести этой функции пользователи пока не оценили, поскольку Гугл не отказался от обилия рекламных сообщений. Надоедливая, постоянно не к месту и ко времени всплывающая реклама, не дает нормально общаться.
Почтовый сервис от Google поддерживает все браузеры, только отображает почту по-разному. На момент загрузки оцениваются возможности браузера, и в зависимости от этого включается нужная версия. Если вы пользуетесь современным браузером, сможете оценить всю красоту web-интерфейса. Если используете, например, старую версию Оперы, почта загрузится в HTML. А если вас не устраивает скорость загрузки элементов интерфейса, вы можете выбрать облегченную версию почтового сервиса.
Загрузка почты Gmail и упрощенная версия HTML
15 GB свободного места — много или мало? Наверное, для писем — огромное количество, а для фотографий и документов, сохраняющихся в облачном сервисе, — не так много. Но объем хранилища легко увеличивается, правда, за умеренную плату.
Зайдя на почту, вы увидите пару писем. Это служба информации почтового сервиса рассказывает вам, что вы получаете в результате создания ящика, а также рекламируют социальную сеть Google Плюс.
Плюсы и минусы Гмаил, настройки безопасности
Если вы до создания ящика на Gmail.com пользовались другими почтовыми сервисами, продолжайте это делать. Вернее, проще всего будет воспользоваться удобной функцией переадресации всей корреспонденции. Сбор писем — отличная возможность не отказываться от других ящиков, но и не проходить авторизацию, чтобы прочитать новую корреспонденцию. Как собрать все письма в один ящик, мы расскажем чуть позже.
Гугл почтой можно пользоваться и на смартфоне, поддерживающем Android. А знаете в чем прелесть использования почты Гмайл, а не программы, установленной на компьютере-телефоне? Вы забудете о синхронизации между всеми вашими устройствами.
При этом следует признать, что почтовая программа по возможностям пока идет на шаг вперед от web-интерфейса. Но Gmail.com ее догоняет, предлагая владельцу почтового ящика все больше возможностей. И уже сейчас Джимайл — отличная альтернатива немобильной почте.
Когда Google только организовал свой почтовый сервис, вызвал бурю негодования, и вот почему. Когда пользователь заходит в свой ящик, он видит контекстные объявления. И каждое из них перекликается с тематикой писем. Например, вы заказали куртку на сайте с верхней одеждой, и вам пришло письмо на оплату. И тут же вам показываются рекламные блоки с куртками. Логично, что владелец ящика возмущен. Но не показом рекламы, а соответствием ее контексту письма. И почтовый сервис стали подозревать в прочтении писем.
Прошло время, и скандальные страсти улеглись. Многие посчитали, что вторжение в пространство несоразмерно тому хорошему, что предлагает почтовый сервис. Одним словом, доброе перевесило злое.
Сейчас мы затронем важную тему — как работать со своей почтой безопасно. Все это надо настраивать, и мы этим займемся. Все настройки производятся в отдельном разделе. Нажмите на шестеренку и переходите к настройкам.
Если вы хотите настроить вход по IP адресу, кликните на «Дополнительную информацию». Она находится внизу интерфейса. Там есть вся информация о входе в почтовый ящик.
Информация о действиях пользователя в почте
Если вам нечего бояться, и вы получаете обычные письма, например, от друзей, можете не сильно заботиться о защите данных. А вот если получаемая корреспонденция имеет очень важное значение (в ней передаются пароли, конфиденциальная информация, документы), защитите свой ящик максимально надежно. И это можно сделать. В Джимайл предусмотрена аутентификация в два этапа. Да, с таким почтовым сервисом будет работать непросто, но зато очень надежно. Во-первых, чтобы зайти в почту, вам придется пройти авторизацию, введя традиционно название-пароль, а во-вторых, указать SMS-код, полученный на телефоне. Настройте такую аутентификацию, воспользовавшись «Безопасностью и входом».
Не игнорируйте возможность обезопасить свою работу с почтовым сервисом, чтобы злоумышленникам не стала известна конфиденциальная информация.
Мы расскажем об аутентификации в два этапа. Вот что вам доступно:
Если вы активируете такую функцию, необязательно получать коды подтверждения на мобильный телефон. Вашим гарантом безопасности может стать компьютер. Если кто-то другой, с другого компьютера или устройства, попытается войти в почту, система не пропустит. А если вы осуществляете вход с другого устройства, например, смартфона, вы получите код подтверждения на телефон.
Телефоны тоже теряются. Поэтому, чтобы обезопасить себя, обязательно указывайте дополнительный номер, например, близкого человека. Также система предусматривает и другую возможность — генерацию и распечатку десяти дополнительных кодов подтверждения. Если у вас будет запас, даже в случае утери телефона вы сможете авторизоваться на почте и сменить номер.
Генерация дополнительных кодов предусмотрена на тот случай, когда вам надо зайти в свой почтовый ящик с другого, «ненадежного», устройства.
Двухэтапная аутентификация включение
Если вы читаете свою корреспонденцию с помощью приложений, установленных на компьютере или смартфоне, вам будет отказано в доступе. При подключении аутентификации в два этапа такое прочтение писем станет невозможным?
Нет, все настраивается. Для этого воспользуйтесь «Безопасностью и входом». На этой страничке вы увидите «Пароли приложений». Нажмите на spoiler, и вы увидите на отдельной странице, какие программы имеют доступ к вашей почте. Если вы хотите пользоваться почтовой программой, читающей ваши письма, придумайте ей пароль и тем самым откройте доступ.
Пароли приложений
Как это сделать? На открывшейся странице выберите почтовый сервис и войдите в него. Теперь найдите устройство, с которого хотите заходить, и кликните «Создать». Вам выдадут пароль и расскажут, как им пользоваться.
Теперь вы идете в свою почтовую программу, установленную на компьютере/смартфоне, и меняете пароль.
Вот такую возможность безопасного использования почты Гмайл предусмотрели разработчики сервиса. Кому-то это кажется слишком сложным, а кто-то благодарен, что может не бояться лишиться важной информации, паролей, денег.
Ярлыки (папки) и их настройка в Гугл почте
Чтобы отсортировать письма в почтовом сервисе Gmail.com, надо пользоваться фильтрами и ярлыками (папками). Фильтры настраиваются по разным критериям и позволяют в автоматическом режиме сортировать корреспонденцию в отдельные папки (ярлыки).
В отличие от традиционных папок, существующих в различных почтовых сервисах, ярлыки в Гмайл имеют расширенные возможности. Каждая папка может быть настроена под свои нужды. Вы можете, конечно, набор ярлыков, расположенных влево и созданных по умолчанию, и не менять.
Чтобы удалять, менять эти ярлыки, зайдите в Настройки, кликнув на шестеренку. Вторая по счету вкладка отвечает за настройку меню слева. Активируйте или, наоборот, снимайте галки с нужного ярлыка, удаляйте, перемещайте.
Ярлыки в почте Гмаил
А воспользовавшись соответствующей кнопкой, можно создать новый ярлык. Можно сделать и по-другому. Когда вы читаете определенное письмо, нажмите ярлык и следуйте инструкции.
Если вы путаетесь в элементах интерфейса, настройте его таким образом, чтобы показывались не значки, а привычные текстовые надписи.
После настройки все становится на свои места, и мы поняли, что папка с входящей корреспонденцией в Гмайл — это ярлык. В этом почтовом сервисе есть опция вложений. В одном, главном, ярлыке может быть несколько второстепенных, вложенных папок.
Например, очень удобно будет, если вы создадите ярлык с рекламной корреспонденцией, а затем добавите несколько папок (ярлыков), конкретизирующих рекламную продукцию.
В меню слева вы увидите все свои ярлыки. А чтобы их редактировать, изменять, переименовывать, удалять, пользуйтесь стрелкой справа. А стрелка слева позволяет управлять вложениями. При нажатии на нее они раскрываются и доступны для редактирования.
Если вы хотите отредактировать ярлык, кликните на правую стрелку и вызовите контекстное меню. После открытия вам предложат список изменений. Выберите нужный пункт и сохраните отредактированный ярлык.
Например, первое, что можно сделать — поменять цвета ярлыков. Это удобно. Вы сразу видите, какое письмо, из какого ярлыка (папки) вы получили. Но мы рекомендуем вам не хранить такие письма во входящих, а сразу перенаправить их в соответствующие ярлыки. Автоматическое перенаправление — удобная функция. И все, что вам надо сделать — настроить переадресацию по определенным критериям. А во входящих пусть лежит корреспонденция, не попадающая под фильтры, и вы сами ее распределите, когда прочтете.
Письмо в gmail.com отмечено 2 ярлыками
Просматривая корреспонденцию, можно сразу удалять ярлык, нажимая на крестик.
Если вы удалите «Входящую» корреспонденцию, она отправится в архив. Письма, даже удаленные, не теряются, поскольку сохраняются в ярлыке «Вся почта». Если вам кажется, что такой интерфейс не упрощает, а наоборот усложняет работу с почтой, это временно. К ярлыкам и т.д. нужно привыкнуть и настроить все под свои нужды.
Если не хотите фильтровать корреспонденцию в автоматическом режиме, воспользуйтесь ручным способом. Читайте письмо и перемещайте в подходящий ярлык или удаляйте. Это можно сделать с помощью специальной кнопки меню. Этот способ трудоемкий и подходит только тем, кто не получает много писем. А для остальных есть автоматическое перенаправление или фильтрация по заданным параметрам.
Фильтры в Джимайл и подробный пример их использования
Итак, как же пользоваться отличным инструментом почтового сервиса — фильтрами? Перейдите в меню, кликнув на шестеренку. Откроется вкладка с фильтрами, если они уже были созданы вами. Вы можете их редактировать, удалять, менять. Если фильтры отсутствуют, нажмите соответствующую кнопку для их создания.
Вы будете перенаправлены в новое окно. Создавать фильтры несложно, но придется поразмыслить, призвав на помощь логическое мышление. Должен быть задан алгоритм, по которому сервис отфильтрует в одну папку (ярлык) все письма, подходящие под него. Если на вашем компьютере установлена почтовая программа, и вы ею активно пользуетесь, с фильтрами вы знакомы.
Не бойтесь создать неправильный фильтр. Если заданный вами алгоритм система не поймет, вы сможете его менять до тех пор, пока все не сложится удачно. Какие фильтры выбирать? По имени друга, названию организации, тематике корреспонденции, адресу, термину и т.д.
Когда алгоритм создан, вам придется выбрать, что система должна сделать с этими письмами, подпадающими под него. Например, она должна автоматически перенаправить в ярлык под названием «Реклама», или «Друзья», или «Работа». А может, удалить или отправить на другой адрес? Если вам надо отфильтровать корреспонденцию с других ящиков, собранных системой, сделайте так, как на картинке:
Итак, что мы видим в этом созданном нами фильтре:
Мы можем не сохранять в папке Входящие, бросая сразу в архив. Корреспонденция не попадет в эту папку, а моментально будет переброшена в выбранный ярлык. Это удобно и не захламляет папку с новой корреспонденцией, которую придется еще и фильтровать.
Мы можем отфильтровать новые письма из другого ящика, не читая их. Отметьте их в фильтре, как прочитанные, и они не будут высвечиваться и выделяться.
Мы можем отметить такие письма. Такой фильтр означает, что вся эта корреспонденция будет идти с ярлыком «Помеченные» (со значком желтая звезда).
Как видите, у вас есть возможность отмечать нужные письма в автоматическом режиме. Для отметки можно использовать не только маркер для звезды, но и разные значки. Они настраиваются на «Общей» вкладке (опция «Звезды»). Перемещайте их как угодно.
Корреспонденцию из другого ящика можно переместить автоматически в определенный ярлык. Настройте фильтр и в выбранном ярлыке вы найдете все письма, попадающие под этот алгоритм.
Письма также можно и переслать. Сервис перенаправит письма этой категории на любой, указанный вами, электронный адрес. Перед отправкой вам необходимо подтвердить, что ящик ваш или вы имеете на него права. В противном случае это будет расцениваться как «спамная» корреспонденция, а это чревато последствиями.
Корреспонденцию из другого ящика можно удалять. Этот фильтр актуален, если вы получаете, например, множество рассылок. Если не получается прекратить рассылку, удаляйте ее автоматически и не читая. Никаких сложностей нет. Просто один раз настройте фильтр и забудьте о надоедливых письмах.
Не приравнивать выбранную корреспонденцию к спаму. Это значит, что система не поместит важное письмо в ярлык «Спам», даже если и посчитает его таковым. Этот фильтр удобен для тех, кто боится потерять важные письма из другого ящика.
Отметить выбранную корреспонденцию, как важную. В почте Gmail.com есть такое разделение, и пользуется сервис своими алгоритмами важности и неважности. Вы можете создать такой фильтр, чтобы сервис принудительно отмечал выбранные письма, как важные. Это удобно, если вы в первую очередь, например, читаете важные письма, а до остальных руки доходят спустя время.
Не отмечать никогда выбранную корреспонденцию, как важную. Тут все понятно. То же, что и восьмой пункт, только наоборот.
Видите, как все просто. Созданный фильтр проверьте. Если есть ошибки в алгоритме, исправьте их. Если все заработает, как надо, вы увидите, как упрощают работу с почтой фильтры от Gmail.com. Самое главное — они упорядочивают корреспонденцию.
Импорт контактов и писем в Gmail, работа со старыми почтовыми ящиками через почту Гугла
Итак, вы зарегистрировались на Gmail.com, разобрались, вам все понравилось и вы хотите продолжить работу с сервисом. Но у вас есть и другие почтовые ящики, где хранятся контакты, важные письма, конфиденциальная информация и т.д. Как переехать в Гмайл и не потерять «по дороге» все, что накоплено со временем? Переход осуществляется хоть и не сложно, но долго. Чтобы перенести все письма и контакты, придется переезжать дня два. И даже, несмотря на то, что Google предоставит вам целый ряд возможностей. Единственное, что утешает — «переезд» автоматический. И все, что нужно — соответствующие настройки и толику терпения.
Не бойтесь переезжать: вы ничего не потеряете, а наоборот, приобретете. Все, чем вы пользовались раньше, во-первых, будет усовершенствовано, плюс добавится новый функционал. Во-вторых, вы не потеряете старые контакты, поскольку они и не поймут, что вы отказались или редко бываете в старых почтовых ящиках. Вся корреспонденция, которая продолжит поступать туда, будет перенаправлена на новый ящик. Сбор корреспонденции отлично работает, и ни одно письмо не потеряется. При этом все контакты будут прежними.
Чтобы настроить все, что мы выше описали, перейдите на вкладку «Аккаунты и импорт». Кликните на соответствующую опцию, чтобы импортировать почту и контакты. И нажмите ссылку.
Импорт контактов и почты
Вы сможете импортировать корреспонденцию и контакты отовсюду, даже с самых старых почтовых ящиков. Весь список доступен по этой ссылке, ознакомьтесь с ним. Мастер импорта начнет свою работу с первого шага. Укажите, с какого почтового сервиса вы хотите собирать почту, введя свой электронный адрес. Затем вам необходимо авторизоваться в этом ящике.
На третьем шаге вы должны определиться с импортируемым содержанием. Также вы выбираете дальнейшие действия: продолжение импорта всех писем, поступивших впоследствии, и сохранение их в отдельную папку (ярлык).
Когда вы выберите то, что вам подходит, нажимайте «Импортирование». Процесс этот, повторимся, длительный, поэтому не бойтесь что-то пропустить и не нервничайте. Перейдите в настройки, чтобы увидеть, что процесс завершен.
Есть в Гмайле еще одна фишка — умный режим. Его можно настроить таким образом, что всю новую корреспонденцию во Входящих система будет фильтровать, как важную и неважную. Есть еще и вкладка «Темы». Ну, тут и так все понятно, и вы сами разберетесь, как изменить внешний вид своей почты. Оформляйте так, чтобы web-интерфейс радовал глаз.
Итак, что еще осталось у нас на вкладке «Общие» в Настройках:
Язык web-интерфейса — как говорится, без комментариев.
Размер страницы, приравненный к количеству писем. Эта опция — отличный инструмент для удобства пользователя. Все письма представляют собой цепочки. Например, вы получили от определенного пользователя 25 писем, и все они будут расположены в одной цепочке и последовательно, по мере получения. Это очень удобно: так не теряется нить разговора и всегда можно быстро найти нужный ответ. Также очень удобно расположены контакты: в выпадающем списке. Для более удобной работы с ними настройте для каждого из них фотографии, значки.
Контакты в почте Гмаил
Цепи писем — то о чем мы говорили в предыдущем пункте. Не отключайте опцию, вы оцените ее удобство.
Уведомления на рабочий стол. Эта функция актуальна для тех, кто работает с браузером Chrome от Google. Каждый приход нового письма на почту ознаменуется уведомлением.
Быстрые клавиши. Активируйте, если вам так удобней работать с корреспонденцией. Прочитайте подробнее здесь.
Это основные настройки. То, что мы пропустили — не столь важно или присутствует в других почтовых сервисах и не нуждается в подробных упоминаниях. Но это не означает, что эти опции не заслуживают внимания. Изучите их, возможно, для вас они будут полезны и актуальны.
Итак, что полезного есть в Джмайле, и как мы можем этим воспользоваться:
Непрочитанная корреспонденция, за которую отвечает специальный значок. Активируйте эту функцию и следите за количеством непрочитанных писем. Вы увидите этот значок с количеством на закладке Chrome, там, где у вас открыта почта. Функция полезная.
Область просмотра — тоже очень полезная функция, созданная для удобства работы с почтой. Расширяйте ее на свое усмотрение, чтобы читать письма, не отвлекаясь на другие области. Если почти весь экран займет письмо, его так проще прочитать и написать ответ.
Запустите функцию, сохранив нужные настройки, и проверьте, как она работает. Есть еще одна кнопка, отвечающая за вертикальное, горизонтальное разделение экрана или его полное отсутствие.
Шаблоны ответов. Функция полезна тем, что упрощает рутинную работу, автоматизирует ее. Если вам необходимо отправить сорок одинаковых писем, вы замучаетесь это делать. Произведите пару настроек и наслаждайтесь автоматической работой.
При неуспешной авторизации на Google почте, не лишней будет попытка восстановить пароль. Для начала перейдите на сайт – accounts.google.com (сделайте это желательно с того девайса, с которого вы в последний раз успешного входили в аккаунт). Страницы авторизации предлагают своим пользователям возможность сменить язык, выберите наиболее комфортный для вас и начинайте работу!
Затем необходимо отыскать ссылку: «Не можете получить доступ к собственному аккаунту?», и, пройдя по ней, ввести именно тот электронный адрес, который повлек за собой проблемы с авторизацией. Здесь же необходимо будет подтвердить то, что вы не робот путем ввода проверочного кода.
Очень часто решением проблемы бывает простое восстановление пароля. Как это сделать, читайте в следующей статье.
На результирующей странице предлагается перечень различных опций для восстановления доступа. Если вы располагаете еще одним электронным адресом в настройках, либо же телефонным номером, то процедура восстановления существенно упрощается.
Проверьте, включены ли для этого сайта Cookie
Cookie – это файлы, которые помогают web-обозревателю запомнить настроечные параметры клиента на определенном ресурсе, при этом сохраняют его конфигурацию, собирают статистику. Сейчас фактически все сайты требуют наличия этих файлов. По этой причине, чтобы проверить их доступность для Google Mail, вам необходимо открыть настройки обозревателя и включить их. Предлагаем вам рассмотреть процесс их включения в трех популярных браузерах, таких как: IE, Firefox, Google Chrome.
Включение куки в Internet Explorer. Сначала нужно зайти в «Панель управления», там же отыскать «Свойства обозревателя». Нажимаем на вкладку «Конфиденциальность», после этого – «Дополнительно». В результирующем окне потребуется поставить галочку на «Переопределить автообработку cookie файлов», и установить маркеры «Принимать», как на основных, так и на сторонних файлах.
Включение Cookie в Mozilla Firefox. В первую очередь, откройте обозреватель, зайдите в настройки. Там же найдите вкладку «Приватность». Найдите блок с историей, где необходимо будет нажать на последний пункт из выпадающего списка «будет применять настройки для сохранения истории». Вдобавок ко всему, установите флажок «Принимать Cookie с сайтов». Закройте окно с настройками путем нажатия кнопки «OK».
Включаем куки в Google Chrome. Откройте обозреватель, затем следуйте в «Настройки» (в правом верхнем углу расположена иконка с тремя полосками, после нажатия на нее появляется окно, в котором можно найти те самые настройки).
Снизу этого окна располагается подраздел «Дополнительные настройки», заходим в них и нажимаем на «Личные данные», а после – «Настройка контента». В результирующем окне ставим флажок под пунктом «Разрешить сохранение лок-ных данных». В завершении подтвердите конфигурацию путем нажатия на кнопку «ОК».
По завершению очистки Cookie файлов вы можете также очистить историю и кэш обозревателя. Как правило, история посещений приобретает такие размеры, что производительность существенно снижается, а определенные функции и вовсе перестают работать. Предлагаем вам детальней рассмотреть удаление истории в популярных браузерах.
Очищаем историю посещений в IE.
Для начала необходимо зайти в «Сервис», после чего зажать кнопку «Alt». В результате этого появится меню, в списке предложенных пунктов выбираем «Удалить журнал обозревателя». В результирующем окне нужно будет отметить те пункты, что вам требуется удалить. Остается только подтвердить свои действия нажатием на соответствующую кнопку. Сделано!
Очищаем историю посещений в Mozilla Firefox.
С этим обозревателем будет несколько проще: нужно лишь зажать сочетание клавиш «Ctrl+Shift+Delete», в результирующем окне выберите пункты, которые вам необходимо удалить. Важно систематически очищать кэш и историю браузера. Кстати, по окончанию процедуры удаления нужно будет вновь зайти в свои профайлы на сайтах.
Очищаем историю посещений в Google Chrome.
Процесс удаления в общих чертах аналогичный, как и с другими браузерами, однако имеется один нюанс: по завершению этой процедуры на одном из устройств, история удаляется абсолютно на всех устройствах, из которых совершалась авторизация в учетную запись Chrome. Значит, откройте меню web-обозревателя, перейдите во вкладку «Инструменты». На результирующей странице выберите «Очистить данные просмотров». В появившемся окне выделяйте те пункты, что нужно удалить.
Наряду с этим, не лишним будет посмотреть, какие расширения проинсталлированы в обозревателе. Если вы нашли малознакомые и ненужные расширения, лучше удалите их, поскольку они (в некоторой степени) снижают производительность браузера.
Следуя нашим советам, можно запросто решить проблему с авторизацией на любом сайте.
Если вы не были зарегистрированы в Gmail — исправить это можно на сайте – mail.google.com . В правой части жмите на кнопку «Создать аккаунт».
Собственный профиль в данной системе вы сможете создать за 3 действия.
Первый этап предполагает заполнение анкеты.
Напишите имя и фамилию. Электронный ящик, как правило, создается на длительный срок. Более того, с помощью него активируются мобильные устройства под управлением операционной системы Android. Если вам понадобится дополнительный электронный адрес, лучше воспользоваться услугами mail.ru.
Выберите имя пользователя. Этот этап не самый легкий, поскольку выбор имени отнимает у пользователей немало времени. Например, такие имена как artem, andrey и пр. уже имеются в базе данных. Хорошо, что система полностью автоматизирована, в силу чего вам нужно только подставлять свой вариант, а она скажет, можно его использовать или нет.
Выберите пароль. Его длина не должна быть меньше восьми символов. Старайтесь, чтобы он отличался от тех, что вы установили на других порталах.
Подтвердите пароль. Сайту необходимо удостовериться в том, что вы действительно запомните установленный пароль. Важно: пароль должен включать в себя латинские символы. По причине неправильно поставленной раскладки клавиатуры часто возникают ошибки, поэтому будьте внимательней.
Укажите дату рождения.
Выберите пол.
Вы можете написать свой телефонный номер с целью защиты учетной записи. Если на ней будет храниться важная конфиденциальная история сообщений, то можно поставить двухступенчатую авторизацию путем ввода SMS-сообщения. Наряду с этим, если вы забудете пароль, то с помощью мобильного телефона можно легко его восстановить.
Надежность системы защиты существенно увеличится, если указать 2-ой электронный адрес. Предположим, ваш основной почтовый ящик взламывают и совершают свои нечестивые дела, а на вспомогательный электронный адрес присылаются соответствующие уведомления.
Можно установить галочку под пунктом «Сделать гугл моей главной страницей», если хотите, чтобы при открытии браузера на главной странице отображалась эта поисковая система.
После этого вам необходимо пройти проверку, которая отличает spam-роботов от реальных пользователей. Это абсолютно несложная задача, и проходится она быстро.
Пункт «Страна»: выберите место пребывания.
Установите галочку в знак соглашения с правилами использования данной системы.
Если в дальнейшем вы намерены активно пользоваться Google+, то не лишним будет поставить галочку под пунктом «Я хочу видеть, что рекомендуют ….». Благодаря этому можно смотреть за тем, что рекомендуют вам друзья.
Это все, что необходимо для анкетирования. Жмите на кнопку «Далее» и следуйте к последующей стадии регистрации.
Почта gmail.com это надежный, удобный и безопасный почтовый сервис, очень популярный среди пользователей, поэтому у него появляется все больше поклонников по всему миру.
Помимо возможности получать и отправлять письма, фотографии и документы, гугл почта предоставляет множество дополнительных сервисов, которые существенно упрощают и обогащают жизнь пользователя.
Непосредственно в своем почтовом браузере вы можете быстро найти следующие приложения и сервисы гугл:
Управление своим аккаунтом.
Услуги поисковой системы гугл. Вам не потребуется переходить по адресу google.com. Поиск уже есть среди приложений.
Гугл карты.
YouTube и Google Play.
Социальная сеть Google+.
Доступ к фотографиям и документам.
Переводчик, календарь и прочие полезные сервисы.
Прежде чем получить в пользование все эти блага почтового сервиса Google, необходимо, конечно же, в него войти. Сделать это проще простого, если вы зарегистрированный пользователь почты gmailcom: вход в электронную почту проводится стандартно, при помощи логина и пароля.
Забиваете в адресную строку gmail.com (читается «джи-мэйл», если что) и система переносит вас в почтовый сервис Google. Есть и более простой способ – в поисковой системе Google в правом верхнем углу есть кнопочка «Почта».
Перейдя на почтовую страницу, вы вводите свой адрес электронки (это и будет логин) и ваш пароль.
Если вы забыли пароль, под иконкой для ввода нажмите на опцию «Нужна помощь». Выберите проблему «Я не помню пароль» и нажмите «Продолжить». Система будет предлагать вам ввести пароль, который вы помните. Если вы не можете ввести ни одного пароля, система предложит вам воспользоваться телефоном или адресом второй почты (если она у вас есть). Восстановление пароля через телефон предусматривает, что на ваш номер придет СМС-код, который вы введете вместе с новым паролем.
Когда адрес почты и пароль были введены, вход в почту gmailcom через логин и пароль считается успешно выполненным. Поздравляем, теперь вы находитесь в своем почтовом аккаунте, именуемом в некоторых кругах «Моя страница».
Что же еще так привлекает пользователей в почте google?
Регулярное обновление писем (количество непрочитанных), от кого письмо пришло, и какова тема письма.
Вы можете создать почту со своим доменом, то есть у вас будет не просто электронный адрес, а собственное стильное имя, например petr@wpnew.ru.
Возможность архивировать письма, если они не актуальны.
Отмечать важные письма.
Возможность фильтровать письма по адресу, по теме и т.д. и создавать ярлыки.
Использование почты гугл на телефоне и других гаджетах.
В том случае, если вы ещё не завели собственный аккаунт на сервере Гугла, приступите к его регистрации. Затем возвращайтесь к этой страничке, чтобы быть осведомленным, как правильно войти и настроить почтовый адрес gmail.
Причины испытания трудностей при входе в почту
Вслед за созданием собственного аккаунта, сервер вас автоматически авторизирует. То есть, вы в тот же момент войдёте в сохранённый почтовый ящик gmail. Тем не менее, чтобы успешно им пользоваться, вы каждый раз вынуждены будете входить и выходить из собственного ящика для того, чтобы обезопасить свои переписки. Особенно важно совершать вход и выход из «мэйла», если вы зашли в него не из своего компьютера (из рабочего, например).
Поскольку существуют люди, которые сталкиваются с проблемой входа в почтовый ящик от Гугл, то нас заинтересовало с чем именно это связано. Мы испробовали самую разную компьютерную технику, а также работали с совершенно разным программным обеспечением. Но никаких трудностей нам не пришлось узнать: входили в почту из любого устройства стандартным способом. Учитывая этот опыт, мы пришли к выводу, что, возможно, какие-то шаги воспроизводятся неправильно.
Иногда входящие пользователи не разделяют электронные почты gmail.com и gmail.ru. Первая от Google, вторая — от совершенно другого сервера. Поэтому нужно убедиться, что вы пытаетесь войти именно в сохранённый ящик от Гугл. Кроме того, иногда меняется интерфейс почтового ящика, что также вызывает некоторые трудности, когда пытаетесь зайти. Но на самом деле, нужно абстрагироваться от внешнего вида сервиса, поскольку все происходит стандартным образом, несмотря на обновлённый интерфейс.
Почтовый ящик gmail: как зайти и выйти?
Если вы желаете пользоваться почтой и войти в почтовый ящик gmail, сделайте следующее:
откройте интернет-сервер gmail.com;
выберите кнопку «Войти» (она находится сверху в правом углу);
в соответствующем поле введите личное «Имя пользователя» (собственно, адрес вашего электронного ящика). Кликните на кнопке «Далее»;
после этого откроется окошко для написания пароля. Напишите пароль и кликните «Войти».
Если вам необходимо выйти из электронной почты gmail, посмотрите на правый верхний угол странички. Вы увидите там собственное фото. Нажмите на него и кликните в появившемся меню «Выйти».
Настройки электронной почты от Google
Сегодня существуют очень удобные функции в почте (интерфейс, способ работы), которые вы обязательно пожелаете поменять на своё усмотрение. Например, у вас есть возможность создать перманентную подпись, поменять вид ярлыков или же выбрать другую тему для внешнего вида почты.
Для того чтобы изменить настройки gmail, необходимо сделать следующее: обратите внимание на правый верхний угол странички. Там вы увидите иконку шестерёнки. Жмите на неё и кликните «Настройки». Именно тут у вас есть возможность преобразить и изменить ту категорию, которую хотите.
Присоединение контактов
Почта от сервера Гугл содержит очень удобную функцию. Она даёт возможность создать, сохранять и зайти в необходимые контакты в специально созданной для этого адресной книге. Эта функция даёт вам возможность не засорять свою голову всеми адресами электронных почт своих собеседников. Кроме того, есть возможность зайти и внести в контакт дополнительную информацию. Например, номер мобильного, дату рождения, адрес проживания.
Если вы решили добавить контакт:
В выпадающем меню сервера нажмите «Контакты».
После того как покажется страничка с контактами, выберите «Новый контакт».
Внесите туда имя и email того человека, которого нужно добавить. Не забывайте, что у вас есть возможность вписать и другую информацию. Любые изменения в gmail сохраняются автоматически.
Для того чтобы зайти и изменить данные о контакте:
На линии левого меню настройки кликните «Мои контакты».
Выберите контакт, в который желаете внести изменения.
После этого, у вас есть возможность создать любые изменения в информации о контакте.
Также стоит отметить, что в случае, когда вы отправляете письмо на неизвестный системе электронный ящик, сервер gmail.com может автоматически поставить соответствующий адрес в ваши контакты. Выбрав в меню «Контакты», сможете легко добавить изменения в информации об этом контакте.
Перенос email и контактов
Может быть, в другом электронном ящике у вас присутствует готовый список контактов? Но механический импорт каждого отдельного контакта занимает слишком много времени? Тогда эта настройка для вас. Почта от сервера Google вмещает в себе функцию, позволяющую переносить список контактов практически из любого другого почтового ящика. Кроме того, он дарит возможность импортировать всю вашу корреспонденцию.
Осуществлять перенос писем и контактов удобно из сервисов Yandex, Mail.ru. Но также это возможно сделать из других email-ов. Для этого:
Нажмите иконку шестерёнки, находящуюся сверху в правом углу страницы gmail. Нужно зайти и кликнуть «Настройки».
Выберите категорию «Аккаунты». Проверить почту от иных аккаунтов (при помощи POP3). Следя за инструктивными сведениями, появляющимися на экране настройки, вы легко сможете перенести контакты или письма.
Безопасность электронной почты gmail
Если вы считаете, что вы обычный человек, простой пользователь и на вашу почту никто не захочет войти, никто не посягнёт, то очень ошибаетесь. Сегодня существует огромное количество злоумышленников, взламывающих почту в корыстных целях. Бесспорно, если ваша почта используется исключительно для бытовой переписки с друзьями, то переживать не о чём.
Но в том случае, когда почтовый ящик привязан к другим важным аккаунтам, особенно финансовым (например, Вебмани), вы должны обезопасить собственный ящик и средства, чтобы никто не мог в него войти. Немало серверов дают возможность связать важные персональные странички с номером мобильного телефона. Тем не менее большинство из них продолжает синхронизироваться с адресом электронной почты.
В том случае, если вы дорожите исходящей информацией, которая синхронизируется с вашим «мэйлом», и желаете предотвратить взлом почты gmail, вы должны правильным образом настроить почтовый ящик gmail.com. Войдите в «Настройки» (сверху в правом углу после нажатия шестерёнки):
сначала убедитесь, что выбран пункт «Использовать только http» на панели «Общие». Если исходящей галочки нет, то нужно её поставить. Это нужно для того, чтобы данные исходили в зашифрованном виде. В том случае, если галочка не стоит, а вы используетесь почтой в общественном месте со свободным доступом к сети Wi-Fi, появляется риск, что злоумышленники перехватят информацию в незашифрованном виде и смогут войти в email;
те, кто использует почтовые клиенты, будут вынуждены сменить настройки типа соединения с простого на безопасное (TLS). На панели настроек соединения необходимо кликнуть на безопасный тип соединения, а также поменять порт приёма почты (POP) с 110 на 995, порт отправки (SMTP) с 25 на 465. Обычно порты самостоятельно изменяются после клика на соединении TLS;
для тех, кто не использует почтовые программы, стоит отключить эту функцию: перейдите на панель «Пересылки и POP/IMAP», чтобы поставить галочку «Отключить POP» и «Отключить IMAP»;
необходимо включить двойную аутентификацию. Её наличие служит различием между почтой от Google и ящиками от других серверов. После установления двойной авторизации, для осуществления входа в почтовый ящик, необходимо будет ввести пароль, отосланный в виде SMS-сообщения на ваш номер мобильного телефона. Это значительно усиливает безопасность вашего email-а.
Как включить двухэтапную аутентификацию электронной почты?
Для этого:
нужно войти на панель «Аккаунты и импорт», кликните «Изменить параметры восстановления пароля».
на исходящей странице вводите личный номер мобильного. Кроме того, тут есть возможность указать другой email, посредством которого можно восстановить забытый пароль (привязывать другой е-мэйл тоже не совсем безопасно, поэтому рекомендую его не привязывать);
кликайте на пункте «Другие настройки аккаунта Google»;
на появившейся странице в ветви «Безопасность» кликайте «Изменить» двухэтапную аутентификацию. В новом окне выбирайте параметр «Приступить к настройке»;
в начальном поле укажите лично ваш актуальный номер мобильного. На него будут приходить SMS-сообщения от Google с кодами подтверждения. В том случае, если номер телефона уже синхронизирован с аккаунтом, пропустите это поле, поскольку номер уже будет там находиться;
выберите параметр «Надёжный компьютер». Он позволяет вводить код подтверждения с выбранного компьютера исключительно единожды в 30 дней.
Таким образом, вы включили двухэтапную аутентификацию!
Пароли для приложений
Вслед за установлением двухэтапной авторизации, любые приложения, использовавшие имя пользователя и пароль вашей странички google, прекратят работу. Будет появляться ошибка в виде сообщения: «Неверное имя пользователя или пароль». Чтобы они работали, как раньше, нужно сгенерировать и изменить пароли приложений. Чтобы сделать это и чтобы пароли были сохранённые, выполняем следующее (после двухэтапной аутентификации):
кликайте «Создать пароли» или жмите на ссылку: https://accounts.google.com/IssuedAuthSubTokens ;
на странице вводите понравившееся вам имя для пароля;
жмите «Создать пароль». Мастер создания выдаст пароль. Он должен быть сохранённый вами, поскольку его больше невозможно будет найти. Он выдаётся исключительно один раз. Естественно, его позже можно будет изменить на придуманный лично. Его имя не имеет никакого значения. Он будет работать с любым приложением;
затем вводите этот пароль в приложения, заменяя им имя пароля вашей Гугл-странички.
Какие преимущества у почты Гугл:
удобный интерфейс;
эффективно блокируется спам;
автоматически выделяются важность письма;
обеспечивается высокая безопасность переписки;
используют в мобильных устройствах;
голосовое общение;
видео чат для пользователей Gmail и так далее.
Приступим к регистрации аккаунта в Гугл, по шагам
Для того чтобы зарегистрировать аккаунт в Гугл перейдём по ссылке и попадём на страницу регистрации «Зарегистрируйтесь в Google». Нажмите на кнопку «Создать аккаунт».
Здесь необходимо заполнить:
имя и фамилию – на русском языке должны быть реальные;
имя пользователя – придумать и записать латинскими буквами не менее 6 знаков, это как раз и будет электронный адрес вашей почты;
пароль – придумайте и повторите;
число, месяц, год рождения;
пол;
мобильный телефон — нужен для подтверждения аккаунта;
введите капчу — подтверждение, что вы не робот, или можете поставить галочку и пропустить;
страна;
поставьте галочку – принимаете соглашение;
далее.
В поле запасной адрес можно ни чего не указывать. Не забудьте записать в надёжном месте логин и пароль, или использовать менеджер паролей, например Last Pass.
Поздравляем! Ваш электронный адрес. Нажимаете кнопку «Продолжить».
Нажимаете на кнопку «Почта» и всё вы внутри своего аккаунта.
Электронная почта Google входит в число самых безопасных электронных ящиков. Вся корреспонденция проходит непрерывные проверки на наличие вирусных программ и выявления участников, которые производят спам рассылки. Здесь также использованы самые передовые технологии по шифрованию передаваемой информации.
Следует также отметить высокое технологическое обеспечение защиты и восстановления аккаунтов. Столкнувшись с проблемой утери пароля, можно без труда возобновить доступ к личной почте, через созданные для этого механизмы автоматического восстановления, учитывая все доступные дополнительные средства связи пользователя.
После ввода логина и пароля от почты, следует отметить «Оставаться в системе», если хочется выполнять последующий автоматический вход в почту гугл.
После этого, аккаунт будет отображаться в правом углу на странице поисковой системы Google.8
При вводе логина и пароля следует обратить внимание на включённую языковую раскладку клавиатуры и «Caps Lock» (прописные или заглавные буквы). Можно также попробовать ввести пароль в блокноте, например, чтобы было наглядно видно и просто скопировать и вставить его строку.
Регистрация в почте Гугл (Google)
Заполнить все необходимые для этого личные данные. Правдивость вводимой личной информации необходима, если сотрудничать с компанией в качестве партнёра (например, заработок на рекламе на видеохостинге YouTube).
Для повышения безопасности и дальнейшего упрощения восстановления почты, можно ввести номер мобильного телефона или второй адрес действующего электронного адреса. Если будет утерян пароль, то через эти дополнительные данные будет проще восстановить доступ к аккаунту.
Ввести проверочный код, принять «Условия использования» и нажать далее.
Если не выбрать проверку через телефон, то откроется страница сообщением о её создании.
Как показано на рисунке, логотип аккаунта и доступ к нему находится в правом верхнем углу страницы поисковой системы.
Восстановление пароля от почты Гугл (Google)
Имея все самые передовые технологии по защите личных данных и аккаунтов пользователей, данная почтовая служба предоставляет все возможности по восстановлению пароля от почты Гугл в автоматическом режиме:
для этого нужно перейти по ссылке «Забыли пароль» на странице входа;
откроется страница с выбором сложившейся проблемы, где необходимо выбрать «Я не помню пароль», указать адрес почты и нажать «Продолжить»;
здесь необходимо ввести пароль, который удалось вспомнить и нажать «Продолжить». Система распознает сходство введённого пароля с действительным и от этого будет зависеть ход дальнейших действий.
Если при регистрации был введён адрес дополнительной почты или номер мобильного телефона, то проблема по восстановлению пароля к почте гугл сразу же решится отправкой кода активации. В данном случае, система распознала, что доступ происходил с мобильного устройства и предлагает воспользоваться отправкой подтверждения на него.16Если не использовалось мобильное устройство и не вводились номера телефона или дополнительной электронной почты, то будет предложено поэтапное восстановление с помощью ввода личных данных.
Вернув доступ к своей почте Гугл (google), лучше перестраховаться и сохранить надёжный пароль от входа на диске не системного назначения (кроме диска С), так как в случае аварийной переустановки системы, файл может быть удалён.
Надёжнее всего ввести дополнительные средства связи: номер мобильного, дополнительный адрес электронной почты. Это в значительной степени упростит процедуру восстановления. Будут предложены возможности по дополнительной защите аккаунта через оповещения на телефон. Если вдруг будут происходит подозрительные попытки входа с IP-адреса, не использованного ранее, то придёт предупреждение об этом. Также аккаунт может быть подвержен временной блокировке, если система заподозрит попытки взлома почты.
Уведомления о полученных письмах без входа в почту Гугл (Google)
Cуществуют специальные дополнения, устанавливаемые в браузер Google Chrome, чтобы получать уведомления о присланной корреспонденции без входа в почту Гугл (google).
К таким дополнениям относится, например, Checker Plus for Gmail. После установки его в браузер, в правом углу панели будет отображаться значок почты и сигналы произошедших событий в почте Гугл.
Возможности данного приложения:
подробная информация о полученной корреспонденции, сообщений или звонков в чате;
оповещение без включения браузера. Имеется одновременная поддержка нескольких почтовых ящиков;
подключение дополнительного оповещения, а также управления своим ящиком Гугл помощью голоса. Также, в его настойках есть множество дополнительных опций, настраиваемых под персональные нужды.
Гугл является самой крупной в мире поисковой системой. Она имеет собственный почтовый сервис Gmail, на котором можно бесплатно сделать электронный адрес и вместе с ним получить доступ к нескольким другим сервисам, в том числе к Ютубу.
Чтобы начать регистрацию, нужно перейти на сайт gmail. Теперь нажмите на “Создать аккаунт” входа в профиль.
Появится простая форма, которую нужно заполнить.
В полях имени и фамилии, лучше всего указывать настоящие данные. Это может пригодиться для использования других сервисов, а также при необходимости вернуть доступ к ящику, если вы потеряете пароль. Свои данные можно скрыть, так что не беспокойтесь, никто не узнает о вас больше, чем вы позволите.
Имя пользователя (ник) – это ваш логин. Оно будет отображаться в названии вашего ящика. Логин нужно придумать самостоятельно. Он может состоять из латинских букв, символов и цифр.
Пароль следует выбирать таким образом, чтобы он был максимально сложным. Кроме того, что с его помощью вы будете заходить на свою почту, он также будет защищать ваш ящик от взлома. В комбинации можно использовать латинские буквы (желательно сочетать маленькие и большие буквы) и цифры.
! Пароль можно записать в надёжном месте, чтобы не забыть.
! Иначе вы не сможете заходить на свою почту.
Далее указываются дата рождения и пол. Эти сведения нигде не будут использоваться, так что можно вводить настоящие данные. Это опять же может пригодиться при восстановлении доступа к почте.
Телефон, страну и запасной адрес почты можно не указывать – для регистрации они не нужны.
Если после того, как вы нажали “Далее”, какое-то из полей подсвечено красным, значит вы что-то пропустили или ввели неверно. Исправьте ошибку и снова нажмите “Далее”.
После того как все поля заполнены, вам предложат прочитать “Условия использования”.
Пунктов о том, что вы продаётесь, в рабство там нет, поэтому смело жмите “Принимаю” – без этого регистрацию не пройти. Теперь вам покажут окно, где будет написан адрес вашего ящика. Запишите его куда-нибудь, чтобы не забыть.
Для перехода в свою почту, нужно нажать на кнопку “Перейти к сервису Gmail”.
Как придумать имя пользователя для gmail почты
С созданием имени пользователя могут возникнуть некоторые сложности. Дело в том, что каждый такой логин в системе Гугла, должен быть уникальным, то есть двух одинаковых адресов существовать не может.
Если введённый вами логин уже занят, система сообщит вам об этом (под полем появится красный текст) и предложит несколько уникальных вариантов, которые вы могли бы использовать.
Они создаются на основе введённых имени, фамилии и логина. Если вы не хотите выбирать из того, что предложила система, придумайте другой ник.
Дополнительным параметром для имени пользователя, является его длина. Оно не должно быть короче 6 символов и длиннее 30.
Изменить название после создания ящика нельзя, так что подумайте хорошо, прежде чем выбрать окончательный вариант. Если почта нужна вам только для регистрации на каких-то ресурсах, то название не важно.
Ваше имя пользователя в почте Гугл
Как было сказано выше, имя пользователя будет отображаться в названии вашего ящика, и именно оно будет являться вашим электронным адресом. После создания почты, к нему добавится “@gmail.com”.
Получается, что название ящика составляется из имени пользователя и названия почтового сервиса, соединённых между собой “собакой”. Адрес пишется слитно, точка ставится только перед “com”.
Этот адрес вы можете давать друзьям, знакомым или клиентам для связи с вами.
Войдя в свой профиль, вы увидите приветственное окно, в котором рассказывается, почему почта Гугл самая замечательная и т. д.
Это окно можно спокойно закрыть, его вам больше не покажут.
Чтобы узнать свой адрес почты, нужно нажать на иконку с буквой вашего имени в верхней правой части окна. Появится небольшая подсказка, где и будет написан адрес.
Как войти в свою почту Гугл
Чтобы зайти на свою почту, нужно сделать несколько простых манипуляций. Как правило, браузеры запоминают наши данные, чтобы нам не приходилось постоянно их вводить.
Поэтому для входа вам нужно будет просто перейти на сайт гугла и в правом углу нажать на иконку с квадратиками.
Из выпавшего меню выберете значок Почты и всё. Ящик откроется, и вы сможете им пользоваться.
Если браузер не сохранил ваши данные или вы заходите в почту с другого компьютера, вам нужно будет ввести имя пользователя и пароль. Причём сначала вы вводите логин, затем пароль
Возможности gmail почты
Самые очевидные возможности почты – это получение и отправка писем. Это может быть как рабочая переписка, так и дружеская. В письма вы можете вкладывать разные файлы, например фотографии или документы.
Помимо почты, регистрация предоставляет вам возможность пользоваться и другими продуктами. Вот, что вам доступно после создания аккаунта в Google:
Диск. Вы можете бесплатно хранить файлы общим весом до 15 Гб. Сюда можно загружать данные с ПК или мобильного устройства, а потом открывать или скачивать их с другого компьютера или устройства. Кроме этого, вы можете сделать так, чтобы другие пользователи тоже могли просматривать ваши файлы.
Документы. Сервис является онлайн редактором. Здесь можно создавать документы, таблицы, презентации и пр. Они сохраняются на вашем диске. В любой момент их можно скачать, переслать и отредактировать.
Ютуб. Это самый известный в мире видеохостинг. Смотреть ролики можно и без регистрации, но через адрес гугл почты, вы сможете авторизоваться на сайте, подписываться на разные каналы, оставлять комментарии и выкладывать свои ролики.
Гугл плей. Это площадка для мобильных устройств, с которой можно установить приложения, скачать музыку, фильмы и т. д.
Гугл+. Социальная сеть, наподобие Фейсбука и других проектов.
Вместе с электронным адресом вы одновременно получаете доступ к нескольким сервисам.
Почему почта gmail?
Казалось бы, чем может отличаться почтовый ящик поисковика от стационарных сервисов? Но возможности gmail.com способны удивить многих «продвинутых» пользователей. Кроме привычных функций сбора корреспонденции, возможности ее помечать и распределять по тематическим папкам, гмайл почта предлагает массу других «полезностей»:
Отличная система фильтрации позволяет сортировать письма по десяткам критериев в автоматическом режиме.
Импортировать список контактов с других ящиков.
Благодаря надежной защите от спама почты гугл многие предпочитают собирать именно в этот ящик корреспонденцию с других сервисов.
Доступ к почте возможен с любого устройства, подключенного к интернету.
Неограниченное использование всех продуктов поисковой системы без отдельной регистрации.
Предоставление 15 Гб бесплатного хранилища для фотографий, писем, документов и т.д.
Возможность создания корпоративных адресов, получения круглосуточной поддержки, организации бесплатных видеоконференций.
Предусмотрено использование защищенного протокола, получение предупреждения от gmail почты, вход в которую выполняется с незнакомого IP-адреса.
Как же получить доступ ко всем этим прелестям, правильно настроить работу своего почтового ящика?
Создание ящика гмайл — элементарно просто
Регистрация в сервисе банальна, но имеет некоторые нюансы. Во-первых, не стоит путать его с gmail ru, который не имеет к Google ни малейшего отношения. Вообще, получение почтового адреса гмайл ком это бонус для пользователей, которые создают аккаунт в системе. Если такового не имеется, достаточно зайти на страницу почтового сервиса gmail.com почта — вход в гугл почту будет сопровождаться предложением исправить эту «недоработку»:
После нажатия «Создать аккаунт» вы увидите веб-форму, где нужно внимательно заполнить поля.
Для начала вводится идентификационные данные: имя и фамилия, информация о поле и дате рождения, номер телефона, альтернативный адрес почты, страна. Главная загвоздка на данном этапе — придумать логин, ведь именно так будет называться ваш будущий ящик, и надежный пароль. Google почта очень популярна, поэтому придется подключить максимум фантазии, чтобы придумать простое незанятое имя. То же касается и пароля. Хотя gmail почта надежно защищена, простая комбинация может не уберечь ваш ящик от взлома.
Теперь можно прикрепить свою фотографию, выбрать язык интерфейса.
Рекомендуется вводить реальную информацию. Номер телефона и адрес дополнительного почтового ящика поможет в дальнейшем легко восстановить доступ при утере пароля либо взломе почты. По завершении регистрации на альтернативный ящик будет прислано письмо с кодом для решения возможных проблем со входом.
Если у вас есть gmail.com почта, вход в гугл почту легко осуществляется из всех сервисов системы, нажатием кнопки, расположенной в верхнем меню возле имени пользователя. Также при введении в браузере gmail, вход в вашу почту будет доступен.
Вход в почту Gmail.com
Если у вас есть gmail.com почта — вход в гугл почту легко осуществляется из всех сервисов системы, нажатием кнопки, расположенной в верхнем меню возле имени пользователя. Также при введении в браузере gmail, вход в вашу почту будет доступен. Использование почтового ящика возможно с любого устройства.
Зайти в почту с компьютера
Зайдите на страницу сервиса, введите имя и пароль, которые вы указывали при создании аккаунта в Google. При желании можно зайти под другим логином.
Нажмите «Войти» в верхней правой части страницы, если при входе вы увидели перечисление сервисов почты.
Зайти в гугл почту с Android
Чтобы пользоваться почтой, добавьте свой аккаунт и обновите приложение gmail, если оно не актуально.
Войдите в приложение и в открывающееся меню (три горизонтальные полоски со стрелкой) выберите «Добавить аккаунт».
Здесь понадобится ввести тип нового аккаунта и выполнить все шаги согласно инструкции.
Войти в Gmail с IOS
Для доступа к почте нужно добавить один либо несколько аккаунтов.
После входа в приложение в меню со значком с тремя полосками выберите свой аккаунт. Если вы пользуетесь iPad, этот шаг пропускается.
В разделе управления аккаунтами необходимо выбрать пункт «Добавить аккаунт» и ввести идентификационные данные для входа.
Знакомство с интерфейсом и настройки гугл почты
Когда вы завели ящик на gmail.com почта, вход в гугл почту позволит очень быстро настроить необходимые функции. Начнем с интерфейса. Он привычен, максимально понятен и не меняется достаточно долго. Из удобных инструментов можно выделить:
Разделение писем по назначению. Вы можете распределить корреспонденцию, относящуюся к соцсетям, форумам, оповещениям или оставить в неотсортированной папке.
Возможность организовывать подобные скайпу видео и обычные чаты. Если ваш браузер ее не поддерживает, что автоматически проверяется, загрузится стандартная Html версия.
Хранилище в 15 Гб предоставляется по умолчанию, но за небольшую плату его объем можно увеличить.
Что примечательно, если вы зарегистрировались на gmail.com почта, вход в гугл почту вовсе не отменяет использование других ящиков.
Очень легко настроить пересылку корреспонденции на новый адрес в любого другого почтового сервиса. Ознакомиться с основными возможностями, которые предлагает почта gmail com, такими как перенос списка контактов и корреспонденции из сторонних ящиков или о соцсети поисковика, вы можете в письмах, присланных на ваш адрес сразу после регистрации.
Настройки сортировки гугл почты
Чтобы удобно и быстро сортировать письма, гмайл почта предлагает эффективные инструменты:
Ярлыки. Они функционально похожи на привычные всем папки, но отличаются более широкими возможностями. Изначально вы увидите минимальный набор, расположенный с левой стороны страницы, который расширяется и настраивается для своих целей.
Для начала зайдите во вкладку «Настройки», расположенную в выпадающем меню в виде шестеренки. В разделе «Ярлыки», меняя активацию «да/нет», можно скрыть, активировать или удалить необходимые пункты меню. А нажав кнопку внизу окна либо прямо из письма, легко создать новый ярлык-папку.
Если вам не по душе специфические значки в gmail com почте, поменяйте их на обычные текстовые надписи в общих настройках ярлыков кнопок.
Нововведение почты — организация вложенности ярлыков без установки дополнений. Чтобы настроить какой-либо ярлык, достаточно нажать на расположенную справа от него стрелку. При этом будет предложено подобрать цвет и настроить ярлык по не скольким критериям.
Если вы удаляете один из ярлыков, например, «Входящие», содержимое папки не уничтожается, а перемещается в «Архив» и остается доступным также в папке «Вся почта».
Никто, конечно, не отменял ручное «разбрасывание» писем по папкам в процессе их чтения при помощи привычной кнопки «Переместить». Функции почты google позволяют избежать этой рутины и существенно упростить работу.
Фильтры. Этот инструмент незаменим, когда необходимо автоматизировать процесс сортировки корреспонденции. Чтобы воспользоваться чудо-фильтрами почты гугл, войти нужно также в меню настроек под значком шестеренки.
В открывшемся окне показаны уже имеющиеся фильтры и ссылка, которая позволит создать идеальную, логически организованную почту.
Фильтровать письма можно, к примеру, по темам, по адресатам (как получателям, так и отправителям своего и прикрепленного ящика), по определенным терминам и т.д.
Далее укажите, что делать с отфильтрованной корреспонденцией: отправить в одну из папок, архивировать, пометить, применить ярлык или переслать, удалить и др.
Если вы уже пользовались подобным сервисом, проблем с созданием удобного алгоритма сортировки возникнуть не должно.
Безопасность почтового ящика Gmail.com почты
Бесспорным преимуществом сервиса является возможность отслеживания подозрительных попыток доступа к ящику, а также настройка оповещения в таких случаях. Это можно сделать по ссылке «Дополнительная информация» в разделе «Настройки».
Если корреспонденция, которой вы обмениваетесь или храните, крайне важна, стоит пожертвовать удобством и грамотно настроить безопасность почтового ящика. В разделе «Безопасность и вход» рекомендуется создать двухэтапную аутентификацию. При входе нужно будет не только ввести пароль, но подтвердить доступ кодом, присланным на телефон.
Внимательно проверьте настройки вкладок на наличие лишних ссылок в подписи писем, включенного без вашего ведома автоответчика.
Убедитесь в отсутствии неизвестных имен в разделе доступа к аккаунту и посторонних адресов в настройках отправки писем.
Проверьте настройки POP и MAP, фильтров и т.д.
Если Вы сейчас перейдете на страницу Джимейла не имея акка в Гугле, то вам предложат исправить это недоразумение.
Нажав на кнопку «Создать аккаунт», вы попадете на страницу с веб-формой, которую нужно будет очень внимательно заполнить. В связи с огромной популярностью Гмайла, на нем довольно трудно бывает получить красивый E-mail адрес, однако все же, проявив фантазию, можно будет подобрать что-нибудь подходящее.
Например, можно вставлять точки в названии, а значит допустимо использование доменного имени вашего сайта, которое с большой долей вероятности будет не занято.
Учтите, что достоверность сообщаемой вами информации должна соответствовать тем задачам, которые вы будете возлагать именно на этот почтовый ящик. Безусловно, почта Gmail.com очень хорошо защищена от взлома (работа ведется через защищенный шифрованием протокол https), но никто не отменял человеческий фактор.
Например, простота придуманного мною когда-то пароля для своего почтового ящика на гмайле стала причиной его взлома и последующего хищения денежек с моего же электронного кошелька в системе Вебмани. Емайл я этот зарегистрировал в незапамятные времена, когда о заработке денег в интернете даже и не помышлял, поэтому выбрал удивительно сложный пароль QWERTY. Сейчас же сложные пароли у меня генерит и хранит KeePass, что дает определенную толику спокойствия.
Также нужно понимать, что нереальный альтернативный E-mail адрес или телефон могут сыграть с вами злую шутку, ибо они могли бы помочь вам в восстановлении доступа к аккаунту в случае утери пароля или же взлома почтового ящика разными г-нюками.
В SMS сообщении на указанный при регистрации мобильный телефон вам придет код подтверждения, который необходимо будет ввести для прохождения регистрации (без телефона сейчас создать аккаунт жмайл.ком увы не получится).
Далее вас попросят указать альтернативный Емайл, который можно будет использоваться при проблемах со входом в Google account или утере пароля от него.
Дальше заполняете все поля, жмете на кнопку «Принимаю» о согласии с условиями предоставления ящика и отправляете данные. Вам предложат пролистать небольшой слайдер «Курс молодого бойца от Джи Майл», ну и на последнем шаге появится кнопка входа в веб-интерфейс управления вашим почтовым ящиком — «Перейти в Гмэил».
Вход и знакомство с интерфейсом Джимейла
Если аккаунт в Google у вас уже имеется, то в почту вы всегда сможете войти с любой страницы любого сервиса Гугла просто кликнул по кнопке рядом со своим именем в правом верхнем углу.
Ну, или просто набрав в адресной строке своего браузера gmail.com и нажав на Энтер.
Интерфейс Джимейл-почты вполне понятный и привычный (он уже довольно давно не претерпевал существенных изменений, что, на мой взгляд, есть гуд, ибо не надо решать очередной ребус на тему — «а где это теперь находится?»).
Уже довольно давно появилось разделение корреспонденции на «Несортированное», «Соцсети» и «Промоакции» (вверху над списком входящих). Если нажать на расположенный рядом плюсик, то можно еще добавить «Оповещения» и «Форумы».
Если вам эта сортировка (как и мне) не нужна, то просто снимите в настройках (шестерека в правом верхнем углу — «Настройки») ненужные галочку на вкладке «Папка Входящие».
При первом входе в Джи-Майл вам сразу укажут на то, что ваш аккаунт хоть и создан, но есть еще что в него добавить и настроить. В частности, вам предложат оперативно настроить импорт почты с уже имеющихся у вас почтовых ящиков (как в Г-майл, так и в других подобных сервисах). Об этом подробно будем говорить ниже.
Так же вам предложат по быстрому добавить фото в свой аккаунт и при желании выбрать другую тему оформления. Этим действительно можно заняться прямо сейчас, ибо все реализуется буквально в два клика (не заблудитесь).
Для тех, кто любит смотреть (а не читать) сразу приведу этот короткий видео-ролик под названием '15 фишек Жмайла':
Для тех же, кто любит читать — опишу все это подробно и покажу на скриншотах, а так же еще массу своих фишечек добавлю. Честно, честно...
В Google Mail уже доступен новый интерфейс почты для всех желающих
Последнее время Гугл Почта активно продвигает свой новый интерфейс. Попробовать его можно кликнув по кнопке настройки (шестеренка в правом верхнем углу) и выбрав первый пункт «Попробовать новую версию G-mail».
Пока он находится в стадии тестирования и не используется по умолчанию. Прям таки разительных отличий не особо много, но привыкать все же придется.
При желании можно вернуться обратно в старый интерфейс, а так же можно настроить расположение писем в новом Гмаиле кликнув по кнопке «Интерфейс» в выпадающем меню настроек. Предлагается три варианта, отличающихся друг от друга в основном компромиссом между компактностью и наглядностью.
Я пока еще остался на старом интерфейсе (и на его примере буду все показывать), но вы вольны выбирать сами (думаю, что по аналогии разберетесь в моих скриншотах).
При загрузке веб-интерфейса почтового ящика осуществляется проверка вашего браузера на предмет поддержки всей этой красоты, и в случае обнаружения несоответствия будет загружаться старая добрая Html версия. Хотя вы сами, в случае длительной загрузки нового обрамления, сможете переключиться на ретро интерфейс:
По умолчанию, вам предлагается почтовый ящик размером примерно в 15 Гб (правда, это не только на одну почту, но и на ваши файлы, хранимые в Google Drive, и фотки из Гугл Фото), но при желании уже за плату вы сможете увеличить этот лимит.
Размер почтового ящика в Гугл Майл
Те несколько писем, которые уже будут присутствовать в вашем ящике, рассказывают о некоторых возможностях Gmail (например, импорте контактов и писем из любого ранее используемого вами почтового сервиса) и о прелестях социальной сети Google+.
Плюсы и минусы Гмаил, настройки безопасности
Что примечательно, регистрируя ящик на Гмайл, вы не обязаны отказываться от всех остальных, которые наполучали за вашу долгую жизнь в интернете. Существует возможность настроить прием и отправку почты на них из интерфейса почты Гугла. Это очень удобно, и я этим уже давно и успешно пользуюсь (подробнее о необходимых настройках поговорим чуть ниже).
Гмейл — онлайн-сервис не уступающий удобством почтовым программам
Также в одном из пришедших по умолчанию сообщений будет говориться об удобстве использования Gmail в мобильных телефонах с использование фирменного приложения. Вообще, использование для работы с почтой именно веб-интерфейса, а не десктопной программы, имеет один огромный плюс — у вас отпадает необходимость синхронизировать ваши различные почтовые программы на различных устройствах (стационарном ПК, ноутбуке, телефоне, планшете и т.д.).
Веб-интерфейс будет отличным универсальным решением, но только в том случае, если он позволяет реализовать все те плюшки, которыми изобилуют программы для работы с электронной почтой. Ну и, естественно, Google всеми силами стремится вместе со своим чудесным Джимаилом стать этим идеальным вариантом, и получается у них это, честно говоря, очень даже неплохо.
В начале своего пути Гугл Почта оказалась в эпицентре скандала именно из-за появившихся объявлений с контекстной рекламой (имея свой сайт, вы, кстати, тоже можете размещать у себя контекст, например, через Google Adsense) и не вследствие вызываемого раздражения от ее показа. Нет. Просто тематика контекстных объявлений по своей идеологии соответствует тому тексту, который имеет место быть в данном сообщении. А это означало, что система читает наши письма, что и вызвало бурю негодования.
Но со временем все те плюшки, которые Google подкидывал пользователям своей бесплатной электронной почты, перевесили негатив от вторжения в свое личное пространство. Короче, нас купили. Иногда все же приходит в голову мысль, что постепенно данная корпорация становится «империей добра», а притом, как красиво все начиналось (читайте историю могучего Гугла в моем изложении). Однако, вернемся к нашим баранам.
Давайте сейчас поговорим за безопасность работы со своим почтовым ящиком. Советую сразу же залезть для этой цели в настройки (найдите шестеренку в правой верхней области и выберите из ее контекстного меню пункт Настройки):
Настройки джимейл почты
Сразу обратите внимание на ссылку, расположенную в футере (снизу) веб-интерфейса Gmail под названием «Дополнительная информация». Там вы сможете отследить или настроить оповещение о подозрительных обращениях к вашему почтовому ящику.
Например, если вы не настраивали почтовую программу для съема корреспонденции с вашего ящика, а в столбце «Тип доступа» вместо браузера или мобильника увидели POP, то это повод насторожиться и перейти на страничку проверки безопасности Gmail.
Защищаем вход в свою Джимейл-почту
Если данные, хранимые или получаемые в вашем почтовом аккаунте, имеют крайнюю степень важности, то можно будет поступиться простотой работы с ящиком и настроить двухэтапную аутентификацию (с помощью пароля и кода подтверждения, присылаемого на ваш мобильник). Сделать это можно на странице "Безопасность и вход" вашего аккаунта в Google.
Безопасности много не бывает и главное озаботиться ей до, а не после того, как грянул гром (учитесь на моих ошибках). Ну а я все же в двух словах опишу все возможности, которые предоставляет эта система двойной безопасности. Итак, двухэтапная аутентификация в Гмейл позволяет делать следующее:
При ее активации вы можете определить свой компьютер как надежный, и в этом случае для входа с него в свой почтовый аккаунт на Джимейле не потребуется каждый раз вводить код, присылаемый на сотовый телефон (достаточно лишь ввода обычного пароля).
Для того, чтобы в случае утери или кражи телефона вам не остаться у разбитого корыта, обязательно укажите номер своего резервного сотового телефона (или телефона родственника), а также распечатайте и спрячьте подальше резервные коды (10 одноразовых кодов — когда они закончатся, вы сможете сгенерировать и распечатать еще десять).
Настройка двухэтапной аутентификации в Google Mail
Резервные коды позволят вам входить в свой аккаунт с ненадежных компьютеров, не имея под рукой сотового телефона.
Пароли для доступа приложений к вашей почте с любых устройств
Если вы пользуетесь какими-либо приложениями для чтения электронной почты на своем стационарном компьютере или мобильном телефоне (планшете), то после активации двухэтапной аутентификации эти самые приложения не смогут получать доступ к вашему почтовому ящику. Что же делать?
Выход есть и он довольно простой. Вам нужно будет в области «Пароли приложений» (см. скриншот выше — находится на странице «Безопасность и вход») щелкнуть по спойлеру. На открывшейся странице будут перечислены приложения, которые уже имеют доступ к вашему аккаунту Гмаил почты (кстати, их вы можете отключить при необходимости).
Управление паролями для приложений в настройках аккаунта Гугла
А в самом низу будет возможность задать пароль любому приложению для доступа к почте Джимейла (неважно, мобильного или стационарного, например, почтового клиента).
Выбираем сначала из выпадающего списка приложение Google, в которое требуется войти (почта, гугл календарь, ютуб или другое), затем из второго списка выбираем устройство, с которого требуется осуществить вход, и жмем на кнопку «Создать». В результате вы получите пароль для этого приложения и инструкции по его применению:
Создание нового пароля для приложения
Останется только зайти в настройки мобильного или стационарного приложения, чтобы поменять там пароль доступа в Гмэйл на только что сгенерированный.
По-моему, все очень просто и удобно. Лично я очень рад такой возможности максимально обезопасить свой почтовый ящик от посягательств всяческих редисок, стремящихся украсть деньги, сайты и прочие материальные и виртуальные ценности. Респект разработчикам за это дело.
Ну ладно, теперь давайте разбираться с фишечками почты Джимейл и настройками этого чуда программистской мысли под себя и свои привычки.
Ярлыки (папки) и их настройка в Гмейл
Для сортировки корреспонденции в Гмайле используются ярлыки и фильтры. Последние позволяют в автоматическом режиме по заданным признакам раскидывать письма по различным папкам (ярлыкам). Ярлык, по сути, очень близок к привычному понятию папки, но имеет более широкие возможности. По умолчанию Google вам предлагает определенный набор ярлыков и папок, которые расположены в левом столбце. Но мы вольны все настроить под свои потребности.
Как создать ярлык в Гугол-почте
Сначала, наверное, нужно будет зайти в настройки (Шестеренка — Настройки) и на второй вкладке с помощью активации «да» или «нет» настроить показ пунктов левого меню (некоторые ярлыки можно не только отключить, но и удалить).
Там же будет возможность создать новый с помощью соответствующей кнопки. Создать ярлык в Gmail можно и при просмотре какого-либо письма (из контекстного меню значка под названием «Ярлыки» на верхней панели):
Вообще я не очень понимаю эти значки, поэтому для большей информативности и наглядности можете в настройках на вкладке «Общие» в области «Ярлыки кнопок» поставить галочку напротив варианта «Текст».
После этого вместо загадочных значков на верхней панели Джи-Майла будут красоваться понятные надписи.
Как видите, из приведенного скриншота, по сути, даже папка Входящие является ярлыком. В Гмаиле ярлыки можно делать вложенными (раньше для этого требовалось устанавливать дополнение из Лаборатории), что дает еще больше возможностей для наведения цимуса.
Можно, например, создать ярлык Рассылки, а затем добавить в него вложенные ярлычки с конкретными названиями этих самых рассылок.
Вложенный ярлык
Как настроить внешний вид и пользоваться ярлыками
Созданные ярлыки следует наблюдать в левом меню (появятся как бы дополнительные каталоги с названиями ярлыков), а их настройку или удаление легко осуществить, нажав на кнопку стрелочку, появляющуюся справа (левая стрелочка раскрывает список вложенных ярлычков, если таковые имели место быть) при наведении курсора мыши на какой-либо из них в вашем почтовом ящике:
Откроется контекстное меню, где вам предложат выбрать цвет для данного ярлыка, а также осуществить ряд дополнительных настроек:
Теперь, после присвоения уникального цвета, при просмотре входящих сообщений в Джимайле можно очень легко увидеть, какими ярлычками они помечены.
Хотя, на мой взгляд, в фильтрах лучше всего настраивать автоматическое удаление писем из входящих, если они соответствуют какому-либо условию перемещения под ярлык (незачем захламлять входящие — там будут только не отфильтрованные сообщения).
Письмо в Гмаиле отмечено сразу двумя ярлыками
При просмотре данного письма у вас также будет возможность при необходимости удалить ненужные ярлычки крестом:
Удаление ярлыка «Входящие» отправляет письмо в архив, но оно по-прежнему будет доступно в других имеющихся у него ярлычках (папках, проще говоря). Ну и, конечно же, в папке «Вся почта» вы сможете найти их завсегда в целости и сохранности. Ладно, поначалу с этим сложно разобраться, но можно все это шаманство представить как создание нужных вам в дальнейшем папок. Есть возможность при необходимости удалить всю почту в Gmail, но это уже на крайний случай.
Понятно, что при чтении сообщений вы сможете вручную относить их к тому или иному ярлыку (проще говоря, помещать в папки) с помощью расположенной вверху одноименной кнопки и ее контекстного меню. Фактически таким образом вы можете вручную раскидать письма вашего почтового ящика в Джимейл по нужным вам и заранее созданным папочкам. Однако, дело это муторное и по возможности хотелось бы автоматизировать рутину.
Фильтры в Джимайл и подробный пример их использования
Как это сделать? С помощью второго инструмента под кодовым названием фильтры Гугл Почты. Эти чудо-фильтры доступны в настройках (из меню шестеренки) на соответствующей вкладке. Там вы будете лицезреть уже созданные вами фильтры (если таковые имели место быть) и ссылку, позволяющую создать новый безупречный образчик нерушимой логики (называется — Создать новый фильтр).
В открывшемся окне нужно включить логику и попробовать задать однозначный алгоритм, по которому Гмайл будет фильтровать нужную вам корреспонденцию. Если кто-то пользовался до этого десктопными почтовыми программами, то проблем с этим не возникнет.
Если фильтр не сработает, то вы всегда сможете его подправить. Фильтровать можно, например, по теме письма, по специфическим терминам в нем встречающимся, по адресу отправителя или получателя (если сообщение пересылается в Джимейл почту с другого вашего ящика).
На следующем шаге мастера создания фильтра вам предложат назначить судьбу тех несчастных писем, которые отфильтруются в соответствии с заданным вами алгоритмом. Для приведенного примера с фильтрацией рассылок, пришедших с левого почтового ящика, нужно поставить галочки.
Фильтрация писем в почтовом ящике jmail
Давайте разберем пример данного Гмайл-фильтра:
Пропустить входящие (архивировать) — если кидаете данные сообщения под ярлык, то можно их не сохранять во Входящих, чтобы не вносить сумбур в собственную голову.
Отметить как прочитанное — сообщения, попавшие под ваш фильтр будут сразу же отмечены как прочитанные, т.е. не будут выделены жирным в общем списке.
Пометить — в списке писем слева имеет место быть контурное изображение звездочки. Если по ней щелкнуть левой кнопкой мыши, то она станет фиолетовой в крапинку (шучу — оранжевой). А в левом меню есть ярлык «Помеченные», позволяющий показать всю корреспонденцию с такими звездами.
Помеченные письма во входящих и других папках Гмэйл
Таким образом, у вас в почте Гмайл имеется инструмент для пометки писем. Вот именно такая метка и будет проставлена автоматически для всех отфильтрованных по вашему алгоритму сообщений. Кстати, если вам мало простой метки цветом, то есть возможность добавить еще различных значков, которые будут сменять друг друга при очередном щелчке мыши.
Сделать это можно, естественно, в настройках на вкладке «Общие» в области «Звезды» (их можно там даже мышкой таскать между разными наборами).
Применить ярлык (другими словами, выбрать папку назначения) — выбираете из списка уже созданных ярлычков тот, куда будут падать письма под действием вашего чудо-фильтра.
Переслать — почтовый ящик Гмэйл без проблем может пересылать полученные сообщения на любой другой указанный вами Емайл, равно как и снимать корреспонденцию с любого указанного вами майла (поговорим об этом отдельно). Следовательно, отфильтрованную корреспонденцию можно отправлять «на деревню дедушке», если, конечно же, вы подтвердите принадлежность того ящика именно вам (иначе это можно будет использовать для рассылки спама, что недопустимо и даже наказуемо).
Удалить. У меня, например, в ящик попадают рассылки, от которых не могу отписаться по разным причинам. Они жуть как надоедают. Ничто не мешает мне настроить на них фильтр и попросить уважаемый Gmail сразу же их удалять (кидать в корзину).
Никогда не отправлять в спам — письма, отобранные по вашему фильтру, ни при каких обстоятельствах не будут отнесены к спаму (что такое spam и какой он бывает читайте по ссылке), если вы поставите эту галочку. В большинстве случаев это целесообразно будет сделать.
Всегда помечать как важное — у Google Mail есть мозги, с помощью которых она пытается самостоятельно разделить вашу корреспонденцию на важное и не очень важное (я этим пока не пользуюсь — в смысле мулькой, а не мозгами). Соответственно, отфильтрованные сообщения вы можете принудительно заставить считаться важными с помощью установки этой галочки.
Никогда не помечать как важное — противоположное вышесказанному.
Все. Создаете фильтр, пытаете его на профпригодность, правите недочеты и наслаждаетесь чистотой и порядком в вашей корреспонденции на самом замечательном веб-клиенте электронной почты.
Импорт адресов и писем в Гмэйл, сбор почты с других ящиков
Теперь давайте предположим, что моя агитация за советскую власть возымела действо и вы прониклись идеей переезда на Гмаил со всем своим скарбом, т.е. с накопленными контактами и тоннами писем. Сделать это окажется вовсе не так уж и сложно, хотя и не очень быстро (даже с безграничными Гугловскими мощностями перенос массива корреспонденции может занять до двух суток). Однако, все это будет сделано автоматически, а от вас потребуется только немного терпения в выполнении необходимых настроек.
Кроме, собственно, полного переезда со всем имуществом на Джимейл, этот сервис электронной почты позволит вам использовать все ваши накопившиеся за долгое время ящики в полной мере, и ваши оппоненты, которые будут слать сообщения на них, даже не заметят, что вы там уже не живете (ответы на их письма будут приходить с тем же обратным адресом, на который они и писали). На самом деле замечательная штука, которая к тому же еще и замечательно работает.
Импорт контактов в Джмайл из других ваших ящиков
Все настройки осуществляются на вкладке «Аккаунты и импорт». В области «Импорт почты и контактов» вам нужно нажать на приведенную на скриншоте ссылку:
Поддерживается импорт с огромного числа почтовых сервисов, список которых вы можете посмотреть на этой странице. На первом шаге мастера вас попросят ввести Емейл адрес, где Гугл будет забирать контакты и сообщения, а на втором шаге с вас потребуют ввести пароль от того ящика.
Далее вам предложат выбрать, что именно вы хотите импортировать, а также хотите ли продолжить импорт писем, пришедших в последующий месяц и хотите ли создать ярлычок для хранения сообщений с этого ящика:
Настройка импорта
После нажатия кнопки «Импорт» вас уведомят о том, что дело это не быстрое. Убедиться в окончании процесса вы сможете в настройках почты Гугла по указанному на скриншоте пути:
Сбор почты с других ящиков в Гмайл
Идем дальше. Теперь давайте настроим сбор почты со всех наших ящиков и ее отправку с указанием именно их Емейлов в качестве обратного адреса (если это вам критично и нужно). Тут есть один нюансик.
Можно научить Гугл таскать каштаны из огня (письма в Гмаил с других ваших почтовых сервисов), но при этом сбор будет осуществляться не в реальном времени, а эпизодически с интервалом в один час. Если для вас критична именно скорость сбора корреспонденции, то лучше проделать обратную операцию — зайти в настройки тех самых сторонних аккаунтов и добавить в них пересылку всей почты в Google.
В почте Яндекса, например, это делается через «Настройки» — «Правила обработки почты» — «Создать правило».
Пересылка писем в Джмайл из Яндекс почты
Ставите галочку в поле «Переслать по адресу» (пересылаемую корреспонденцию можно оставлять или же удалять на самом Яндексе) и прописываете, собственно, ваш новый адрес на Gmail.com. Вам придет на новый Гугловский ящик письмо с кодом, который потребуется ввести в сервисе Яндекса для подтверждения пересылки. Все, теперь сообщения оттуда будут мгновенно перелетать на Джимаил по мере их поступления.
В почте на майле пересылка настраивается в разделе настроек «Фильтры и пересылка», где нужно выбрать вариант «Создать пересылку».
В открывшемся окне указываете Емайл, куда хотите пересылать, и жмете на «Сохранить». Все это хозяйство будет не задействовано до тех пор, пока вы не перейдете по ссылке «Подтвердить» и не введете пришедший на Гмэйловский ящик код подтверждения пересылки.
Как собирать почту с других ящиков средствами самого Google Mail
Однако, никто вам не мешает настроить сбор почты в самом Gmail, если возникающий временной лаг в один час вас не слишком заботит. Для этого в области «Проверить почту из других аккаунтов» (с помощью POP3) нажимаете на ссылку для добавления нового почтового аккаунта:
Сбор всей почты в Джимаиле
У меня уже добавлены три аккаунта для сбора корреспонденции и напротив них расположен ряд ссылок, позволяющих вручную начать проверку, внести изменения в настройки или же вообще удалить с таким трудом настроенное правило.
Собственно, при создании нового задания для сбора корреспонденции с другого ящика вас сначала попросят ввести его Емейл, а уже затем появится окно с развернутыми настройками всего этого шаманства:
Снимаем всю почту только через Гмэйл
Понятно, что нужно указать пароль для доступа к стороннему аккаунту, а также подумать, нужно ли оставлять там копии писем и будете ли вы кидать их под созданный здесь же ярлык и удалять из входящих уже на самом Гмаиле.
На следующем шаге вам предложат настроить отправку сообщений в ответ на полученные с этого стороннего ящика именно через него (маскироваться):
Подмена адреса отправителя
Безусловно, удобно. На следующих шагах вас попросят скорректировать поле от кого отправляется корреспонденция, ну и затем отправить и получить код подтверждения о принадлежности того Емайла именно вам. Все то же самое (отправку писем через другие почтовые аккаунты) вы можете настроить и в области «Отправлять письма как».
Доступ к ящику, почта домена и пересылка корреспонденции
Также в настройках своего аккаунта можете предоставить управление им другому пользователю системы электронной почты Gmail (Предоставить доступ к своему аккаунту).
Этот пользователь сможет отвечать на присланные вам сообщения, но не сможет изменить пароль или настройки вашего аккаунта. Это может использоваться, наверное, в корпоративной среде, когда сотрудник уходит в отпуск. Доступ вы можете предоставить не более, чем 10 владельцам других аккаунтов в Гугле.
Здесь же, наверное, стоит упомянуть, что вы можете настроить работу со своей почтой для домена через веб-интерфейс Джимейла. Под этим я имею в виду емейл типа admin@ktonanovenkogo.ru. Такой адрес вы получаете у своего хостера, но работать с корреспонденцией вам придется либо через убогий интерфейс хостинга, либо используя десктопную почтовую программу.
И в любом случае у вас не будет Гугловской спаморезки, что сильно затруднит работу.
Настройка почты для домена
Ну и еще, наверное, стоит упомянуть, что в настройках Gmail на вкладке Пересылка и POP/IMAP вы сможете задать пересылку с вашего нового Гугловского ящика всей приходящий корреспонденции на ваш текущий основной почтовый аккаунт.
А если для работы с почтой вы привыкли использовать десктопную программу, то можете по необходимости отключить протокол POP и включить более продвинутый IMAP для съема корреспонденции и чтения ее на своем компьютере.
Полезные настройки и лаборатория Gmail
Среди всех возможных настроек Гмаила (Шестеренка — Настройки) у нас не рассмотренными остались вкладки «чат» (которым я не пользуюсь и не знаю что о них сказать), а также настройки включения умного режима разделения входящих на важные и неважные на вкладке «Папка входящие», ну и вкладка «Темы», где можно будет натянуть на веб-интерфейс наиболее приятную вашему глазу шкурку.
По большому счету там ничего интересного нет.
Посмотрим, не осталось ли у нас что-нибудь не охваченно вниманием на вкладке «Общие» настроек Джимейла.
Язык интерфейса — ну, тут уж говорить не о чем.
Максимальный размер страницы — количество писем (цепочек, которые, кстати, являются потрясающим изобретением Google — вся переписка с одним и тем же пользователем сводится в одну цепочку, где можно вспомнить суть дела) и контактов (доступны из выпадающего списка кнопки Gmail, расположенной над левым списком — советую добавить ко всем своим контактам в настройках фотки или аватарки для шика).
Цепочки писем — можно отключить описанную чуть выше чудесную функцию, но, уверяю вас, не стоит.
Быстрые клавиши — по умолчанию выключены, но, возможно, постоянная работа с почтой станет более удобной при ее активации. Список горячих клавиш можно увидеть на этой странице.
Уведомления на рабочем столе — если работаете с Гмайлом из под Хрома, то можете включить эту функцию, и по приходу свежих сообщений в правой нижней обрасти экрана появится всплывающее окно с информацией об этом неординарном событии.
Подпись — если не хотите каждый раз писать в конце «С Уважением, Дмитрий Петрович!», то просто заполните это один раз в общих настройках и данный шаблон будет автоматом вставлять во все отправляемые вами письма.
Автоответчик — наверняка вы получали в ответ на ваши письма практически мгновенный ответ с общими словами (меня сейчас нет, но я обязательно отвечу). Вот это и есть автоответчик. Меня такие штуки просто бесят.
Все остальные настройки либо были уже нами рассмотрены выше, либо не заслуживают того, чтобы о них еще чего-то говорить. Так, пустяки, которые однако могут кому-то показаться полезными.
Лаборатория и расширенные настройки в Джмайл
Давайте перейдем к еще нами не затронутой, но тем не менее, наверное, самой интересной вкладке из настроек — Лаборатория.
Она, правда, наличествует только в настройках старого интерфейса, а в новом вместо нее размещается вкладка «Расширенные». Часть того, что можно было включить в «Лаборатории», теперь доступно там (в новом интерфейсе).
Но в новом интерфейсе есть еще возможность на вкладке «Общие» поставить галочку в поле «Включить доступ к экспериментальным функциям» и после сохранения настроек они, по идее, должны появиться на этой самой вкладке «Общие». Но я изменений от установки этой галочки пока не заметил.
Вообще, почта Гугла родилась в 2004 году и пребывала в стадии бета версии аж до 2009 года. За это время «Лаборатория» прижилась и стала основным источником нововведений в этом безусловно лучшем онлайновом почтовом клиенте.
Я неоднократно наблюдал, что дополнения из «Лаборатории» со временем занимали место в основных настройках. Видимо, Гмаил, таким образом, обкатывает новые фишечки и выносит вердикт об их внедрении на основе собранной статистики их популярности (это похоже на тестовый браузер Хромиум, удачные наработки в котором потом внедряются уже в основной проект — браузер Гугл Хром). Молодцы, чего сказать.
Но давайте посмотрим, что же интересного сейчас тестируется в «лаборатории», хотя если вы будете читать эту статью спустя некоторое время, то многого не найдете там. Я рассмотрю только то, что использую в своем аккаунте (прошу сильно за это не пинать). Итак, какие же полезные рюшечки можно прикрутить к своему ящику на Gmail.com:
Значок непрочитанных сообщений — маленький, но приятный пустячок. После активации этой функции в той закладке вашего браузера, где открыта почта Гугла, будет отображаться количество вновь пришедших сообщений. Наверное, лишним не будет.
Числ новых сообщений в Джимейле на вкладке браузера
Область просмотра — вот эта мулька мне показалась архиудобной, ибо я перехожу потихоньку на Гмайл с почтового клиента интегрированного в Опера, где все организовано именно так. Теперь окно просмотра списка сообщений можно будет потеснить и в освободившейся области просматривать содержимое выделенного письма. Удобно.
Активируйте, сохраните настройки и, перейдя к просмотру списка писем, бросьте свой взор на верхнюю панель, узрите новую кнопку, которая позволит вам настроить разделение экрана по вертикали (показано на одном из верхних скриншотов), горизонтали или вообще никак:
Разделение области просмотра в почте Google по вертикали или горизонтали
Шаблоны ответов — я использую ее часто, чтобы не набирать сообщение каждый раз заново. Довольно удобно, но требует небольшой первоначальной настройки. Сначала активируйте эту мульку, а потом откройте диалог написания и ответа на письмо. Узрели там в конце внизу стрелочку?
Сначала перейдите по единственному пункту из контекстного меню «Шаблоны ответов» и обзовите будущий шаблон. Потом в поле написания письма введите текст будущего штампа и выделите его полностью. Из контекстного меню «Готовых ответов» теперь выберите название вашего шаблона, но только то, что находится в области «Сохранить».
Пользовательские быстрые клавиши — пока не использую, но довольно интересная опция, позволяющая повесить на горячие клавиши наиболее частые операции.
Если у вас нет учетной записи в Google, вам предложат ее создать, и при этом зарегистрировать свой почтовый ящик в этом сервисе. Единый аккаунт действует во всех сервисах. Нажимайте соответствующую кнопку-ссылку и начинайте регистрацию. Вас перенаправят на страницу с web-формами. Необходимо заполнить каждую строку, при этом сделать это внимательно и обдуманно. Не забудьте подобрать себе оригинальный почтовый ящик, хотя, надо признать, это совсем непросто в связи с огромной популярностью почтового сервиса. Но если пофантазируете, получите красивое название.
Гмайл допускает наличие точек в имени почты. А владельцы web-ресурсов могут написать имя своего web-сайта.
Если вы целенаправленно планируете пользоваться почтовым ящиком на Gmail.com, серьезно отнеситесь к заполнению данных в форме. Но не забывайте и о безопасности вводимой вами конфиденциальной информации. Почтовый сервис от Гугла пользуется зашифрованным соединением и очень хорошо защищается от несанкционированного проникновения, но находчивые злоумышленники всегда найдутся.
Например, если вы придумаете легкий или часто повторяющийся пароль, вашу почту могут взломать. А если, например, для вывода денег с электронного кошелька вы используете эту почту? При взломе злоумышленник получает код потверждения и легко ворует ваши деньги, переводя их на свой кошелек или карту.
Поэтому отнеситесь серьезно к придумыванию пароля. Составьте его на листке, перемешав в единое словосочетание большие, маленькие буквы английского алфавита и добавив к ним различные знаки. Не умеете придумывать сложные пароли, воспользуйтесь специальной утилитой. Она не только сгенерирует сложный пароль, но и сохранит его, чтобы вы его не забыли. Самая популярная из них — KeePass Password Safe, бесплатный менеджер паролей. Разобраться в программе просто будет даже неподготовленному пользователю.
Еще одна возможность защитить свой ящик от взлома — указать реальную электронную почту. Не игнорируйте этот пункт. Если ваша почта будет взломана или вы забудете пароль, дополнительный электронный ящик позволит вам восстановить доступ к учетной записи. Есть и еще один способ — указать свой реальный мобильный телефон, который также поможет восстановиться при утере пароля или взломе. Впрочем, номер, указываемый вами, и так должен быть реально существующим, поскольку без кода подтверждения вы не сможете завершить регистрацию.
Указание номера телефона при регистрации в Gmail
Но мы остановились на дополнительном (реальном) почтовом ящике. Укажите его данные, чтобы в случае чего, вы могли получить код подтверждения и решить проблемы с утратой пароля и восстановления доступа, если возникнет такая ситуация.
Подтверждение дополнительного адреса при регистрации в google mail
Для продолжения регистрации внимательно заполните каждое поле, традиционно согласитесь со всеми условиями использования сервиса и нажмите отправку web-формы. Фотографию можете загрузить сразу, а можно и все настройки произвести потом. Вы окажетесь на новой странице, где необходимо ввести название почты и пароль. Теперь можно управлять своим электронным ящиком: знакомиться, настраивать, писать и получать корреспонденцию.
Вход и знакомство с интерфейсом Gmail
Если у вас уже зарегистрирована учетная запись, значит, и почта есть. Осуществите вход, находясь на любом сервисе поисковика. Вверху справа, если вы авторизованы, вы увидите свое имя. Нажмите на него и выберите почтовый сервис.
Или скопируйте gmail.com в адресную строку и нажмите клавишу ввода. Если вы авторизованы в учетной записи, ни паролей, ни названий вводить не надо — вы сразу окажетесь на главной странице почты. Итак, что мы видим в интерфейсе? Простота, удобство и информативность — главные особенности почты Google. И разработчики стараются ничего не менять, наверняка, руководствуясь поговоркой: лучшее — враг хорошего.
На верхней панели меню расположены разделы с «Несортированными» и рекламными (предлагающими товар или услугу) письмами и корреспонденцией из социальных сетей. А если вы кликните на «Плюс», откроется «Форум» и «Оповещения».
Ноу-хау сервиса от Google — чаты. При этом пользователь может общаться в традиционном и видео-чате. Все прелести этой функции пользователи пока не оценили, поскольку Гугл не отказался от обилия рекламных сообщений. Надоедливая, постоянно не к месту и ко времени всплывающая реклама, не дает нормально общаться.
Почтовый сервис от Google поддерживает все браузеры, только отображает почту по-разному. На момент загрузки оцениваются возможности браузера, и в зависимости от этого включается нужная версия. Если вы пользуетесь современным браузером, сможете оценить всю красоту web-интерфейса. Если используете, например, старую версию Оперы, почта загрузится в HTML. А если вас не устраивает скорость загрузки элементов интерфейса, вы можете выбрать облегченную версию почтового сервиса.
Загрузка почты Gmail и упрощенная версия HTML
15 GB свободного места — много или мало? Наверное, для писем — огромное количество, а для фотографий и документов, сохраняющихся в облачном сервисе, — не так много. Но объем хранилища легко увеличивается, правда, за умеренную плату.
Зайдя на почту, вы увидите пару писем. Это служба информации почтового сервиса рассказывает вам, что вы получаете в результате создания ящика, а также рекламируют социальную сеть Google Плюс.
Плюсы и минусы Гмаил, настройки безопасности
Если вы до создания ящика на Gmail.com пользовались другими почтовыми сервисами, продолжайте это делать. Вернее, проще всего будет воспользоваться удобной функцией переадресации всей корреспонденции. Сбор писем — отличная возможность не отказываться от других ящиков, но и не проходить авторизацию, чтобы прочитать новую корреспонденцию. Как собрать все письма в один ящик, мы расскажем чуть позже.
Гугл почтой можно пользоваться и на смартфоне, поддерживающем Android. А знаете в чем прелесть использования почты Гмайл, а не программы, установленной на компьютере-телефоне? Вы забудете о синхронизации между всеми вашими устройствами.
При этом следует признать, что почтовая программа по возможностям пока идет на шаг вперед от web-интерфейса. Но Gmail.com ее догоняет, предлагая владельцу почтового ящика все больше возможностей. И уже сейчас Джимайл — отличная альтернатива немобильной почте.
Когда Google только организовал свой почтовый сервис, вызвал бурю негодования, и вот почему. Когда пользователь заходит в свой ящик, он видит контекстные объявления. И каждое из них перекликается с тематикой писем. Например, вы заказали куртку на сайте с верхней одеждой, и вам пришло письмо на оплату. И тут же вам показываются рекламные блоки с куртками. Логично, что владелец ящика возмущен. Но не показом рекламы, а соответствием ее контексту письма. И почтовый сервис стали подозревать в прочтении писем.
Прошло время, и скандальные страсти улеглись. Многие посчитали, что вторжение в пространство несоразмерно тому хорошему, что предлагает почтовый сервис. Одним словом, доброе перевесило злое.
Сейчас мы затронем важную тему — как работать со своей почтой безопасно. Все это надо настраивать, и мы этим займемся. Все настройки производятся в отдельном разделе. Нажмите на шестеренку и переходите к настройкам.
Если вы хотите настроить вход по IP адресу, кликните на «Дополнительную информацию». Она находится внизу интерфейса. Там есть вся информация о входе в почтовый ящик.
Информация о действиях пользователя в почте
Если вам нечего бояться, и вы получаете обычные письма, например, от друзей, можете не сильно заботиться о защите данных. А вот если получаемая корреспонденция имеет очень важное значение (в ней передаются пароли, конфиденциальная информация, документы), защитите свой ящик максимально надежно. И это можно сделать. В Джимайл предусмотрена аутентификация в два этапа. Да, с таким почтовым сервисом будет работать непросто, но зато очень надежно. Во-первых, чтобы зайти в почту, вам придется пройти авторизацию, введя традиционно название-пароль, а во-вторых, указать SMS-код, полученный на телефоне. Настройте такую аутентификацию, воспользовавшись «Безопасностью и входом».
Не игнорируйте возможность обезопасить свою работу с почтовым сервисом, чтобы злоумышленникам не стала известна конфиденциальная информация.
Мы расскажем об аутентификации в два этапа. Вот что вам доступно:
Если вы активируете такую функцию, необязательно получать коды подтверждения на мобильный телефон. Вашим гарантом безопасности может стать компьютер. Если кто-то другой, с другого компьютера или устройства, попытается войти в почту, система не пропустит. А если вы осуществляете вход с другого устройства, например, смартфона, вы получите код подтверждения на телефон.
Телефоны тоже теряются. Поэтому, чтобы обезопасить себя, обязательно указывайте дополнительный номер, например, близкого человека. Также система предусматривает и другую возможность — генерацию и распечатку десяти дополнительных кодов подтверждения. Если у вас будет запас, даже в случае утери телефона вы сможете авторизоваться на почте и сменить номер.
Генерация дополнительных кодов предусмотрена на тот случай, когда вам надо зайти в свой почтовый ящик с другого, «ненадежного», устройства.
Двухэтапная аутентификация включение
Если вы читаете свою корреспонденцию с помощью приложений, установленных на компьютере или смартфоне, вам будет отказано в доступе. При подключении аутентификации в два этапа такое прочтение писем станет невозможным?
Нет, все настраивается. Для этого воспользуйтесь «Безопасностью и входом». На этой страничке вы увидите «Пароли приложений». Нажмите на spoiler, и вы увидите на отдельной странице, какие программы имеют доступ к вашей почте. Если вы хотите пользоваться почтовой программой, читающей ваши письма, придумайте ей пароль и тем самым откройте доступ.
Пароли приложений
Как это сделать? На открывшейся странице выберите почтовый сервис и войдите в него. Теперь найдите устройство, с которого хотите заходить, и кликните «Создать». Вам выдадут пароль и расскажут, как им пользоваться.
Теперь вы идете в свою почтовую программу, установленную на компьютере/смартфоне, и меняете пароль.
Вот такую возможность безопасного использования почты Гмайл предусмотрели разработчики сервиса. Кому-то это кажется слишком сложным, а кто-то благодарен, что может не бояться лишиться важной информации, паролей, денег.
Ярлыки (папки) и их настройка в Гугл почте
Чтобы отсортировать письма в почтовом сервисе Gmail.com, надо пользоваться фильтрами и ярлыками (папками). Фильтры настраиваются по разным критериям и позволяют в автоматическом режиме сортировать корреспонденцию в отдельные папки (ярлыки).
В отличие от традиционных папок, существующих в различных почтовых сервисах, ярлыки в Гмайл имеют расширенные возможности. Каждая папка может быть настроена под свои нужды. Вы можете, конечно, набор ярлыков, расположенных влево и созданных по умолчанию, и не менять.
Чтобы удалять, менять эти ярлыки, зайдите в Настройки, кликнув на шестеренку. Вторая по счету вкладка отвечает за настройку меню слева. Активируйте или, наоборот, снимайте галки с нужного ярлыка, удаляйте, перемещайте.
Ярлыки в почте Гмаил
А воспользовавшись соответствующей кнопкой, можно создать новый ярлык. Можно сделать и по-другому. Когда вы читаете определенное письмо, нажмите ярлык и следуйте инструкции.
Если вы путаетесь в элементах интерфейса, настройте его таким образом, чтобы показывались не значки, а привычные текстовые надписи.
После настройки все становится на свои места, и мы поняли, что папка с входящей корреспонденцией в Гмайл — это ярлык. В этом почтовом сервисе есть опция вложений. В одном, главном, ярлыке может быть несколько второстепенных, вложенных папок.
Например, очень удобно будет, если вы создадите ярлык с рекламной корреспонденцией, а затем добавите несколько папок (ярлыков), конкретизирующих рекламную продукцию.
В меню слева вы увидите все свои ярлыки. А чтобы их редактировать, изменять, переименовывать, удалять, пользуйтесь стрелкой справа. А стрелка слева позволяет управлять вложениями. При нажатии на нее они раскрываются и доступны для редактирования.
Если вы хотите отредактировать ярлык, кликните на правую стрелку и вызовите контекстное меню. После открытия вам предложат список изменений. Выберите нужный пункт и сохраните отредактированный ярлык.
Например, первое, что можно сделать — поменять цвета ярлыков. Это удобно. Вы сразу видите, какое письмо, из какого ярлыка (папки) вы получили. Но мы рекомендуем вам не хранить такие письма во входящих, а сразу перенаправить их в соответствующие ярлыки. Автоматическое перенаправление — удобная функция. И все, что вам надо сделать — настроить переадресацию по определенным критериям. А во входящих пусть лежит корреспонденция, не попадающая под фильтры, и вы сами ее распределите, когда прочтете.
Письмо в gmail.com отмечено 2 ярлыками
Просматривая корреспонденцию, можно сразу удалять ярлык, нажимая на крестик.
Если вы удалите «Входящую» корреспонденцию, она отправится в архив. Письма, даже удаленные, не теряются, поскольку сохраняются в ярлыке «Вся почта». Если вам кажется, что такой интерфейс не упрощает, а наоборот усложняет работу с почтой, это временно. К ярлыкам и т.д. нужно привыкнуть и настроить все под свои нужды.
Если не хотите фильтровать корреспонденцию в автоматическом режиме, воспользуйтесь ручным способом. Читайте письмо и перемещайте в подходящий ярлык или удаляйте. Это можно сделать с помощью специальной кнопки меню. Этот способ трудоемкий и подходит только тем, кто не получает много писем. А для остальных есть автоматическое перенаправление или фильтрация по заданным параметрам.
Фильтры в Джимайл и подробный пример их использования
Итак, как же пользоваться отличным инструментом почтового сервиса — фильтрами? Перейдите в меню, кликнув на шестеренку. Откроется вкладка с фильтрами, если они уже были созданы вами. Вы можете их редактировать, удалять, менять. Если фильтры отсутствуют, нажмите соответствующую кнопку для их создания.
Вы будете перенаправлены в новое окно. Создавать фильтры несложно, но придется поразмыслить, призвав на помощь логическое мышление. Должен быть задан алгоритм, по которому сервис отфильтрует в одну папку (ярлык) все письма, подходящие под него. Если на вашем компьютере установлена почтовая программа, и вы ею активно пользуетесь, с фильтрами вы знакомы.
Не бойтесь создать неправильный фильтр. Если заданный вами алгоритм система не поймет, вы сможете его менять до тех пор, пока все не сложится удачно. Какие фильтры выбирать? По имени друга, названию организации, тематике корреспонденции, адресу, термину и т.д.
Когда алгоритм создан, вам придется выбрать, что система должна сделать с этими письмами, подпадающими под него. Например, она должна автоматически перенаправить в ярлык под названием «Реклама», или «Друзья», или «Работа». А может, удалить или отправить на другой адрес? Если вам надо отфильтровать корреспонденцию с других ящиков, собранных системой, сделайте так, как на картинке:
Итак, что мы видим в этом созданном нами фильтре:
Мы можем не сохранять в папке Входящие, бросая сразу в архив. Корреспонденция не попадет в эту папку, а моментально будет переброшена в выбранный ярлык. Это удобно и не захламляет папку с новой корреспонденцией, которую придется еще и фильтровать.
Мы можем отфильтровать новые письма из другого ящика, не читая их. Отметьте их в фильтре, как прочитанные, и они не будут высвечиваться и выделяться.
Мы можем отметить такие письма. Такой фильтр означает, что вся эта корреспонденция будет идти с ярлыком «Помеченные» (со значком желтая звезда).
Как видите, у вас есть возможность отмечать нужные письма в автоматическом режиме. Для отметки можно использовать не только маркер для звезды, но и разные значки. Они настраиваются на «Общей» вкладке (опция «Звезды»). Перемещайте их как угодно.
Корреспонденцию из другого ящика можно переместить автоматически в определенный ярлык. Настройте фильтр и в выбранном ярлыке вы найдете все письма, попадающие под этот алгоритм.
Письма также можно и переслать. Сервис перенаправит письма этой категории на любой, указанный вами, электронный адрес. Перед отправкой вам необходимо подтвердить, что ящик ваш или вы имеете на него права. В противном случае это будет расцениваться как «спамная» корреспонденция, а это чревато последствиями.
Корреспонденцию из другого ящика можно удалять. Этот фильтр актуален, если вы получаете, например, множество рассылок. Если не получается прекратить рассылку, удаляйте ее автоматически и не читая. Никаких сложностей нет. Просто один раз настройте фильтр и забудьте о надоедливых письмах.
Не приравнивать выбранную корреспонденцию к спаму. Это значит, что система не поместит важное письмо в ярлык «Спам», даже если и посчитает его таковым. Этот фильтр удобен для тех, кто боится потерять важные письма из другого ящика.
Отметить выбранную корреспонденцию, как важную. В почте Gmail.com есть такое разделение, и пользуется сервис своими алгоритмами важности и неважности. Вы можете создать такой фильтр, чтобы сервис принудительно отмечал выбранные письма, как важные. Это удобно, если вы в первую очередь, например, читаете важные письма, а до остальных руки доходят спустя время.
Не отмечать никогда выбранную корреспонденцию, как важную. Тут все понятно. То же, что и восьмой пункт, только наоборот.
Видите, как все просто. Созданный фильтр проверьте. Если есть ошибки в алгоритме, исправьте их. Если все заработает, как надо, вы увидите, как упрощают работу с почтой фильтры от Gmail.com. Самое главное — они упорядочивают корреспонденцию.
Импорт контактов и писем в Gmail, работа со старыми почтовыми ящиками через почту Гугла
Итак, вы зарегистрировались на Gmail.com, разобрались, вам все понравилось и вы хотите продолжить работу с сервисом. Но у вас есть и другие почтовые ящики, где хранятся контакты, важные письма, конфиденциальная информация и т.д. Как переехать в Гмайл и не потерять «по дороге» все, что накоплено со временем? Переход осуществляется хоть и не сложно, но долго. Чтобы перенести все письма и контакты, придется переезжать дня два. И даже, несмотря на то, что Google предоставит вам целый ряд возможностей. Единственное, что утешает — «переезд» автоматический. И все, что нужно — соответствующие настройки и толику терпения.
Не бойтесь переезжать: вы ничего не потеряете, а наоборот, приобретете. Все, чем вы пользовались раньше, во-первых, будет усовершенствовано, плюс добавится новый функционал. Во-вторых, вы не потеряете старые контакты, поскольку они и не поймут, что вы отказались или редко бываете в старых почтовых ящиках. Вся корреспонденция, которая продолжит поступать туда, будет перенаправлена на новый ящик. Сбор корреспонденции отлично работает, и ни одно письмо не потеряется. При этом все контакты будут прежними.
Чтобы настроить все, что мы выше описали, перейдите на вкладку «Аккаунты и импорт». Кликните на соответствующую опцию, чтобы импортировать почту и контакты. И нажмите ссылку.
Импорт контактов и почты
Вы сможете импортировать корреспонденцию и контакты отовсюду, даже с самых старых почтовых ящиков. Весь список доступен по этой ссылке, ознакомьтесь с ним. Мастер импорта начнет свою работу с первого шага. Укажите, с какого почтового сервиса вы хотите собирать почту, введя свой электронный адрес. Затем вам необходимо авторизоваться в этом ящике.
На третьем шаге вы должны определиться с импортируемым содержанием. Также вы выбираете дальнейшие действия: продолжение импорта всех писем, поступивших впоследствии, и сохранение их в отдельную папку (ярлык).
Когда вы выберите то, что вам подходит, нажимайте «Импортирование». Процесс этот, повторимся, длительный, поэтому не бойтесь что-то пропустить и не нервничайте. Перейдите в настройки, чтобы увидеть, что процесс завершен.
Есть в Гмайле еще одна фишка — умный режим. Его можно настроить таким образом, что всю новую корреспонденцию во Входящих система будет фильтровать, как важную и неважную. Есть еще и вкладка «Темы». Ну, тут и так все понятно, и вы сами разберетесь, как изменить внешний вид своей почты. Оформляйте так, чтобы web-интерфейс радовал глаз.
Итак, что еще осталось у нас на вкладке «Общие» в Настройках:
Язык web-интерфейса — как говорится, без комментариев.
Размер страницы, приравненный к количеству писем. Эта опция — отличный инструмент для удобства пользователя. Все письма представляют собой цепочки. Например, вы получили от определенного пользователя 25 писем, и все они будут расположены в одной цепочке и последовательно, по мере получения. Это очень удобно: так не теряется нить разговора и всегда можно быстро найти нужный ответ. Также очень удобно расположены контакты: в выпадающем списке. Для более удобной работы с ними настройте для каждого из них фотографии, значки.
Контакты в почте Гмаил
Цепи писем — то о чем мы говорили в предыдущем пункте. Не отключайте опцию, вы оцените ее удобство.
Уведомления на рабочий стол. Эта функция актуальна для тех, кто работает с браузером Chrome от Google. Каждый приход нового письма на почту ознаменуется уведомлением.
Быстрые клавиши. Активируйте, если вам так удобней работать с корреспонденцией. Прочитайте подробнее здесь.
Это основные настройки. То, что мы пропустили — не столь важно или присутствует в других почтовых сервисах и не нуждается в подробных упоминаниях. Но это не означает, что эти опции не заслуживают внимания. Изучите их, возможно, для вас они будут полезны и актуальны.
Итак, что полезного есть в Джмайле, и как мы можем этим воспользоваться:
Непрочитанная корреспонденция, за которую отвечает специальный значок. Активируйте эту функцию и следите за количеством непрочитанных писем. Вы увидите этот значок с количеством на закладке Chrome, там, где у вас открыта почта. Функция полезная.
Область просмотра — тоже очень полезная функция, созданная для удобства работы с почтой. Расширяйте ее на свое усмотрение, чтобы читать письма, не отвлекаясь на другие области. Если почти весь экран займет письмо, его так проще прочитать и написать ответ.
Запустите функцию, сохранив нужные настройки, и проверьте, как она работает. Есть еще одна кнопка, отвечающая за вертикальное, горизонтальное разделение экрана или его полное отсутствие.
Шаблоны ответов. Функция полезна тем, что упрощает рутинную работу, автоматизирует ее. Если вам необходимо отправить сорок одинаковых писем, вы замучаетесь это делать. Произведите пару настроек и наслаждайтесь автоматической работой.
При неуспешной авторизации на Google почте, не лишней будет попытка восстановить пароль. Для начала перейдите на сайт – accounts.google.com (сделайте это желательно с того девайса, с которого вы в последний раз успешного входили в аккаунт). Страницы авторизации предлагают своим пользователям возможность сменить язык, выберите наиболее комфортный для вас и начинайте работу!
Затем необходимо отыскать ссылку: «Не можете получить доступ к собственному аккаунту?», и, пройдя по ней, ввести именно тот электронный адрес, который повлек за собой проблемы с авторизацией. Здесь же необходимо будет подтвердить то, что вы не робот путем ввода проверочного кода.
Очень часто решением проблемы бывает простое восстановление пароля. Как это сделать, читайте в следующей статье.
На результирующей странице предлагается перечень различных опций для восстановления доступа. Если вы располагаете еще одним электронным адресом в настройках, либо же телефонным номером, то процедура восстановления существенно упрощается.
Проверьте, включены ли для этого сайта Cookie
Cookie – это файлы, которые помогают web-обозревателю запомнить настроечные параметры клиента на определенном ресурсе, при этом сохраняют его конфигурацию, собирают статистику. Сейчас фактически все сайты требуют наличия этих файлов. По этой причине, чтобы проверить их доступность для Google Mail, вам необходимо открыть настройки обозревателя и включить их. Предлагаем вам рассмотреть процесс их включения в трех популярных браузерах, таких как: IE, Firefox, Google Chrome.
Включение куки в Internet Explorer. Сначала нужно зайти в «Панель управления», там же отыскать «Свойства обозревателя». Нажимаем на вкладку «Конфиденциальность», после этого – «Дополнительно». В результирующем окне потребуется поставить галочку на «Переопределить автообработку cookie файлов», и установить маркеры «Принимать», как на основных, так и на сторонних файлах.
Включение Cookie в Mozilla Firefox. В первую очередь, откройте обозреватель, зайдите в настройки. Там же найдите вкладку «Приватность». Найдите блок с историей, где необходимо будет нажать на последний пункт из выпадающего списка «будет применять настройки для сохранения истории». Вдобавок ко всему, установите флажок «Принимать Cookie с сайтов». Закройте окно с настройками путем нажатия кнопки «OK».
Включаем куки в Google Chrome. Откройте обозреватель, затем следуйте в «Настройки» (в правом верхнем углу расположена иконка с тремя полосками, после нажатия на нее появляется окно, в котором можно найти те самые настройки).
Снизу этого окна располагается подраздел «Дополнительные настройки», заходим в них и нажимаем на «Личные данные», а после – «Настройка контента». В результирующем окне ставим флажок под пунктом «Разрешить сохранение лок-ных данных». В завершении подтвердите конфигурацию путем нажатия на кнопку «ОК».
По завершению очистки Cookie файлов вы можете также очистить историю и кэш обозревателя. Как правило, история посещений приобретает такие размеры, что производительность существенно снижается, а определенные функции и вовсе перестают работать. Предлагаем вам детальней рассмотреть удаление истории в популярных браузерах.
Очищаем историю посещений в IE.
Для начала необходимо зайти в «Сервис», после чего зажать кнопку «Alt». В результате этого появится меню, в списке предложенных пунктов выбираем «Удалить журнал обозревателя». В результирующем окне нужно будет отметить те пункты, что вам требуется удалить. Остается только подтвердить свои действия нажатием на соответствующую кнопку. Сделано!
Очищаем историю посещений в Mozilla Firefox.
С этим обозревателем будет несколько проще: нужно лишь зажать сочетание клавиш «Ctrl+Shift+Delete», в результирующем окне выберите пункты, которые вам необходимо удалить. Важно систематически очищать кэш и историю браузера. Кстати, по окончанию процедуры удаления нужно будет вновь зайти в свои профайлы на сайтах.
Очищаем историю посещений в Google Chrome.
Процесс удаления в общих чертах аналогичный, как и с другими браузерами, однако имеется один нюанс: по завершению этой процедуры на одном из устройств, история удаляется абсолютно на всех устройствах, из которых совершалась авторизация в учетную запись Chrome. Значит, откройте меню web-обозревателя, перейдите во вкладку «Инструменты». На результирующей странице выберите «Очистить данные просмотров». В появившемся окне выделяйте те пункты, что нужно удалить.
Наряду с этим, не лишним будет посмотреть, какие расширения проинсталлированы в обозревателе. Если вы нашли малознакомые и ненужные расширения, лучше удалите их, поскольку они (в некоторой степени) снижают производительность браузера.
Следуя нашим советам, можно запросто решить проблему с авторизацией на любом сайте.
Если вы не были зарегистрированы в Gmail — исправить это можно на сайте – mail.google.com . В правой части жмите на кнопку «Создать аккаунт».
Собственный профиль в данной системе вы сможете создать за 3 действия.
Первый этап предполагает заполнение анкеты.
Напишите имя и фамилию. Электронный ящик, как правило, создается на длительный срок. Более того, с помощью него активируются мобильные устройства под управлением операционной системы Android. Если вам понадобится дополнительный электронный адрес, лучше воспользоваться услугами mail.ru.
Выберите имя пользователя. Этот этап не самый легкий, поскольку выбор имени отнимает у пользователей немало времени. Например, такие имена как artem, andrey и пр. уже имеются в базе данных. Хорошо, что система полностью автоматизирована, в силу чего вам нужно только подставлять свой вариант, а она скажет, можно его использовать или нет.
Выберите пароль. Его длина не должна быть меньше восьми символов. Старайтесь, чтобы он отличался от тех, что вы установили на других порталах.
Подтвердите пароль. Сайту необходимо удостовериться в том, что вы действительно запомните установленный пароль. Важно: пароль должен включать в себя латинские символы. По причине неправильно поставленной раскладки клавиатуры часто возникают ошибки, поэтому будьте внимательней.
Укажите дату рождения.
Выберите пол.
Вы можете написать свой телефонный номер с целью защиты учетной записи. Если на ней будет храниться важная конфиденциальная история сообщений, то можно поставить двухступенчатую авторизацию путем ввода SMS-сообщения. Наряду с этим, если вы забудете пароль, то с помощью мобильного телефона можно легко его восстановить.
Надежность системы защиты существенно увеличится, если указать 2-ой электронный адрес. Предположим, ваш основной почтовый ящик взламывают и совершают свои нечестивые дела, а на вспомогательный электронный адрес присылаются соответствующие уведомления.
Можно установить галочку под пунктом «Сделать гугл моей главной страницей», если хотите, чтобы при открытии браузера на главной странице отображалась эта поисковая система.
После этого вам необходимо пройти проверку, которая отличает spam-роботов от реальных пользователей. Это абсолютно несложная задача, и проходится она быстро.
Пункт «Страна»: выберите место пребывания.
Установите галочку в знак соглашения с правилами использования данной системы.
Если в дальнейшем вы намерены активно пользоваться Google+, то не лишним будет поставить галочку под пунктом «Я хочу видеть, что рекомендуют ….». Благодаря этому можно смотреть за тем, что рекомендуют вам друзья.
Это все, что необходимо для анкетирования. Жмите на кнопку «Далее» и следуйте к последующей стадии регистрации.
Почта gmail.com это надежный, удобный и безопасный почтовый сервис, очень популярный среди пользователей, поэтому у него появляется все больше поклонников по всему миру.
Помимо возможности получать и отправлять письма, фотографии и документы, гугл почта предоставляет множество дополнительных сервисов, которые существенно упрощают и обогащают жизнь пользователя.
Непосредственно в своем почтовом браузере вы можете быстро найти следующие приложения и сервисы гугл:
Управление своим аккаунтом.
Услуги поисковой системы гугл. Вам не потребуется переходить по адресу google.com. Поиск уже есть среди приложений.
Гугл карты.
YouTube и Google Play.
Социальная сеть Google+.
Доступ к фотографиям и документам.
Переводчик, календарь и прочие полезные сервисы.
Прежде чем получить в пользование все эти блага почтового сервиса Google, необходимо, конечно же, в него войти. Сделать это проще простого, если вы зарегистрированный пользователь почты gmailcom: вход в электронную почту проводится стандартно, при помощи логина и пароля.
Забиваете в адресную строку gmail.com (читается «джи-мэйл», если что) и система переносит вас в почтовый сервис Google. Есть и более простой способ – в поисковой системе Google в правом верхнем углу есть кнопочка «Почта».
Перейдя на почтовую страницу, вы вводите свой адрес электронки (это и будет логин) и ваш пароль.
Если вы забыли пароль, под иконкой для ввода нажмите на опцию «Нужна помощь». Выберите проблему «Я не помню пароль» и нажмите «Продолжить». Система будет предлагать вам ввести пароль, который вы помните. Если вы не можете ввести ни одного пароля, система предложит вам воспользоваться телефоном или адресом второй почты (если она у вас есть). Восстановление пароля через телефон предусматривает, что на ваш номер придет СМС-код, который вы введете вместе с новым паролем.
Когда адрес почты и пароль были введены, вход в почту gmailcom через логин и пароль считается успешно выполненным. Поздравляем, теперь вы находитесь в своем почтовом аккаунте, именуемом в некоторых кругах «Моя страница».
Что же еще так привлекает пользователей в почте google?
Регулярное обновление писем (количество непрочитанных), от кого письмо пришло, и какова тема письма.
Вы можете создать почту со своим доменом, то есть у вас будет не просто электронный адрес, а собственное стильное имя, например petr@wpnew.ru.
Возможность архивировать письма, если они не актуальны.
Отмечать важные письма.
Возможность фильтровать письма по адресу, по теме и т.д. и создавать ярлыки.
Использование почты гугл на телефоне и других гаджетах.
Рейтинг:
(голосов:1)
Предыдущая статья: Карта мира Гугл Мапс: спутник в реальном времени онлайн 2018 просмотр улиц 3д координаты (новая с человечком скачать на компьютер Андроид на русском бесплатно поиск панорама расстояние Google Maps)
Следующая статья: Топфейс знакомства моя страница: общение отзывы сообщения войти на официальный сайт (через Одноклассники Вконтакте Фейсбук регистрация мобильная версия Topface vk com)
Следующая статья: Топфейс знакомства моя страница: общение отзывы сообщения войти на официальный сайт (через Одноклассники Вконтакте Фейсбук регистрация мобильная версия Topface vk com)
Не пропустите похожие инструкции:
Комментариев пока еще нет. Вы можете стать первым!
Популярное
Авторизация







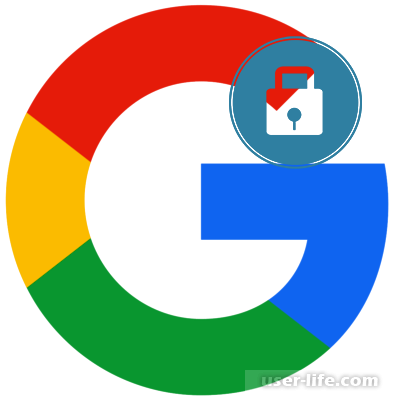
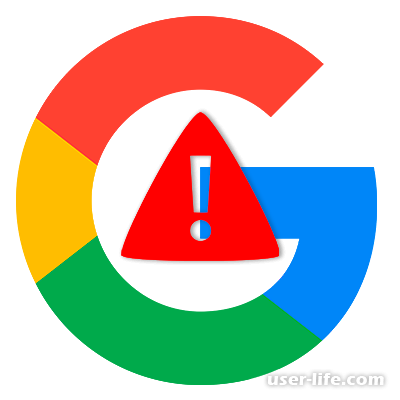
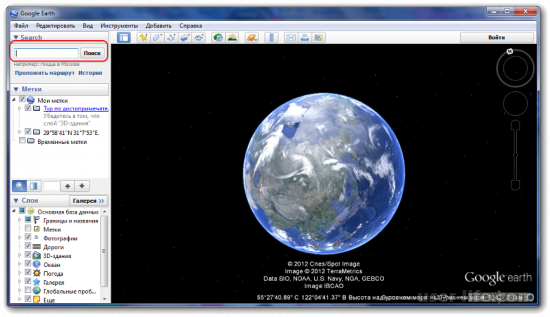
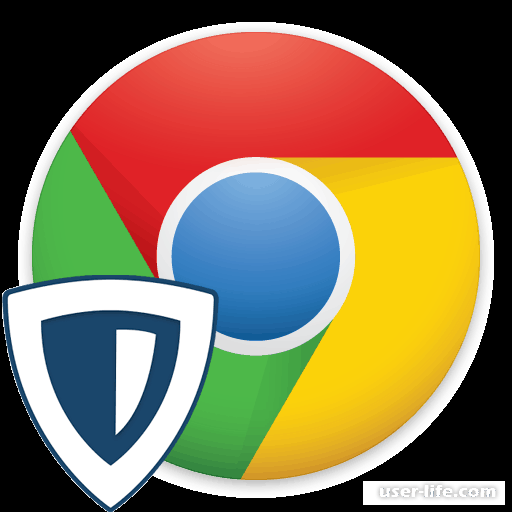
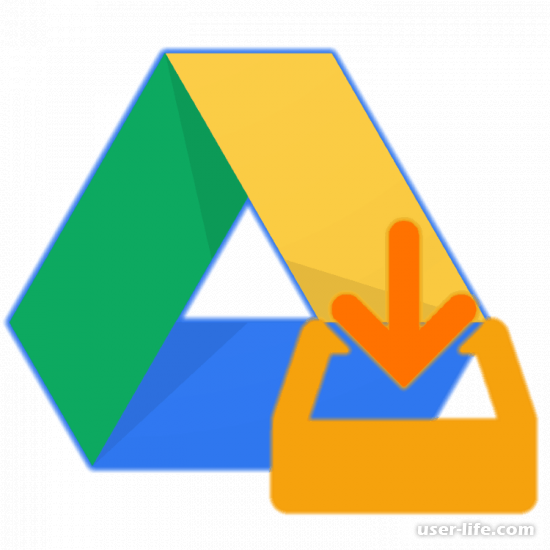
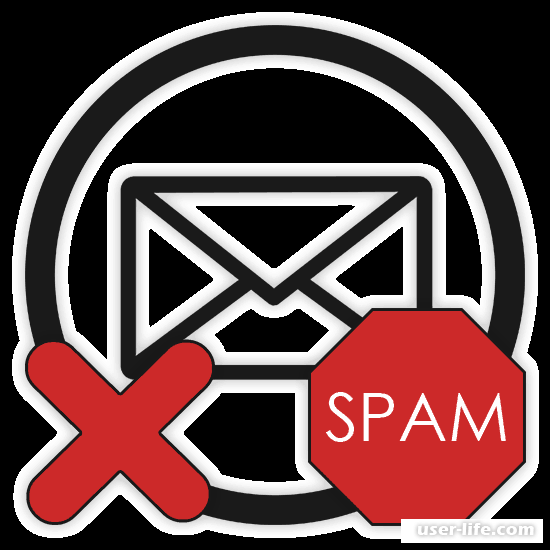


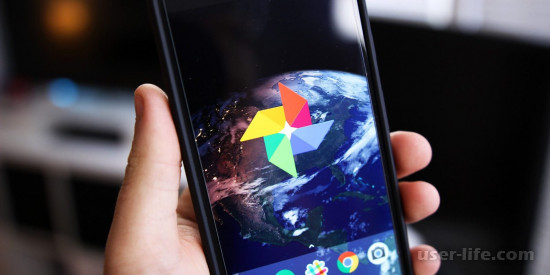
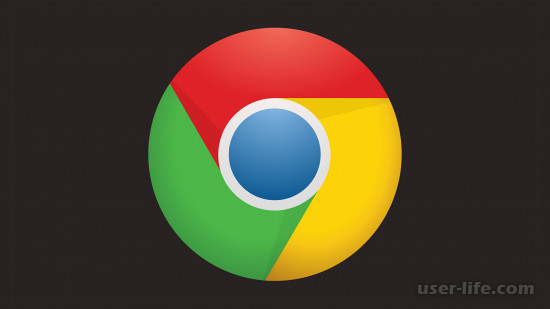

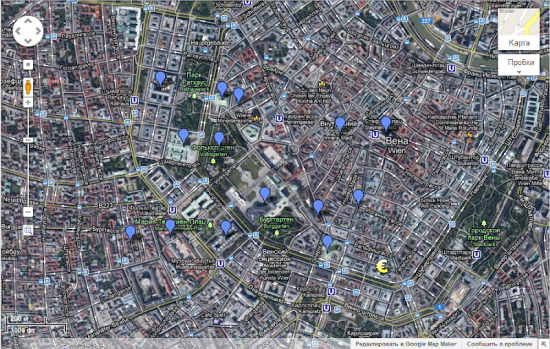








Добавить комментарий!