Как восстановить пароль в Гугл аккаунте если забыл
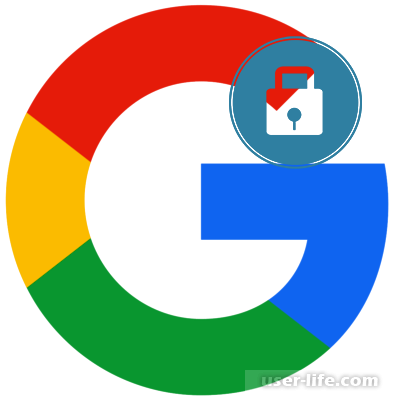
Всем привет! Защитный код от любого сервиса можно забыть, и происходило это хотя бы раз с любым пользователем. Но фатальной для большинства утратой может стать защитный код от аккаунта в системе «Google». Ведь для большинства пользователей это не только поисковая система и электронная почта Gmail, но и учётная запись на «YouTube», профиль в системе «Андроид» и так далее.
Содержание:
Восстанавливаем защитный код от аккаунта Гугл
Этап 1 – Заходим в учётную запись
Этап 2 – Вводим старый пароль
Этап 3 – Аутентификация с помощью телефона
Этап 4 - Вводим дату создания аккаунта
Этап 5 - Используем резервный электронный адрес
Этап 6 – Ввод ответа на секретный вопрос
Заключение
Восстанавливаем защитный код от аккаунта Гугл
Этап 1 – Заходим в учётную запись
Этап 2 – Вводим старый пароль
Этап 3 – Аутентификация с помощью телефона
Этап 4 - Вводим дату создания аккаунта
Этап 5 - Используем резервный электронный адрес
Этап 6 – Ввод ответа на секретный вопрос
Заключение
Восстанавливаем защитный код от аккаунта Гугл
Для начала следует сразу отметить, что восстановить защитный код от учётной записи в системе «Гугл», как и в любой другой системе – это достаточно сложная и продолжительная процедура. Она станет ещё более затяжной в случае, если у вас будут отсутствовать веские доказательства того, что это именно ваш аккаунт. К веским доказательствам можно отнести доступ к номеру телефона, к которому привязана учётная запись и доступ к запасному адресу электронной почты, которая указывалась при регистрации. Но следует отметить, что методов для восстановления доступов к учётной записи достаточно много и в случае, если именно вы создавали аккаунт и использовали его активно на протяжении долгого времени, то особых временных затрат у вас быть не должно.
Также есть второстепенные факторы, которые хоть и не являются очень важными, но всё же играют некоторую роль. Это:
• Геолокация – вам следует использовать именно ту сеть интернета (мобильный интернет или домашний Wi-Fi), с которого вы чаще всего пользовались сервисами «Гугл».
• Интернет-обозреватель – страницу восстановления следует запускать через тот браузер, в котором вы пользовались сервисами. Даже если вы откроете его в режиме инкогнито или включите VPN, это всё равно сыграет достаточно большую роль.
• Устройство – процедуру восстановления следует запустить именно на том устройстве, с которого вы пользовались сервисами компании «Гугл».
Все перечисленные выше факторы (место, в котором вы находитесь, браузер, который вы чаще всего используете и устройство, с которого вы пользуетесь сервисам «Гугл») учитываются сервисами вне зависимости от вашего желания. Поэтому в случае, если вы хотите восстановить доступ к учётной записи, лучше всего использовать привычные приложения и устройства. Если вы будете делать всё наоборот (к примеру, войдёте с компьютера или телефона друга или знакомого), то шансы на восстановление доступа уменьшаются примерно на треть.
Этап 1 – Заходим в учётную запись
Первым делом нам потребуется подтвердить, что аккаунт, к которому нам требуется вернуть доступ, на самом деле существует. Для этого потребуется сделать следующее:
1) Для начала запустите какой-либо сервис компании «Гугл», который требует от пользователя аутентификации. К примеру, электронный почтовый ящик или календарь.
2) Пропишите электронный адрес, который придумывали при регистрации и кликните по клавише «Далее».
3) Если электронный адрес был прописан правильно, то вас переадресует к странице с вводом пароля. Здесь вам потребуется кликнуть по клавише «Забыли пароль?».
Этап 2 – Вводим старый пароль
Для начала вас переадресует к форме, в которой потребуется прописать старый защитный код для вашей учётной записи. Следует отметить, что здесь вам не обязательно прописывать тот пароль, который является на данный момент актуальным. Достаточно будет любого пароль, который хоть когда-то использовался вами для входа в данную учётную запись.
В случае, если вы не помните ни одного защитного кода, которые ранее использовали, то вы можете написать хотя бы приблизительный вариант. К примеру, попробуйте тот защитный код, который используете в основном на большей части страниц. В случае, если не можете вспомнить и его, то переходите к следующему этапу.
Этап 3 – Аутентификация с помощью телефона
В случае, если вы привязывали свою учётную запись к номеру мобильного телефона или электронной почте, то вы получили один из самых действенных (если не самый действенный вообще) способ для восстановления доступа к аккаунту. Итак, далее есть несколько вариантов сценария ваших действий.
Первый – вы ранее заходили в учётную запись в системе «Гугл» с мобильного телефона, но непосредственно номер к учётной записи не привязывали.
Тогда вам потребуется сделать следующее:
• Для вас данный способ не действует в случае, если у вас отсутствует доступ к мобильному устройству. В случае, если доступ к телефону есть, нажмите на кнопку «Да».
• После этого откроется вкладка, на которой будет инструкция с дальнейшими манипуляциями.
• Теперь разблокируйте смартфон, активируйте мобильную сеть с доступом к интернету, если ещё не сделали этого и в появившемся уведомлении нажмите «Да».
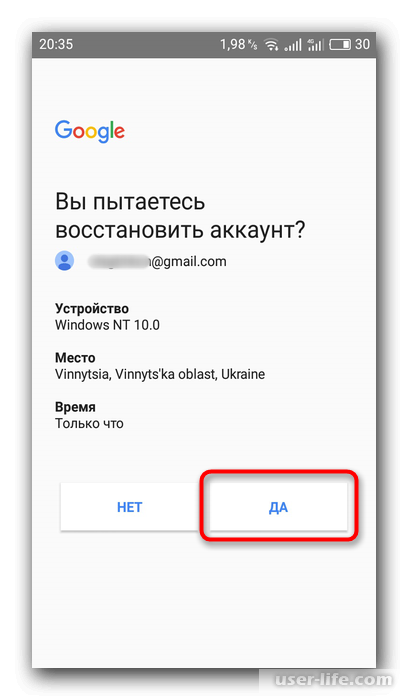
• В случае, если вы всё сделали правильно, то откроется страница, на которой вам потребуется прописать новый защитный код для учётной записи.
Собственно, вы придумываете новый пароль и авторизовываетесь на устройстве, на котором это требуется сделать.
Второй вариант – вы привязывали свою учётную запись к номеру мобильного телефона. При этом абсолютно не важно, заходили ли вы ранее в свою учётную запись со смартфона или нет, поскольку корпорация «Гугл» в своей системе восстановления доступа уделила большее внимание именно возможности связаться с владельцем учётной записи по мобильному телефону, а не простым push-уведомлениям. Хотя оба этих варианта являются действенными.
• На этой странице вам предлагается перейти к следующему методу, когда привязка учётной записи к телефону отсутствует. Если же она есть, то выберите один из двух вариантов, которые вам предлагает компания «Гугл». При этом следует отметить, что в зависимости от оператора и тарифа, которым вы пользуетесь, входящие вызовы или сообщения могут быть платными.
• В случае, если вы выберите вариант «Вызов», то на ваш мобильный телефон позвонит бот, который будет диктовать вам код подтверждения, состоящий из шести цифр. Вам следует записать их в форму, которая появится после выбора варианта «Вызов» сразу же, чтобы вдруг не забыть и не начать процедуру заново.
Что в первом, что во втором случае после подтверждения того факта, что вы владелец аккаунта, откроется форма для ввода нового пароля. Собственно, после того, как новый пароль будет придуман, вы сможете приступить непосредственно к использованию учётной записи.
Этап 4 - Вводим дату создания аккаунта
Следующим доступным для вас вариантом в случае отсутствия возможности авторизации по мобильному телефону является ввод даты, когда была создана учётная запись. Но нет ничего удивительного в том, что большинство пользователей не помнят год, а уж тем более месяц, в котором была создана учётная запись, тем более, если аккаунт создавался более года назад. Но даже в случае, если вы введёте не точную дату, а хотя бы приблизительную, то шанс, что у вас получится восстановить аккаунт, значительно вырастет.
Читайте также: Как узнать дату создания учётной записи «Гугл»?
Следует сразу отметить, что приведённый выше материал сможет оказать большую помощь тем, кто не утратил доступ к своей учётной записи. Если же доступа нет, то задача становится ещё более сложной. Здесь остаётся только один вариант – поспрашивать у людей, которым вы отправляли письма дату непосредственно их получения. Так же пользователи иногда добавляют новую учётную запись в систему «Гугл» в день приобретения нового мобильного телефона или другую запоминающуюся дату. Если вы создавали аккаунт именно тогда, то можете просмотреть дату покупки в чеке или историю транзакций карты (если, конечно, они сохранились).
Если же вы никак не можете вспомнить хотя бы приблизительную дату создания учётной записи, то остаётся только один вариант – переход к следующему этапу.
Этап 5 - Используем резервный электронный адрес
Так же метод, который позволяет вернуть доступ к аккаунту в системе «Гугл» - это ввод и подтверждение владения резервным адресом электронной почты. Но в случае, если вы ранее не ввели верно хотя бы дату создания аккаунта или старый пароль, то данный метод навряд ли сможет вам помочь.
1) В случае, если в процессе создания учётной записи в системе «Гугл» или же в процессе её использования вы указали резервный электронный адрес, то первые два символа его названия отобразятся на следующей странице, остальные же будут скрыты за звёздочками. Если вы всё ещё помните резервный адрес электронной почты, который вы указывали и имеете к нему доступ, то кликните по клавише «Отправить».
2) Тем пользователям, которые не указывали резервный адрес электронной почты во время создания или использования аккаунта, но выполнившим хотя бы одно из предыдущих условий потребуется прописать адрес электронной почты, которая в дальнейшем будет считаться резервной.
3) После этого переключитесь к указанному почтовому ящику. К этому моменту вам уже должно прийти письмо от корпорации «Гугл». Его содержание будет приблизительно таким же, как на приведённом ниже скриншоте.
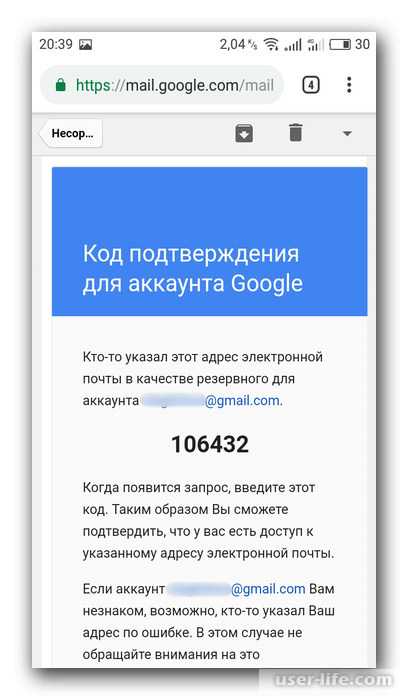
4) Пропишите присланный код в соответствующую графу на странице восстановления.
5) После этого вам предложат ввести новый пароль от учётной записи. Но зачастую предлагается данная опция только тем пользователям, которые вводили присланный на резервный почтовый ящик код доступа. В случае, если вы просто ввели свой контактный адрес электронной почты, то шансы на отказ у вас куда выше. В любом случае, всё будет зависеть от того, как вы отвечали на приведённые ранее вопросы.
Этап 6 – Ввод ответа на секретный вопрос
В случае, если ваша запись была создана относительно давно, то вы наверняка вводили ответ на один из секретных вопросов, которые предлагала корпорация. С недавнего времени компания «Гугл» решила отказаться от секретных вопросов, поэтому они действуют только для пользователей, которые успели зарегистрировать аккаунт в это время. Для остальных же данный этап является бесполезным.
Собственно, вам будет выведено окно с секретным вопросом, который вы указывали и графа, в которую вам потребуется вписать ответ. Если же ответ не был принят с первого раза, вы можете немного с ним поэкспериментировать. Например, написать слово в другом числе, роде и так далее.
По результатам финального этапа системой будет окончательно вынесено решение о том, возвращать ли учётную запись в ваше пользование или же нет.
Читайте также: Как создать новый аккаунт в «Гугл»?
В случае, если система решит, что вы и вправду являетесь владельцем учётной записи, то вам будет предложено ввести новый пароль для учётной записи.
После первичного входа после восстановления вам будет выведено вот такое окно, в котором будет предложено ввести какие-либо контактные данные, чтобы в следующий раз восстановление не затягивалось надолго.
Читайте также:
Как пользоваться Гугл Календарем?
Скрытые настройки браузера Google Chrome
Заключение
Итак, как вы видите, восстановить доступ к учётной записи в системе «Гугл» достаточно просто. Надеемся, что данная статья смогла помочь вам.
Всем мир!
Рейтинг:
(голосов:1)
Предыдущая статья: Как подключить телефон планшет к компьютеру
Следующая статья: Как изменить поля страницы в Ворде
Следующая статья: Как изменить поля страницы в Ворде
Не пропустите похожие инструкции:
Комментариев пока еще нет. Вы можете стать первым!
Популярное
Авторизация






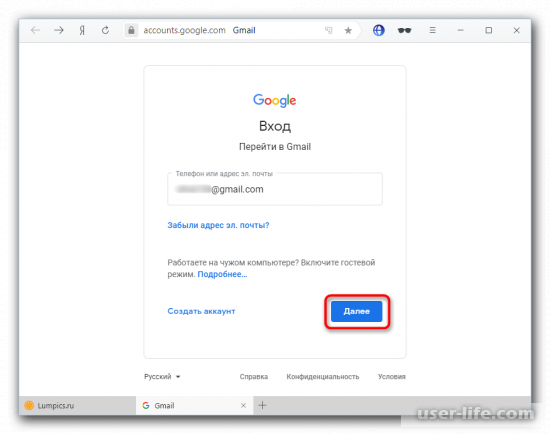
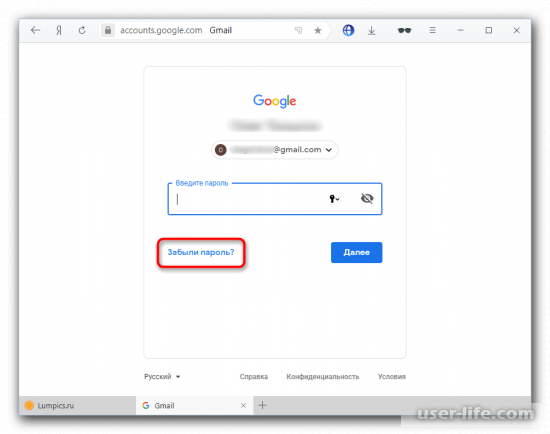
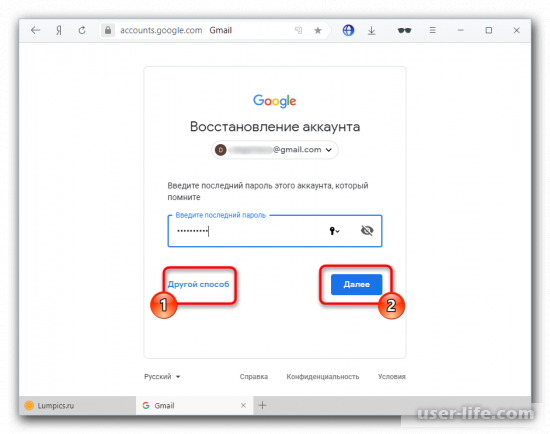
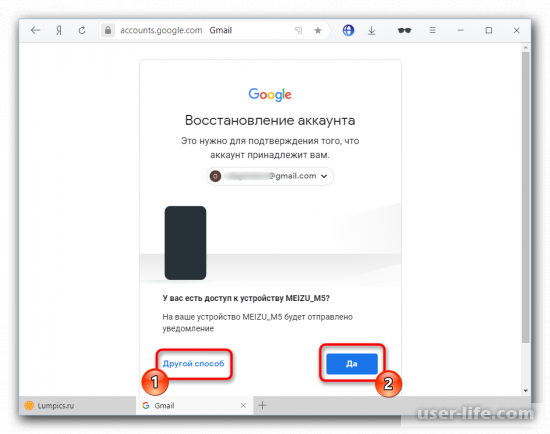
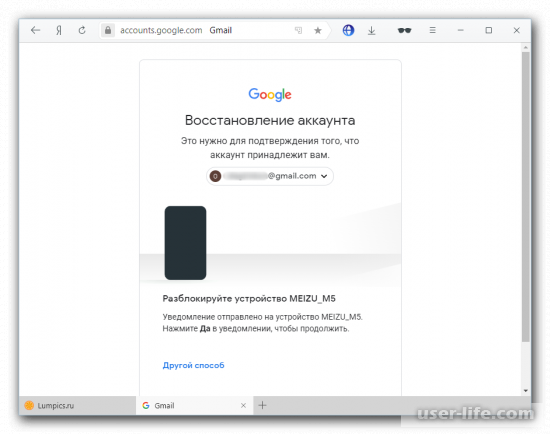
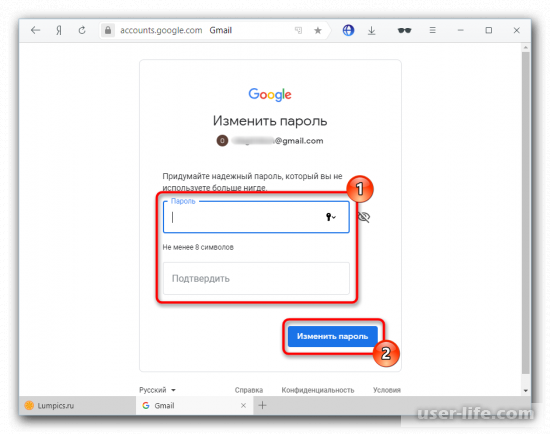
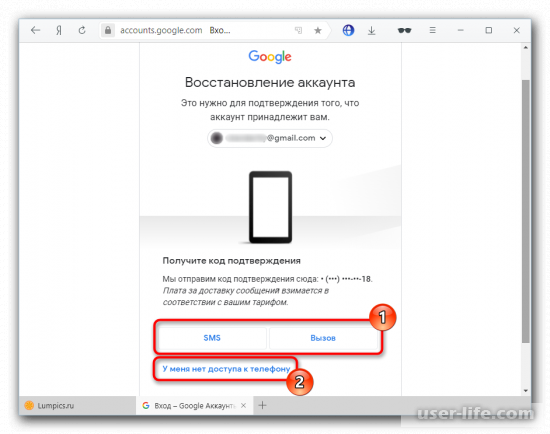
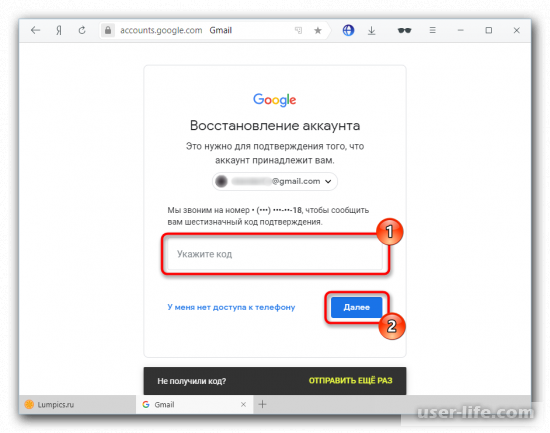
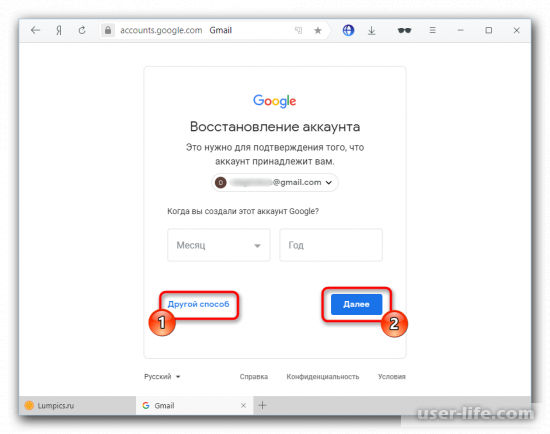
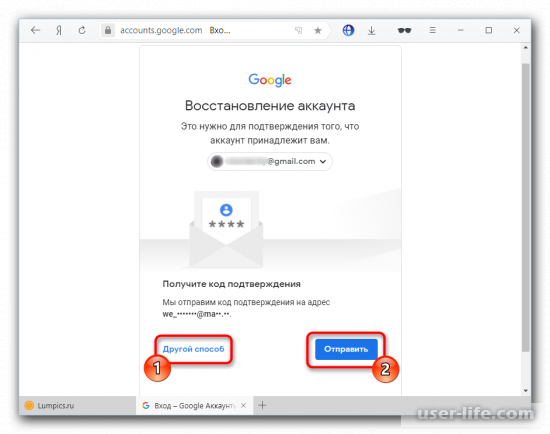
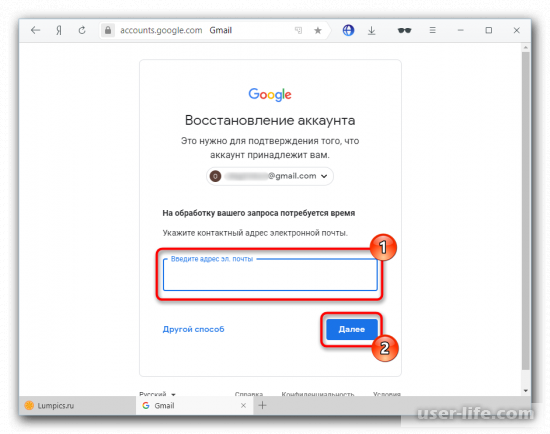
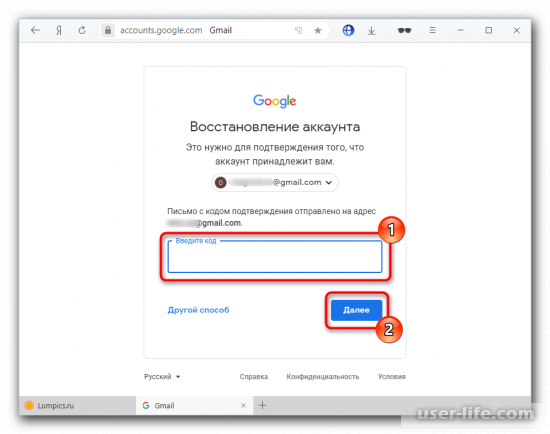
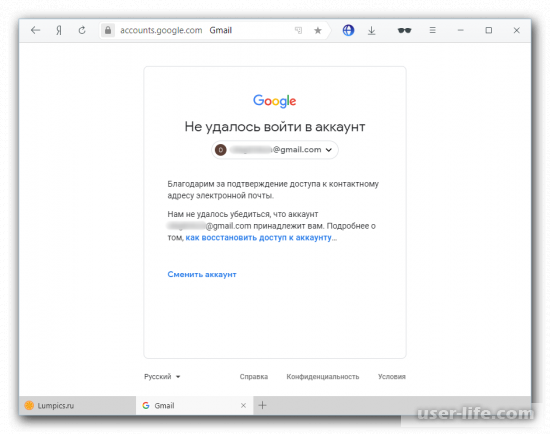
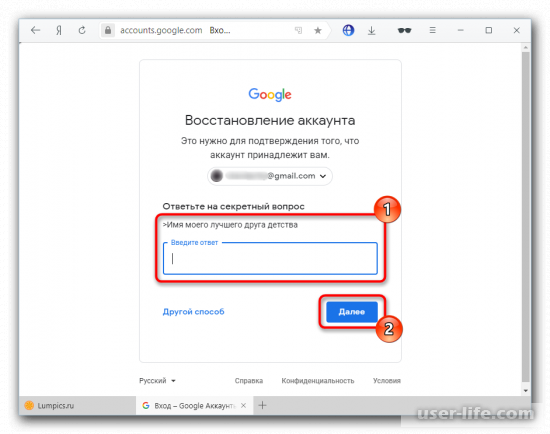
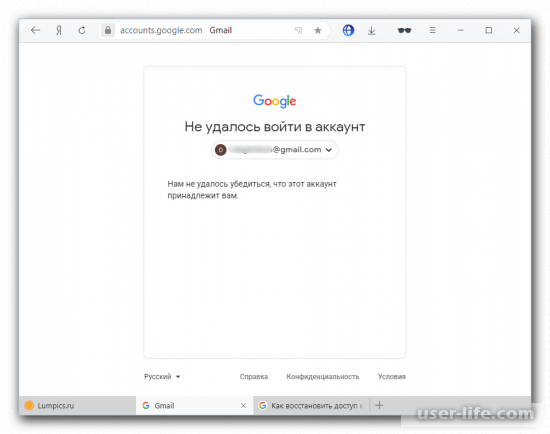
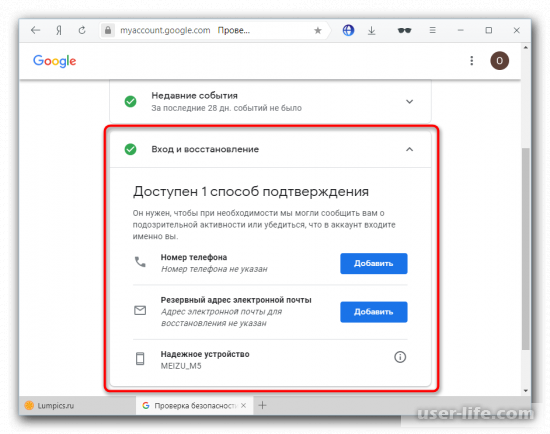
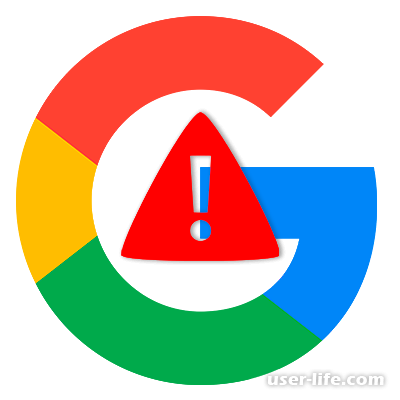

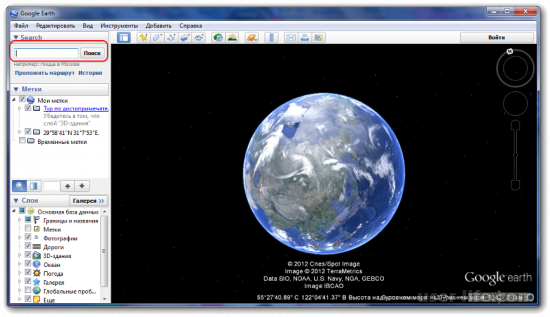
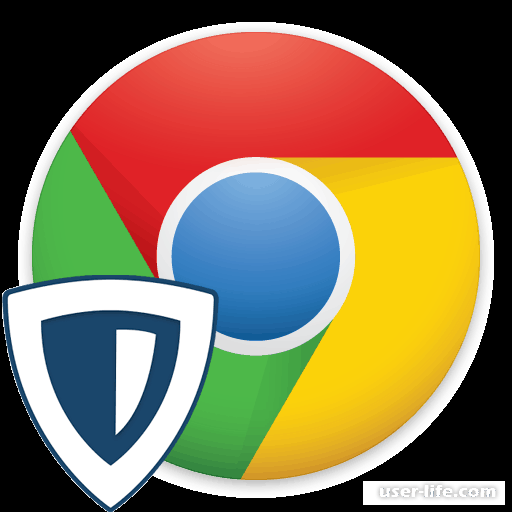
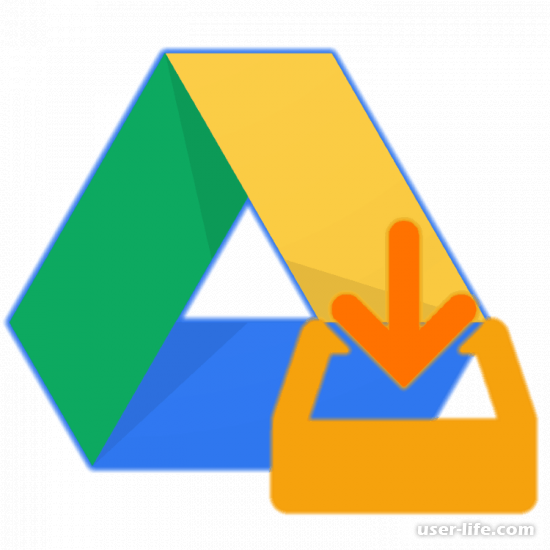
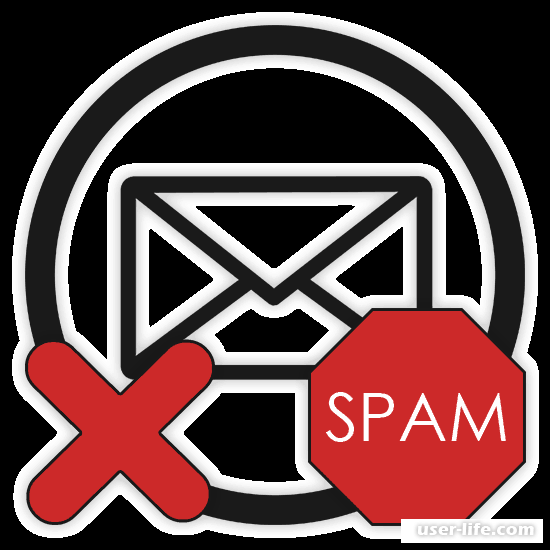


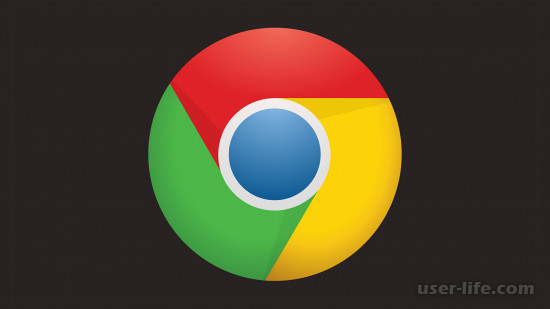


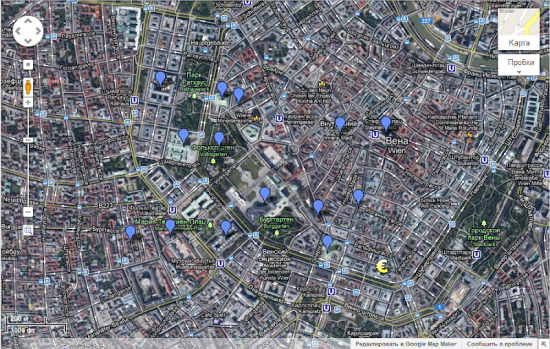








Добавить комментарий!