Как восстановить закладки в Гугл Хром
Доброго Вам времени суток, уважаемые пользователи. Если Вы вдруг удалили важные для Вас закладки в браузере Google Chrome, не стоит сразу паниковать – сейчас мы Вам расскажем, как их восстановить.
Резервное копирование
Если Вы заранее сделали резервную копию закладок, то Вы сможете легко их восстановить. Для того, чтобы это сделать, вам нужно открыть «Диспетчер закладок» (Crtl+Shift+O), нажать на меню «Управление» (вызывается нажатием на три точки справа от поисково-адресной строки), выбираете пункт «Импортировать закладки». Теперь находите сохраненный Вами файл в формате HTML с сохраненными ранее закладками и откройте его.
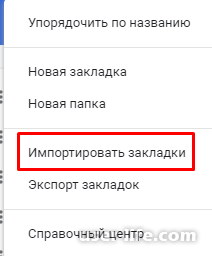
К сожалению, немногие пользователи создают резервные копии закладок заранее. Сейчас мы напишем, как можно еще восстановить закладки.
Для начала стоит отметить, что, если у Вас в браузере была включена синхронизация Гугл аккаунта, и Вы удалили какие-либо закладки, то есть большая вероятность того, что Ваши другие устройства еще не успели провести синхронизацию по расписанию и не сохранили последние изменения. Скорее отключите интернет у компьютера и проверьте другие устройства, если изменения еще не сохранены, то Вы сможете выйти из учетной записи на компьютере, включить интернет и войти еще раз, проведя синхронизацию с другим устройством, либо вручную ввести закладки, сохраненные на другом устройстве.
Также Вам следует попробовать восстановить файлы, содержащие в себе Ваши закладки самостоятельно. Для этого Вам нужно будет найти папку, которая располагается по следующему пути:
C:UsersИмя_пользователя (у которого нужно восстановить закладки) AppDataLocalGoogleChromeUser DataDefault
В этой папке должен быть файл с именем «Bookmarks», который не имеет расширения («Bookmarks.bak» Вам сейчас не нужен). После этого щелкните на него правой кнопкой мыши и в контекстном меню выберете «Восстановить прежнюю версию».
Если Вам повезет, то будет восстановлена недавняя версия файла, в которой Вы еще не успели произвести изменения.
Если это не помогло, Вы можете попробовать еще один способ.
! Предварительно Вам стоит отключить синхронизацию браузера.
Переходите к той же самой папке, что и в предыдущем способе, и нах
одите файлы «Bookmarks», «Bookmarks.bak» (не перепутайте их), скопируйте первый файл в любую папку на ПК, а затем удалите его и уберите расширение у файла «Bookmarks.bak». Проверьте, скорее всего у Вас будет предыдущая версия закладок в гугл хром браузере.
Также, если Вы не смогли восстановить закладки ни одним из способов выше, Вы можете попробовать найти еще не удаленную версию файла «Bookmarks» используя специальные программы, предназначенные для восстановления различных файлов, к примеру с помощью «Recuva».
Существует два способа – непосредственно, в операционной системе (из файла Bookmarks) , или с применением сторонних программ.
Из файла Bookmarks
Пропали закладки Гугл Хром, как их восстановить, используя ресурсы операционной системы?
Открой командную строку сочетанием клавиш Win+R
Пропиши команду C:Users(имя пользователя на ПК)AppDataLocalGoogleChromeUser DataDefault
В открывшейся папке найди файл Bookmarks
Щелкни по нему правой кнопкой мыши и нажми «Восстановить прежнюю версию»
Вот как еще вернуть закладки в Хроме, если они исчезли:
Перейди в папку Default, как мы описывали в предыдущей инструкции
Найди файлы Bookmarks и Bookmarks.bak. В первом хранятся текущие закладки, а во втором – сайты, добавленные в «Избранное» на момент последнего резервного копирования
Удали или перемести в другое место файл с текущей версией
Документ с сохраненными данными нужно переименовать, убрав расширение .bak
Рекомендуется перед началом восстановления отключить синхронизацию с браузером на устройстве Андроид, если таковая имеется. Это можно сделать в дополнительных настройках браузера.
С помощью сторонних программ
Очень удобно использовать для наших целей утилиты для восстановления потерянных данных.
Например: (мы указали ссылки на скачивание файлов и торрентов программ)
R-Undelete
O&O DiskRecovery
Recover My Files
Auslogics Emergency Recovery
Handy Recovery
Hetman Unerase
ObjectRescue Pro
Recuva
Работают они, примерно, идентично, поэтому расскажем, что тебе нужно сделать, на примере последней – Recuva.
Скачай программу из проверенного источника и установи на свое устройство
Открой и пропиши в программном окне путь к папке, где хранится файл Bookmarks (путь можно скопировать из адресной строки проводника)
Программа сама найдет и восстановит нужный документ
Для того, чтобы вернуть в браузер удаленные закладки, потребуется восстановить файл Bookmarks, который хранится в папке на вашем компьютере.
Итак, откройте проводник Windows и в поисковую строку вставьте ссылку следующего типа:
C:UsersИМЯAppDataLocalGoogleChromeUser DataDefault
Где «ИМЯ» – имя пользователя на компьютере
Как только вы нажмете клавишу Enter, на экране отобразятся пользовательские файлы интернет-обозревателя Google Chrome. Найдите в списке файл «Bookmarks», щелкните по нему правой кнопкой мыши и в отобразившемся меню щелкните по кнопке «Восстановить прежнюю версию».
Прежде всего, в браузере на всякий случай потребуется отключить синхронизацию закладок. Для этого щелкните по кнопке меню браузера и в отобразившемся окне щелкните по кнопке «Настройки».
В блоке «Вход» щелкните по кнопке «Дополнительные настройки синхронизации».
Снимите галочку с пункта «Закладки», чтобы браузер перестал выполнять синхронизацию для них, а затем сохраните изменения.
Теперь снова открываем проводник Windows и вставляем в адресную строку ссылку следующего вида:
C:UsersИМЯAppDataLocalGoogleChromeUser DataDefault
Где «ИМЯ» – имя пользователя на компьютере.
Снова попав в папку Chrome, просмотрите имеется ли у вас файлы «Bookmarks» и «Bookmarks.bak».
В данном случае файл «Bookmarks» – это обновленные закладки, а «Bookmarks.bak», соответственно, старая версия файла закладок.
Здесь вам потребуется скопировать файл «Bookmarks» в любое удобное место на компьютере, создав таким образом резервную копию, после чего «Bookmarks» в папке «Default» можно удалять.
Файл «Bookmarks.bak» необходимо переименовать, убрав расширение «.bak», таким образом, сделав данный файл с закладками актуальным.
После выполнения данных действий можно возвращаться в браузер Google Chrome и вернуть прежние настройки синхронизации.
Если ни один способ не помог устранить проблему с удаленными закладками, тогда можно обратиться к помощи восстанавливающих программ.
Мы же рекомендуем вам воспользоваться программой Recuva, так как она является идеальным решением для восстановления удаленных файлов.
Когда вы запустите программу, в настройках вам потребуется указать папку, в которой будет осуществляться поиск удаленного файла, а именно:
C:UsersИМЯAppDataLocalGoogleChromeUser DataDefault
Где «ИМЯ» – имя пользователя на компьютере.
В результатах поиска программа может найти файл «Bookmarks», который потребуется восстановить на компьютер, а затем перенести его в папку «Default».
Восстановление синхронизацией
Популярным методом восстановления считается эта функция. Для ее применения понадобится:
зайти в «Настройки» в Хром;
осуществить вход, нажать на «Дополнительная настройка синхронизации»;
снять отметку рядом с закладками;
перейти к папке «Default»;
найти два файла: «Bookmarks» и «Bookmarks.bak». Второй содержит утерянную информацию. Готовый файл сохраняется на флешку, затем удаляется с компьютера.
Этим нехитрым методом легко вернуть не только стандартные закладки, но и визуальные.
Восстановление визуальных закладок
Часто пользователи сталкиваются с тем, что после очередного обновления браузера пропадают визуальные закладки. Это неприятно, ведь добавлять сайты с нуля сложно. Когда пропали закладки в Гугл Хром, как восстановить быстро и без потери личных данных? Для этого нужно будет выполнить следующее:
открыть пустую страницу;
ввести там новый адрес «chrome://flags/» и нажать клавишу «Enter»;
затем через строчку поиска найти пункт «Enable using the Google local NTP», рядом с ним поставить отметку.
Для полного завершения действий требуется заново запустить браузер. После визуальные закладки снова будут на местах.
Настройки
Чтобы воспользоваться этим методом, понадобится:
отключить в веб-обозревателе Google Chrome синхронизацию;
нажать в верхнем углу на значок «Настройки»;
заглянуть в раздел «Пользователи»;
найти кнопку «Синхронизация»;
отключить этот параметр.
Такой способ считается частью работы над синхронизацией. Какой бы ни был случай, действия в Хроме происходят через «Настройки».
Поиск закладок на ПК
Часто случается, что закладки переносятся в скрытые папки. Это происходит в результате переустановки браузера, обновления или при других изменениях. Чтобы не только вернуть, но и увидеть месторасположение, необходимо:
зайти в раздел компьютера «Панель управления»;
там выбрать «Параметры папок»;
пункт «Вид»;
в последнем разделе под фразой «Показывать скрытые папки и файлы» нажать «Применить», затем «Ок».
После того, как закладки перенесены в привычное место, рекомендуется снова сделать так, как было. В случае частого обновления востребованных веб-страниц лучше периодически их сохранять.
Особенности раздела Истории
При наличии стольких способов восстановления закладок все забывают, что есть старый и проверенный раздел «История». Там сохраняются посещаемые сайты за 3 месяца. Посетить раздел возможно несколькими способами:
открыть главное меню, нажав на символ троеточия справа;
используя комбинацию клавиш «Ctrl + H»;
после ввода в адресной строке «chrome://history/».
Воспользовавшись одним из этих способов, легко найти необходимый сайт и восстановить утерянную информацию.
Резервное копирование
Если использовать этот метод, то можно навсегда забыть о потере веб-страниц и данных.
В поле для осуществления поиска ввести текст «chrome://bookmarks/» и перейти.
В разделе «Управление» остановиться на фразе «Экспортировать закладки в файл HTML».
Внесенные изменения сохранить.
Если резервный файл был сделан раньше, то вопрос о том, как восстановить удаленные закладки в Google Chrome, не возникнет никогда.
Файл Bookmarks
Работа с компьютером подразумевает возникновение неожиданных ситуаций, и часто этого никак не избежать. К примеру, можно случайно удалить даже ранее сохраненные файлы. Как поступить в такой ситуации?
Можно вернуть целый файл «Bookmarks» путем захода в меню контекстное. Для этого в ОС Windows используется файл «Google Chrome».
Осуществить переход «User Data» – «Default» и найти «Bookmarks».
Кликнуть правой кнопкой мыши и в возникшем списке найти графу «Восстановить старую версию».
Сторонние программы
Иногда перечисленные способы могут не помочь восстановить необходимые закладки. В таком случае справятся отдельные программы для возврата утерянной информации. Их становится больше, но существуют несколько самых популярных и проверенных:
Recuva;
Handy Recovery;
R-Undelete;
Recovery My Files.
Программу лучше скачивать и устанавливать с проверенного источника. После открытия вводится адресный путь искомого файла, и через пару секунд он уже на экране.
Перед выполнением инструкции отключите синхронизацию в Гугл Хроме. Всего три клика – и вы избежите возможной ошибки.
Зайти в «Настройки». В первом же разделе кликните по «Дополнительные настройки синхронизации».
Снять отметку с пункта «Закладки» и сохранить.
После этого можно переходить к следующим действиям:
Перейти в проводник Windows (окно, в котором осуществляется переход по папкам) и открыть папку Default, как было описано в первом способе.
Проверьте, есть у вас элементы Bookmarks и Bookmarks.bak. Bookmarks выступает как файл, в котором хранятся закладки, а Bookmarks.bak – вариант, в которой хранятся старые сайты.
Перенести Bookmarks на Рабочий стол. Далее поменяйте название Bookmarks.bak., убрав расширение .bak. Таким образом, вы сделали актуальной старую версию закладок.
Вернитесь обозреватель и настройте синхронизацию снова.
Восстанавливаем удалённые закладки можно посредством сторонних утилит. Расскажем подробнее о процедуре на примере программы Recuva.
Загрузить программу из официального ресурса.
Открыть утилиту и ввести в настройках путь к папке, где должен быть Bookmarks. Скопируйте его из адресной строки проводника. Программа найдёт файл Bookmarks, восстановит его и занесёт его в папку Default.
Как сделать резервную копию?
В несколько кликов вы скопируете данные и потом можете вообще не переживать о случайной утрате информации.
1.Перейти по ссылке в адресной строке Хрома: chrome://bookmarks/.
2.Нажать на «Управление» и в появившемся меню выбрать последний пункт «Экспортировать закладки в файл HTML».
3.Сохранить файл в любом удобном для вас месте.
Вернуть закладки можно при всём вашем желании, если вы делали резервные копии ранее. Вывод один: лучше перестраховаться и экспортировать всё в отдельный файл. Он, кстати, может храниться где угодно, и на Рабочем столе в том числе.
Надеемся, что нам удалось решить вашу проблемой, если нет, пишите в комментариях, мы постараемся помочь Вам чем сможем.
Рейтинг:
(голосов:1)
Предыдущая статья: Где хранятся закладки Гугл Хром
Следующая статья: Как изменить цвет гиперссылки в PowerPoint
Следующая статья: Как изменить цвет гиперссылки в PowerPoint
Не пропустите похожие инструкции:
Комментариев пока еще нет. Вы можете стать первым!
Популярное
Авторизация






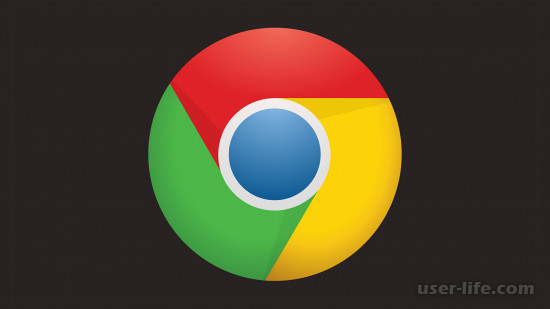
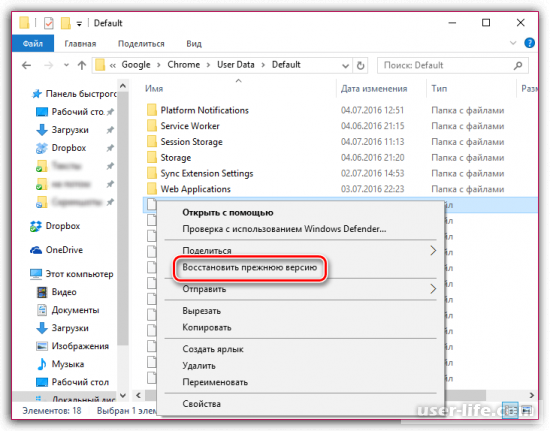




























Добавить комментарий!