Как изменить цвет гиперссылки в PowerPoint
В создании презентации очень важно уметь работать с каждым элементом отдельно. Исключением не является работа с гиперссылками, о которых и пойдет речь. Сегодня мы покажем вам самые простые и эффективные способы изменения цвета гиперссылки в PowerPoint.
Как правило, чаще всего цвет гиперссылки изменяется сам, под воздействием выбранной темы презентации. Обычным способом исправить такую ситуацию будет непросто, поскольку выбранный участок может просто не реагировать на ваши изменения.
Как поменять цвет гиперссылки в Повер Поинт
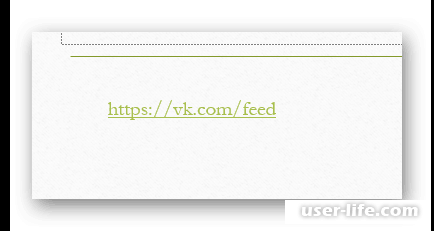
По этой причине мы покажем вам актуальные способы, которые с наибольшей вероятностью помогут вам справиться с изменением цвета гиперссылки.
Метод 1 - Изменение цвета контура
1. Первым делом выделите нужный элемент.
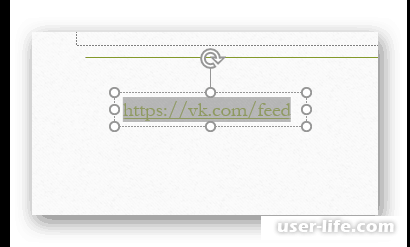
2. В верхней части программы появится раздел "Средства рисования", где нужно перейти во вкладку "Формат".
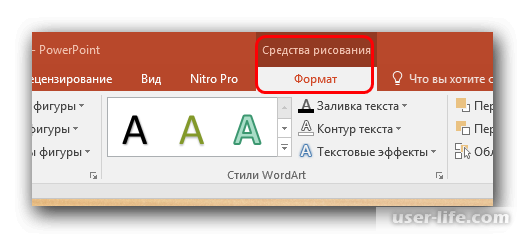
3. В появившемся окне найдите кнопку "Контур текста".
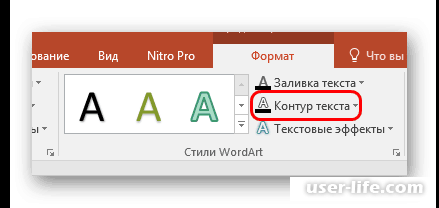
4. Перед вами появится палитра различных цветов, в которой можно выбрать готовый или настроить свой.
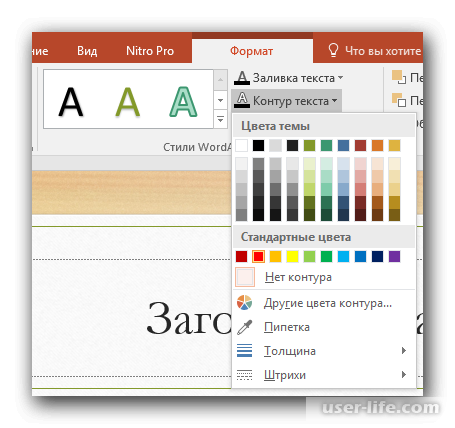
5. Выберите нужный цвет нажатием левой кнопки мыши и проверьте изменения.
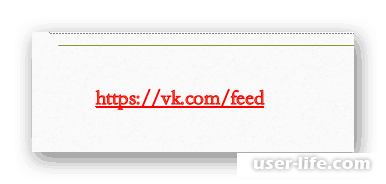
В этом случае цвет не совсем меняется, мы просто наложили сверху новый эффект. Проверить это можно через настройки контура, поставив штрих-пунктирное выделение с минимальной толщиной.
Метод 2 - Настройка дизайна
Этот способ отличное подходит для более масштабных изменений, чтобы не менять ссылки по одной.
1. Перейдите во вкладку "Дизайн".
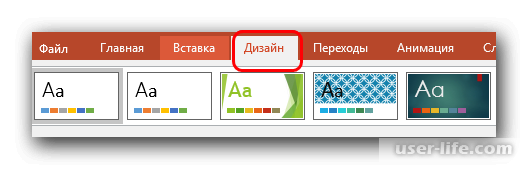
2. В области "Варианты" нажмите на стрелочку, чтобы развернуть меню настроек.
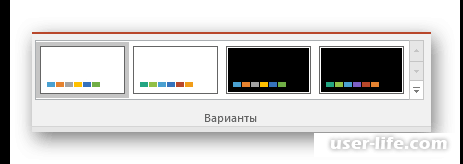
3. В появившемся списке наведите на указанную надпись, чтобы затем перейти к разделу под названием "Настроить цвета".
4. Перед вами появится окно, в самом низу которого вы можете найти инструменты для работы с цветами гиперссылок.
5. После проведенной корректировки воспользуйтесь кнопкой "Сохранить".
Таким образом вы сможете изменить цвет всех гиперссылок, находящихся в вашей презентации.
Метод 3 - Переключение темы
1. Перейдите во вкладку "Дизайн", чтобы просмотреть список доступных тем.
2. Таким образом вы сможете выбрать такую тему, которая будет соответствовать нужному цвету гиперссылки.
Как видите, этот способ довольно прост, но имеет свои недостатки, поскольку вместе с цветом меняется вся тема целиком.
Читайте также:
Как поменять фон в презентации Powerpoint
Как изменить цвет текста в PowerPoint
Как сделать анимацию в PowerPoint презентации (слайды настройка эффектов объектов)
Метод 4 - Вставка иллюзии текста
В этом деле мы совершим небольшую хитрость, поскольку заменим текст заранее подготовленным изображением. Для примера мы создадим нужный рисунок в Paint.
1. Для начала подберите для себя нужный цвет.
2. Далее займемся текстом, воспользовавшись специальным инструментом.
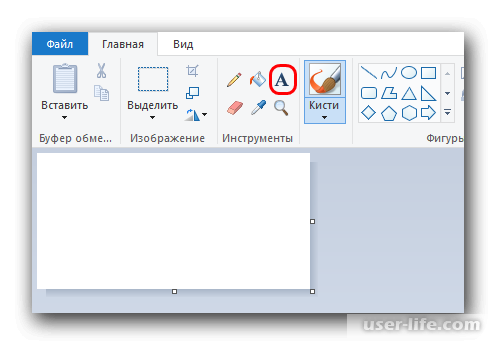
3. Выделите любой участок и впишите туда вспомогательный текст.
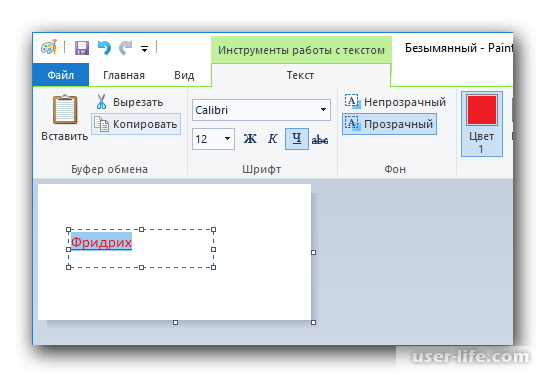
4. После проделанной работы обрежьте рамку с помощью инструмента "Выделить".
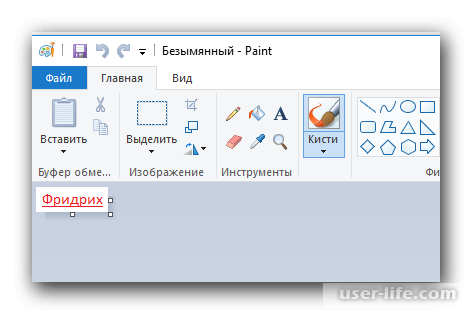
5. Сохраните конечное изображение, нажав крестик в правом верхнем углу и выбрав соответствующий пункт.
6. Для вставки изображения в презентацию можете просто перетащить ярлык на заранее подготовленное место.
7. У вас должен получиться примерно такой результат.
Читайте также: Как сжать презентацию PowerPoint (уменьшить размер)
Сегодня мы рассмотрели самые простые и эффективные способы изменения цвета гиперссылки в PowerPoint, Надеемся, вам помогла наша статья.
Рейтинг:
(голосов:1)
Предыдущая статья: Как восстановить закладки в Гугл Хром
Следующая статья: Не могу войти в Одноклассники на свою страницу почему не зайти не открывается сайт что делать
Следующая статья: Не могу войти в Одноклассники на свою страницу почему не зайти не открывается сайт что делать
Не пропустите похожие инструкции:
Комментариев пока еще нет. Вы можете стать первым!
Популярное
Авторизация







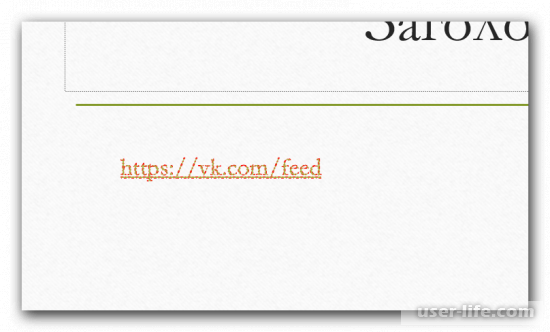
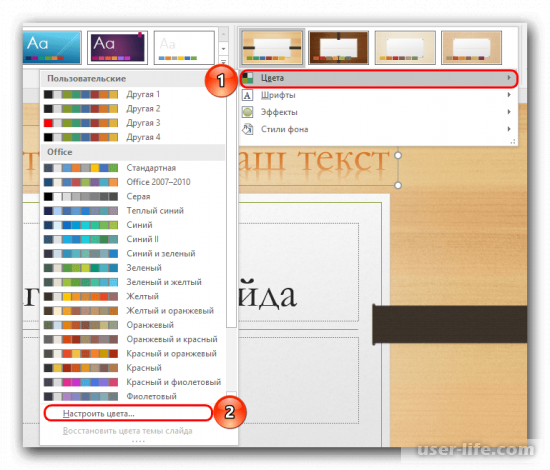
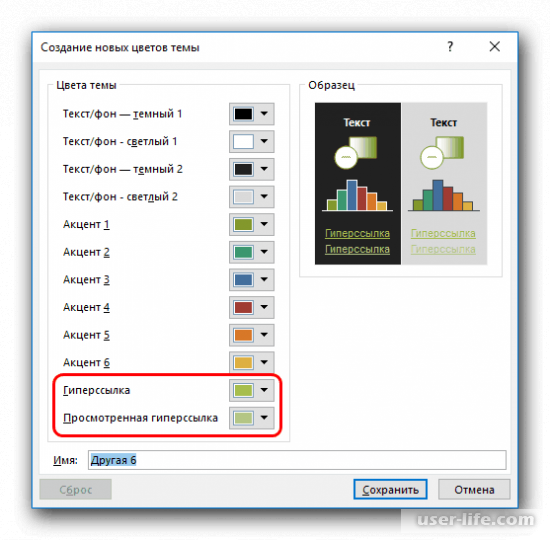
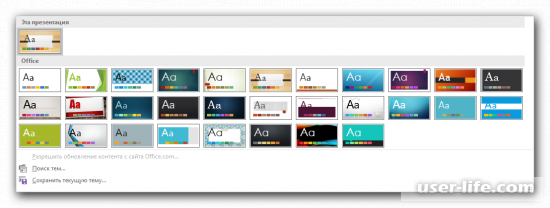
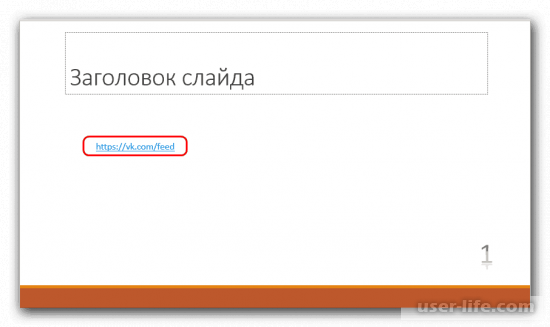
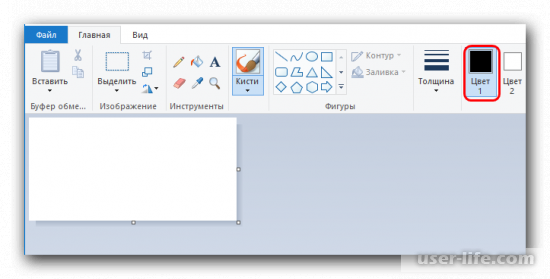

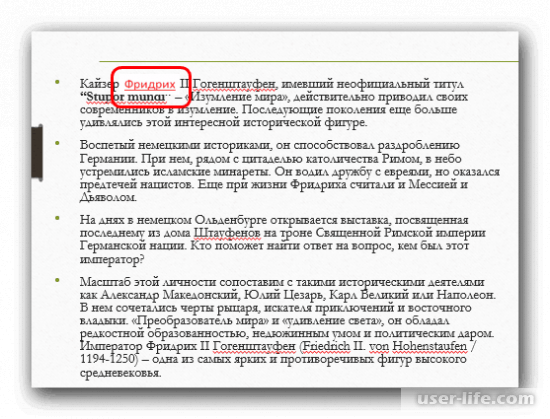


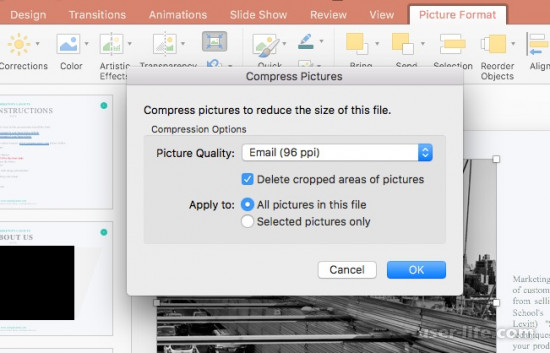







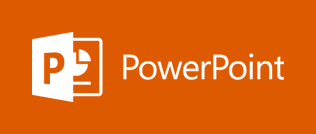
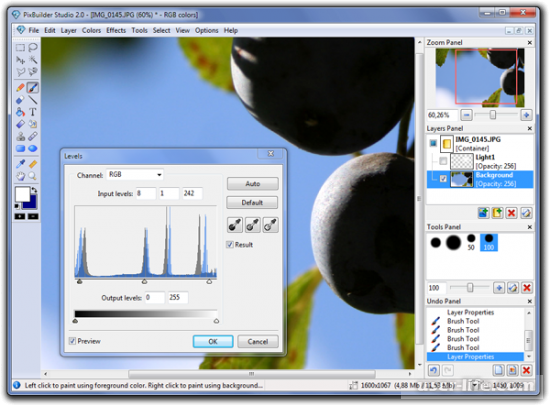








Добавить комментарий!