Как изменить цвет текста в PowerPoint?
PowerPoint –одна из самых популярных программ для создания презентаций. Программа предоставлена Microsoft office. Интерфейс достаточно прост, что делает программу комфортной в использовании. Большая часть функций проста в использовании. Однако, могут возникнуть ситуации, при которых у пользователя возникает вопрос «Как это сделать?»
Одной из таких ситуаций может быть смена цвета текста.
Итак, как же поменять цвет текста в презентации PowerPoint?
Первый способ:
1. Запускаем программу. Нам открывается первый слайд презентации.
2. Пишем необходимый текст на вкладке «Заголовок слайда» или «Подзаголовок слайда»;
3. После того, как вы написали текст, необходимо его выделить;
4. Поднимаем курсор в верхнюю часть окошка. Там мы увидим значок подчеркнутой буквы А. Именно в этой вкладке можно поменять цвет текста;
5. Выбираем необходимый цвет и кликаем по небольшой стрелочке рядом с ней. В этой вкладке также есть последние выбранные цвета текста. Если нужного оттенка в этой вкладке нет, вы можете выбрать его сами.
Как самостоятельно выбрать цвет текста?
После того, как вы нажали на стрелочку возле буквы «А», нужно нажать н кнопку «Другие цвета». Открывается спектр. Именно благодаря спектру можно выбрать любой цвет текста.
В программе присутствует и инструмент пипетка. Он будет крайне полезен в использовании, если вы хотите, чтобы презентация была выполнена в единой цветовой гамме.
Второй способ:
При помощи второго способа, буквы можно сделать заметно выделяющимся. Присутствует больше возможностей для редактирования.
1. Выделяем необходимый фрагмент текста;
2. В той части программы, где осуществляется переход между вкладками, щелкаем на «Средства рисования/Формат»;
3. Итак, нам открывается дополнительное меню работы с текстом. Здесь мы можем выбрать текстурную заливку текста, узорную, добавить тени, обводку и т.д;
4. Щелкаем на кнопке «Заливка текста». Выбираем нужный способ заливки.
Вот и все! Как видите, ничего сложного в этом нет. Есть также возможность выбрать заготовки дизайна текста. Они находятся на вкладке «Средства рисования/формат» в правой части экрана. К тексту можно также применить уже готовые шаблоны фигур для выделения. Они находятся в правой части экрана.

Если вы не хотите использовать уже готовые варианты выделения и текста, то можете разработать их самостоятельно.
В программе есть функция, которая позволяет придать тексту единый стиль на всех слайдах. Данная функция крайне полезна для тех, кто делает объемные презентации.
1. Переходим во вкладку «Вид» и выбираем функцию «Образец слайдов»
2. Переходим во вкладку «Средства рисования/формат» . На первом слайде с левой стороны выбираем необходимый цвет и формат текста;
3. Переходим на первую вкладку «Образец слайдов» и нажимаем «закрыть режим образца».
Вот и все. Нужный цвет будет применен ко всем последующим слайдам.
Одной из таких ситуаций может быть смена цвета текста.
Итак, как же поменять цвет текста в презентации PowerPoint?
Первый способ:
1. Запускаем программу. Нам открывается первый слайд презентации.
2. Пишем необходимый текст на вкладке «Заголовок слайда» или «Подзаголовок слайда»;
3. После того, как вы написали текст, необходимо его выделить;
4. Поднимаем курсор в верхнюю часть окошка. Там мы увидим значок подчеркнутой буквы А. Именно в этой вкладке можно поменять цвет текста;
5. Выбираем необходимый цвет и кликаем по небольшой стрелочке рядом с ней. В этой вкладке также есть последние выбранные цвета текста. Если нужного оттенка в этой вкладке нет, вы можете выбрать его сами.
Как самостоятельно выбрать цвет текста?
После того, как вы нажали на стрелочку возле буквы «А», нужно нажать н кнопку «Другие цвета». Открывается спектр. Именно благодаря спектру можно выбрать любой цвет текста.
В программе присутствует и инструмент пипетка. Он будет крайне полезен в использовании, если вы хотите, чтобы презентация была выполнена в единой цветовой гамме.
Второй способ:
При помощи второго способа, буквы можно сделать заметно выделяющимся. Присутствует больше возможностей для редактирования.
1. Выделяем необходимый фрагмент текста;
2. В той части программы, где осуществляется переход между вкладками, щелкаем на «Средства рисования/Формат»;
3. Итак, нам открывается дополнительное меню работы с текстом. Здесь мы можем выбрать текстурную заливку текста, узорную, добавить тени, обводку и т.д;
4. Щелкаем на кнопке «Заливка текста». Выбираем нужный способ заливки.
Вот и все! Как видите, ничего сложного в этом нет. Есть также возможность выбрать заготовки дизайна текста. Они находятся на вкладке «Средства рисования/формат» в правой части экрана. К тексту можно также применить уже готовые шаблоны фигур для выделения. Они находятся в правой части экрана.

Если вы не хотите использовать уже готовые варианты выделения и текста, то можете разработать их самостоятельно.
В программе есть функция, которая позволяет придать тексту единый стиль на всех слайдах. Данная функция крайне полезна для тех, кто делает объемные презентации.
1. Переходим во вкладку «Вид» и выбираем функцию «Образец слайдов»
2. Переходим во вкладку «Средства рисования/формат» . На первом слайде с левой стороны выбираем необходимый цвет и формат текста;
3. Переходим на первую вкладку «Образец слайдов» и нажимаем «закрыть режим образца».
Вот и все. Нужный цвет будет применен ко всем последующим слайдам.
Рейтинг:
(голосов:1)
Предыдущая статья: Как изменить разрешение изображения в Фотошопе (Photoshop)
Следующая статья: Как объединить строки в Excel (Эксель)
Следующая статья: Как объединить строки в Excel (Эксель)
Не пропустите похожие инструкции:
Комментариев пока еще нет. Вы можете стать первым!
Популярное
Авторизация







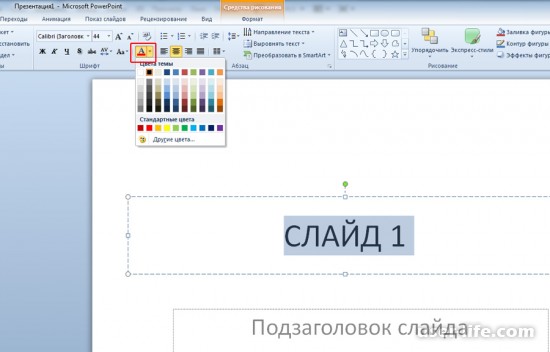
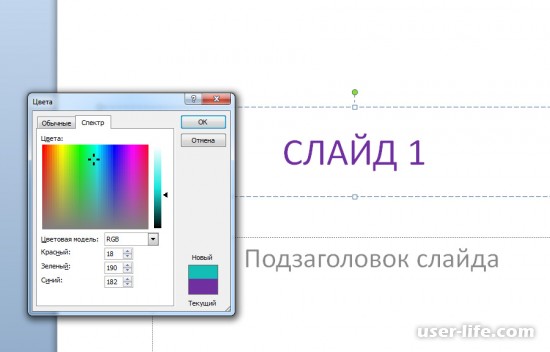

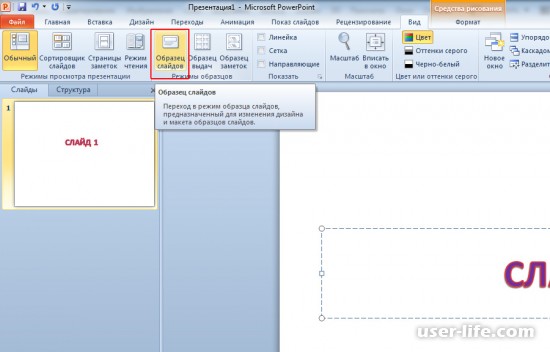
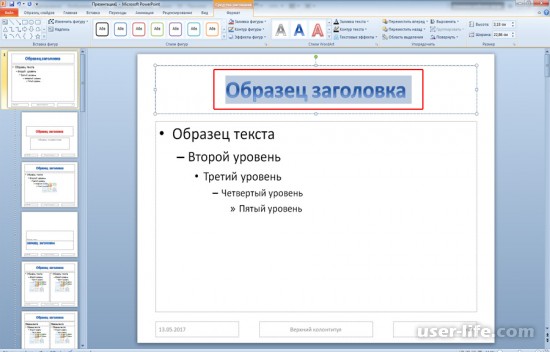

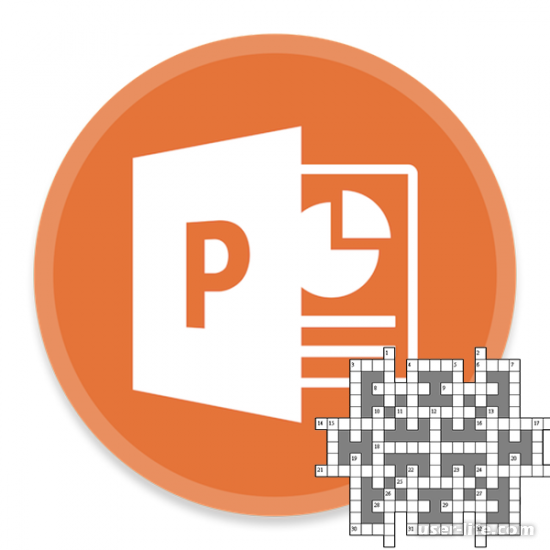




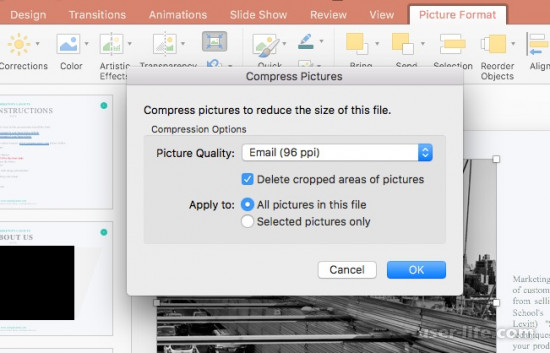











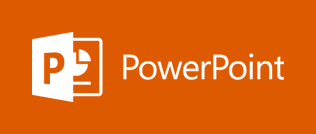

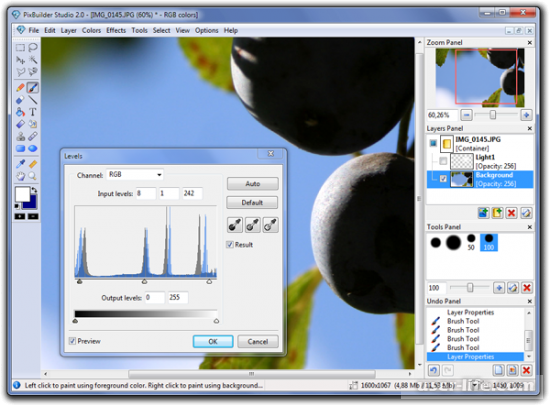








Добавить комментарий!