Как объединить строки в Excel (Эксель)
Объединить строки в Экселе. Для начала вам потребуется открыть или же создать документ в котором вы будете работать. В качестве примера я создал новый документ электронной таблицы и открыл его:
После того как вы это сделали, можно приступать к объединению ячеек. Для этого в excel есть специальная функция. Для ее вызова нужно на ленте инструментов, на вкладке "Главная", посмотреть в раздел "Выравнивание". Там есть кнопка "Объединить и поместить в центре":
Выберите нужные ячейки для объединения. Для выбора ряда ячеек можно выбрать первую и потом потянуть курсор с нажатой ЛКМ (левая кнопка мыши) и выбрать рядок или столбец ячеек.
Для выбора ячеек, которые размещаются не рядом, нужно использовать клавишу CTRL. Зажмите CTRL и выделяйте ячейки которые вам нужны. Однако эта функция вам не пригодится, так как объединение ячеек возможно только если ячейки располагаются вертикальным или горизонтальным рядком.
После выбора ряда ячеек нажмите кнопку "Объединить и поместить в центре":
В результате выбранные ячейки объединятся в одну большую. При наличии данных в объединяемых ячейках, покажется диалоговое окно в котором будет предупреждение, что объединение приведет к потере всех значений данных кроме левого верхнего.
В примере выше, было произведено объединение ячеек с цифрами 2-3 и 5-6, в результате вместо четырех ячеек появились новые 2, данные в ячейках 2-3 были заменены значением левой ячейки, а в ячейках 5-6 значением верхней ячейки.
Это еще не весь функционал который может функция объединения ячеек в Excel.
Как вы наверняка заметили, нажав правее этой кнопки, можно открыть выпадающий список, в котором располагаются другие вариации команды объединения:
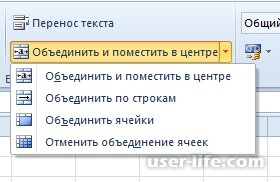
1 - Объединить и поместить в центре. Объединяет ячейки, которые вы выделили в одну. Также использование этой функции повлечет за собой центровку содержимого в новой ячейке и поместит все содержимое по центру. Эта функция, нередко используется когда вам нужно сделать название для вашей таблицы, или же для создания объединяющего заголовка для нескольких ячеек, строк или же рядков.
2 - Объединить по строкам. Это объединение берет все ваши выделенные строки, или рядки и объединяет их в одну большую строку. Заметьте, что объединяются только строки, столбцы не объединяются.
3 - Объединить ячейки. Этот вид объединения, использует все выделенные ячейки, строки и столбцы и объединяет их в одну большую ячейку. Нужно также отметить, что это объединение будет работать только если выбранные вами ячейки находятся рядом друг с другом, и общая их форма - прямоугольник.
4 - Отменить объединение ячеек. Возвращает ранее объединенные ячейки в их первоначальный вид. Данные при этом, не восстанавливаются.
Давайте рассмотрим подробнее:
На примере выше, было использовано объединение по строкам. В результате при выборе мини-таблицы 3*2 все ячейки в каждой строке были объединены и мы получили таблицу 3*1. Если бы было использование обычное "Объединить и поместить в центре" - то все ячейки были бы объединены в одну большую.
Теперь давайте используем "Объединить ячейки":
Эта функция чем-то схожа с первой, однако эта не размещает содержимое в центре.
Также следует добавить, что функцию объединения ячеек можно вызвать не только из ленты инструментов, а также использую ПКМ (правую кнопку мыши), открыв таким образом контекстное меню, вы сможете увидеть иконку "Объединить и поместить в центре". К сожалению из контекстного меню можно вызвать только этот вид объединения, но если правильно его применить то можно добиться нужного результата используя только этот вид объединения:
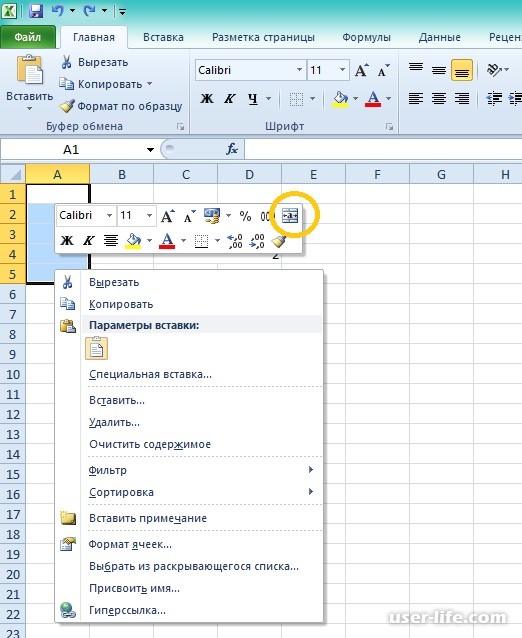
На этом все. Теперь вы сможете манипулировать объединение или же разделением ячеек как вам угодно. Эта функция очень удобна для кастомизации таблиц, или же, как было сказано в примере, для создания общего заголовка для нескольких рядков или столбцов.
После того как вы это сделали, можно приступать к объединению ячеек. Для этого в excel есть специальная функция. Для ее вызова нужно на ленте инструментов, на вкладке "Главная", посмотреть в раздел "Выравнивание". Там есть кнопка "Объединить и поместить в центре":
Выберите нужные ячейки для объединения. Для выбора ряда ячеек можно выбрать первую и потом потянуть курсор с нажатой ЛКМ (левая кнопка мыши) и выбрать рядок или столбец ячеек.
Для выбора ячеек, которые размещаются не рядом, нужно использовать клавишу CTRL. Зажмите CTRL и выделяйте ячейки которые вам нужны. Однако эта функция вам не пригодится, так как объединение ячеек возможно только если ячейки располагаются вертикальным или горизонтальным рядком.
После выбора ряда ячеек нажмите кнопку "Объединить и поместить в центре":
В результате выбранные ячейки объединятся в одну большую. При наличии данных в объединяемых ячейках, покажется диалоговое окно в котором будет предупреждение, что объединение приведет к потере всех значений данных кроме левого верхнего.
В примере выше, было произведено объединение ячеек с цифрами 2-3 и 5-6, в результате вместо четырех ячеек появились новые 2, данные в ячейках 2-3 были заменены значением левой ячейки, а в ячейках 5-6 значением верхней ячейки.
Это еще не весь функционал который может функция объединения ячеек в Excel.
Как вы наверняка заметили, нажав правее этой кнопки, можно открыть выпадающий список, в котором располагаются другие вариации команды объединения:
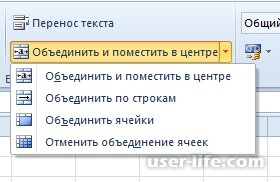
1 - Объединить и поместить в центре. Объединяет ячейки, которые вы выделили в одну. Также использование этой функции повлечет за собой центровку содержимого в новой ячейке и поместит все содержимое по центру. Эта функция, нередко используется когда вам нужно сделать название для вашей таблицы, или же для создания объединяющего заголовка для нескольких ячеек, строк или же рядков.
2 - Объединить по строкам. Это объединение берет все ваши выделенные строки, или рядки и объединяет их в одну большую строку. Заметьте, что объединяются только строки, столбцы не объединяются.
3 - Объединить ячейки. Этот вид объединения, использует все выделенные ячейки, строки и столбцы и объединяет их в одну большую ячейку. Нужно также отметить, что это объединение будет работать только если выбранные вами ячейки находятся рядом друг с другом, и общая их форма - прямоугольник.
4 - Отменить объединение ячеек. Возвращает ранее объединенные ячейки в их первоначальный вид. Данные при этом, не восстанавливаются.
Давайте рассмотрим подробнее:
На примере выше, было использовано объединение по строкам. В результате при выборе мини-таблицы 3*2 все ячейки в каждой строке были объединены и мы получили таблицу 3*1. Если бы было использование обычное "Объединить и поместить в центре" - то все ячейки были бы объединены в одну большую.
Теперь давайте используем "Объединить ячейки":
Эта функция чем-то схожа с первой, однако эта не размещает содержимое в центре.
Также следует добавить, что функцию объединения ячеек можно вызвать не только из ленты инструментов, а также использую ПКМ (правую кнопку мыши), открыв таким образом контекстное меню, вы сможете увидеть иконку "Объединить и поместить в центре". К сожалению из контекстного меню можно вызвать только этот вид объединения, но если правильно его применить то можно добиться нужного результата используя только этот вид объединения:
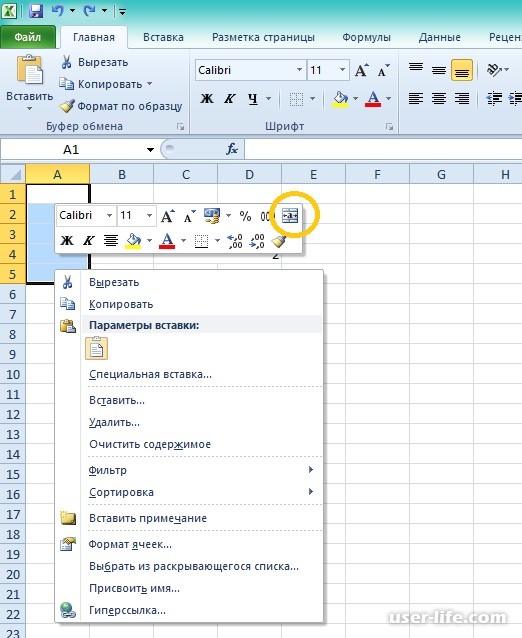
На этом все. Теперь вы сможете манипулировать объединение или же разделением ячеек как вам угодно. Эта функция очень удобна для кастомизации таблиц, или же, как было сказано в примере, для создания общего заголовка для нескольких рядков или столбцов.
Рейтинг:
(голосов:1)
Предыдущая статья: Как изменить цвет текста в PowerPoint?
Следующая статья: Как удалить аккаунт в Твиттере навсегда (страницу профиль с телефона компьютера)
Следующая статья: Как удалить аккаунт в Твиттере навсегда (страницу профиль с телефона компьютера)
Не пропустите похожие инструкции:
Комментариев пока еще нет. Вы можете стать первым!
Популярное
Авторизация






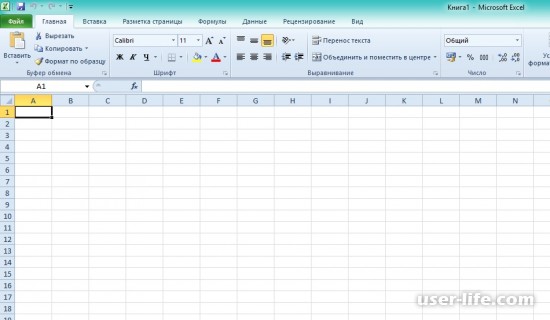
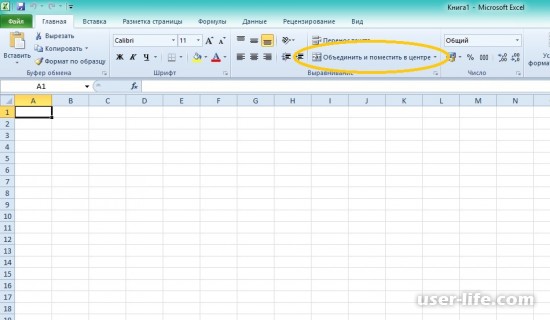
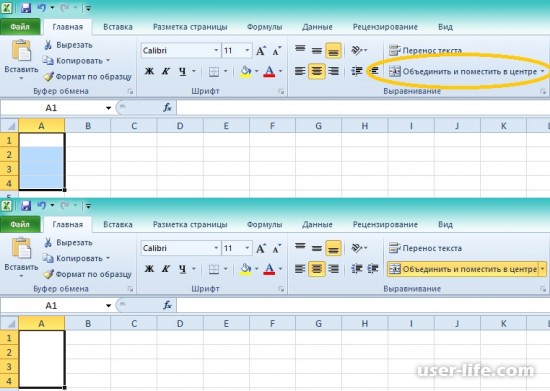

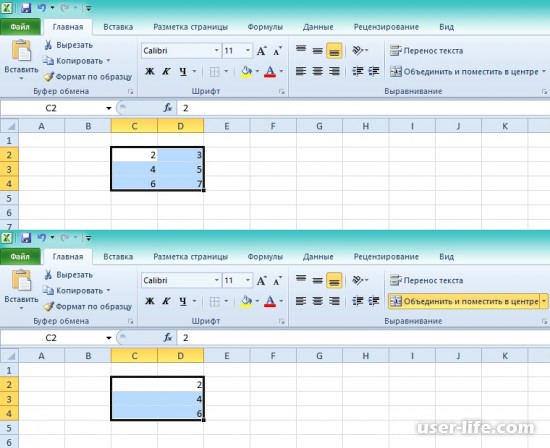
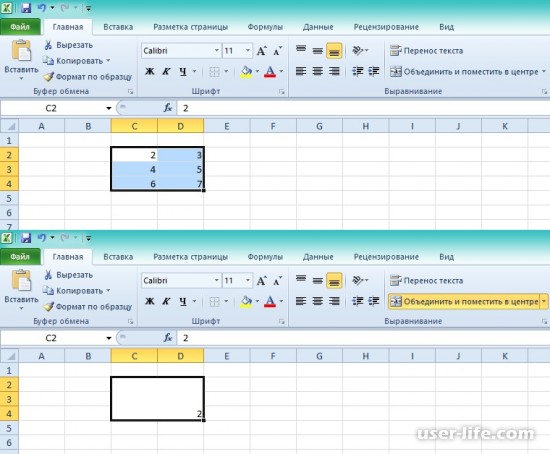




















Добавить комментарий!