Как изменить поля страницы в Ворде

Поля на рабочем листе в Microsoft Word устанавливаются для разделения областей, где будет печататься текст и где он обрежется. Внешняя часть полей соответственно отвечает за обрезанную область.
Можно редактировать размер всех полей или отдельных линий. Для редактирования полей есть несколько стандартных функций в программе. Также, есть возможность сделать собственную разметку полей и сохранить в библиотеку, чтобы применять их в дальнейшем.
Содержание
1. Готовые наборы полей в Ворде
2. Создание и изменение параметров полей страницы
3. Рекомендации по настройкам параметров
4. Настройка размеров полей для четных и нечетных страниц
5. Добавление полей переплета для брошюр
6. Просмотр полей страницы
7. Удаление полей страницы
1. Готовые наборы полей в Ворде
2. Создание и изменение параметров полей страницы
3. Рекомендации по настройкам параметров
4. Настройка размеров полей для четных и нечетных страниц
5. Добавление полей переплета для брошюр
6. Просмотр полей страницы
7. Удаление полей страницы
Поля страницы в MS Word
Читайте также:
Как выровнять текст в таблице Ворд
Как сделать отступ в Ворде
Готовые наборы полей в Ворде
Откройте раздел "Макет" ("Разметка страницы" – для старых версий).
На панели выберите иконку "Поля".
В представленном перечне отметьте необходимые вам параметры полей.
Примечание. При условии, что вы работаете с несколькими разделами в документе, то разметка полей изменится только на разделе, через который вы применяете параметры. Для того, чтобы изменение было применено на все разделы, то выделите их перед выбором разметки.
Чтобы изменить поля в списке стандартных функций, то ниже по списку перейдите в раздел "Настраиваемые поля".
Появится окно настроек, где отметьте пункт "По умолчанию", кликнув на одноименную кнопку.
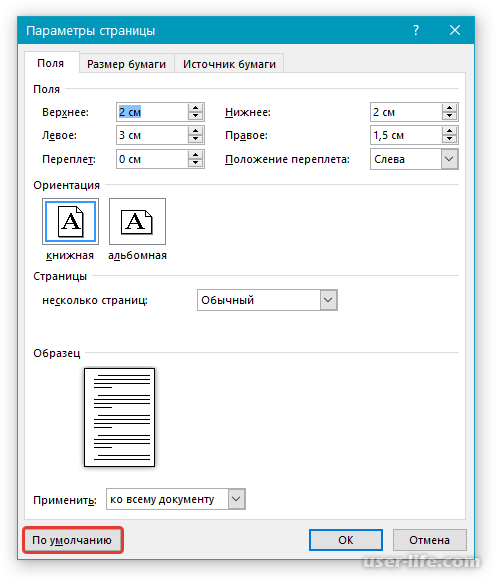
Создание и изменение параметров полей страницы
Перейдите в раздел "Макет" и откройте список полей.
Откройте пункт "Настраиваемые поля".
В появившемся окне введите необходимые интервалы.
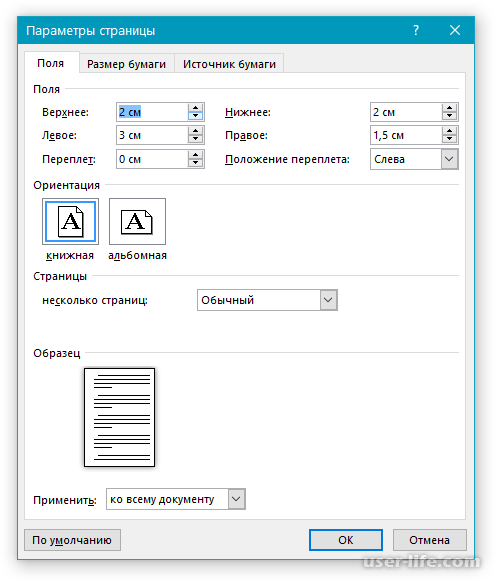
Рекомендации по настройкам параметров
Чтобы откорректировать поля в стандартных настройках Ворда и сохранить изменения в виде дополнительных параметров, через раздел "Поля" перейдите в настройки, как было показано в предыдущих пунктах и после редактирования кликните "По умолчанию".
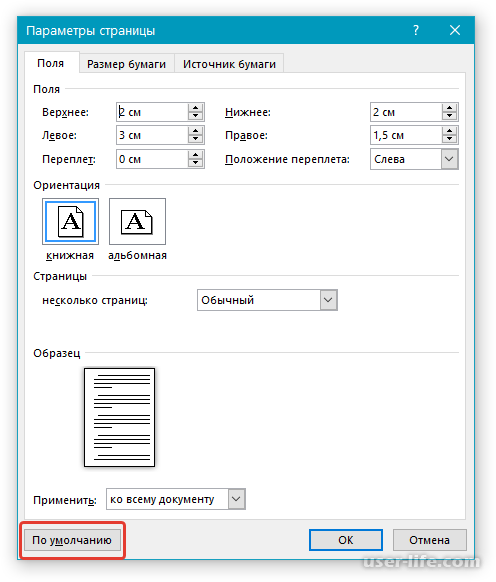
После сохранения введенные вами разметки будут применять ко всем последующим документам автоматически.
Чтобы настроить параметры отдельной рабочей области, выделите фрагмент мышью и через "Параметры страницы" впишите изменения и отметьте внизу "К выделенному фрагменту".
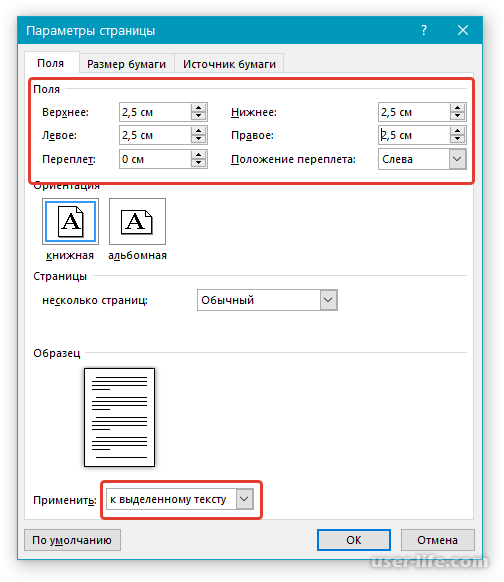
Примечание. Применив изменения, программа автоматически установит разрывы перед и после выделенной части текста. В случае, если документ имеет разделы, выделите мышью некоторые из них и корректируйте через те же настройки.
Читайте также:
Как убрать разрыв страницы в Ворде удалить
Как сделать разрыв страницы в Ворде
Некоторые принтеры при печати могут захватить только определенные параметры текста. Т.к. надо откорректировать поля страницы по шаблону для принтера, чтобы получить качественный печатный документ.
Если неправильно настроить поля, то текст может быть обрезан по краям. При неправильной настройке полей появится следующее сообщение:
“Одно или несколько полей находятся вне области печати”
Для исправления расположения полей, через сообщение перейдите на раздел "Исправить". Так вы автоматически перейдёте к окну настроек. При игнорировании предупреждения — оно будет появляться снова и снова.
Примечание:
Все изменения должны исходить от требований принтера, размера листа для печати и ПО на компьютере. Для получения детальных параметров, прочитайте инструкцию к принтеру.
Все изменения должны исходить от требований принтера, размера листа для печати и ПО на компьютере. Для получения детальных параметров, прочитайте инструкцию к принтеру.
Настройка размеров полей для четных и нечетных страниц
В большинстве случаев, при печати многостраничного документа приходится изменять разметку полей отдельно для четных и нечетных страниц.
Советуем использовать при печати, например книги, шаблон "Зеркальные поля".
Зеркальные поля полностью отражают параметры друг друга. Таким образом, внешние и внутренние отступы будут идентичны.
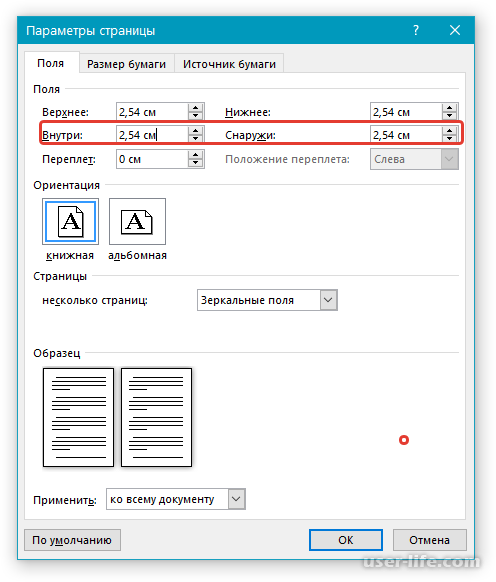
Чтобы самостоятельно изменить параметры, переходите также в "Настраиваемые поля".
Добавление полей переплета для брошюр
Из-за добавления переплета к печатному документу, необходимо добавить больше пространства по краям страниц. Это связано с тем, что переплет закроет значительную часть листа и текст может быть не читабельным, если пространства будет слишком мало.
Через раздел "Макет" кликните на иконку "Поля".
Откройте пункт "Настраиваемые поля".
Укажите размер переплета напротив одноименного раздела.
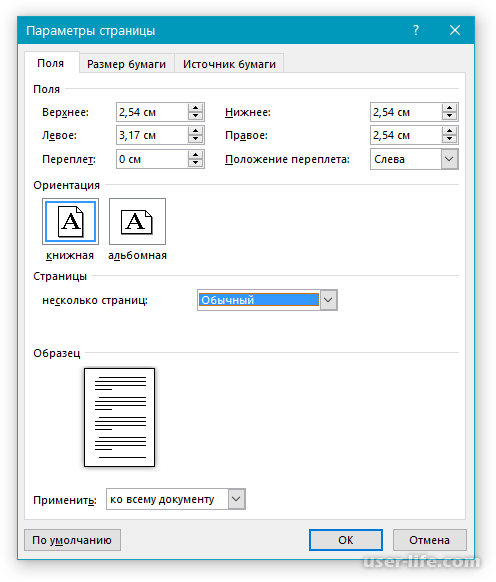
Отметьте сторону, где будет расположен в дальнейшем переплет.
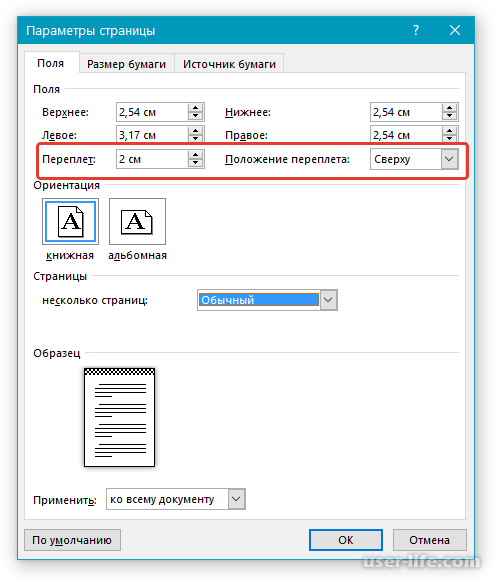
Примечание. При параметрах документа “Две страницы на листе”, “Брошюра”, “Зеркальные поля” — настройка переплета будет недоступна из-за того, что настройки переплета будут изменены автоматически программой.
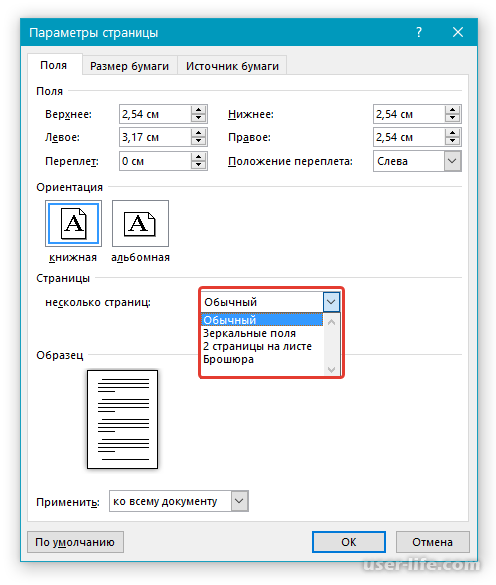
Просмотр полей страницы
Чтобы просмотреть видимые линии полей, сделайте следующее:
Через вкладку "Файл" на боковой панели перейдите в раздел "Параметры".
Через пункт "Дополнительных" настроек отметьте флажком видимость границ.
Далее поля будут показаны в виде пунктирной линии.
Или через вкладку "Вид" на верхней панели выберите "Разметку страницы". (При двух вариантах линии не будут проявляться на документе при печати).
Удаление полей страницы
Существуют две веские причины не убирать поля на рабочей области в Ворде:
1. текст по краям будет обрезаться при печати;
2. это сочтут за нарушения стандартных правил ведения документа.
Если вам понадобилось убрать поля, то это делается также, как при любых настройках полей документа.
Откройте "Настраиваемые поля" через уже известные вам шаги.
Отметьте минимальные параметры отступов на странице.
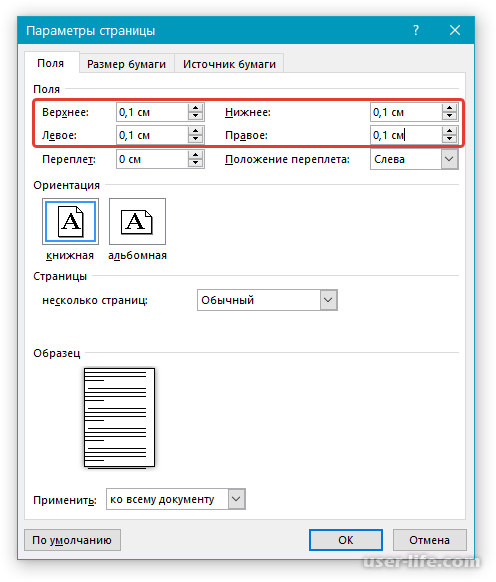
После подтверждения действий, текст будет расположен исключительно от края до края.
Заключение
Прочитав нашу статью, вы без проблем измените любые параметры полей на документе Ворда. Все перечисленные действия применимы как к последним, так и к ранним версиям программы и могут отличаться только названиями разделов.
Рейтинг:
(голосов:1)
Предыдущая статья: Как восстановить пароль в Гугл аккаунте если забыл
Следующая статья: Как подключить беспроводную мышь к компьютеру
Следующая статья: Как подключить беспроводную мышь к компьютеру
Не пропустите похожие инструкции:
Комментариев пока еще нет. Вы можете стать первым!
Популярное
Авторизация






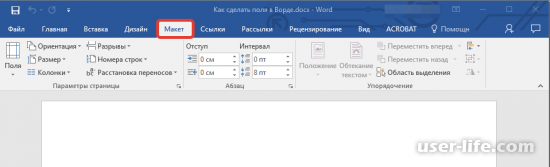
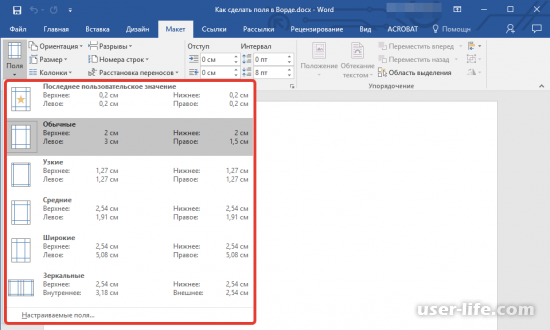
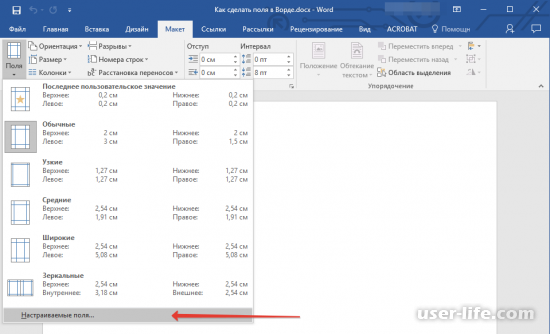
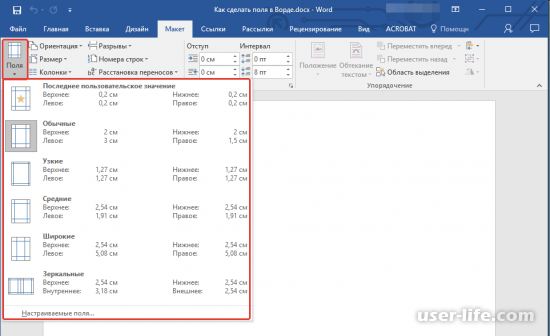
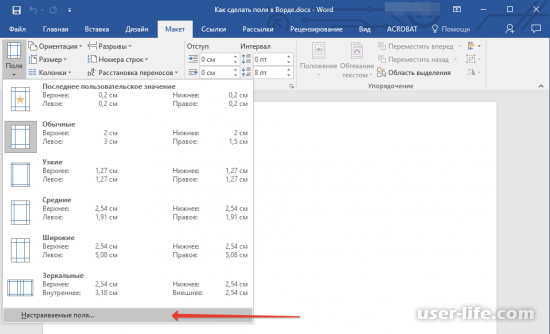
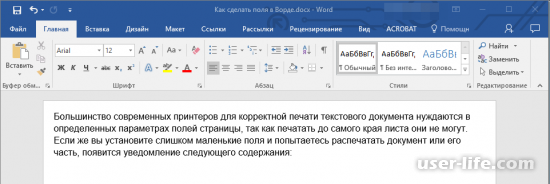
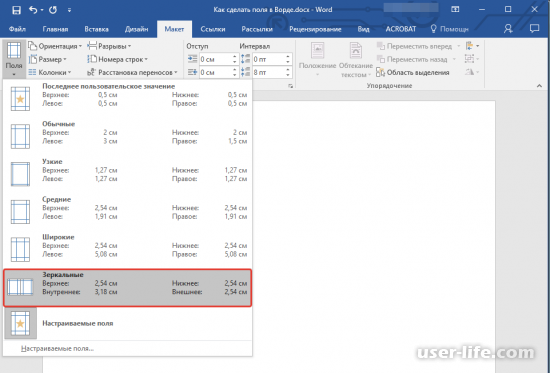
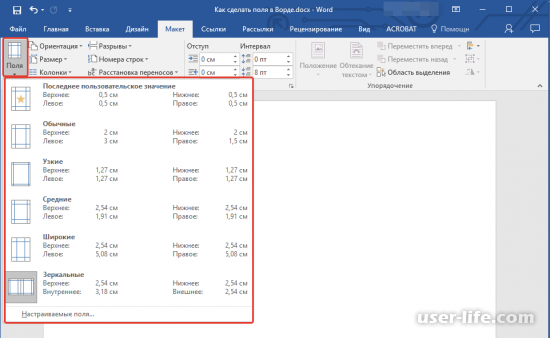
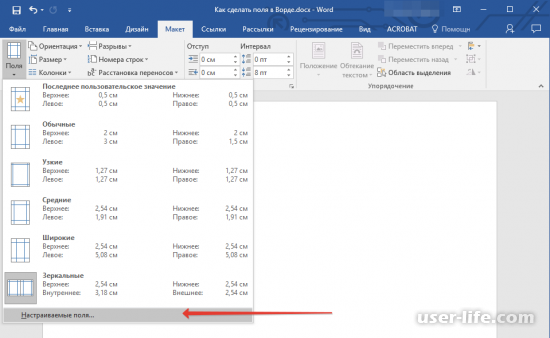
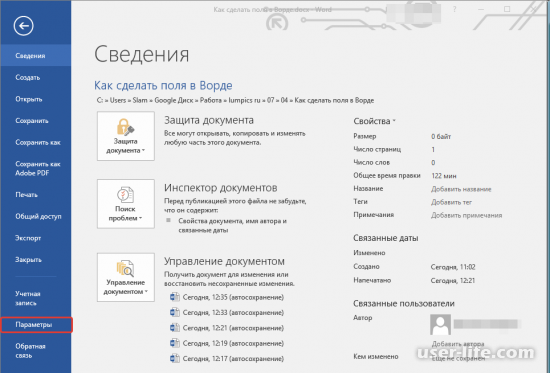
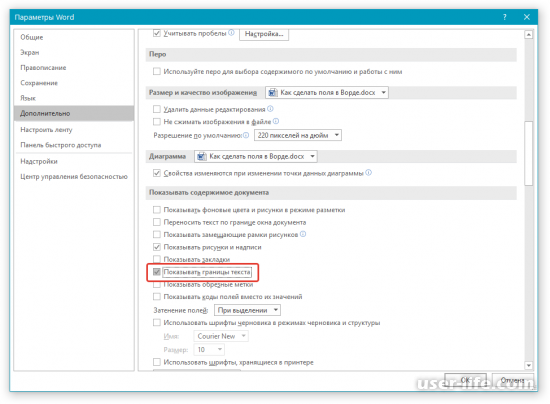
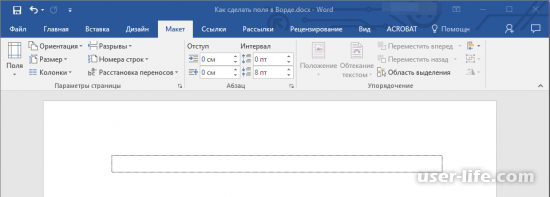
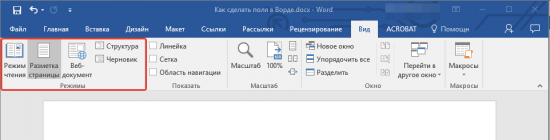
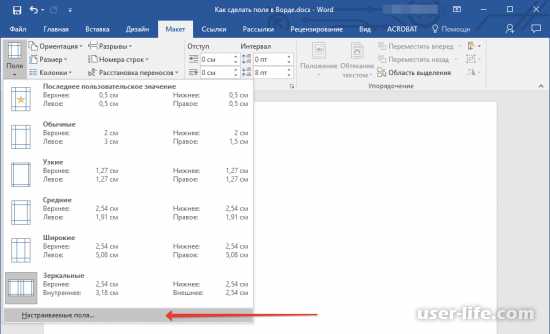
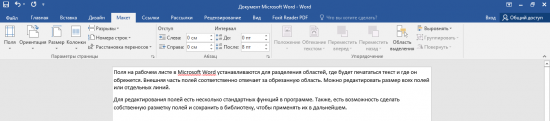








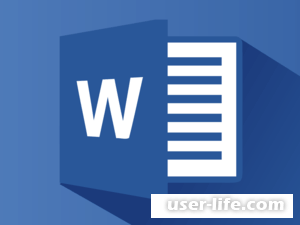

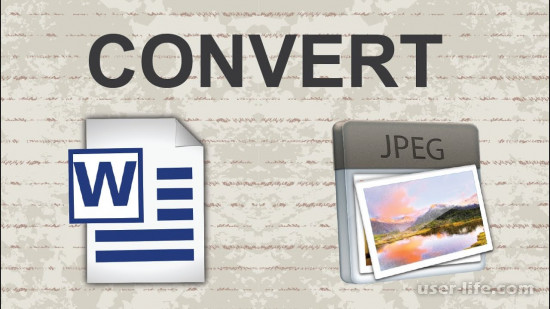









Добавить комментарий!