Как убрать разрыв страницы в Ворде удалить

Раньше мы с вами говорили, что Microsoft Word может разбивать страницу несколькими способами. Первый из них был автоматическим, а второй можно было настраивать вручную.Исходя из этого, автоматический разрыв страницы у нас никак не получится убрать, да и на самом деле это и не особо нужно. В данной статье мы с вами поговорим только о том, как можно убраться разрыв страницы второго типа. Зачастую это не составляет большого труда, однако обо всем по порядку.
Как сделать разрыв страницы в Ворде
Рекомендация: Для более удобного редактирования страницы мы вам советуем перейти в режим "Черновика". Сделать это можно в разделе "Вид", где необходимо найти строчку "Черновик" и нажать на неё.
Удаление ручного разрыва страницы
Стоит запомнить, что все разрывы второго типа удаляемые.
Для начала нам стоит перейти в режим "Черновика".
Через раздел "Вид", как показано на скриншоте.
Собственно, вам необходимо определить с помощью мыши нужный вам разрыв.
После чего на клавиатуре нажать на "Delete".
Готово. Вы благополучно избавились от разрыва.
Но иногда случается так, что удалить разрыв не получается. Чтобы убрать такой сложный разрыв, нам понадобиться докопаться до его причины возникновения.
Интервал до или после абзаца
По своей сути сложные разрывы должны находиться в пространстве между абзацами. Об этом мы с вами говорили в статье, посвященной созданию разрывов на странице.
Как сделать разрыв страницы в Ворде
Исходя из этого, мы должны с помощью мыши выделить предполагаемый абзац перед тем местом, где содержимое страницы переносится на следующий лист.
После это переключаемся в раздел "Макет", где переходим в настройки "Абзаца". Там вам надо выбрать вкладку "Отступы и интервалы".
Обратите свое внимание на раздел "Интервал", а именно на строчки "Перед" и "После". Разрыв можно определить, если эти показатели необычайно большие, по этому признаку мы можем узнать, является ли это пространство местом разрыва страницы или нет.

Теперь вам только остается установить значения по умолчанию(или можете ввести свои собственные). После чего вы избавитесь от первопричины вашей проблемы.

Разбивка предыдущего абзаца на страницы
Так же проблемой может стать и предыдущий абзац.
Для этого нам необходимо выделить самый первый абзац на листе, который идет перед ненужным разрывом.
Опять проводим процедуру: "Макет"->"Абзац"->только теперь уже вкладку "Положение на странице".

Смотрим на значение "С новой страницы".

В случае, если там стоит галочку, то вам нужно её убрать, потому что она является корнем проблемы.
Так же, чтобы подобных конфузов у вас больше не возникало, то включите значение "Не разрывать абзацы" и тогда это избавит вас от подобных ситуаций.

Если указать значение "Не отрывать от следующего" галочкой, то оно будет скреплять абзацы на краях листа.

От края
Следующей возможной причиной может стать неправильная настройка параметров колонтитулов.
Заходим в раздел "Макет". И обращаемся к "Параметрам страницы".
В разделе "Источник бумаги" обращаем свое внимание на блок "От края".

Как и прошлый раз, большие значения говорят нам о том, что они являются причиной разрыва. Поэтому вновь выставляем их по умолчанию или вводим собственные значения.
Таблица
Microsoft Word может автоматически перенести всю ячейку на следующий лист, если она не влазит в область страницы. Как не сложно заметить, это может привести к разрыву и именно о решение в таких случаях мы и поговорим в этом разделе.
Нажмите на таблицу с помощью ЛКМ, а потом перейдите в её конструктор - "Работа с таблицами". После чего переключитесь на раздел "Макет".
Нажмите на кнопку "Свойства" в левой части меню.
Там переходим в раздел "Строка".

В блоке параметры ставим галочку напротив пункта "разрешить перенос строк на следующую страницу".

Как удалить пустую страницу в документе Ворд
Жесткие разрывы
Существует такое сочетание клавиш - "Ctrl+Enter", с помощью которого можно быстро создать разрыв страницы в любом удобном для вас месте.

В таком случае нам поможет окно поиска. Его можно найти в разделе "Главная" в правой части меню под названием "Найти".
Остается только занести туда следующие символы - "^m", после чего кликнуть по "Enter".
Перед вашими глазами появятся все разрывы, что были когда-то добавлены вручную. Удалить их можно с помощью "Delete".
Разрывы после «Обычного» текста
Шаблонные заголовки плюс последующее после них текстовое содержание, которое настроено в обычном стиле, могут также стать первопричиной проблемы.
Такое может случиться с вами только, если добавляли текст в обычном режиме. Ниже мы описали инструкции о том, как удалить появившиеся из-за этого разрывы.
Метод первый: Используйте к обычному тексту параметр «Не открывать следующего»
Действие 1:
С помощью мыши определите нужный нам текст, выполненный в "Обычном" стиле.
Действие 2:
Переключитесь в "Главная"->параметры "Абзаца".
Действие 3:
Включите параметр "Не отрывать от следующего", после чего кликаем по "ОК".

Метод второй: Уберите «не отрывать от следующего» в заголовке
Действие 1:
Для начала определяем заголовок перед текстом в "Обычном" стиле.
Действие 2:
Вновь переходим в настройки "Абзаца", где переключаемся во вкладку "Положение на странице".

Действие 3:
И здесь выключаем значение "Не отрывать от следующего".

Действие 4:
Кликаем по "ОК" и готово.
Метод третий: Изменить вхождения ненужных разрывов страниц
Действие 1:
Откройте меню "Стилей", которое находится в "Главная".
Действие 2:
Найдите в списке "Заголовок 1" и нажмите на него ПКМ.
Действие 3:
Найдите строчку "Изменить" и кликните по ней.
Действие 4:
Должно открыться новое окно. В нижнем левом углу нажмите на "Формат", а после кликните по "Абзац".
Действие 5:
Остается только перейти в "Положение на странице", где надо убрать крестик с параметра "не отрывать от следующего".

Действие 6:
Кликните по "ОК".
Действие 7:
Рекомендуем вам упростить себе задачу и задать текущие параметры для все новых документов. Для этого в окошке "Изменение стиля" надо включить параметр "В новых документах использующих этот шаблон".
Действие 8:
Сохраните изменения с помощью "ОК".
Данные инструкции подойдут почти для всех версий Microsoft Word начиная с версии 2003 года и заканчивая 2016, а также и в других. Мы лишь вам желаем, чтобы подобных проблем больше не возникало, а ваша продуктивность в Майкрософт Ворд возросла в разы.
Рейтинг:
(голосов:1)
Предыдущая статья: Почему долго открывается запускается Яндекс Браузер как ускорить
Следующая статья: Как добавить новую строку в таблицу Эксель
Следующая статья: Как добавить новую строку в таблицу Эксель
Не пропустите похожие инструкции:
Популярное
Авторизация



































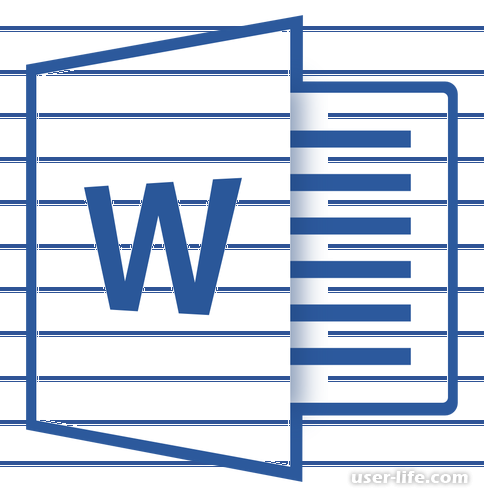















Добавить комментарий!