Как добавить новую строку в таблицу Эксель
Во время работы с программой Excel, пользователю нередко приходится добавлять в таблицу новую строчку. Однако даже такая простая вещь может вызвать сложности у многих пользователей.
Если вы хотите разобраться со всеми особенностями и нюансами добавления новой строки в «Экселе», то простая рекомендация поможет в этом.
Добавление строк в таблице Excel
Итак, с чего начать ставку в приложении Майкрософт Excel новой строки.
Вставка между срок строки
В последних разновидностях программы Excel вставка еще одной строки является практически идентичной с прошлыми.
В первую очередь требуется открыть таблицу, в которую вы хотите добавить новую строку.
Чтобы сделать между строк еще одну строку, правой кнопкой мыши нажимаем на любую из имеющихся в строке ячеек, над которой хотите добавить элементы.
В контекстном меню, которое откроется просто необходимо нажать на раздел «Вставить».
Добавить новую ячейку существует возможность и без использования контекстного меню. В данном случае потребуется только нажать комбинацию «Ctrl+» на клавиатуре вашего компьютера.
Перед вами появится диалоговое окно, в котором вам будет предложена возможность вставить ячейки в табличку с перемещением вниз, строку, столбец либо ячейку с перемещением вправо.
Теперь необходимо поставить переключатель в раздел «Строка», нажимая после этого клавишу «ОK».
Как можно заметить, вам удалось успешно добавить в Microsoft Excel чистую строку.
Вставка внизу таблицы строки
Но как поступить в том случае, когда возникла необходимость добавить ячейку не между строк, а прибавить в конце таблицы строку?
Если воспользоваться вариантом, описанным выше, то строка, которая добавится, будет отсутствовать в составе таблицы, оставаясь за пределами ее границ.
В этом случае вам потребуется выделить завершающую в таблице строчку. В ее нижнем правом углу имеется крестик.
Его необходимо будет перетянуть к низу на то количество строк, которое вам необходимо для того, чтобы расширить таблицу.
При этом стоит отметить, что формирование ячеек внизу происходит с заполнением данных из основной ячейки.
Для того чтобы избавиться от имеющейся там информации, необходимо выделить появившиеся ячейки, нажимая на них правой кнопкой мышки.
После того как появиться контекстное меню, вам потребуется нажать на раздел «Очистить содержимое».
В результате этого происходит очищение ячеек, в которые вы в дальнейшем сможете внести все необходимые вам данные.
Стоит отметить, что такой вариант вам подойдет лишь при условии отсутствия строки итогов в нижней части таблицы.
Как настроить умную таблицу
Первый способ, конечно, крайне удобный, но рекомендуется воспользоваться так, сказать вариантом «умной таблицы».
Вы можете всего лишь один раз воспользоваться таким способом, не беспокоясь о том, что в дальнейшем в границы таблицы не войдет та или иная строка.
Вы сможете получить растягиваемую таблицу, при этом указанная в ней информация не будет выходить за пределы используемых в таблице формул.
Если вам потребовалось создание «умной ячейки» в первую очередь вам потребуется выделить все ячейки, которые обязаны войти в нее.
Находим вкладку с названием «Главная» в которой стоит нажать на такой раздел, как «Форматировать как таблицу».
Вам откроется список, в котором вы сможете выбрать тот вариант стиля, который будет наиболее подходящим для вашего случая.
При этом совершенно не важно, какой именно вариант стиля вы решите выбрать.
После того как вы определились со стилем, перед вами окажется диалоговое окно, в котором будет предлагаться перечень ячеек, которые вы выбрали.
В результате чего вам не потребуется вносить никакие изменения в него, необходимо будет только нажать на «ОK».
Больше ничего делать не потребуется, ваша «Умная таблица» готова.
Если вам потребуется добавить новую строчку, то необходимо будет нажать на ячейку, над которой вы планируете настроить строку.
Заходя в контекстное меню, необходимо будет выбрать раздел «Вставить строчку таблице выше».
Как можно заметить, вам удалось добавить строку.
Если вам потребуется и дальше производить добавление строки между строчек, то выполнить это можно простым способом, необходимо нажать только «Ctrl+». При этом вам больше ничего не потребуется вводить.
Если вам потребуется добавить в низу «умной таблицы» строку, то выполнить это можно одним из нескольких вариантов.
Можете встать на последнюю ячейку завершающей строки, нажимая при этом кнопку Tab на клавиатуре вашего ноутбука.
Можно потянуть вниз курсор на конечном правом углу нижней в таблице ячейки.
В результате таких действий, вы сможете получить изначально пустые ячейки, из которых не потребуется удалять ненужную информацию.
Также у вас будет возможность указать под строчкой ниже таблицы любую необходимую вам информацию, которая в автоматическом порядке будет включена в вашу таблицу.
Заключение
Как можно заметить, сегодня можно воспользоваться несколькими простыми способами для того, чтобы добавить новые ячейки в таблицу Microsoft Excel. Воспользоваться каждым из таких способов сможет даже новичок, не имеющий опыта в работе с программой.
Рейтинг:
(голосов:1)
Предыдущая статья: Как убрать разрыв страницы в Ворде удалить
Следующая статья: Программы для изменения размера изображения
Следующая статья: Программы для изменения размера изображения
Не пропустите похожие инструкции:
Комментариев пока еще нет. Вы можете стать первым!
Популярное
Авторизация







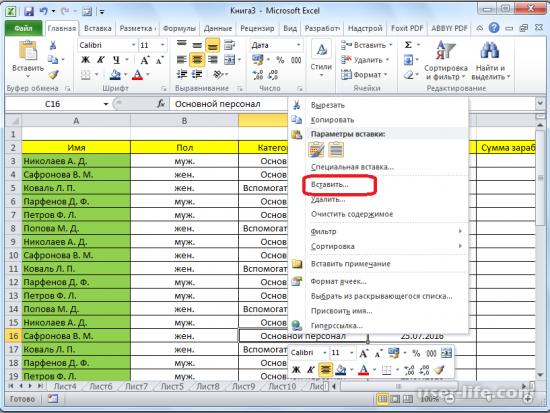
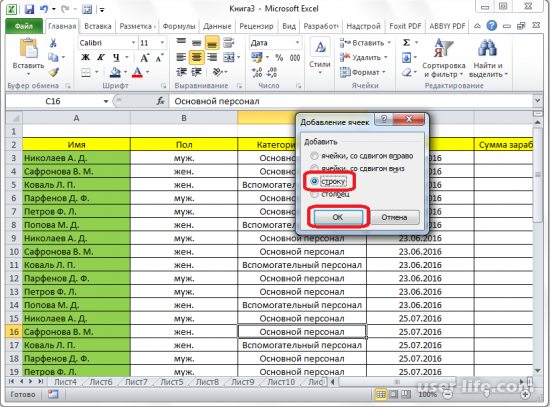
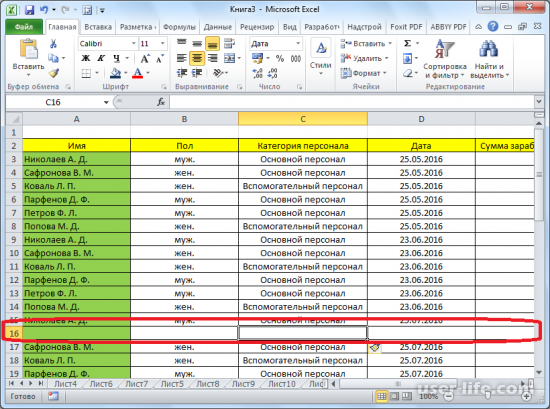
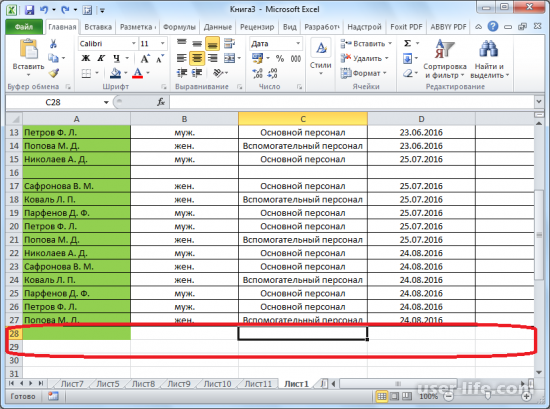
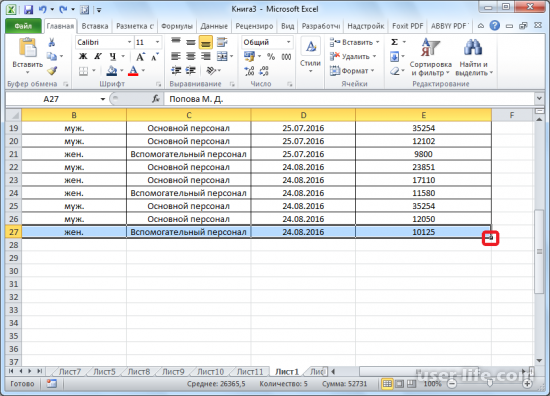
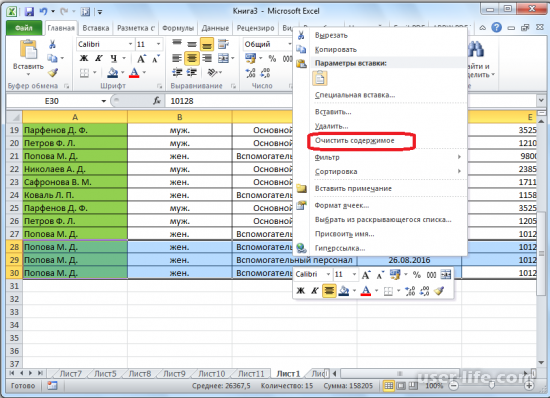
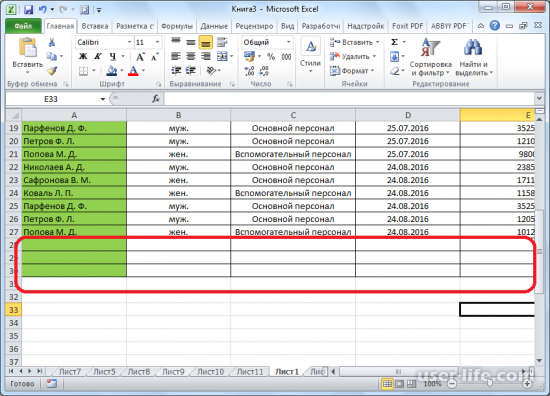
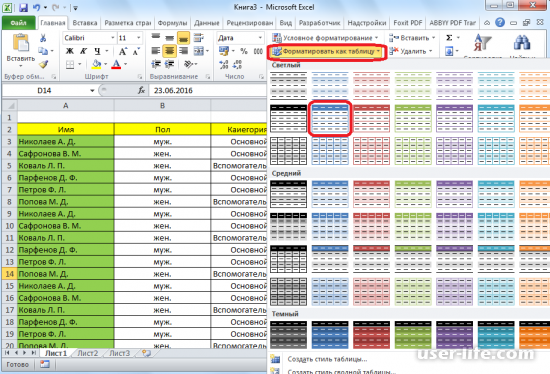
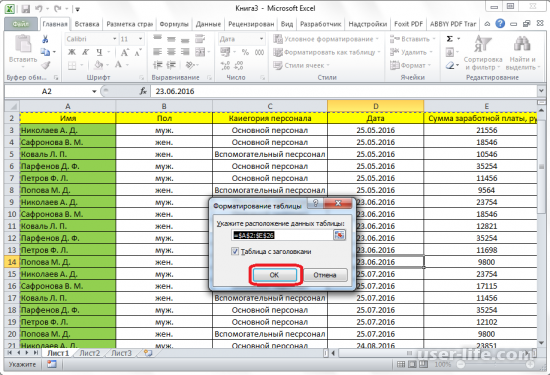
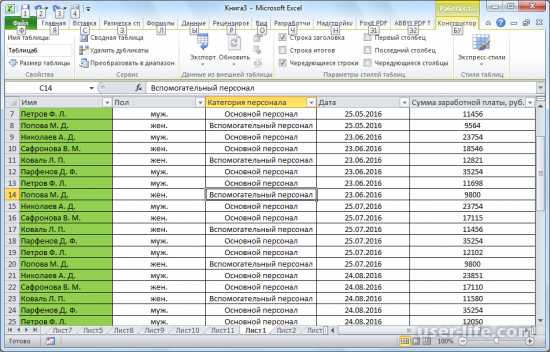
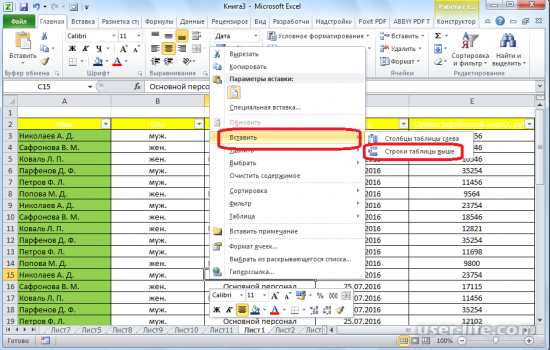
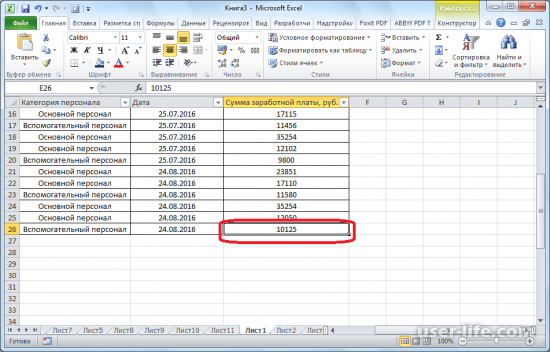
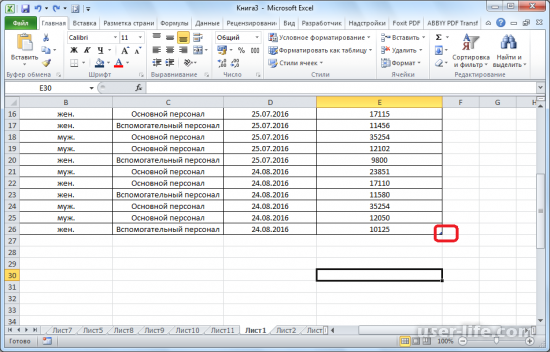
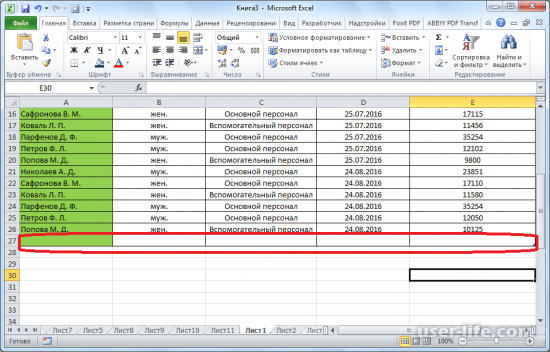
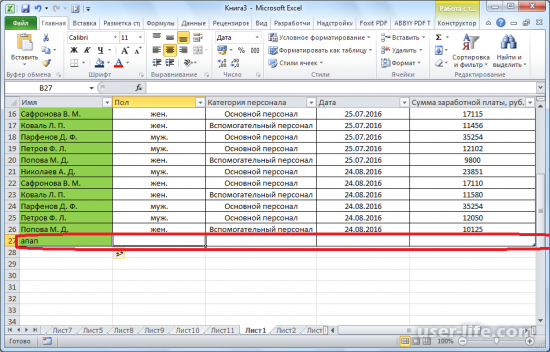




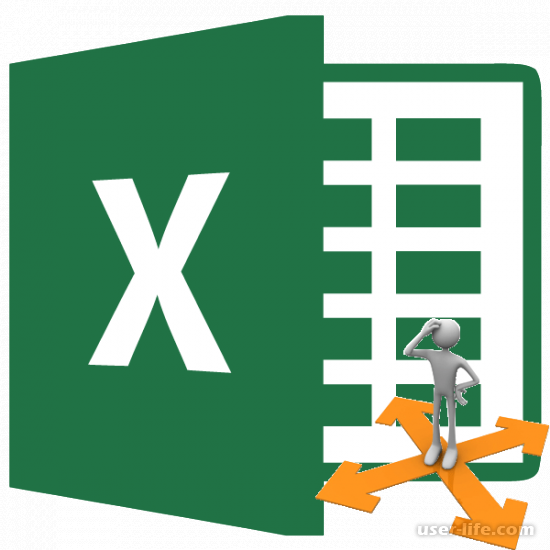
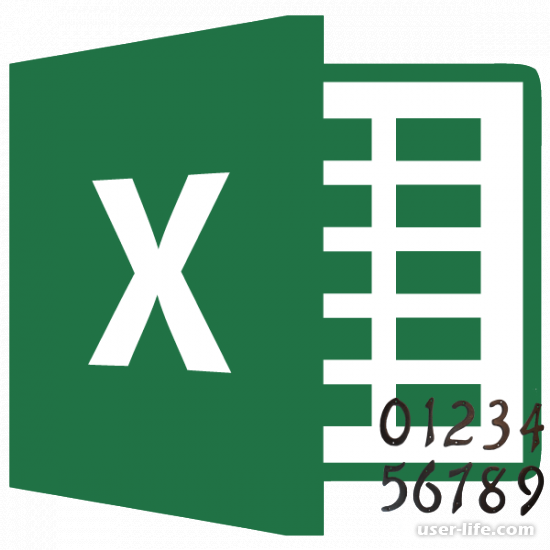
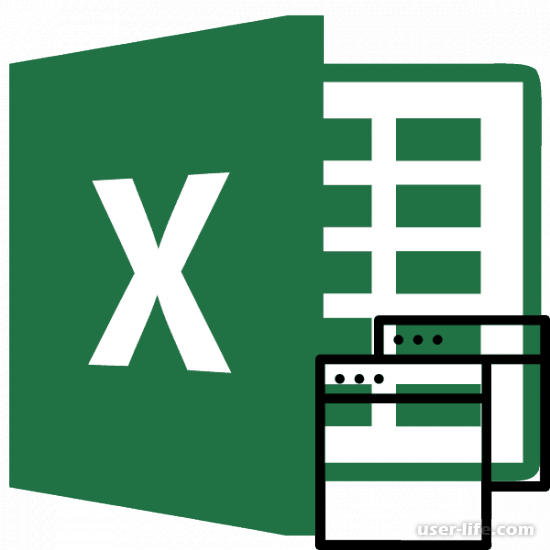













Добавить комментарий!