Как создать сводную таблицу в Экселе

Сводные таблицы это очень полезный и важный элемент, когда пользователю необходимо сгруппировать данные из нескольких таблиц одновременно. По мере функционирования сводной таблицы, все нововведенные данные будут автоматически изменены по мере их заполнения.
Данная статья поможет вам разобраться, как самому сделать сводную таблицу в Microsoft Excel.
Создание сводной таблицы в Excel: пошаговая инструкция для чайников
Размерность сводной таблицы и её назначение напрямую зависят от того, каким типом создания вы воспользуетесь.
Первый - соответственно сделать это собственноручно, а второй - построить при помощи некоторого функционала. Теперь давайте разберемся, как они работают.
Метод 1: Обычная сводная таблица
Для реализации процесса мы будем использовать рабочую среду Microsoft Excel 2010. Но можете не беспокоиться, ведь инструкция применима так же и к остальным версиям.
Действие 1:
Как пример будем использовать таблицу выплат зарплаты сотрудника какой-либо корпорации. У нас будут присутствовать все необходимые данные по типу пола, возраста, категории, суммы выплаты и естественно имени работника.
Однако теперь нам нужно совместить все эти случайно разбросанные данные в одном едином месте, при этом по условию выплаты нужны только за 3-й квартал 2016 года. Давайте посмотрим, как это можно реализовать.
Действие 2:
Для начала изменим тип данной нам таблицы на динамичный. Это потом упростит форматирование строк в сводной таблице. Теперь кликаем ЛКМ по случайно ячейке в таблице.
После переключаемся в меню "Стили" и там находим строчку "Форматировать как таблицу". Выберете любой стиль и двигайтесь дальше по инструкции.
Действие 3:
В появившемся окошке указываем адрес нашей таблицы. После нажимаем на "ОК".
Действие 4:
Теперь ваша таблица автоматически форматируется в зависимости от полученных ею данных. Так же при желании вы можете изменить её имя в появившемся разделе "Конструктор".
Действие 5:
Плавно переходим к созданию сводной таблицы. Для этого переключитесь в раздел "Вставка", после кликаем по самой левой кнопке "Сводная таблицы". В появившихся настройка выберите строчку "Сводная таблица".
Действие 6:
В окне "Создание сводной таблицы" нужно выбраться параметр "Выбрать таблицу или диапазон", после чего указать в поле диапазон вашей таблицы.
К счастью Excel сделал это все за нас, мы лишь можем указать, где будет располагаться таблица: на новом или уже существующем листе.
Действие 7:
После проделанной процедуры у вас слева отобразится поле настройки сводной таблицы.
Действие 8:
Там располагаются самые важные параметры: названия строк, столбцов, их значения и даже фильтр отчета. С помощью курсора вы можете перемести необходимые параметры в соответствующие поля, в зависимости от того, что вам нужно. Здесь нет никаких запретов.
Действие 9:
Мы остановились на том, что перетащили "Дата" и "Пол" в поле "Фильтр отчета". "Категория персонала" ушла в "Названия столбцов", а "Имя" переместилось в "Название строк". В "Значения" у нас попала "Сумма заработной платы".
Действие 10:
Итог у нас вышел такой.
Метод 2: Мастер сводных таблиц
Есть один инструмент, называемый «Мастер сводных таблиц», который поможет автоматизировать вышеизложенный процесс. Однако перед тем, как это реализовывать, необходимо отобразить его в "Панель быстрого доступа".
Действие 1:
Переключитесь в раздел "Файл", после чего найдите строчку "Параметры" и нажмите на неё.
Действие 2:
Там ищем строчку "Панель быстрого доступа" и кликаем по ней. Справа в левом поле находим функцию "Мастер сводных таблиц и диаграмм" и нажатием на кнопку "Добавить >>" перетаскиваем её в правое поле. После этого нажимаем на "ОК".
Действие 3:
Теперь кнопка "Мастер сводных таблиц и диаграмм" находится сверху программы на панели быстрого доступа. Нажмите на неё.
Действие 4:
Откроется меню настроек в три шага.Тут есть несколько вариантов того, откуда можно браться данные для сводной таблицы, вам лишь надо указать, что "Вид создаваемого отчета" будет "Сводная таблица". После этого переходим к следующему шагу с помощью "Далее".
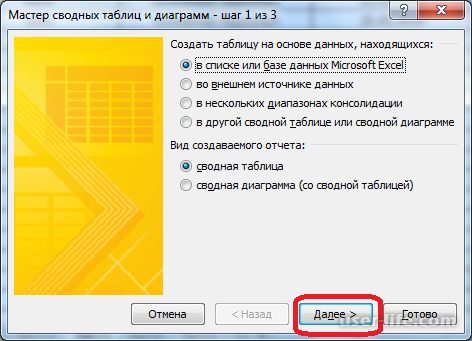
Действие 5:
В поле вводим адрес нашей таблицы, откуда будут браться исходные данные. После нажимаем на "Далее".
Действие 6:
Теперь выбираем, каким типом у нас будет сохраняться сводная таблица. После выбора кликаем по "Готово".
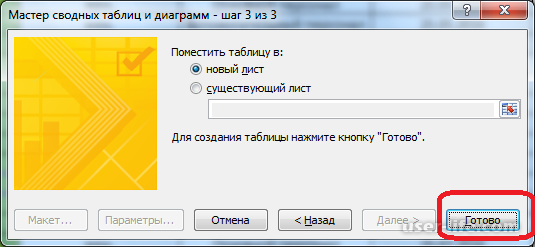
Действие 7:
Мы указали "Новый лист", поэтому сводная таблица приняла точно такой же вид, как и в первом варианте.
Действие 8:
Вновь обращаемся к инструкции, изложенной в Вариант 1, потому что способы настройки и там и тут идентичны.
Настройка сводной таблицы
Возвращаемся назад к нашему примеру. По условию мы должны отобразить данные выплат только за 3 квартал. В данные момент в сводной таблице представлена информация за весь год. Давайте это исправлять.
Действие 1:
Возле строчки "Дата" находим стрелочку с выпадающим списком. Там указываем снизу галочку возле "Выделить несколько элементов". И после этого убираем ненужные нам периоды. Теперь кликаем по "ОК".
Действие 2:
Точно так же можно настроить отображение и по полу, если вам это понадобится.
Действие 3:
В итоге у нас получилась следующая сводная таблица.
Действие 4:
Покажем вам то, что информация в данной таблице находится в динамическом состоянии, то есть она изменяется в зависимости от условий.
Для этого откройте раздел "Параметры" и найдите там строчку "Список полей". Изменяем местоположение "Дата" на "Название строк". Так же меняем местами параметры "Категория персонала" и "Пол".
Действие 5:
Готово. Мы только изменили внешний вид таблицы.
Действие 6:
Если вместо параметра "Имя" поставить на первое место "Дата" в поле "Названия строк", то именно даты выплат будут группироваться по именам работников.
Действие 7:
Мы можем пойти дальше и наглядно отобразить все числовые данные из таблицы. Сделать это можно, если перейти в раздел "Главная" и там нажать на "Условное форматирование". В появившемся списке кликаем по строчке "Гистограммы", где уже можно выбраться внешний вид нашей гистограммы.
Действие 8:
Изменения коснуться только одной ячейки. Чтобы охватить всю таблицу, то возле гистограммы нам надо нажать на стрелочку и в появившемся списке указать параметр "Ко всем ячейкам".
Действие 9:
Теперь наша таблица полностью готова и мы можем увидеть наглядное представление числовых значений в ней.
Оба варианта представляются не такими сложными для понимания, однако второй может открыть больше дополнительных возможностей для обработки информации из исходной таблицы. Данные инструкции подходят практически ко всем версиям Microsoft Excel, а мы надеемся, что наша статья была вам полезна.
Рейтинг:
(голосов:1)
Предыдущая статья: Как создать ссылку на скачивание файла с Яндекс Диска
Следующая статья: Почему не воспроизводится не играет музыка на компьютере что делать
Следующая статья: Почему не воспроизводится не играет музыка на компьютере что делать
Не пропустите похожие инструкции:
Комментариев пока еще нет. Вы можете стать первым!
Популярное
Авторизация






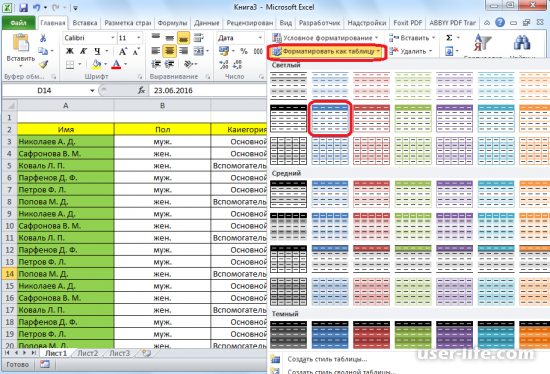
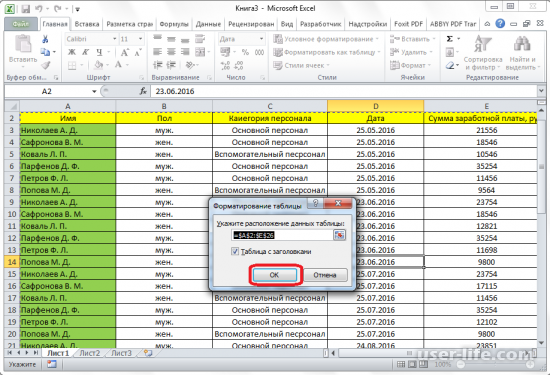
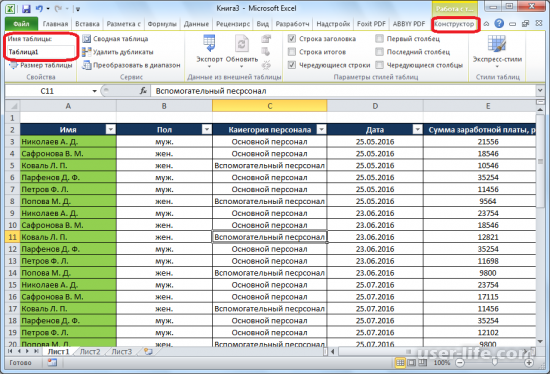
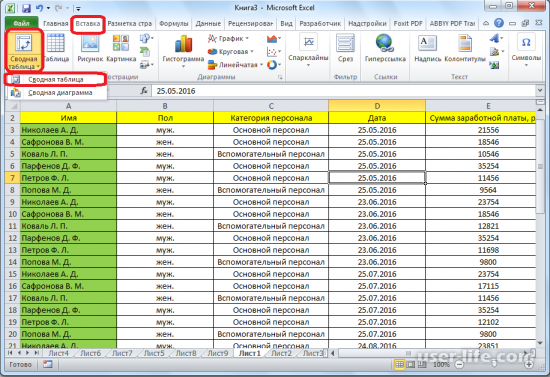
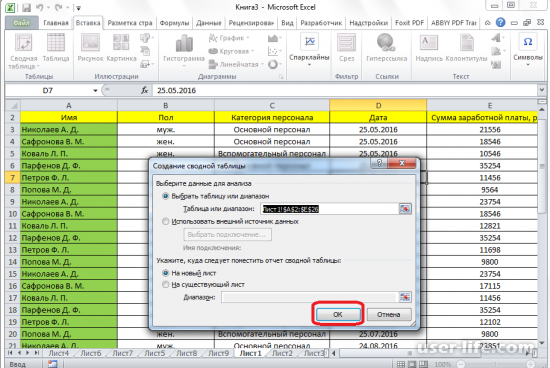
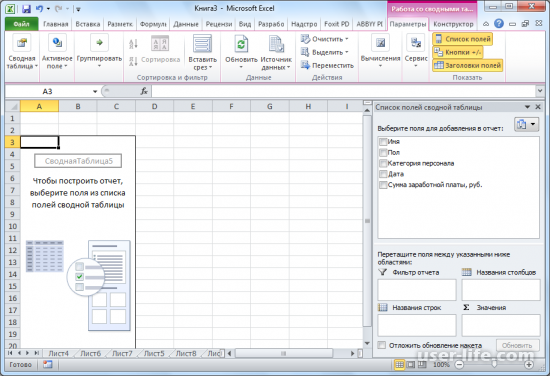
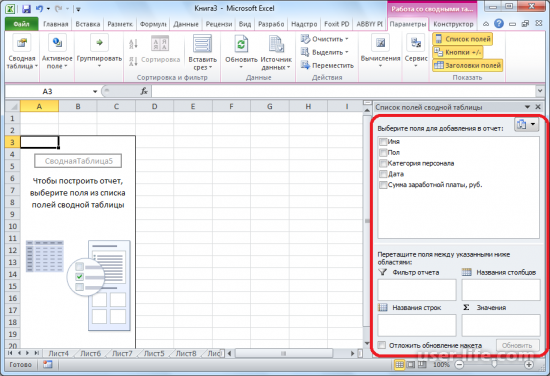
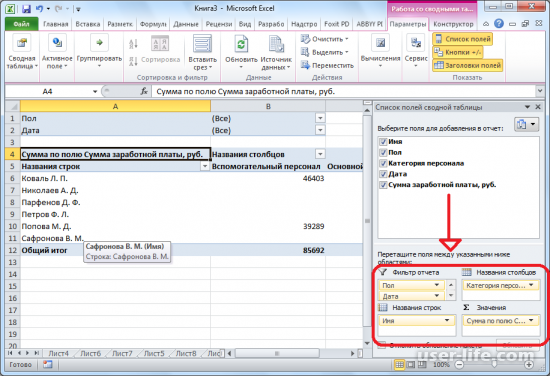
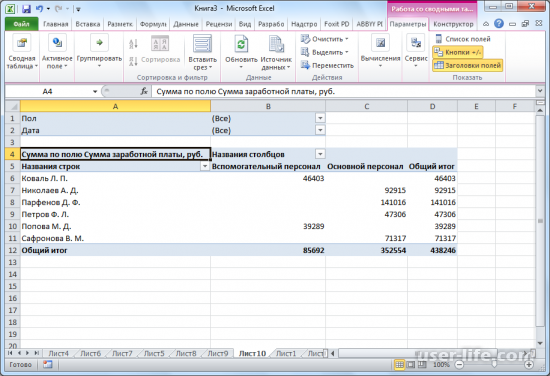
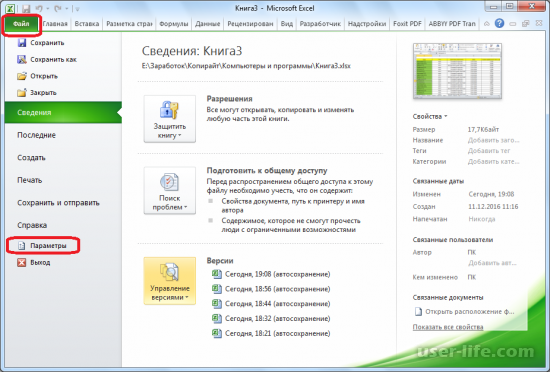
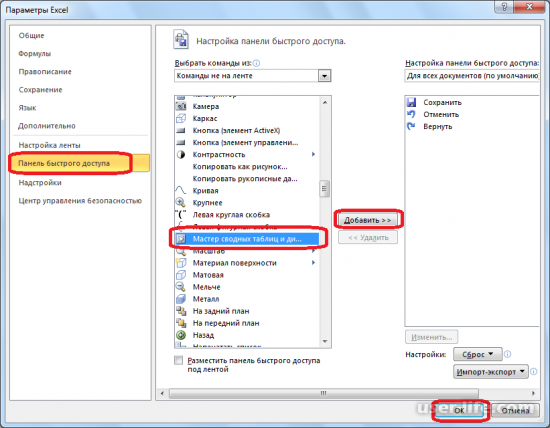
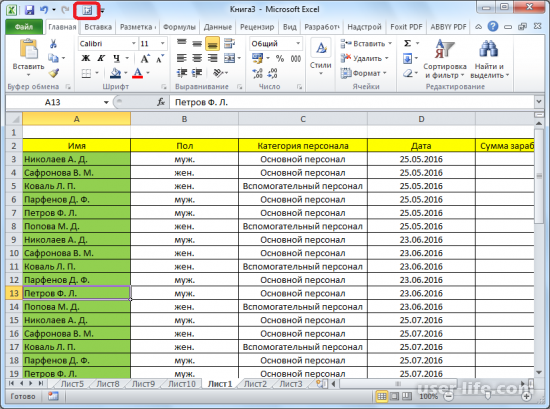
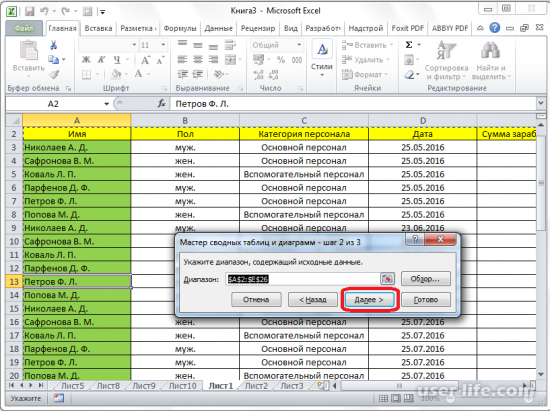
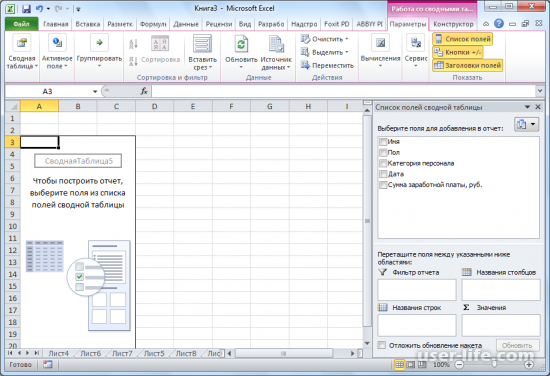
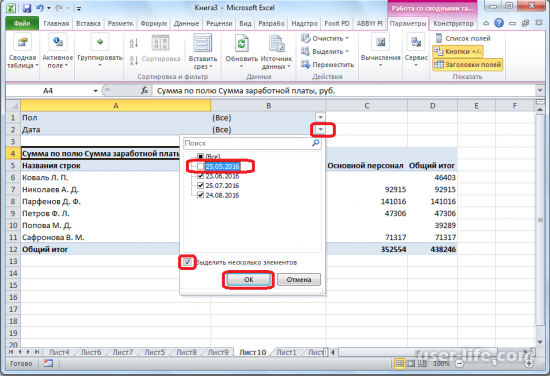
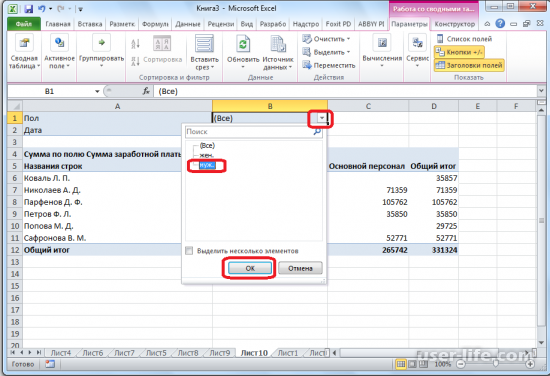
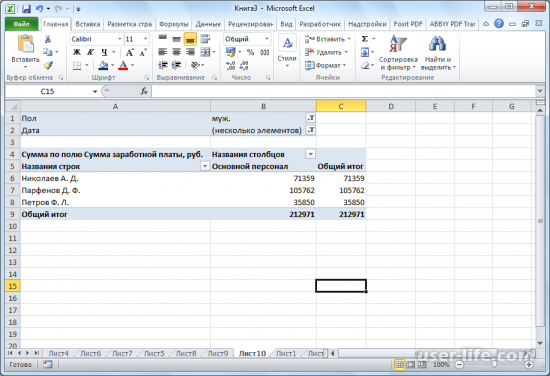
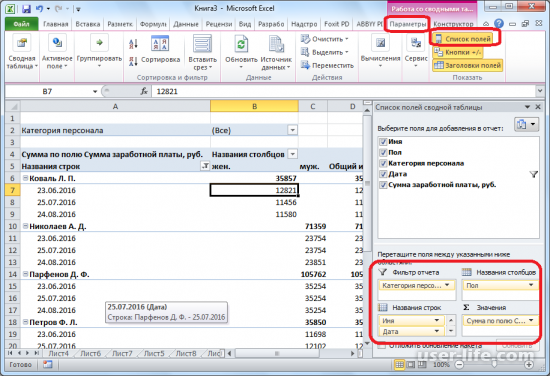
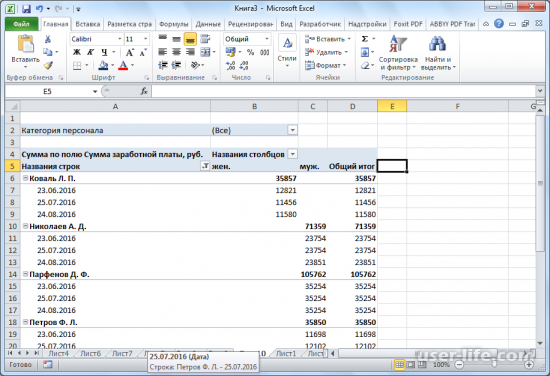
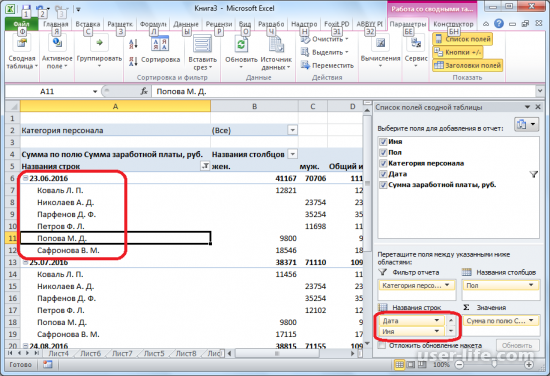
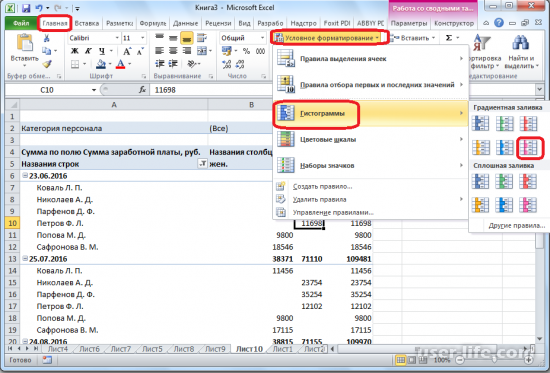
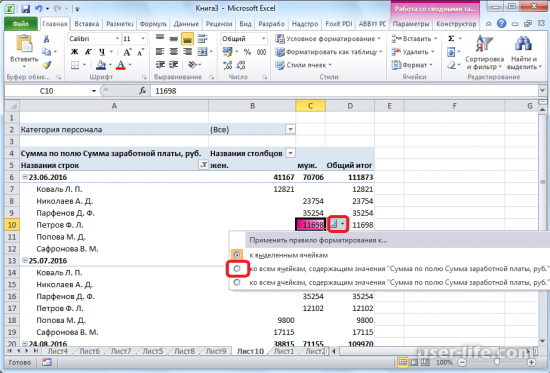
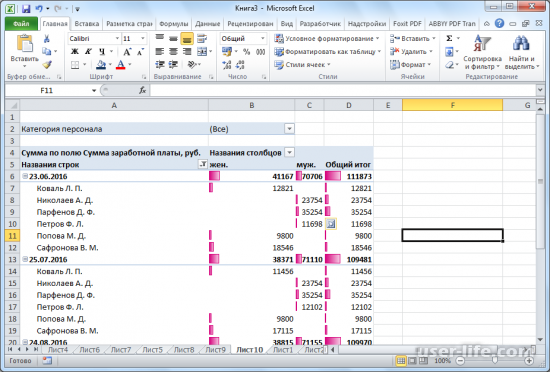



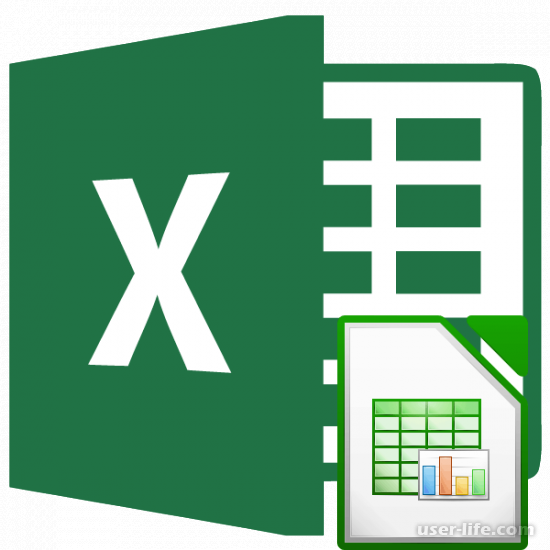
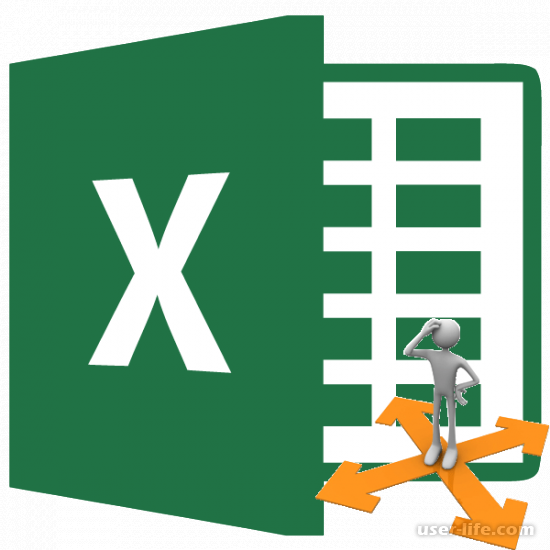
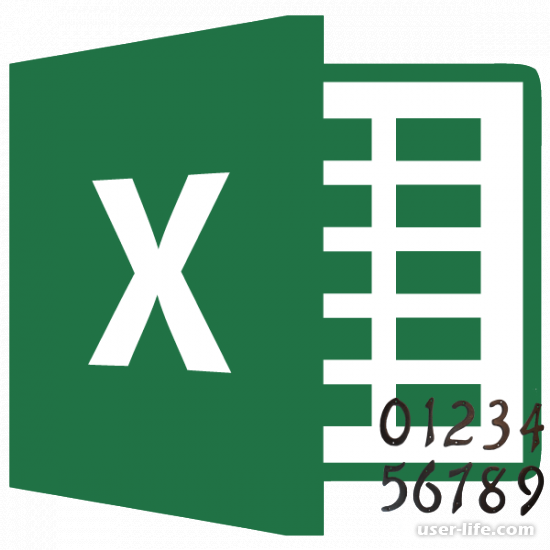

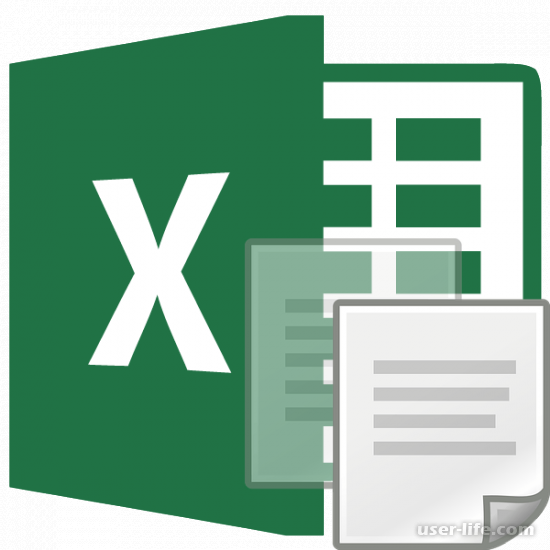












Добавить комментарий!