Как скопировать таблицу в Экселе и вставить
Excel поражает своих пользователей огромным функционалом, в котором порой невозможно разобраться без сторонней помощи. Сегодня мы будем рассматривать функцию копирования в Excel из одного документа в другой.
Скачать Microsoft Excel с официального сайта
Способов копирования существует несколько, поэтому подходящий стоит выбирать в зависимости от вашей задачи. Стоит учитывать, есть ли необходимость в сохранении формул, а также месторасположение таблицы.
Способ 1. Стандартное копирование
Данный способ создает копию таблицы, сохраняя ее расположение и размещенные формулы.
1. Выделите область, которую необходимо скопировать. Затем в выделенной области щелкните правой кнопкой мыши, затем в контекстном меню выберите пункт "Копировать".
Есть и другие способы воспользоваться инструментом копирования. Самым простым вариантом является использование горячей клавиши Ctrl+C. Также можно воспользоваться соответствующей специальной иконкой в панели главного меню.
2. Откройте новый документ, затем выберите подходящую ячейку и нажмите по ней правой кнопкой мыши (это будет левая верхняя ячейка таблицы). В появившемся меню выберите пункт "Вставить".
Также можно ставить таблицу с помощью горячей клавиши Ctrl+V, предварительно выбрав ячейку, либо воспользоваться специальной кнопкой в контекстном меню.
После этой процедуры вы получите готовую таблицу с сохраненным форматом и формулами.
Способ 2. Копирование значений
В данном случае копируются лишь значения таблицы, формулы не сохраняются.
1. Скопируйте данные одним из способов, описанных выше.
2. Правой кнопкой мыши кликните по подходящей ячейке, затем в появившемся меню выберите пункт "Значения".
В таком случае таблица будет перенесена на новый документ без сохранения форматирования и формул. Скопированы будут лишь отображаемые данные.
Чтобы скопировать значения, и при этом сохранить исходное форматирование, вам нужно прибегнуть к пункту "Специальная вставка", затем "Значения и исходное форматирование".
В таком случае таблица перенесется в исходном виде без сохранения формул, поэтому ячейки будут иметь постоянные значения.
Чтобы выполнить перенос только с сохранением форматирования чисел, нужно в соответствующем блоке выбрать пункт "Значения и форматы чисел".
Способ 3. Создание копии с сохранением ширины столбцов
Вышеописанные методы не позволяют перенести таблицу с исходной шириной столбцов, поэтому в случае необходимости можно прибегнуть к данному способу.
1. Скопируйте таблицу одним из вышеописанных способов.
2. Нажмите правой кнопкой мыши на подходящем столбце, затем в появившемся меню переходим по следующему пути: "Специальная вставка" - "Сохранить ширину столбцов оригинала".
Также можно сделать это другим способом. Дважды перейдите в меню с названием "Специальная вставка".
В появившемся окне выберите подходящие параметры вставки и нажмите "ОК".

Вы получите готовую таблицу с исходной шириной столбцов.
Способ 4: вставка в виде изображения
Бывают случаи, когда таблицу нужно вставить не в обычном формате, а в виде изображения. Эта задача также решается при помощи специальной вставки.
Выполняем копирование нужного диапазона.
Выбираем место для вставки и вызываем контекстное меню. Переходим в пункт «Специальная вставка». В блоке «Другие параметры вставки» выбираем пункт «Рисунок».
После этого, данные будут вставлены на лист в виде изображения. Естественно, редактировать такую таблицу уже будет нельзя.
Способ 5: копирование листа
Если вы хотите скопировать полностью всю таблицу на другой лист, но при этом сохранить её абсолютно идентичной исходнику, то в этом случае, лучше всего, выполнить копирование листа целиком. В этом случае важно определить, что вы действительно желаете перенести все, что находится на исходном листе, в ином случае данный способ не подойдет.
Чтобы вручную не выделять все ячейки листа, а это заняло бы большое количество времени, кликаем по прямоугольнику, расположенному между горизонтальной и вертикальной панелью координат. После этого весь лист будет выделен. Чтобы скопировать содержимое, набираем на клавиатуре комбинацию Ctrl+C.
Для вставки данных открываем новый лист или новую книгу (файл). Точно так же кликаем по прямоугольнику, размещенному на пересечении панелей. Для того, чтобы вставить данные, набираем комбинацию кнопок Ctrl+V.
Как видим, после выполнения данных действий нам удалось скопировать лист вместе с таблицей и остальным его содержимым. При этом получилось сохранить не только исходное форматирование, но и размер ячеек.
Как видите, существует множество способов скопировать одну и ту же таблицу. Используйте подходящий вариант, в зависимости от вашей задачи. Надеемся, что наша статья оказалась для вас полезной.
Рейтинг:
(голосов:1)
Предыдущая статья: Как установить Tails на флешку
Следующая статья: Как изменить логин и адрес электронной почты на Яндекс Почте
Следующая статья: Как изменить логин и адрес электронной почты на Яндекс Почте
Не пропустите похожие инструкции:
Комментариев пока еще нет. Вы можете стать первым!
Популярное
Авторизация






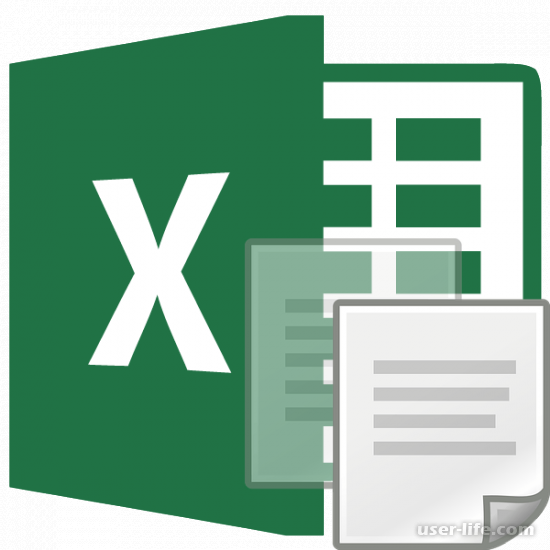













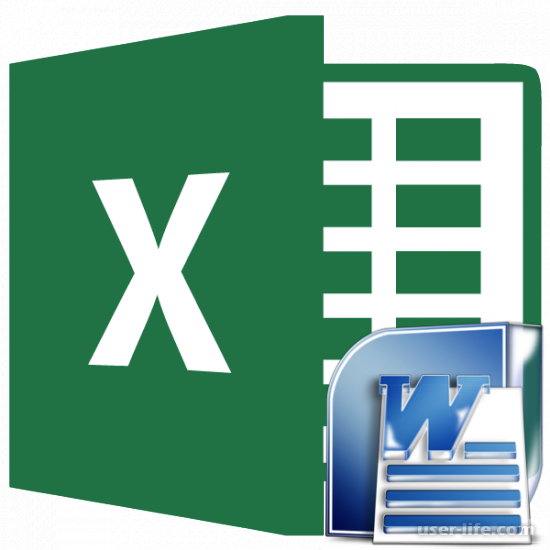




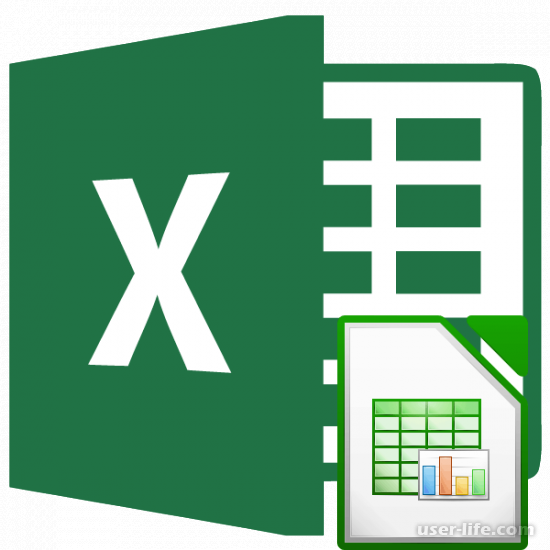
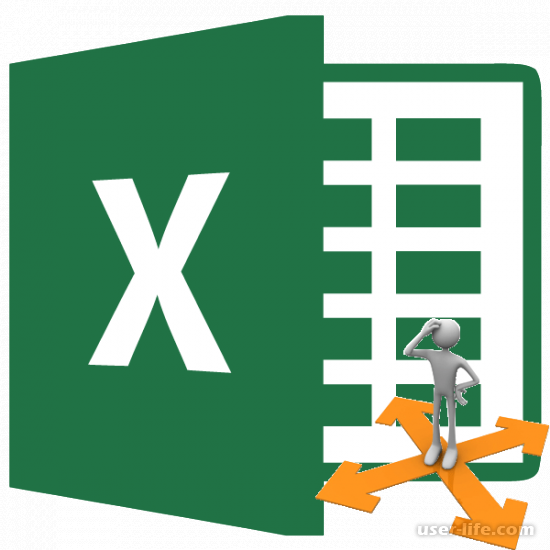
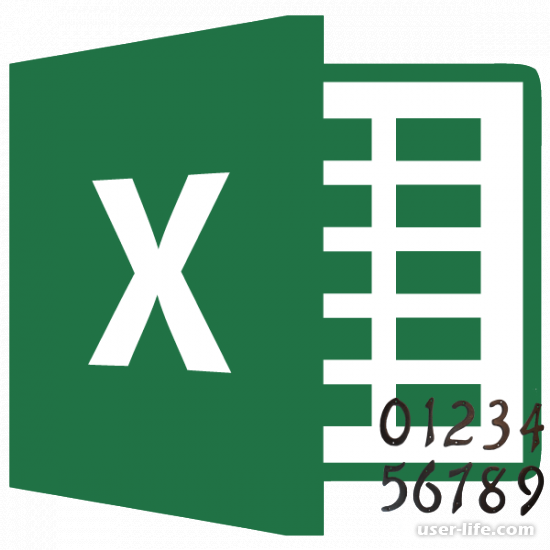












Добавить комментарий!