Как пронумеровать страницы в Экселе
Всем привет! По умолчанию в табличном редакторе «Microsoft Excel» отключена функция нумерации листов. Но в большинстве случаев, особенно если данную таблицу требуется предоставить для отчёта, нумерация листов является обязательным атрибутом.
И в «Microsoft Excel» присутствует такая функция, а именно – добавление колонтитулов. Итак, сегодня мы рассмотрим четыре разных способа добавления колонтитулов в табличный документ.
Итак, как мы уже говорили ранее, нумеруются страницы в табличном редакторе «Microsoft Excel» при помощи колонтитулов. Но по умолчанию они не отображаются и располагаются в двух разных областях страницы – верхней и нижней. Сама нумерация располагается «насквозь» на всех страницах документа, что выглядит достаточно привлекательно. Итак, давайте приступим к рассмотрению четырёх разных методов активации колонтитулов.
Метод 1 – Выставление стандартной нумерации
Под «стандартной нумерацией» мы подразумеваем пронумеровывание каждого листа документа. Для её активации нужно сделать следующее:
1) Для начала нам необходимо активировать отображение колонтитулов. Для этого переключаемся во вкладку «Вставка».
2) Теперь в блоке параметров «Текст» необходимо перейти во вкладку «Колонтитулы».
3) Теперь табличный редактор переключится в режим разметки, а на всех страницах документа будет отображён соответствующий им номер. Сами цифры, которые обозначают номер страницы, располагаются сверху и снизу в одной и той же области. Помимо этого каждый колонтитул поделён на три части. Здесь необходимо выбрать в каком конкретно колонтитуле, а так же в каком его отрезке будет отображаться номер страницы. Зачастую пользователи выбирают левую часть верхнего отрезка. Итак, кликните по той части листа, на которой вы хотите разместить номер страницы.
4) В разделе «Работа с колонтитулами» необходимо переключится во вкладку «Конструктор». Теперь кликните по клавише «Номер страницы». Найти вы её сможете в блоке параметров «Элементы колонтитулов».
5) После этого на листе появится специальный тег («&[Страница]»). Для того, чтобы из этого тега получить конкретный номер листа вам нужно кликнуть по левой его части.
6) На этом всё, теперь все листы, которые имеются в табличном документе, пронумерованы. Так же для того, чтобы сделать номер страницы более заметным на фоне прочих символов вы можете отформатировать его. Чтобы сделать это вам необходимо выделить тег, который был упомянут выше и навести на него курсор мыши. После этого вы увидите меню редактирования тега, в котором вы сможете:
• Поменять шрифт.
• Изменить стиль (к примеру активировать «курсив» или «полужирный»).
• Поменять размер номера.
• Поменять его цвет.
Собственно, после этого вы сможете отредактировать данный номер как захотите, чтобы он был явно виднее на фоне всех прочих символов в документе.
Метод 2 – Выставление нумерации с указанием количества страниц
Так же в табличном редакторе «Microsoft Excel» можно пронумеровать документ таким образом, чтобы на каждом листе было указано число страниц, которое присутствует в документе
1) Для начала включаем отображение колонтитулов при помощи описанного ранее метода.
2) Далее перед тегом необходимо прописать слово «Страница», а после тега предлог «из».
3) Далее необходимо установить курсор в теге после предлога «из». Далее необходимо нажать на клавишу «Число страниц», которая располагается во вкладке с настройками «Главная».
4) Теперь необходимо нажать на абсолютно любое место листа, и после этого значения отобразятся вместо тегов.
В принципе, на этом всё. Теперь человек, который будет читать ваш документ будет знать, сколько всего в нём листов.
Метод 3 – Выставление нумерации со второй страницы.
Иногда бывают ситуации, в которых вам требуется установить нумерацию не на всех страницах, а только с какой-либо определённой отметки. Итак, сейчас мы рассмотрим, как выставить такую нумерацию.
Для того, чтобы выставить нумерацию листов начиная со второго, а это будет уместно в случае, если вы пишите диссертацию, научную работу, доклад, отчёт и так далее, в общем на тех типах документов, на которых предполагается присутствие приветственного титульного листа, на котором номер абсолютно не нужен, необходимо сделать следующее:
1) Для начала активируем отображение колонтитулов. После этого переключаемся во вкладку «Конструктор колонтитулов», которая располагается в блоке параметров «Работа с колонтитулами».
2) Теперь во вкладке «Параметры» вам необходимо активировать пункт «Особый колонтитул для первой страницы».
3) Сейчас нам необходимо выставить нумерацию. Для этого нажмите по клавише «Номер страницы», как мы уже говорили выше. Только важно сделать это на любом из листов, кроме приветственного.
Итак, теперь мы пронумеровали все возможные листы, за исключением первого. Но, как вы можете заметить, при выставлении номеров остальных страниц первый лист всё равно учитывается, хотя сам колонтитул на нём не отображается.
Метод 4 – Выставление нумерации с любого листа
Так же иногда возникают ситуации, когда требуется, чтобы выставление номеров страниц начиналось с третьего, или даже с десятого листа. Пусть такие случаи достаточно редки, но тем не менее, если такая проблема возникает, то нам необходимо её решить.
1) Для начала необходимо активировать отображение колонтитулов при помощи способа, про который мы уже рассказывали ранее.
2) Теперь переключитесь во вкладку «Разметка страницы».
3) На вкладке со всем инструментарием редактора в блоке настроек «Параметры страницы» присутствует наклоненный вниз указатель, по которому нам необходимо кликнуть.
4) Запустится меню с настройками. Далее переключаемся в блок настроек «Страница» в случае, если после перехода у вас запустилось другое окно. Теперь в графе «Номер первой страницы» необходимо выставить тот номер листа, от которого вы хотите начать отсчёт. После этого для сохранения внесённых коррективов жмём по клавише «ОК».
На этом всё. После этого нумерация листов будет начата именно с той страницы, которую вы ранее указали во вкладке «Страница».
Как убрать нумерацию со страницы?
Заключение
Итак, как вы видите, выставить нумерацию листов в табличном документе «Microsoft Excel» достаточно просто. Надеемся, что данная статья смогла помочь вам.
Всем мир!
Рейтинг:
(голосов:1)
Предыдущая статья: 360 Тотал Секьюрити как пользоваться скачать отключить удалить полностью
Следующая статья: Как вставить ссылку в текст ВК
Следующая статья: Как вставить ссылку в текст ВК
Не пропустите похожие инструкции:
Комментариев пока еще нет. Вы можете стать первым!
Популярное
Авторизация






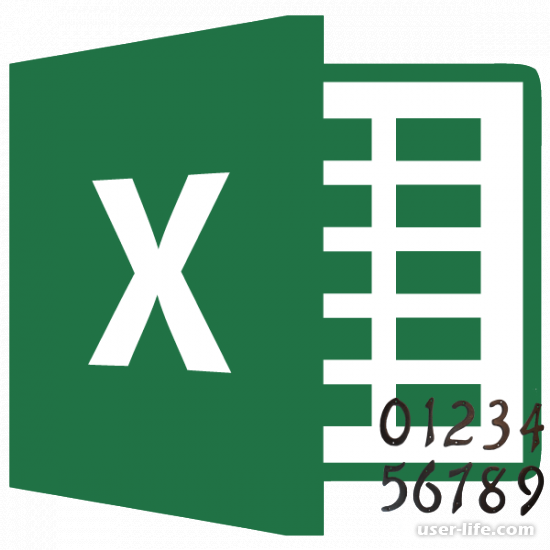
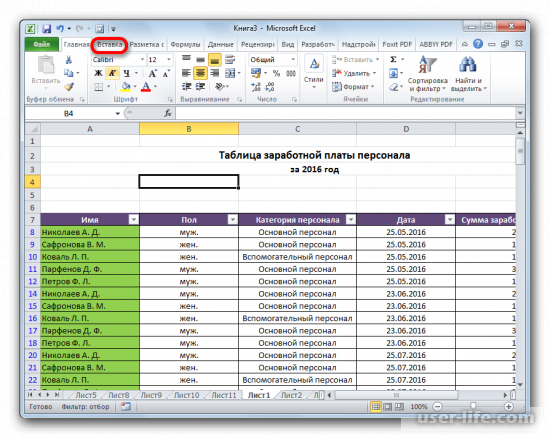
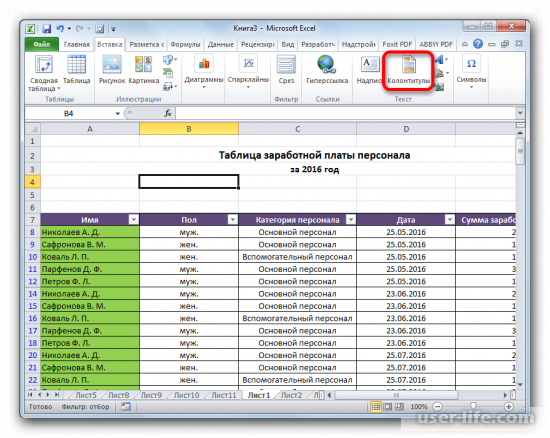
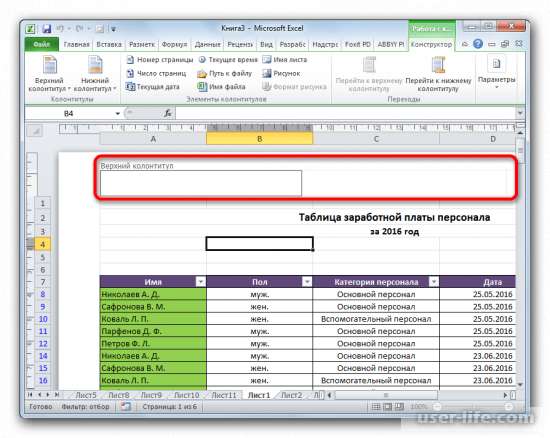
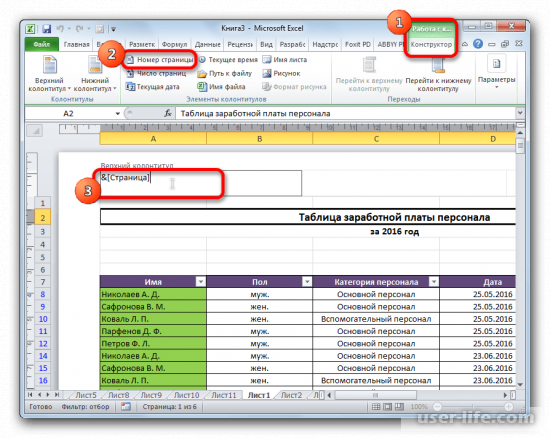
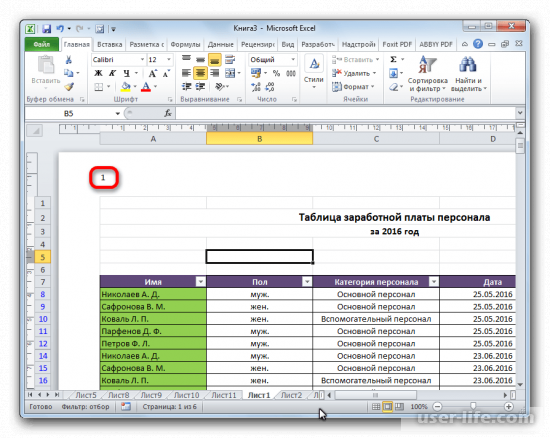
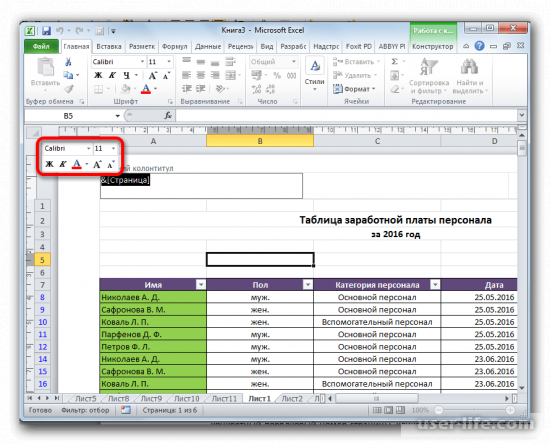
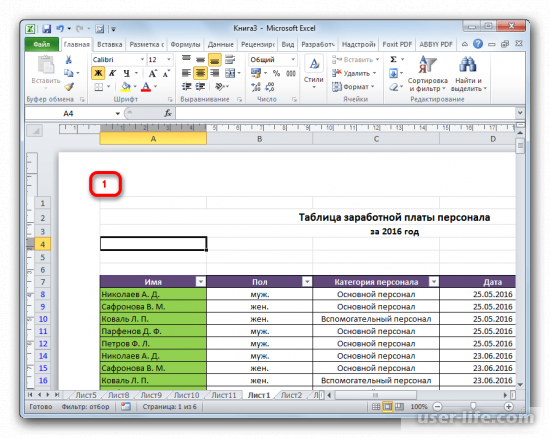
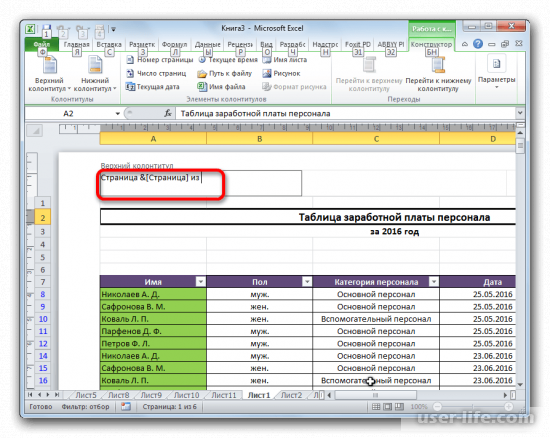
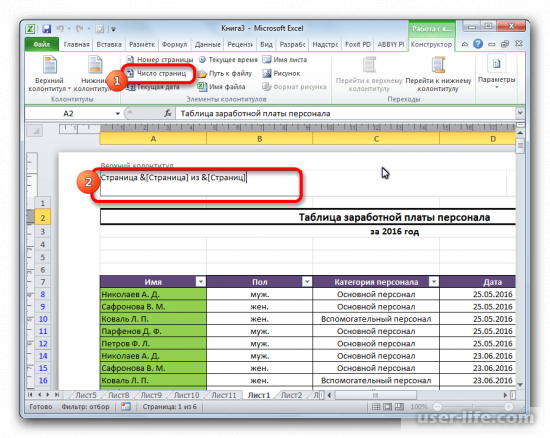
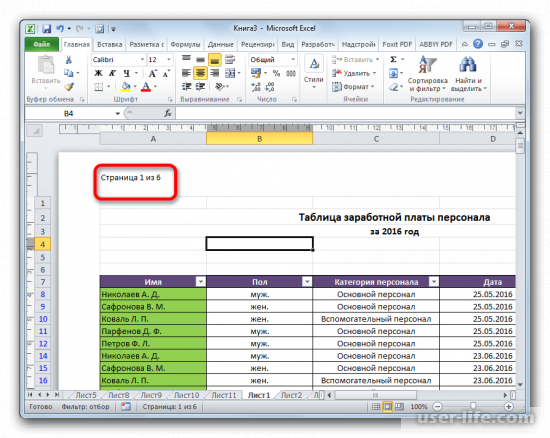
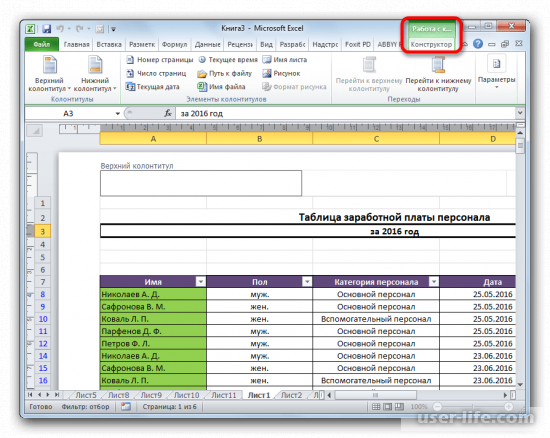
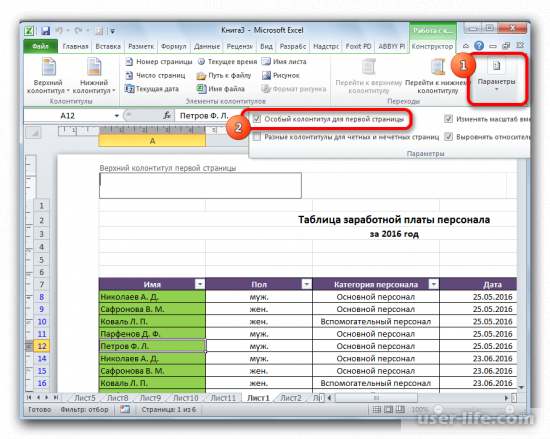
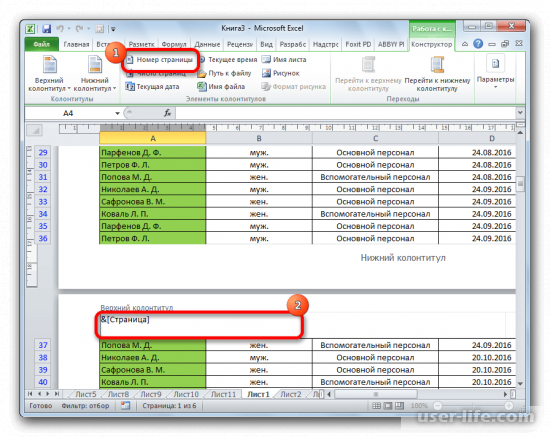
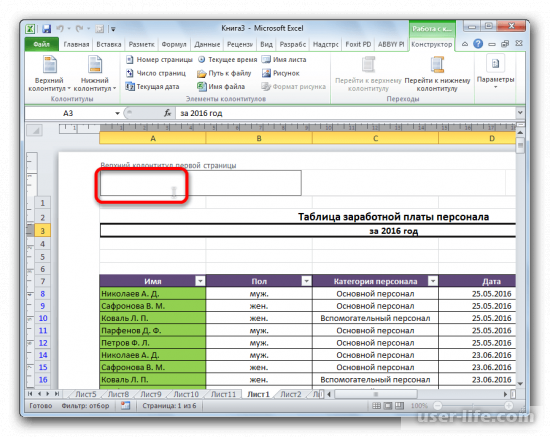
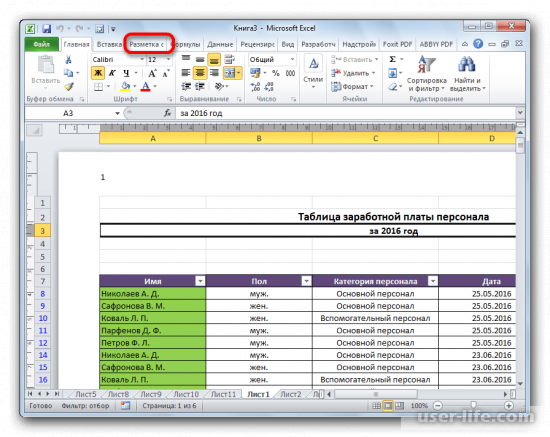
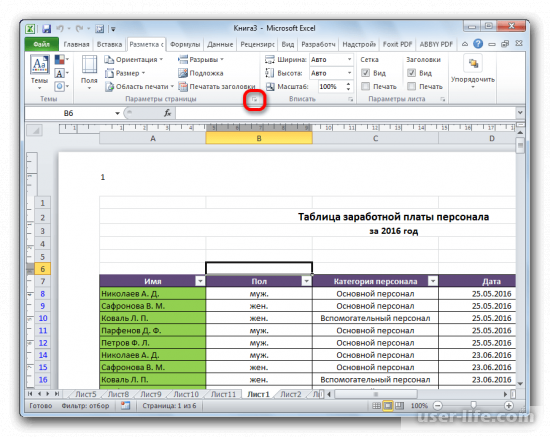
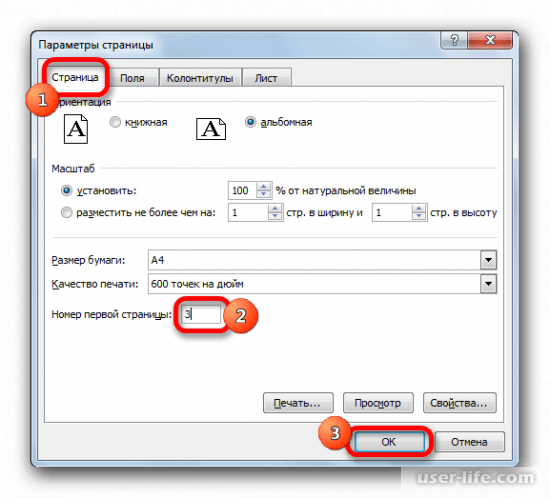
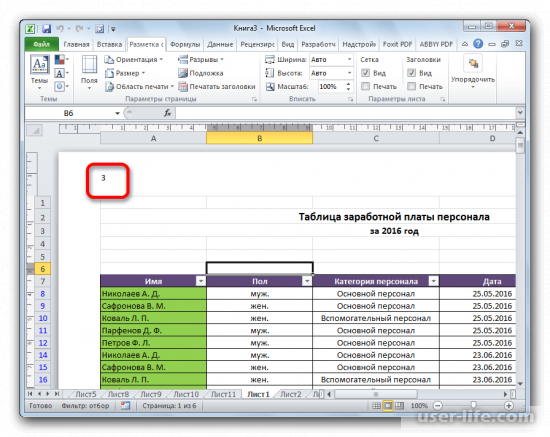
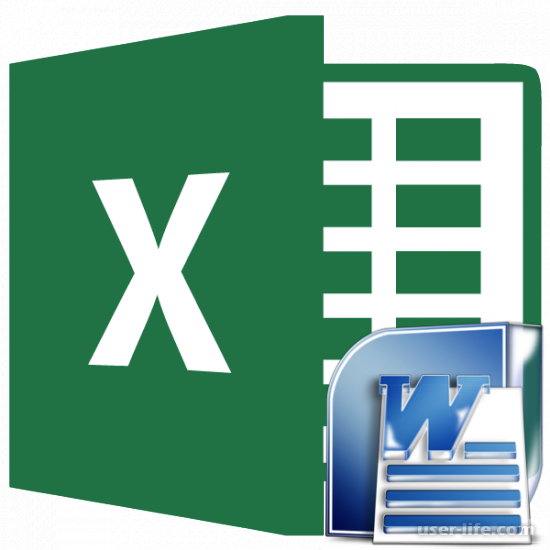




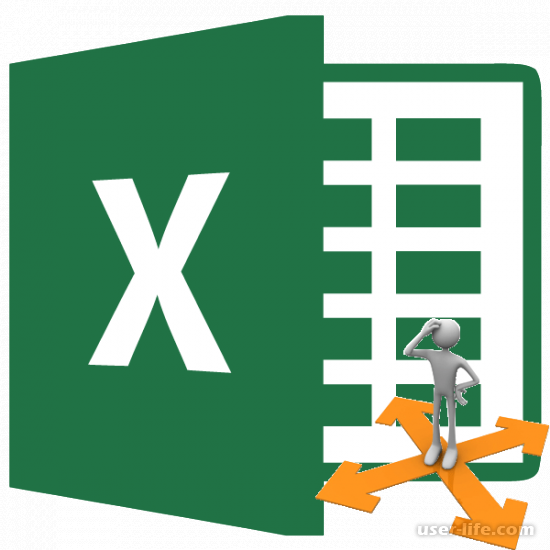
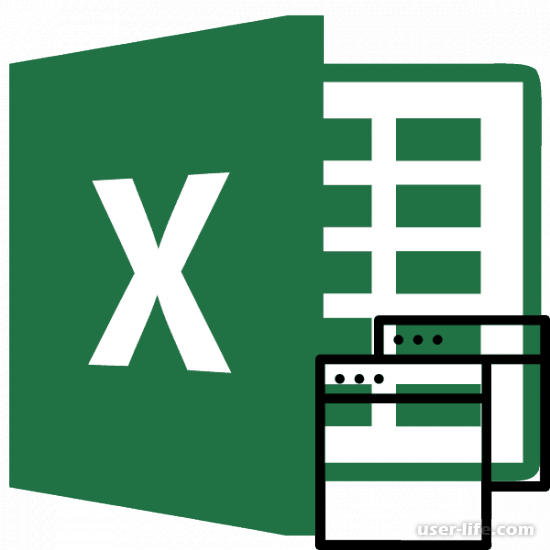

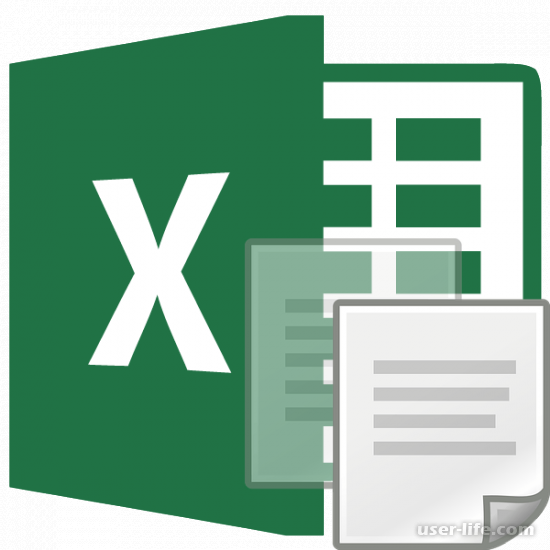











Добавить комментарий!