Как создать базу данных в Excel
Всем привет! Если вы пользуетесь офисным пакетом программ под названием «Microsoft Office», то наверняка знаете, что в нём присутствует специальная утилита для работы с базами данных – «Microsoft Access». Но не смотря на присутствие отдельной утилиты, которая предназначена именно для редактирования баз данных, некоторые юзеры до сих пор пользуются привычным им табличным редактором «Microsoft Excel». Следует отметить, что данная утилита хоть и предназначена для редактирования таблиц, но тем не менее, здесь присутствует весь необходимый функционал для того чтобы сделать базу данных. Итак, сегодня мы рассмотрим процесс создания БД в редакторе «Майкрософт Эксель».
Создание базы данных в Эксель
БД, которая создана в табличном редакторе «Microsoft Excel» - это отформатированный пакет данных, которые равномерно распределены по всем столбцам, строкам и листам. Если немного углубиться в терминологию, то каждая строчка с информацией, которая присутствует в базе данных, называется «запись». В каждой записи должны находится данные об отдельных объектах. Столбцы в БД называют «полями». В каждом поле должен располагаться параметр, который соответствует присутствующим в записях данным.Если говорить проще, то в качестве «скелета» абсолютно любой базы данных является абсолютно обыкновенная таблица.
Создаём таблицу
Первым этапом в создании базы данных является создание самой таблицы.
1) Для начала необходимо прописать заголовки полей.
2) Теперь необходимо указать все названия записей.
3) После этого заполните все поля и записи соответствующими сведениями.
4) После того, как вы закончите заполнять поля и записи, вам необходимо отформатировать таблицу. Здесь чётких критериев нет, вы можете по своему вкусу подобрать шрифт, цвет, размер, заливку и прочие параметры.
Итак, теперь мы создали каркас новой базы данных.
Читайте: Как создать таблицу в «Microsoft Excel»
Присваиваем атрибуты для базы данных
Чтобы наш табличный редактор распознавал созданный нами каркас не как простую таблицу, а именно как новую базу данных, нам необходимо присвоить ей соответствующие атрибуты.
1) Переключаемся в раздел «Данные».
2) После этого выделите весь каркас, который мы создали ранее и вызовите на нём контекстное меню кликом ПКМ. В появившемся разделе необходимо выбрать «Присвоить имя…».
3) В строке «Имя» прописываем название, которое вы хотите присвоить новой базе данных. Здесь обязательно данное название должно начинаться с какой-либо буквы, а так же здесь должны отсутствовать пробелы. У параметра «Диапазон» необходимо выставить значение, равное диапазону вашей базы данных.
Но если вы ранее выделили весь каркас БД правильно, то здесь ничего не меняйте. Если есть такая необходимость, в соответствующей графе укажите примечание, но это не является обязательным. Как только вы внесли все необходимые коррективы, кликните по клавише «ОК».
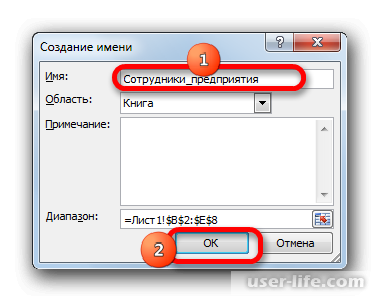
4) Теперь необходимо кликнуть по клавише «Сохранить», которая располагается на верхней панели инструментов, Или же вместо этого воспользуйтесь комбинацией Ctrl+S. Это необходимо для сохранения каркаса на внутреннем системном накопителе или внешнем носителе.
Впринципе, на этом можно считать процесс создания базы данных завершённым, и теперь с ней можно работать. Но тем не менее, её функциональность будет куда меньше, чем у полноценной базы данных. Для её увеличения нам придётся произвести некоторые манипуляции, которые мы рассмотрим далее.
Настройка сортировки и фильтрации
Когда человек работает с любой базой данных, для того, чтобы процесс поиска сведений был более удобным, в ней должна присутствовать функция фильтрации и сортировки. Итак, сейчас мы займёмся подключением данных функций к нашей базе данных.
1) Для начала нам необходимо выделить тот столбец, данные в котором нам необходимо отсортировать. После чего необходимо кликнуть по клавише «Сортировка», которая располагается в разделе «Данные» в блоке параметров «Сортировка и фильтр».
Отсортировать информацию можно по любому удобному вам признаку:
• имя по алфавиту;
• дате;
• числу и так далее.
2) В появившейся вкладке будет предложено два варианта сортировки – это использование только записей из выделенного поля, или же автоматически расширять поле для сортировки. Нам необходимо выбрать здесь автоматическое расширение, после чего кликнуть по клавише «Сортировка…».
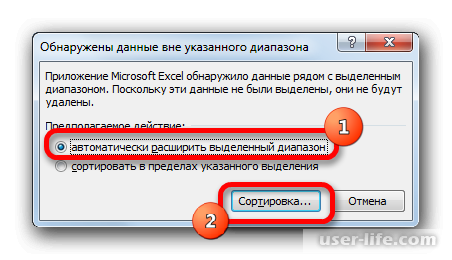
3) После этого вас переадресует в меню конфигурации сортировки.
• У параметра «Сортировать по» необходимо указать название поля, по которому будет проводиться сортировка.
• Параметр «Сортировка» отвечает за процесс выполнения непосредственно сортировки. Здесь наилучшим вариантом будет указать «Значения».
• Параметр «Порядок», соответственно, отвечает за порядок сортировки данных. Следует отметить, что для каждого типа данных присутствуют отдельные разновидности порядков. К примеру, в случае, если у вас просто текстовая информация, то будет «от А до Я» или «от Я до А», а если информация числовая, то будут порядки «По возрастанию» или «По убыванию».
• Также в данном разделе необходимо убедиться, что вы активировали параметр «Мои данные содержат заголовки». В случае, если этот параметр деактивирован, то это необходимо исправить.
Теперь вам необходимо кликнуть по клавише «ОК» для сохранения внесённых данных.
База данных отформатируется согласно указанным вами ранее параметрам.
4) Так же достаточно удобной опцией баз данных является автоматическая фильтрация информации. Чтобы настроить её необходимо кликнуть по клавише «Фильтр», которая находится в разделе «Сортировка и фильтр».
5) Как вы можете заметить, теперь напротив каждого поля в правом углу появилась пиктограмма в виде направленного вниз указателя.
Выберите необходимо поле и кликните по этой пиктограмме. В появившейся вкладке вам необходимо деактивировать все пункты, отображение которых вы хотите убрать. Теперь, когда вы выбрали все необходимые пункты, кликните по клавише «ОК» для применения выставленного фильтра.
После этого все записи, которые вы деактивировали в меню фильтрации поля будут скрыты.
6) В случае, если вы хотите обратно активировать отображение скрытых элементов базы данных, то вам опять необходимо вызвать меню настройки фильтра поля, после чего активировать все ранее деактивированные параметры и кликнуть по клавише «ОК».
7) Если вы хотите деактивировать функцию автоматической фильтрации данных, то вам необходимо кликнуть по клавише «Фильтр» в меню «Сортировка и фильтр».
Настройка поиска
Если в вашей базе данных содержится достаточно большое число сведений, то наиболее удобным вариантом поиска информации становится использование специального инструмента.
1) Для начала переключитесь в раздел «Главная», после чего в блоке параметров «Редактирование» кликните по клавише «Найти и выделить».
2) Запустится меню, в котором вам необходимо прописать то слово или словосочетание, которое вы ищите. Теперь кликните по клавише «Найти далее» или «Найти все».
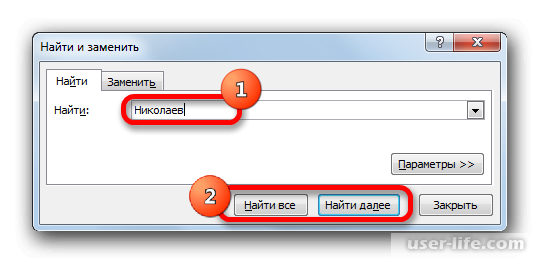
3) Если вы выберите первый вариант поиска, то ячейка, в которой будет располагаться нужное нам значение, сразу же активируется.
Если же вы выберите второй вариант поиска, то все соответствующие ячейки с искомым значением будут выведены.
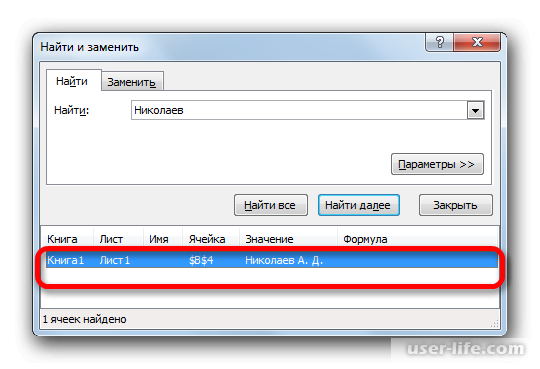
Читайте также:
Функция «ПОИСКРЕШЕНИЯ» в «Microsoft Excel»
Поиск и удаление дубликатов в Excel (как найти повторения)
Закрепление областей
Так же достаточно удобной функцией в базах данных является закрепление ячеек с наименованиями записей и полей. А если ваша база данных содержит большой объём информации, то данное условие является необходимостью. В противном случае вам постоянно придётся пролистывать базу в поисках поля или записи, к которой относится та или иная ячейка.
1) Для начала необходимо кликнуть по ячейке, записи и поля слева и сверху от которой вы желаете закрепить. Данная ячейка должна находится сразу под заголовками, а так же близко к наименованию записей.
2) Переключитесь в раздел «Вид» и там кликните по клавише «Закрепить области», которая находится в блоке параметров «Окно». В появившемся контекстном меню кликните по клавише «Закрепить области».
После этих действий названия всех ячеек будут всегда располагаться рядом, даже в случае, если вы прокрутите БД достаточно далеко.
Читайте: Как закрепить область в «Microsoft Excel»
Настройка выпадающего списка
Так же для некоторых типажей баз данных оптимальным будет организация выпадающего списка, чтобы другие юзеры при добавлении информации могли добавить только определённые сведения. Создание данного списка может быть актуальным, к примеру, для столбца под названием «Пол», ведь здесь присутствует всего два варианта – мужской и женский.
1) Для начала необходимо создать дополнительный список. Наиболее лучшим вариантом будет сделать его на другой странице. Здесь необходимо указать значения, которые будут располагаться в этом списке.
2) Теперь выделите данный список и вызовите на нём контекстное меню кликом правой клавишей мыши. Здесь необходимо выбрать пункт «Присвоить имя».
3) После этого нас переадресует в знакомый нам раздел. Здесь вам необходимо прописать наименование данного списка, значения для которого мы сюда и прописывали.
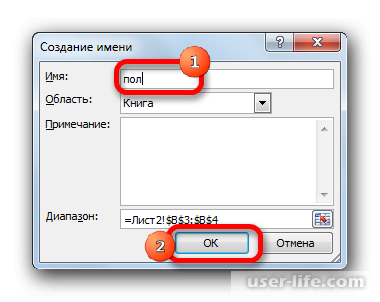
4) Теперь опять-таки переключаемся к листу, на котором располагается наша база данных. Выделяем всё поле, к которому мы создавали выпадающий список и переходим во вкладку «Данные». Кликаем по клавише «Проверка данных». Располагается она на панели инструментов в блоке «Работа с данными».
5) Теперь вас переадресует в меню для проверки вводимых значений. У параметра «Тип данных» необходимо выставить значение «Список».
У параметра «Источник» сначала прописываем знак равенства, а после вводим название нашего списка, которое мы присвоили ему чуть ранее. Для сохранения внесённых коррективов кликаем по клавише «ОК».
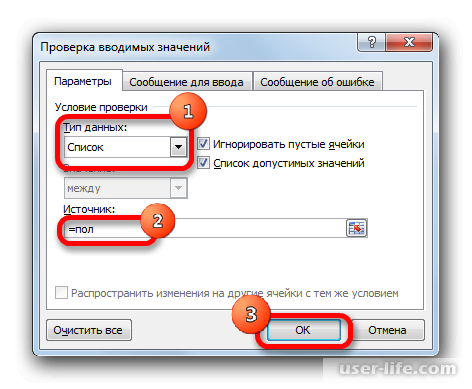
После этого в случае, если следующий человек, который будет работать с данной базой данных, захочет поменять значение в поле «Пол», то ему придётся выбрать одно из двух значений, которое мы выставили ранее.
В случае, если пользователь попытается прописать в данной ячейке другой вариант, то ему выдаст ошибку с уведомлением, что он вводит некорректные символы. Таким образом мы защитили данное поле от ввода произвольных значений и опечаток.
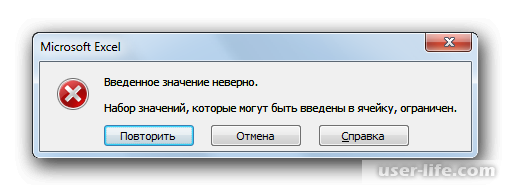
Читайте: Как настроить выпадающий список в «Microsoft Excel»
Заключение
Итак, как вы видите, оформить базу данных в табличном редакторе «Microsoft Excel» достаточно просто. Надеемся, что данная статья смогла помочь вам. Всем мир!
Рейтинг:
(голосов:1)
Предыдущая статья: Самые лучшие анонимные браузеры без раскрытия личности скачать
Следующая статья: Repetier-Host скачать
Следующая статья: Repetier-Host скачать
Не пропустите похожие инструкции:
Комментариев пока еще нет. Вы можете стать первым!
Популярное
Авторизация







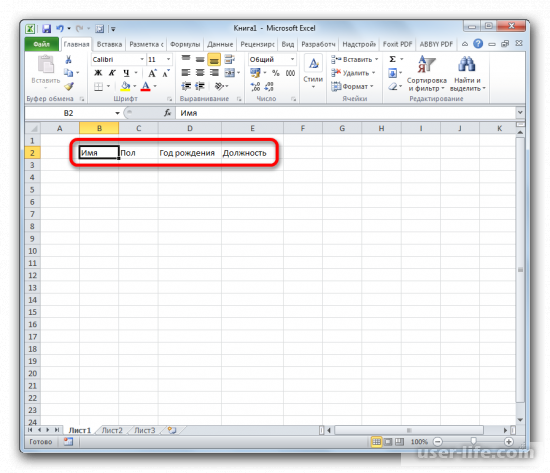
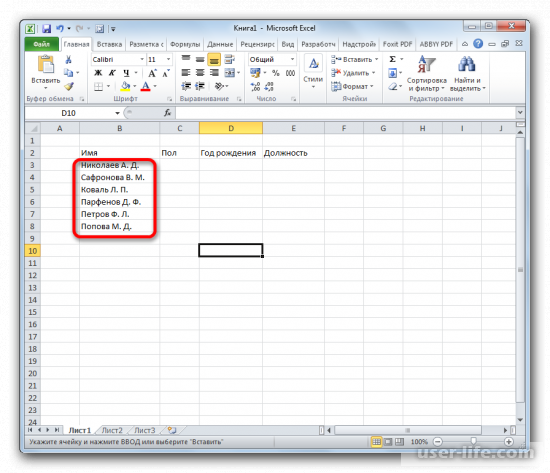
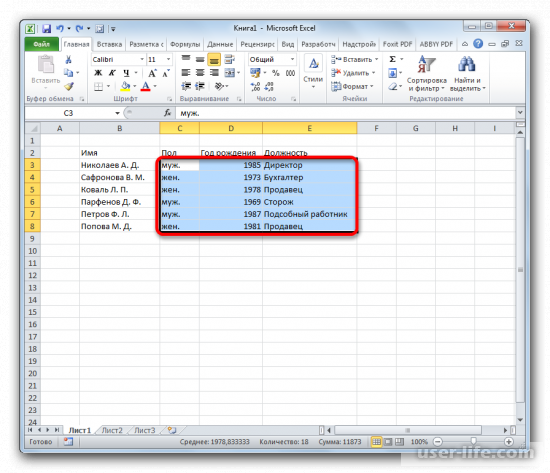
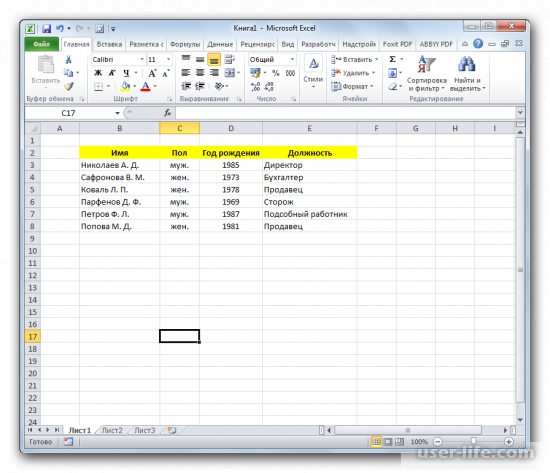
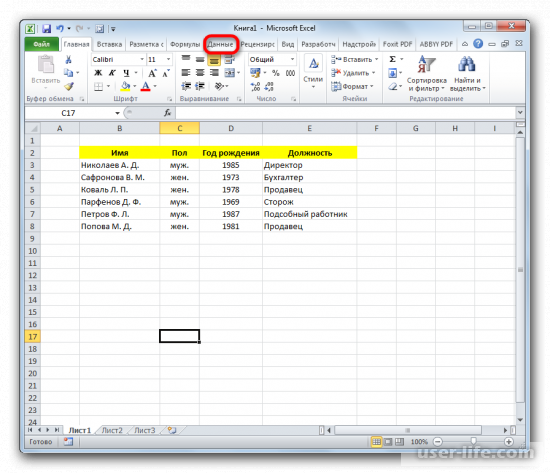
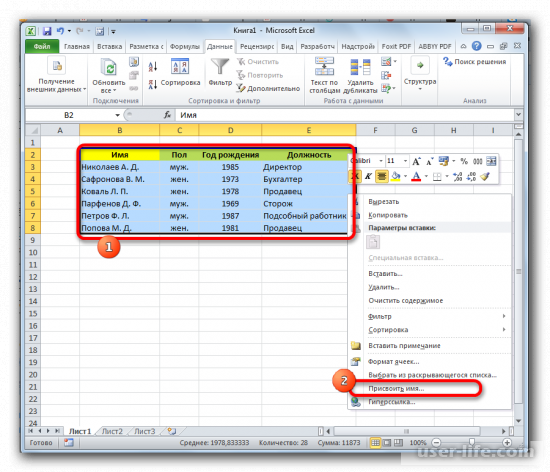
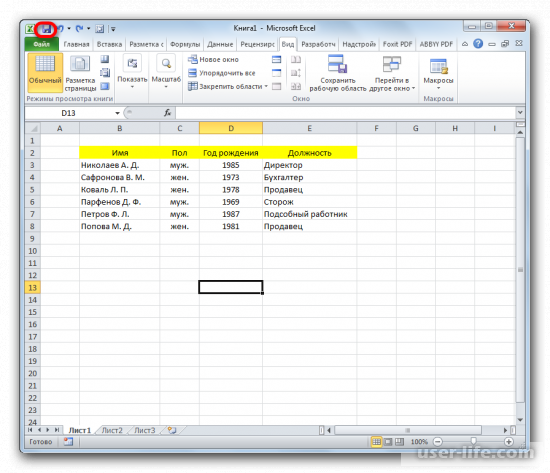
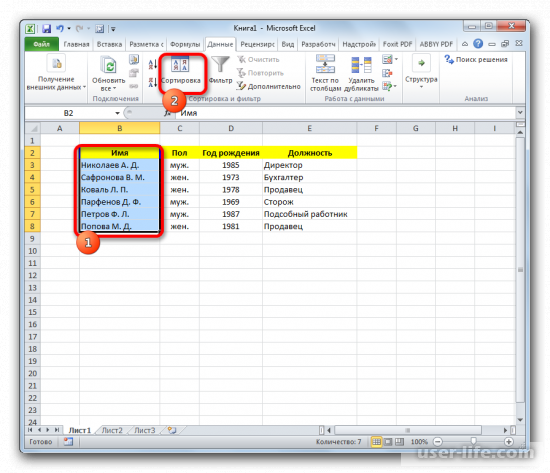
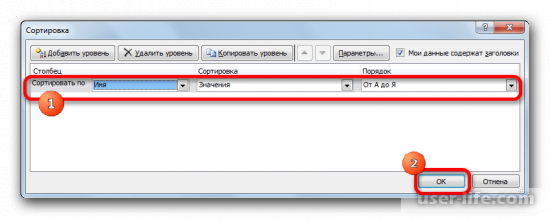
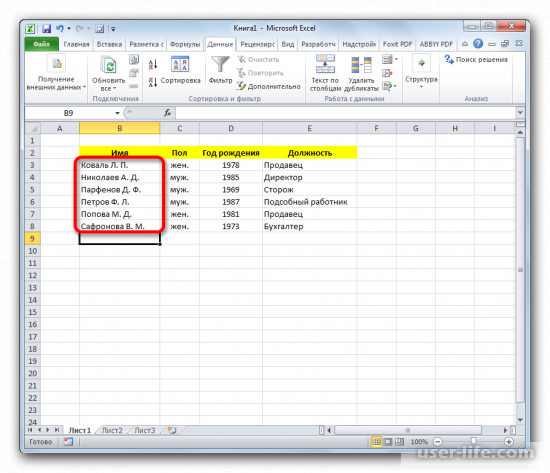
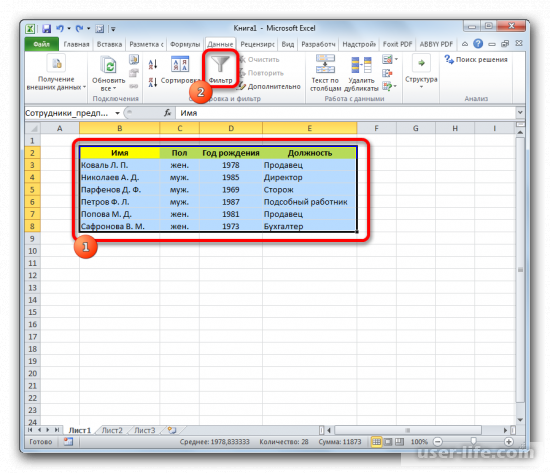
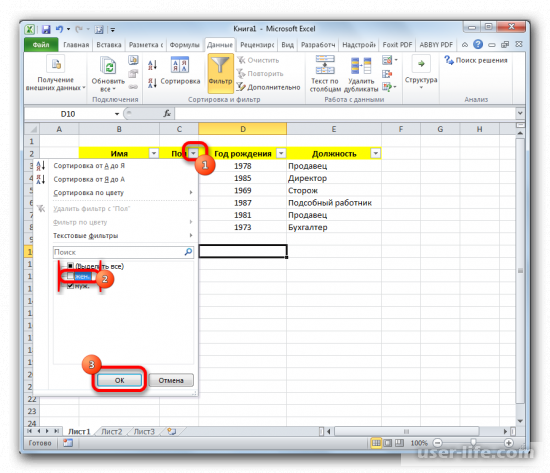
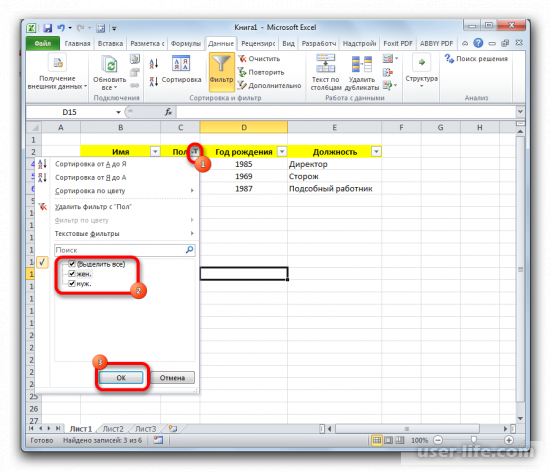
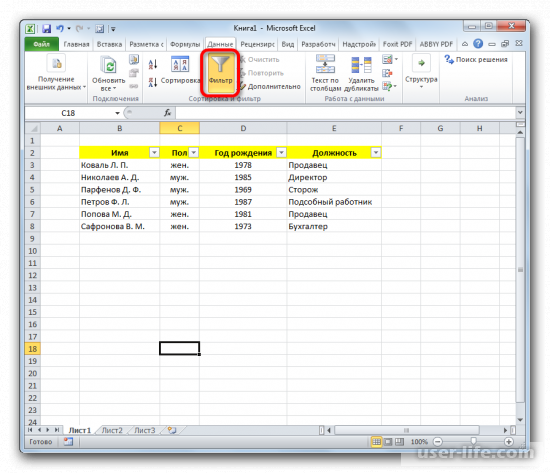
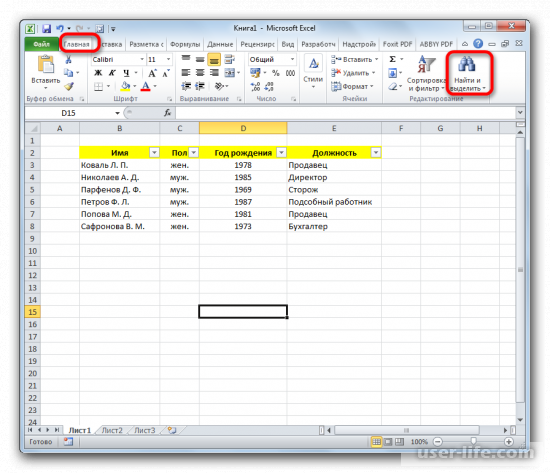
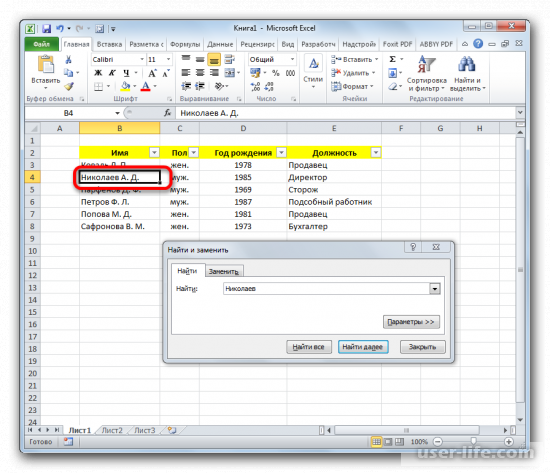
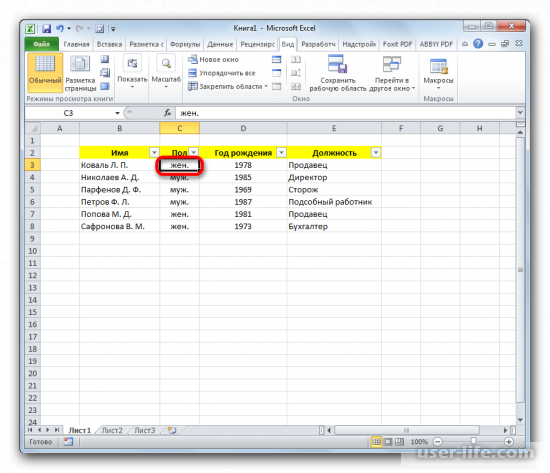
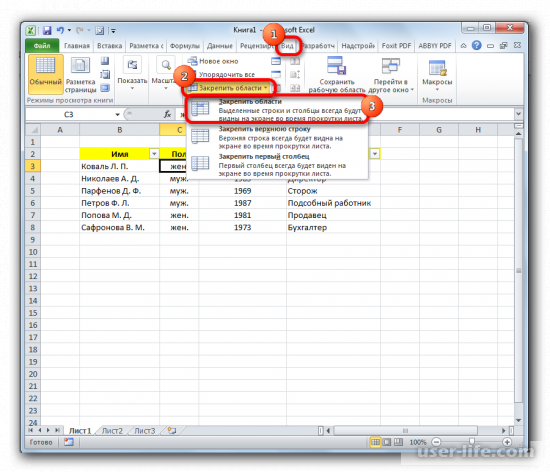
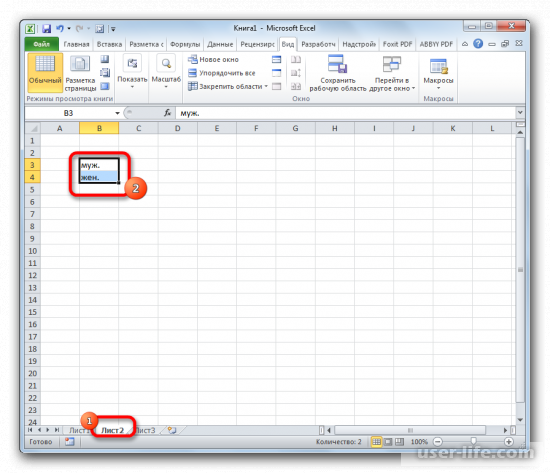
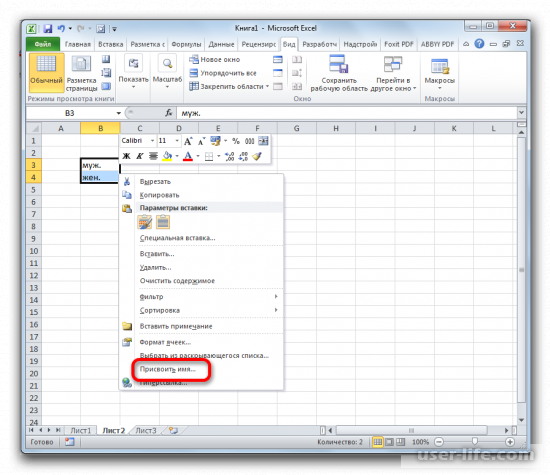
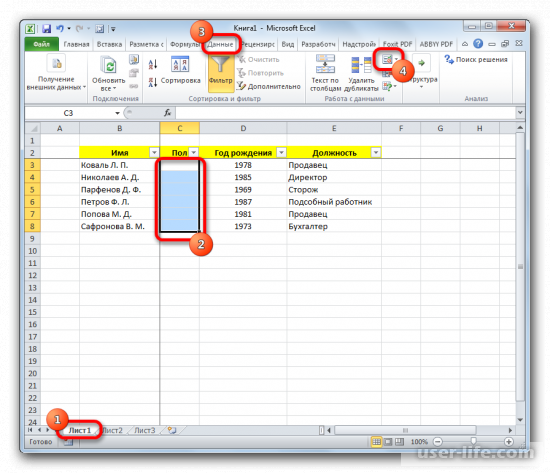
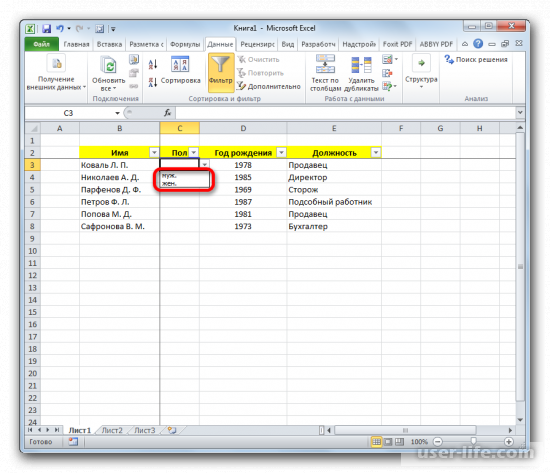
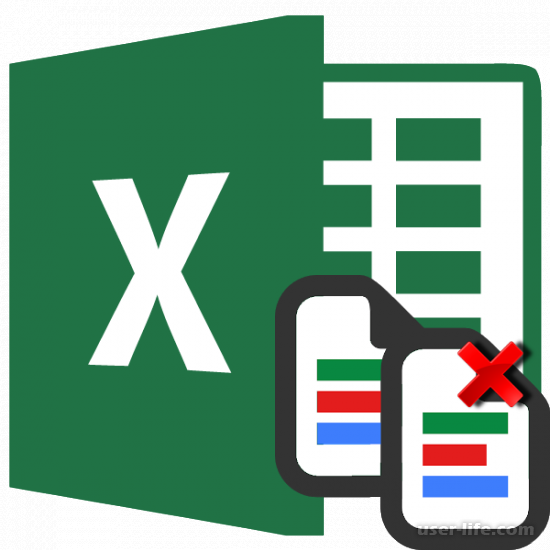
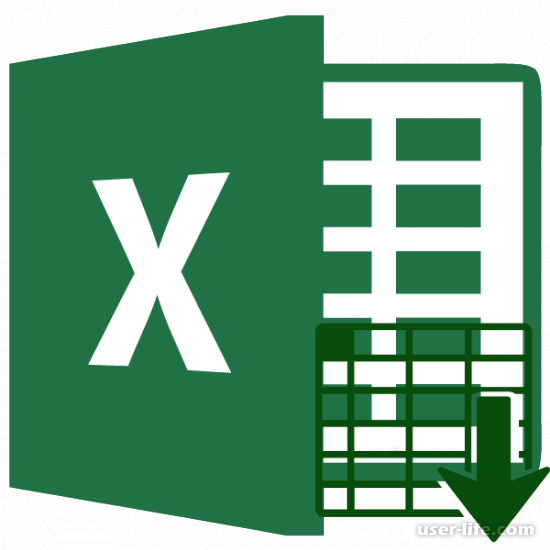

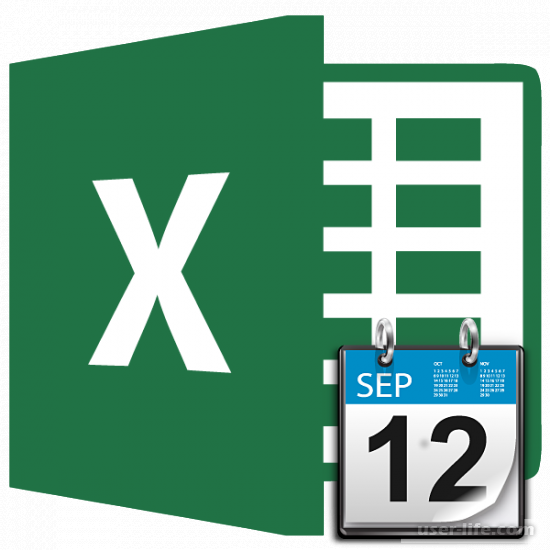




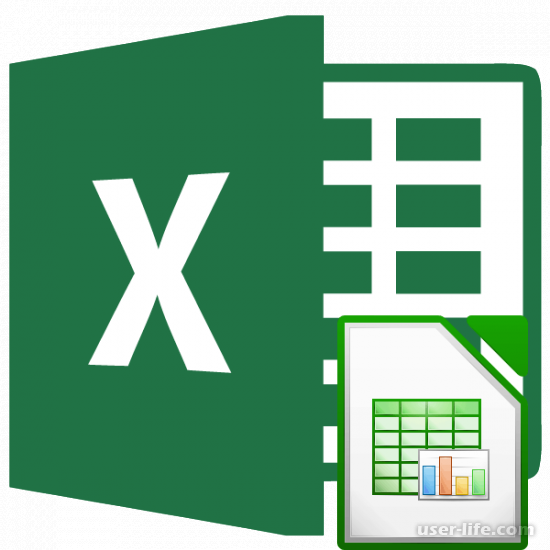


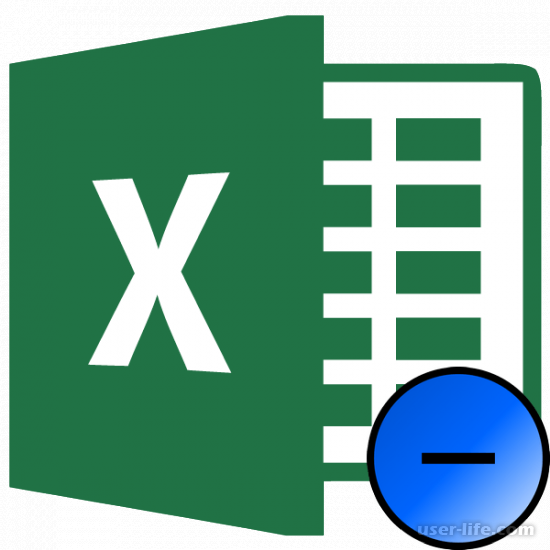

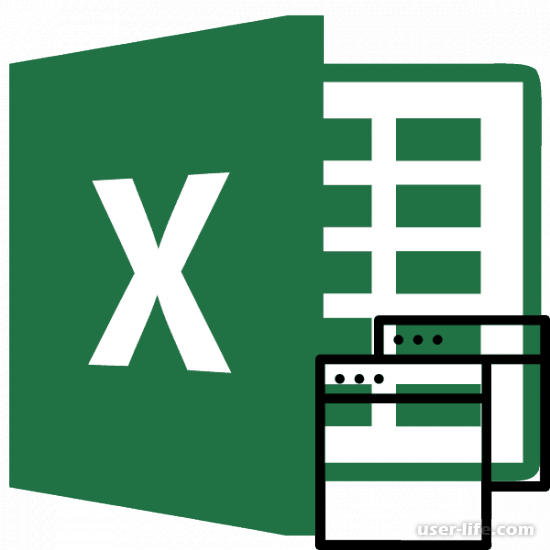


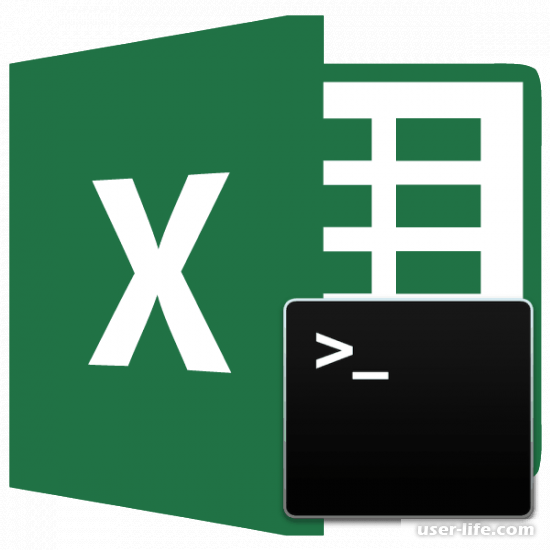











Добавить комментарий!