Поиск и удаление дубликатов в Excel
Работая с таблицами или базами данных, содержащих большое количество информации, часто дублируются строки. Благодаря этому общее количество данных увеличивается. Кроме того может возникнуть ошибка в подсчете результатов. Ознакомившись с данной статьей, вы будете знать, как найти и удалить повторения строк в Экселе.
Содержание
Обыкновенная деинсталляция повторов
Удаляем строки с применением «умной таблицы»
Применяем сортировку
Воспользуемся условным форматированием
Применяем формулы
Как найти и удалить дубликаты в Экселе
Существует несколько способов решения данного вопроса. В любом случае поиск и деинсталляция являются одним процессом.
Обыкновенная деинсталляция повторов
Самый простой вариант — это применить специальную кнопку, которая отвечает за удаление.
1. Выделяем таблицу. Находим каталог «Данные». В нем нажимаем «Работа с данными». Затем «Удалить дубликаты».
2. Появляется окно для удаления дублирующих строк. Если таблица содержит шапку, а это в основном так и есть, то рядом с надписью «Мои данные содержат заголовки» стоит отметка.
В окне располагается перечень столбцов, которые будут проверяться. Дубликатом будет считаться та информация, которая полностью совпадет с отмеченной строкой. После окончания всех манипуляций нажимаем «ОК».
3. Программа найдет и удалит повторы. По окончании процесса появится сообщение о выполненной работе, где сообщается о количестве удаленных строк. Жмем «/ОК».
Удаляем строки с применением «умной таблицы»
Дублирующие строки можно деинсталлировать с помощью умной таблицы, воспользовавшись диапазоном ячеек.
1. Отмечаем таблицу.
2. Переходим в «Главную». В каталоге «Стили» нажимаем «Форматировать как таблицу». В появившемся перечне выбираем стиль.
3. Подтверждаем установленный диапазон, чтобы начать формировать «умную таблицу». Проверяем ошибки. Если они есть, то здесь их можно исправить. Рядом с надписью «Таблица с заголовками» ставим отметку. Нажимаем «ОК». Вы создали «умную таблицу».
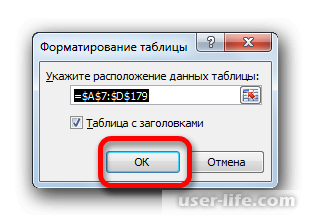
4. После формирования умной таблицы нажимаем на любую ячейку. Появляются новые вкладки «Работа с таблицами». В каталоге «Конструктор» нажимаем «Удалить дубликаты». Надпись находится в «Сервисе».
5. Затем появляется окошко для деинсталляции повторов. Все манипуляции аналогичны первому варианту.
Данный вариант — самый удобный и универсальный из всех перечисленных в данном обзоре.
Читаем: Как создать таблицу в Эксель пошагово
Применяем сортировку
Это не совсем удаление повторов. Здесь дублирующие записи просто становятся невидимыми в таблице.
1. Отмечаем таблицу. Находим блок «Данные». Затем заходим в «Сортировку и фильтр» и нажимаем «Фильтр».
2. Перевернутые треугольники в выбранных столбцах говорят о том, что фильтр работает. Занимаемся его настройкой. Нажимаем «Дополнительно» в каталоге «Сортировка и фильтр».
3. В расширенном фильтре отмечаем «Только уникальные записи». Остальные функции не трогаем. В конце жмем «ОК».
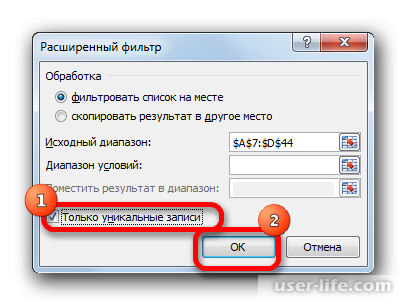
Дубли исчезнут с экрана. Вернуть их можно повторно нажав «Фильтр».
Воспользуемся условным форматированием
Условное форматирование помогает найти дубли, но не удаляет их.
1. Отмечаем нужную часть таблицы. В каталоге «Главная» переходим в «Стили» и нажимаем «Условное форматирование». В новом меню вначале заходим в «Правила выделения», затем в «Повторяющиеся значения».
2. В настройках значение «Повторяющиеся» не меняем. В значении «Выделение» выбираем цвет и нажимаем «ОК».
Ячейки, которые дублируются, будут отмечены. Удаляются они вручную.
Важно. Поисковик в условном форматировании настроен не на строку, а на ячейку. Поэтому этот способ не всегда удобен.
Читаем:
Как сделать условное форматирование ячеек в Excel
Расширенный фильтр в Excel
Применяем формулы
Повторы можно найти с помощью формулы с применением одновременно ряда функций. Она ищет дубли в конкретном столбце. Формула имеет следующий вид:
=ЕСЛИОШИБКА(ИНДЕКС(адрес_столбца;ПОИСКПОЗ(0;СЧЁТЕСЛИ(адрес_шапки_столбца_дубликатов: адрес_шапки_столбца_дубликатов (абсолютный); адрес_столбца;)+ЕСЛИ(СЧЁТЕСЛИ(адрес_столбца;; адрес_столбца;)>1;0;1);0));"")
1. Формируем новый столбец, где будут находиться повторы.
2. Заносим формулу в одну из ячеек согласно шаблона. Наша формула будет выглядеть следующим образом:
=ЕСЛИОШИБКА(ИНДЕКС(A8:A15;ПОИСКПОЗ(0;СЧЁТЕСЛИ(E7:$E$7;A8:A15)+ЕСЛИ(СЧЁТЕСЛИ(A8:A15;A8:A15)>1;0;1);0));"")
3. Отмечаем столбец для повторов. Шапку не включаем. Курсор устанавливается в конце формулы. Жмем F2 и затем клавиши Ctrl+Shift+Enter.
После всех манипуляций в «Дубликатах» появятся повторы.
Данный вариант немного сложен для основного количества пользователей. Кроме того в этом случае вы не удаляете повторы, а просто занимаетесь их поиском. Поэтому лучше пользоваться простыми методами.
Эксель содержит множество инструментов, чтобы искать и удалять повторы. Каждый из них со своими особенностями. Например, при условном форматировании происходит поиск только по ячейке. Не все способы сразу удаляют дубли. Самый универсальный вариант – это «умная таблица». Поиск повторов можно настроить как можно точнее, и их удаление происходит сразу.
Рейтинг:
(голосов:1)
Предыдущая статья: Программы для увеличения скорости интернета
Следующая статья: Программы для проверки и исправления ошибок на компьютере
Следующая статья: Программы для проверки и исправления ошибок на компьютере
Не пропустите похожие инструкции:
Комментариев пока еще нет. Вы можете стать первым!
Популярное
Авторизация






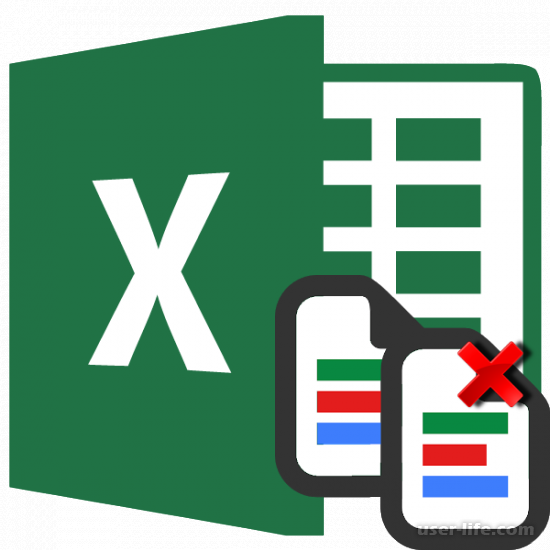
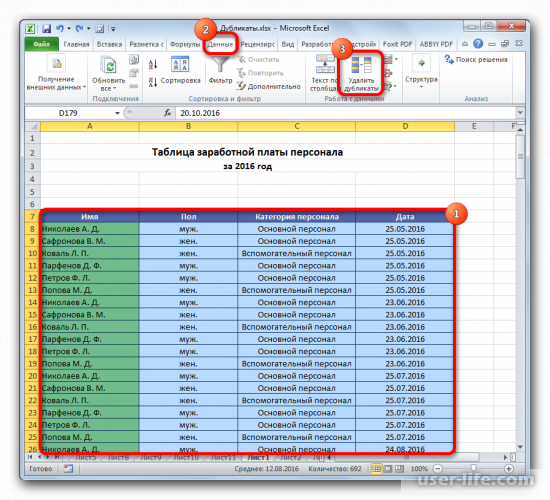
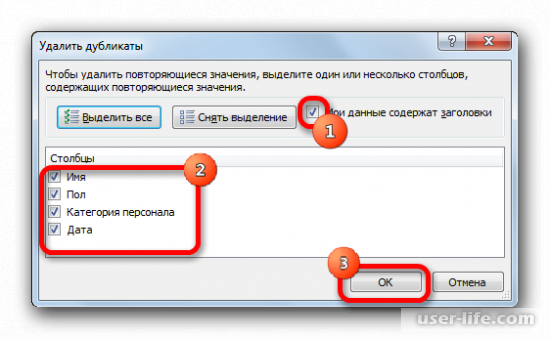
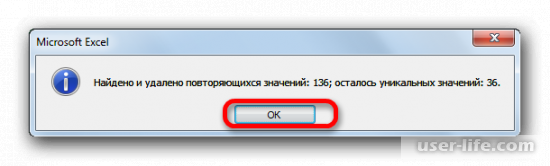
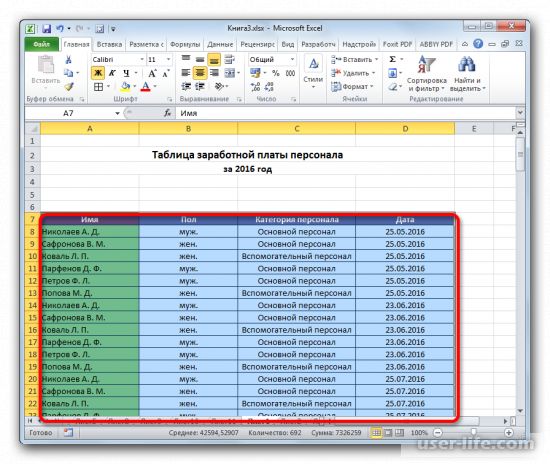
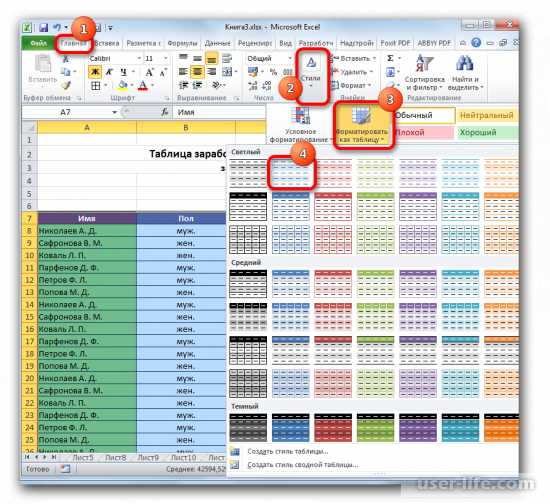
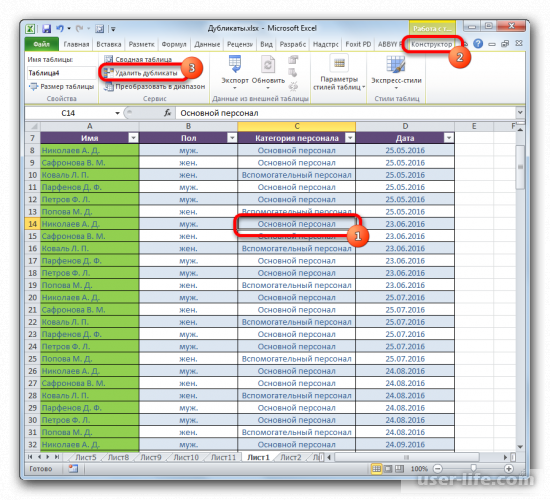
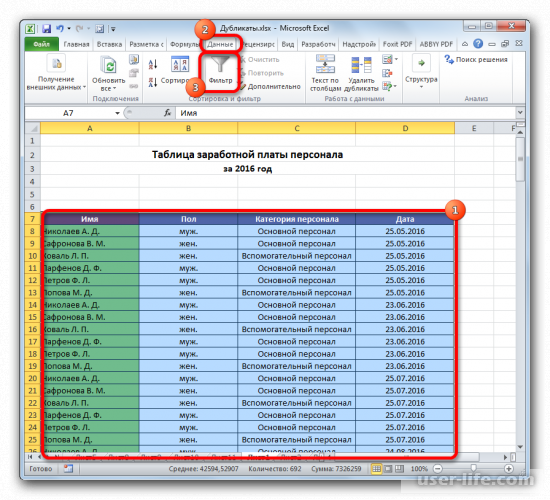
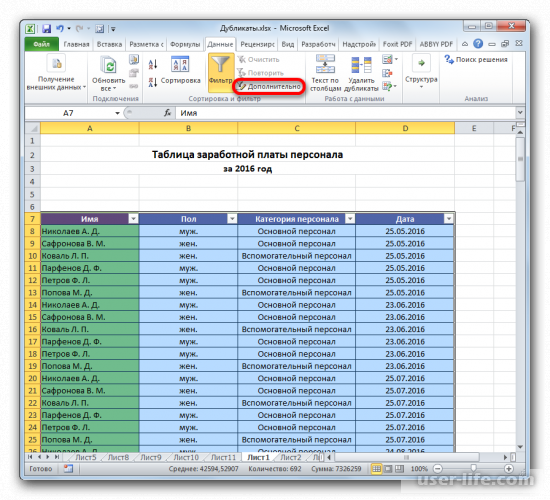
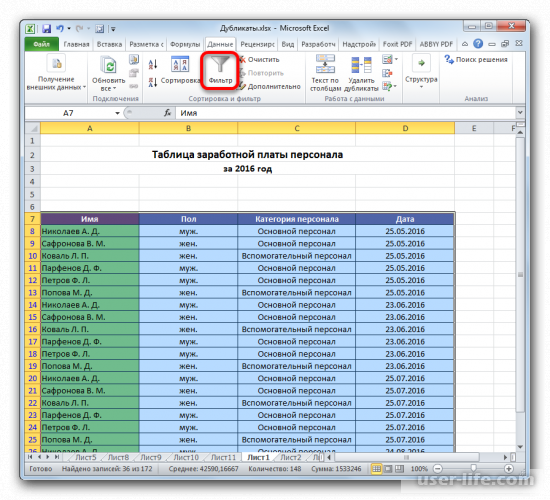
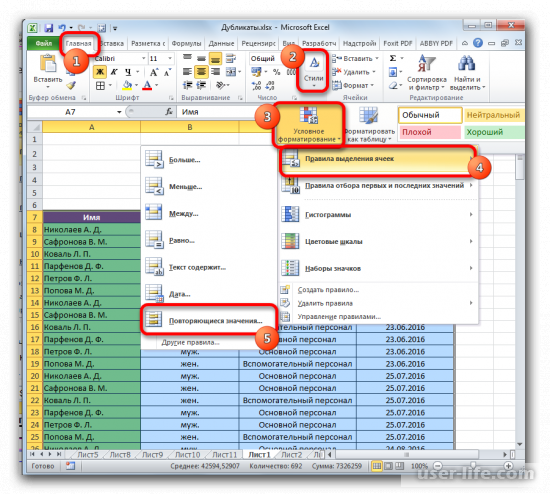
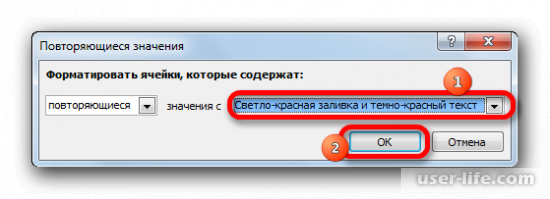
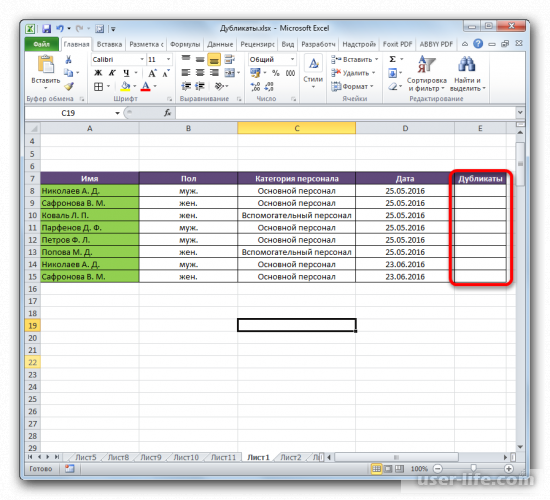
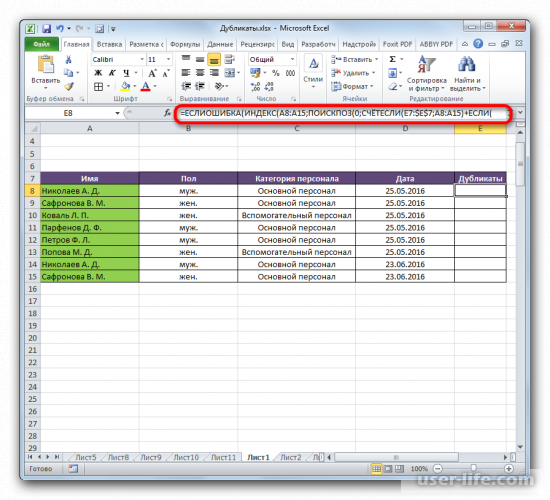
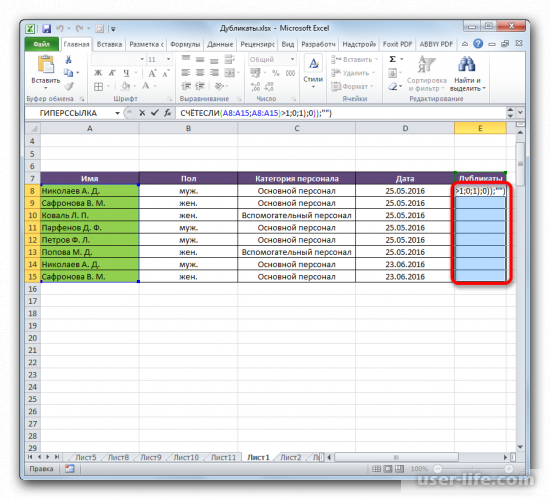
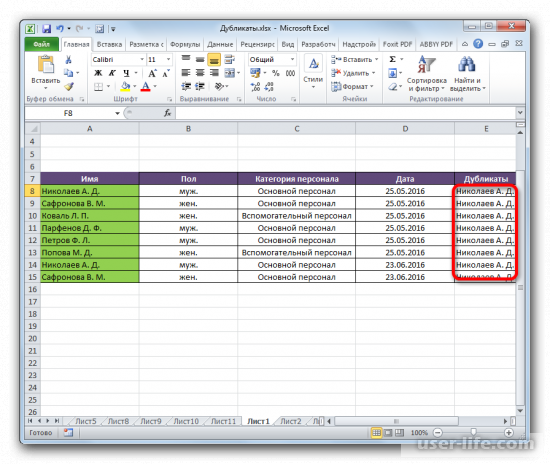
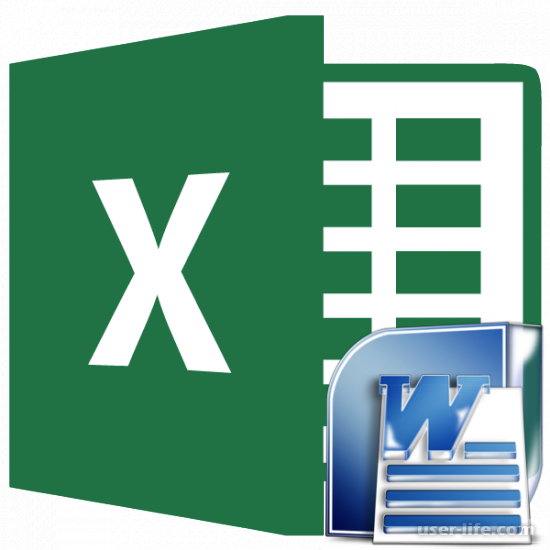








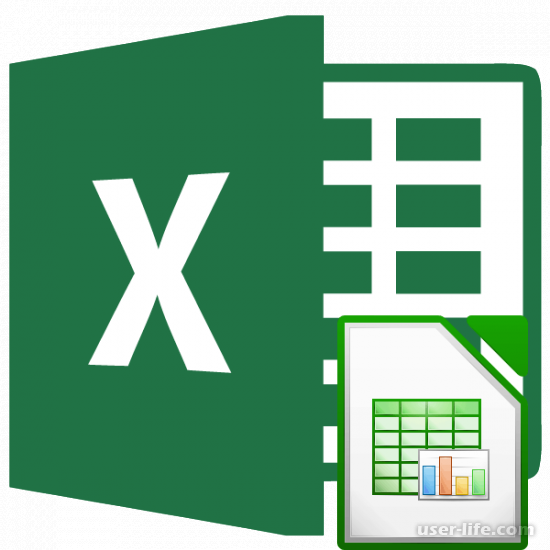

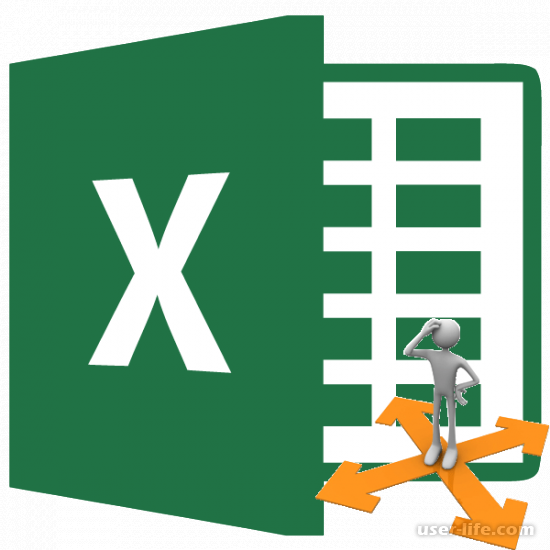





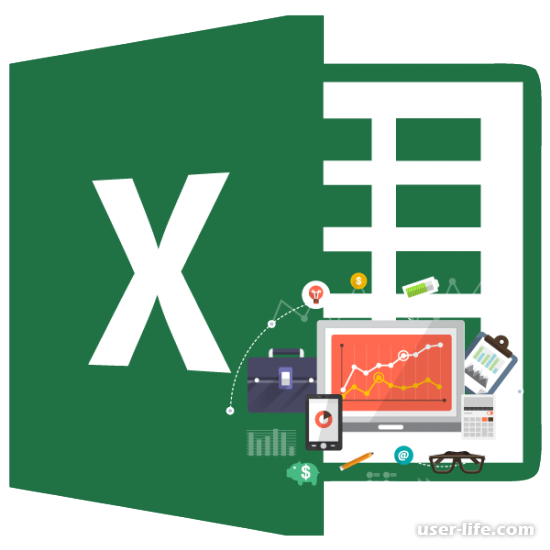
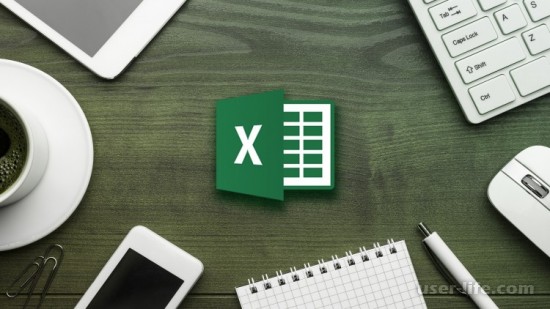









Добавить комментарий!