Как в Экселе вставить таблицу из Ворд
В основном таблицы дублируют из Microsoft Excel в Word, а не наоборот.
Однако случаи обратного копирования встречаются. Например, вы построили таблицу в Word и вам нужно сделать расчеты. Для этого вам понадобится функционал Excel.
Поэтому не помешает знать о способах импортирования, преобразования и перевода таблиц из Word в Excel.
Применяем обычное копирование
Это самый распространенный метод перенести таблицу. Для этого достаточно отметить ее в Ворде, кликнуть по ней правой кнопкой мишки и открывшейся панели выбрать «Копировать».
Или, выделяем таблицу и нажимаем на надпись «Копировать», которая располагается в верхней части ленты. Еще один способ – это нажать CTRL + C.
Продублировав табличку, помещаем ее в Excel. Для этого заходим в Эксель, выбираем место для таблички.
Место, где остановился курсор мышки, будет левым верхним углом таблички. Зная это, можно спланировать ее месторасположение.
Нажимаем на правую кнопку мышки и в образовавшейся панели отмечаем «Сохранить исходное форматирование». Или нажимаем на надпись «Вставить», расположенную на ленте, или нажимаем CTRL + V.
У дубликата таблички клетки часто не совпадают с клетками страницы. Чтобы придать табличке привлекательный вид, клеточки растягивают.
Импортирование таблиц
Этот путь немного сложнее предыдущего. Начинаем свои действия с выделения вордовской таблицы. Затем нам нужен подкаталог «Макет» в каталоге «Данные». Из всех параметров выбираем «Преобразовать в текст».
Появляются инструменты преобразования. Выключатель рядом с надписью «Разделитель» выставляем «Знак табуляции». Нажимаем «ОК».
Затем открываем каталог «Файл» и нажимаем «Сохранить как».
Определяем путь для сохранения документа и даем ему любое название.
Этот файл будет иметь промежуточное значение. В блоке «Тип файла» не забываем поставить «Обычный текст». Затем нажимаем «Сохранить».
Появляется окошко преобразования документа. Здесь ничего не делаем, просто запоминаем кодировку. Нажимаем «ОК».
Переходим в Excel и открываем каталог «Данные». Находим подкаталог «Получить внешние данные» и нажимаем «Из текста».
В окне import текстового файла находим информацию, ранее сохраненную. Отмечаем ее и нажимаем «Импорт».
Появляется окошко Мастера текстов. Настройки выставляем следующим образом: отмечаем «С разделителями» и выставляем кодировку сохраненного документа. В основном, это «1251: кириллица (Windows)». Кликаем «Далее».
В другом окошке требуется установить позицию «Знак табуляции» в надписи «Символом-разделителем является». Нажимаем «Далее».
В последнем окошке форматируем содержание столбцов. Столбец следует выделить и затем сделать выбор из:
• Общего;
• Текстового;
• Даты;
• Пропуска столбца.
Все колонки обрабатываем таким же образом по отдельности. Сделав все необходимое нажимаем «Готово».
Появляется окошко импорта. Ручками вводим адрес клеточки, которая станет угловой с лева вверху. Если вручную для вас это совершить трудно, то кликните на значок, расположенный справа от строки ввода.
Затем отмечаем нужную клетку и нажимаем на кнопку, размещенную справа от занесенной информации.
Возвращаемся в окошко импорта и нажимаем «OK».
Все! Таблица находится в Excel.
Заключение
Если есть желание, устанавливаем в ней видимые контуры и форматируем стандартными методами Excel. Из двух рассмотренных вариантов копирования таблицы из Ворда в Excel, первый наиболее простой и занимает меньшее количество времени.
Но, во втором случае будут отсутствовать лишние значения, и не будут смещены клетки. Какой способ выбрать, зависит от вас.
Рейтинг:
(голосов:1)
Предыдущая статья: Как изменить настроить меню Пуск в Виндовс 10
Следующая статья: Как перенести фотографии с компьютера на iPhone через iTunes
Следующая статья: Как перенести фотографии с компьютера на iPhone через iTunes
Не пропустите похожие инструкции:
Комментариев пока еще нет. Вы можете стать первым!
Популярное
Авторизация






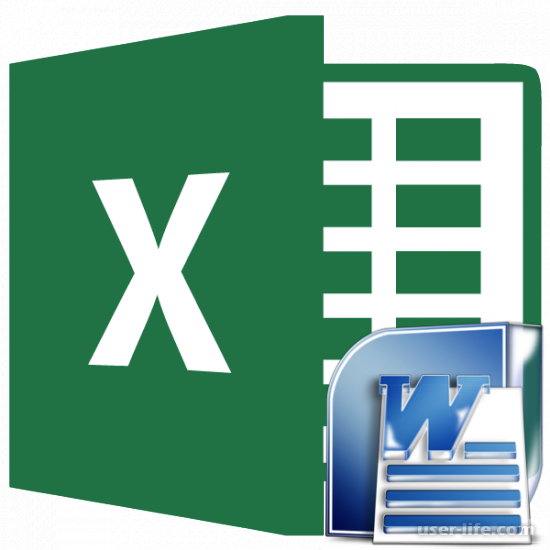
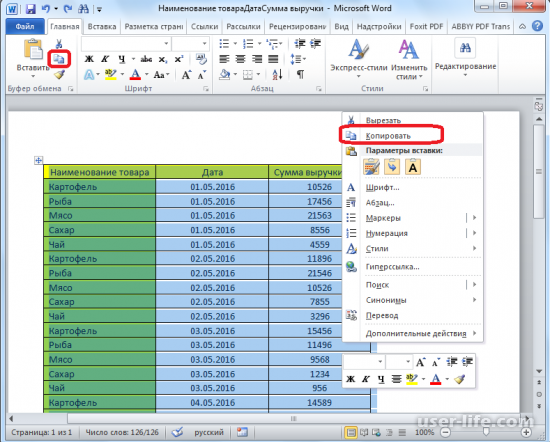
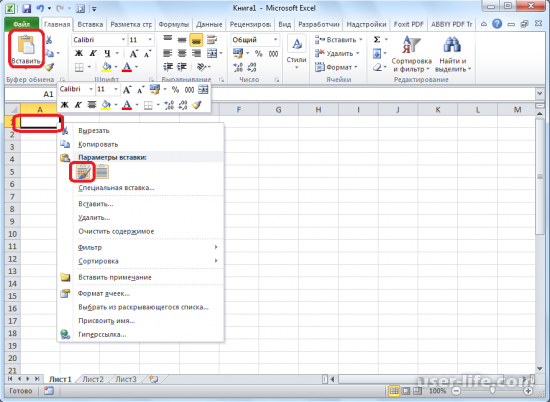
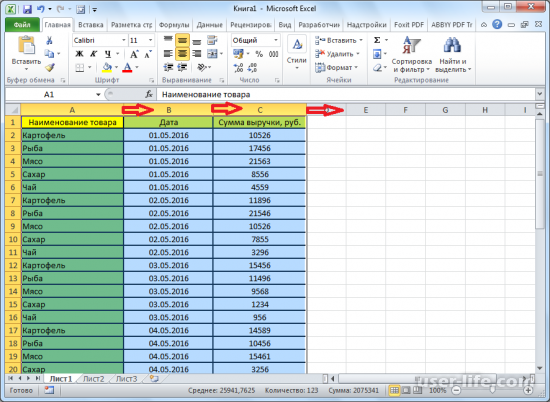
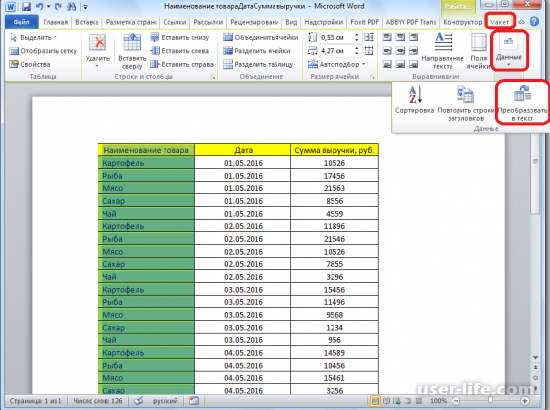
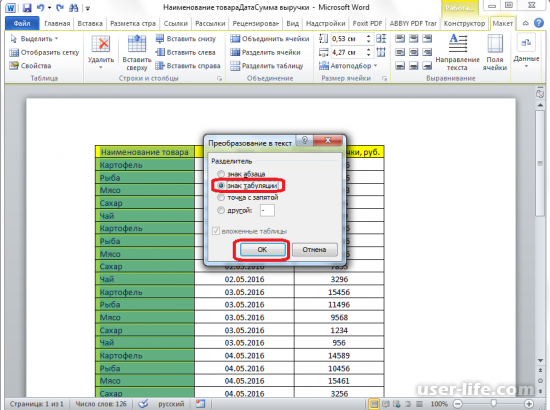
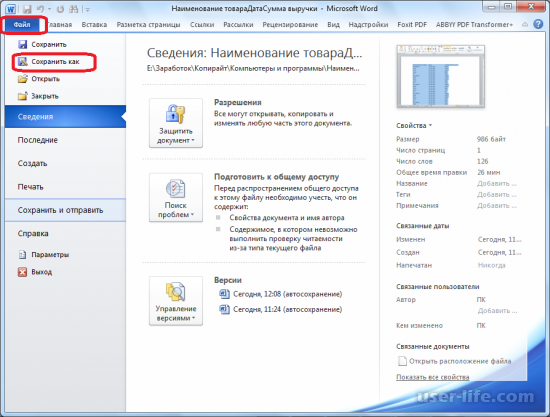
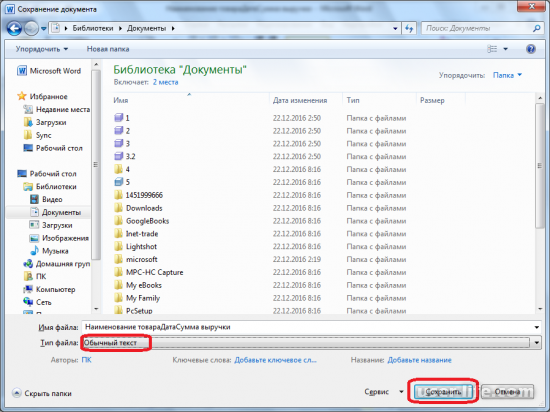
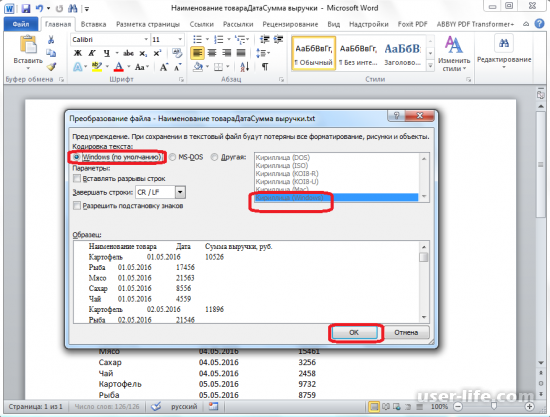
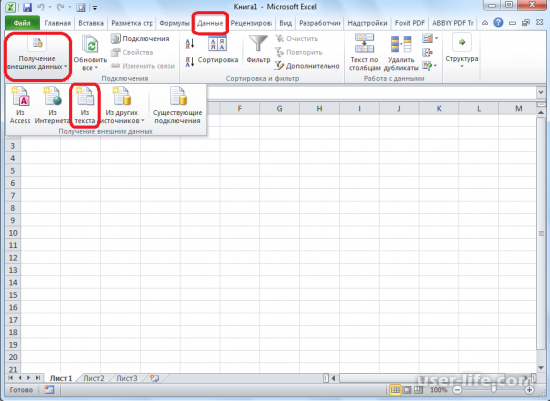
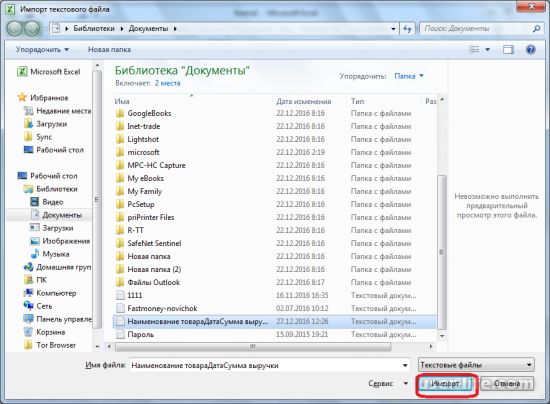
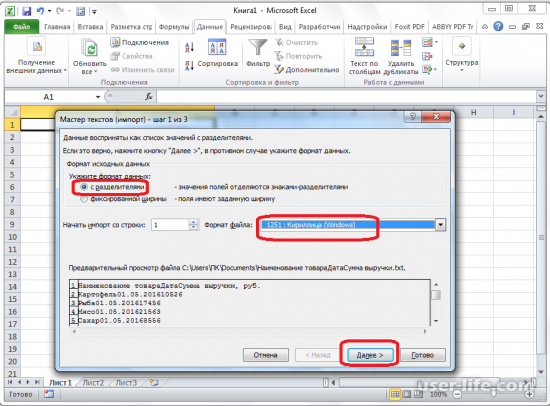
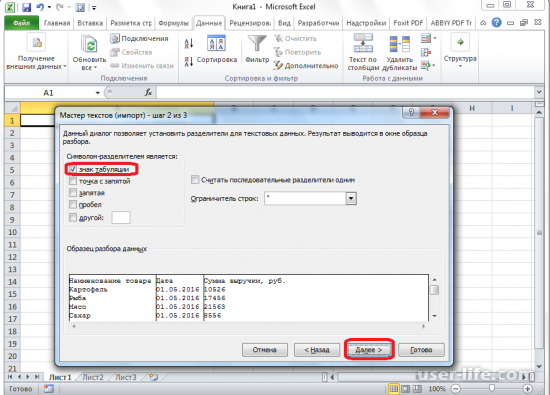
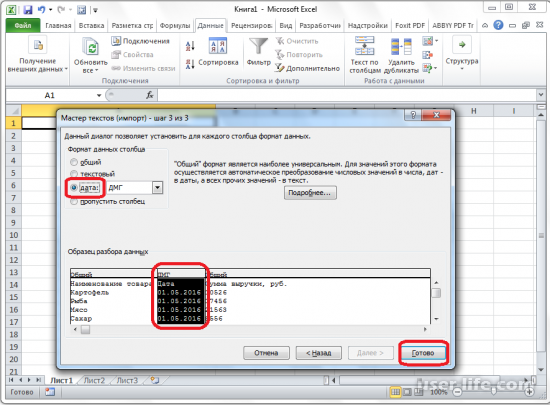
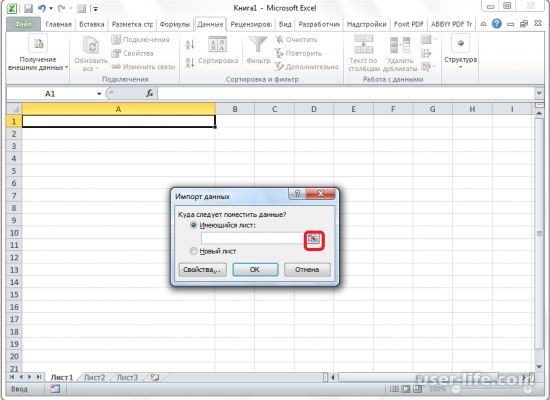
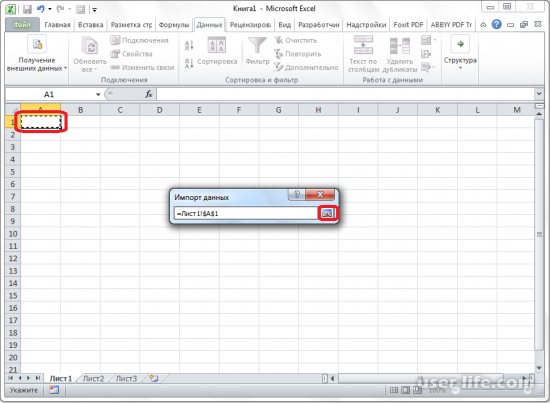
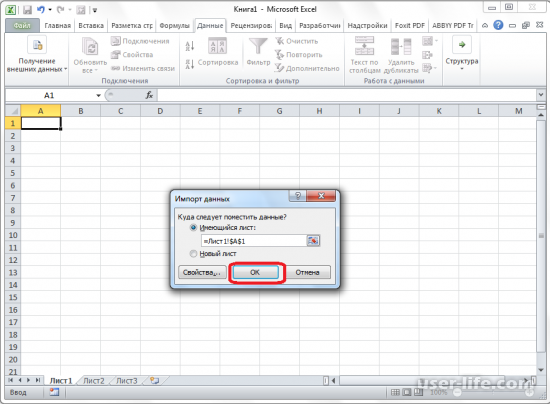
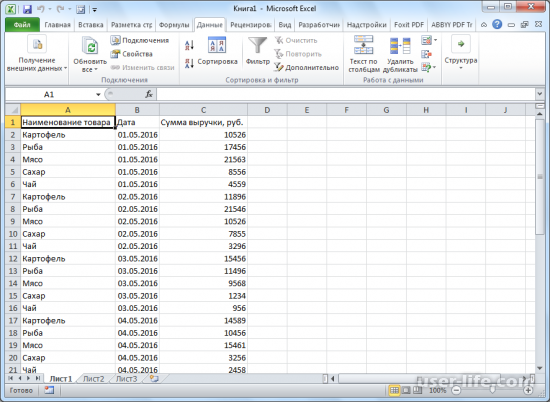





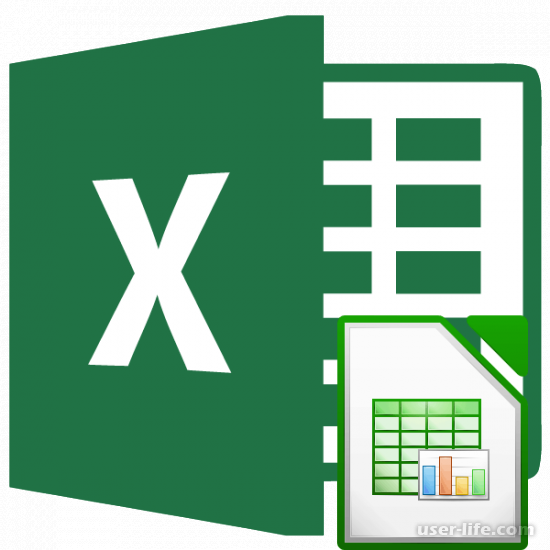

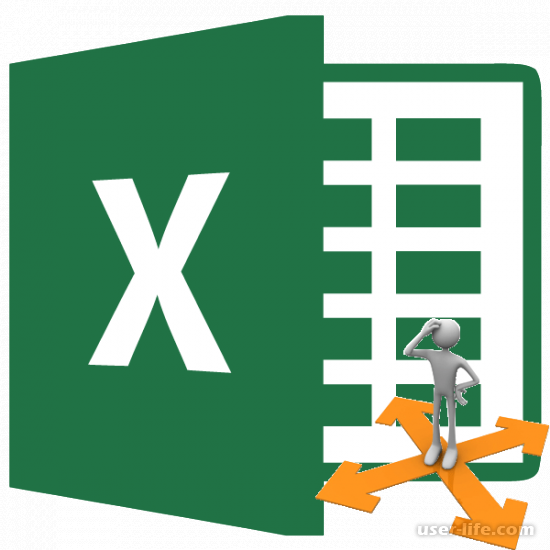
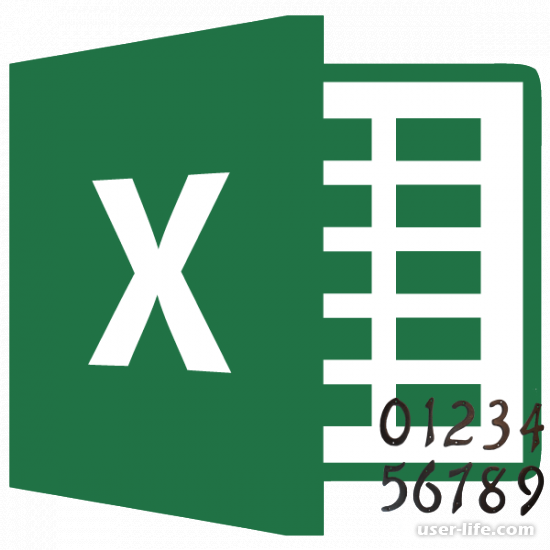



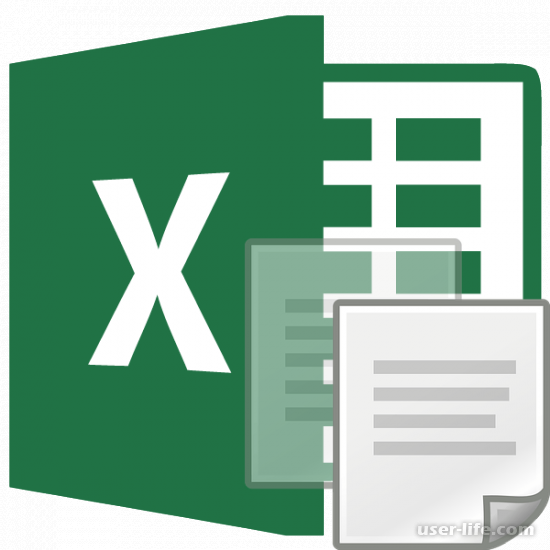
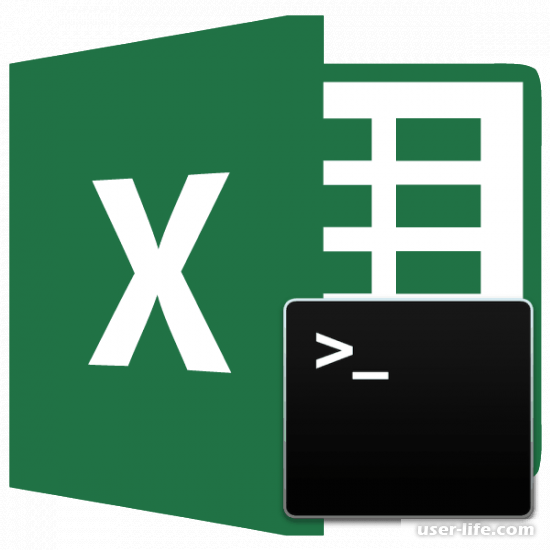
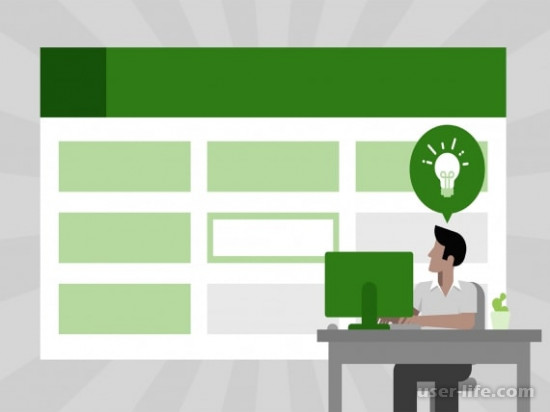
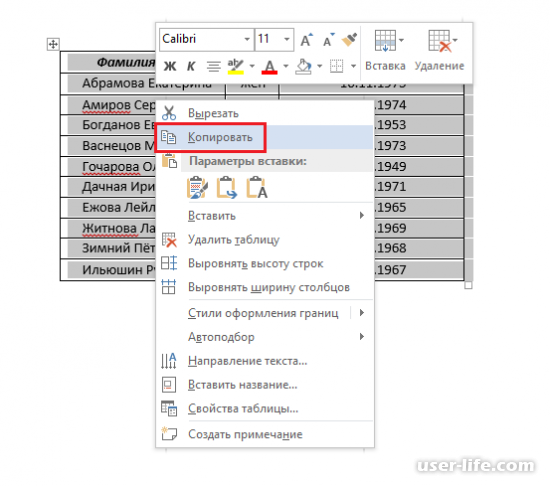

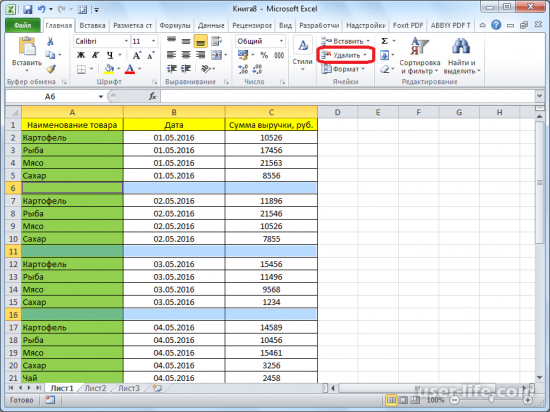










Добавить комментарий!