Как изменить название столбцов в Excel (Эксель)
Как изменить название столбца в Экселе? Способы замены названия столбцов.
Рассмотрим самый простой вариант смены названий столбцов.
Идем на вкладку файл. Рис1-2.
Затем ищем параметры Рис3
И с этого меню на формулы Рис4.
Жмем и перед нами открывшееся окно. Находим стиль ссылок R1C1. Рис5.
Снимаем выделение, убрав птичку. И в результате получаем нужное нам отображение название столбцов. Естественно, что для другого отображения делаем те же манипуляции с функциями excel и ставим выделение нужного стиля отображения. То есть ставим галочку.
Существует способ, где для смены названия столбцов используют макрос.
Обычно режим разработчика можно легко найти на ленте функций.
Но иногда он может быть отключен. Если не видно его в шапке перечисленных меню, или ленте, то идем файл, параметры. И находим вкладку настройки ленты. Активируем птичкой разработчик, и кликаем на ок.
Данной операцией включим разработчик.
Теперь с вкладки разработчик идем на Visual Basic, который находим в блоке настроек под названием «код».
Откроется окно, и в нем следует прописать: Application, ReferenceStyle =lA1 подтверждаем кнопкой enter свои действия и дальше макрос сам поменяет названия столбцов.
Описанные выше два способа достаточно легко воспроизвести, и по-большому счету смена названия столбцов не должна вызывать трудностей.
Так что если вдруг, почему изменилось привычное вам название, пугаться не стоит минут 5 и все вернется на свои места.
Рассмотрим самый простой вариант смены названий столбцов.
Идем на вкладку файл. Рис1-2.
Затем ищем параметры Рис3
И с этого меню на формулы Рис4.
Жмем и перед нами открывшееся окно. Находим стиль ссылок R1C1. Рис5.
Снимаем выделение, убрав птичку. И в результате получаем нужное нам отображение название столбцов. Естественно, что для другого отображения делаем те же манипуляции с функциями excel и ставим выделение нужного стиля отображения. То есть ставим галочку.
Существует способ, где для смены названия столбцов используют макрос.
Обычно режим разработчика можно легко найти на ленте функций.
Но иногда он может быть отключен. Если не видно его в шапке перечисленных меню, или ленте, то идем файл, параметры. И находим вкладку настройки ленты. Активируем птичкой разработчик, и кликаем на ок.
Данной операцией включим разработчик.
Теперь с вкладки разработчик идем на Visual Basic, который находим в блоке настроек под названием «код».
Откроется окно, и в нем следует прописать: Application, ReferenceStyle =lA1 подтверждаем кнопкой enter свои действия и дальше макрос сам поменяет названия столбцов.
Описанные выше два способа достаточно легко воспроизвести, и по-большому счету смена названия столбцов не должна вызывать трудностей.
Так что если вдруг, почему изменилось привычное вам название, пугаться не стоит минут 5 и все вернется на свои места.
Рейтинг:
(голосов:1)
Предыдущая статья: Недостаточно памяти чтобы закончить операцию Word (Ворд)
Следующая статья: Как в Excel переводить числа в текст (Эксель)
Следующая статья: Как в Excel переводить числа в текст (Эксель)
Не пропустите похожие инструкции:
Комментариев пока еще нет. Вы можете стать первым!
Популярное
Авторизация






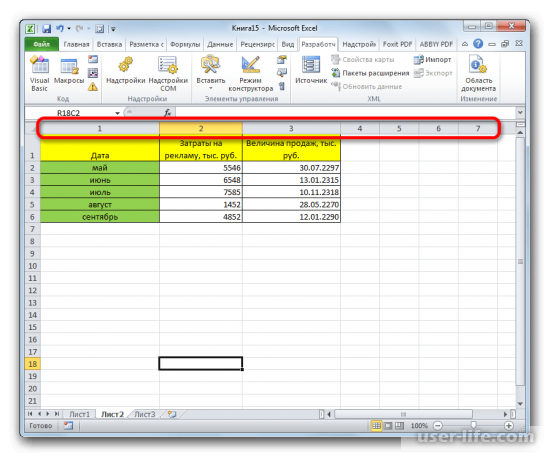
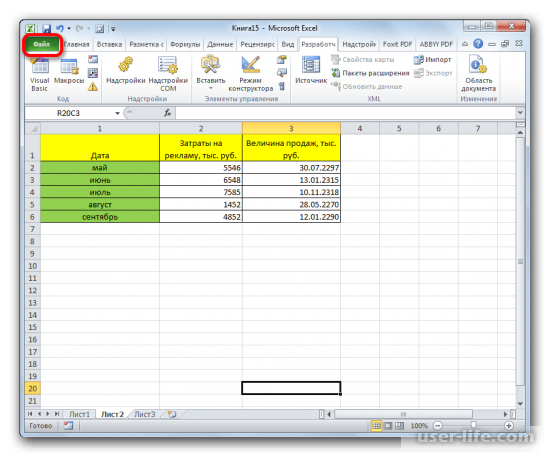
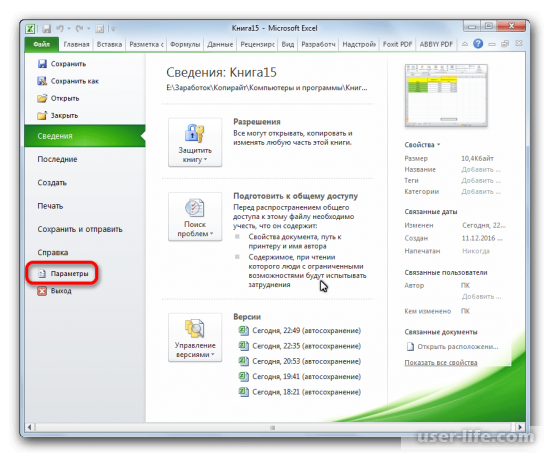
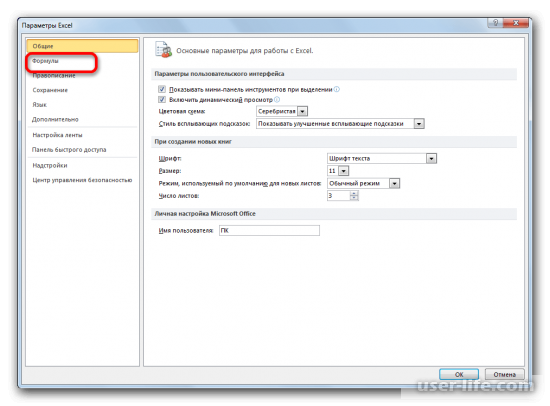
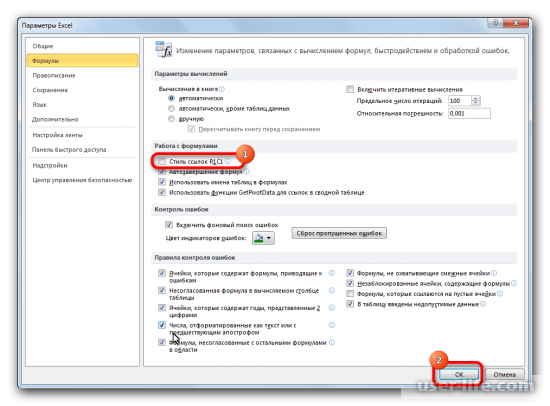
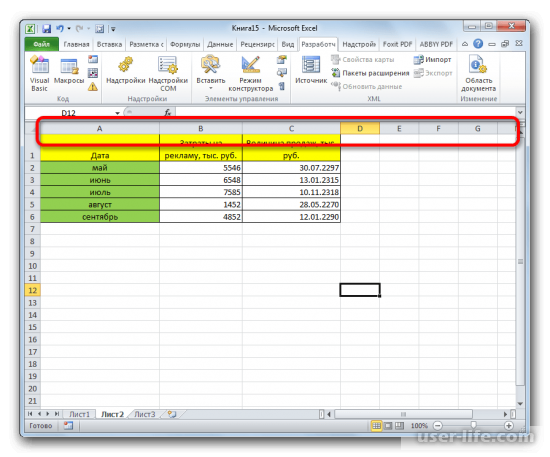
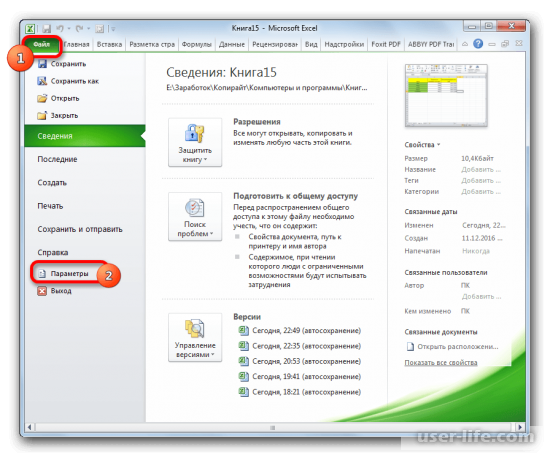
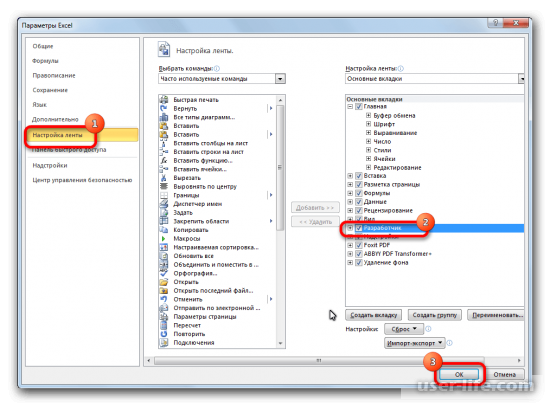
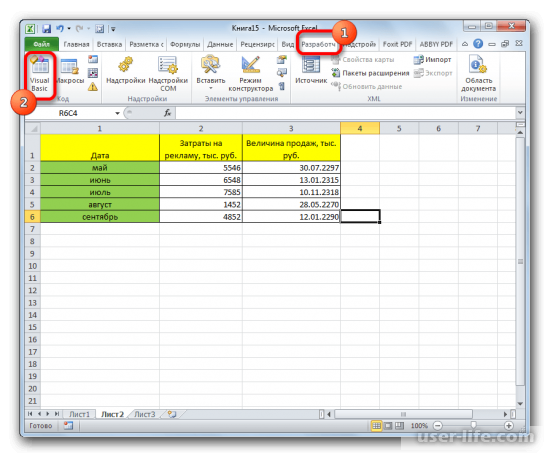
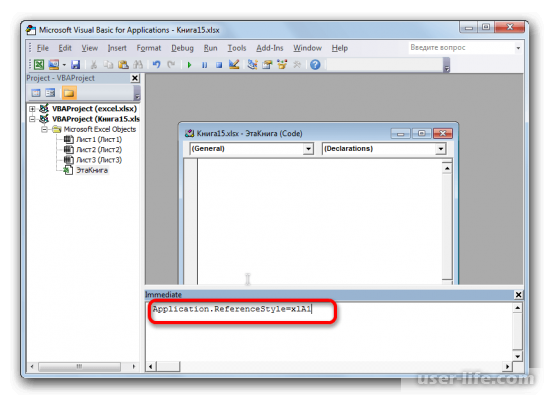
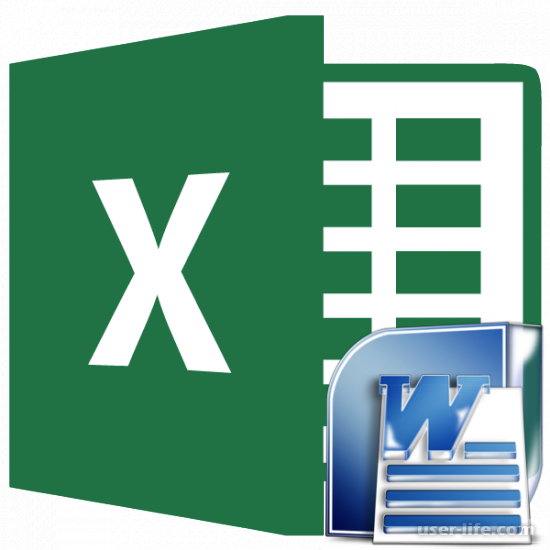





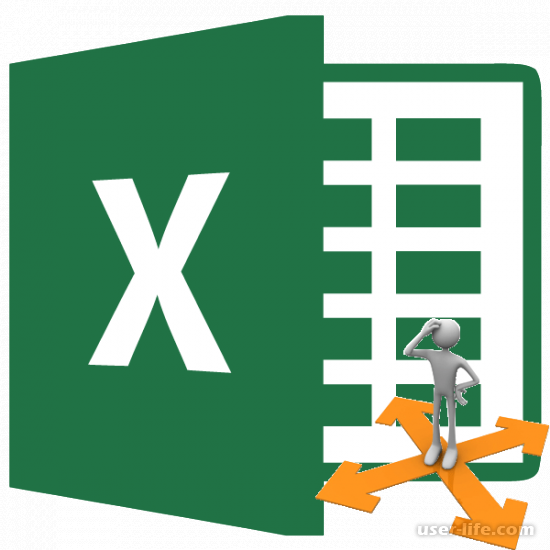
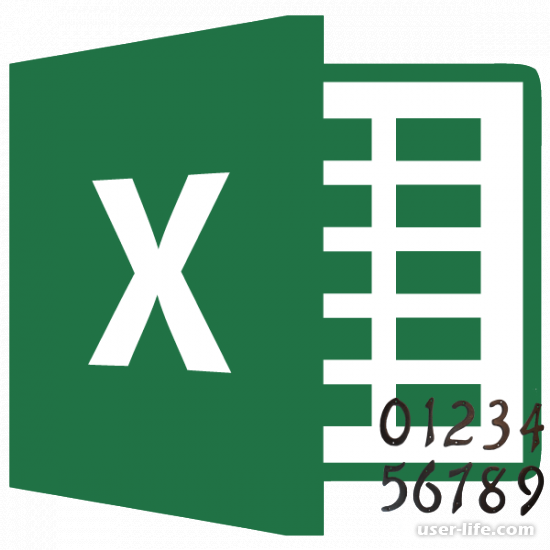


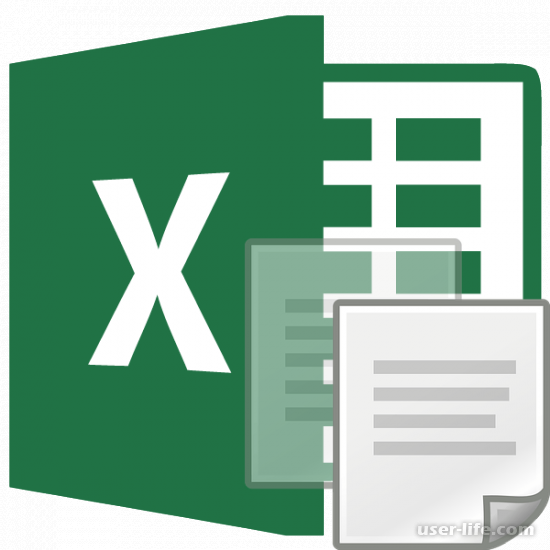









Добавить комментарий!