Как сделать кроссворд в Эксель
Есть люди, любящие разгадывать кроссворды, а есть, которые любят их составлять. В некоторых случаях он полезен, для проверки знаний учеников таким способом. Для таких целей Microsoft Excel самый лучший метод.
Начало конструирования кроссворда
Ищем готовый кроссворд или придумываем его сами. На его основе будет создаваться кроссворд на ПК.
1. Для его создания требуются квадратные клеточки, а не стандартные прямоугольники. Для этого следует поменять их форму. Используем сочетание кнопок Ctrl+A. Так мы выделили весь лист. Правая кнопка мышки позволяет нам вызвать дополнительное меню. В нем находим «Высота строки» и нажимаем на нее.
2. В появившемся окне задаем нужную высоту. Например, 18 и нажимаем «OK».
3. Для изменения ширины, нажимаем на название столбцов и нажимаем «Ширина столбца».
4. Снова появляется окно, куда заносятся параметры. Например, 3, и нажимаем «OK».
5. Подсчитываем количество клеток, куда будут проставляться буквы в обоих направлениях. Отмечаем их. Затем нажимаем на надпись «Граница», которая находится в подкаталоге «Шрифт». Ищем надпись «Все границы».
6. Появилось очертание границ.
7. Чтобы кроссворд стал иметь нужный вид, некоторые границы нужно убрать. Для этого воспользуемся значком «Ластик». Найти его можно в подкаталоге «Редактирование инструмента» каталога «Главная». Отмечаем, что требуется убрать и нажимаем на значок.
8. Так, постепенно вырисовываем кроссворд.
9. Чтобы было нагляднее, можно отметить горизонтальную строчку другим цветом. Например, это будет желтый оттенок. Для этого кликаем на надпись «Цвет заливки».
10. Приступаем к проставлению номеров. Лучше выбрать небольшой шрифт. Например, 8.
11. Для размещения вопросов выбираем отдельную от кроссворда область и нажимаем «Объединить ячейки». Она находится в подкаталоге «Выравнивание» каталога «Главная».
12. Переносим в данную область вопросы.
На этом создание кроссворда можно считать законченным.
Создаем автопроверку
В Экселе можно создать не просто кроссворд, а проверочный. В нем сразу будет видно, правильно ли ответили на вопрос или нет.
На новой странице приступаем к созданию новой таблички.
Столбец № 1 будет называться «Ответы». В него они и вписываются.
Столбец № 2 – отображает все ответы пользователя.
Столбец № 3 – «Совпадения».
Если ответ правильный, то появится цифра 1, если нет – 0. Здесь же можно создать отдельную клетку, в которой будет проставлена общее количество правильных ответов.
1. Чтобы обе две таблицы взаимодействовали друг с другом, воспользуемся формулами. Так как слова состоять из отдельных букв, то сначала нужно создать из них одно целое. В этом поможет функция «Сцепить».
2. Нажимаем на первую клетку столбца «Введено», а затем на значок «мастер функций». В окошке ищем надпись «Сцепить», отмечаем ее и нажимаем «OK».
3. Появляется окошко аргументов функций. Нажимаем на кнопку, которая расположена справа.
4. Сворачиваем окошко и переходим на страницу с кроссвордом. Там выбираем клетку, где находится начальная буква слова, соответствующая строке на другой странице. Затем, снова нажимаем на значок, находящийся слева от места ввода. Окошко аргументов функций возвращается.
5. Тоже самое делаем с последующими буквами. Когда ввод закончится, нажимаем «OK» в аргументе функций.
Человек, отгадывая кроссворд, может применять не только строчные буквы, но и прописные. Чтобы программа распознавала их как одинаковые символы, выбираем нужную клетку и пишем в строке функций «CТРОЧН». Затем, остальное, что присутствуем в клеточке, помещаем в скобки.
Теперь будет происходить преобразование любых символов в строчные. Аналогичные манипуляции проводим с каждой клеткой столбца «Введено» и соответствующей ей клеточками самого кроссворда.
Чтобы начать процесс сравнения, нужно применить значение «ЕСЛИ».
1. Выбираем клетку столбца «Совпадения».
2. Вводим следующее значение «=ЕСЛИ(координаты столбца «ответы»=координаты «Введено»;1;0).
3. В нашем примере «=ЕСЛИ(В3=А3;1;0)»
4. Все повторяем с другими клеточками «Совпадения». Клеточку «Итого» не трогаем.
Отмечаем все клетки в «Совпадении» вместе с «Итого» и нажимаем изображение автосуммы.
Теперь здесь будет выполняться проверочные действия, а итог отобразится в виде общей суммы.
Читайте: Функция ЕСЛИ в Экселе
Если нужно, чтобы итог увидел пользователь, опять применим «Если».
1. Возвращаемся на страницу с кроссвордом.
2. В ячейку начинаем вводить функцию согласно образца «=ЕСЛИ(Лист2!Координаты ячейки с общим баллом=9; «кроссворд разгадан»; «Подумай еще»)».
3. На нашем примере это будет выглядеть так: «=ЕСЛИ(лист2!С12=9; «Кроссворд разгадан»; «Подумай еще»)».
Вот теперь кроссвордом можно пользоваться.
Рейтинг:
(голосов:1)
Предыдущая статья: Как сделать кроссворд в Ворде
Следующая статья: Как снять защиту паролем с PDF файла
Следующая статья: Как снять защиту паролем с PDF файла
Не пропустите похожие инструкции:
Комментариев пока еще нет. Вы можете стать первым!
Популярное
Авторизация







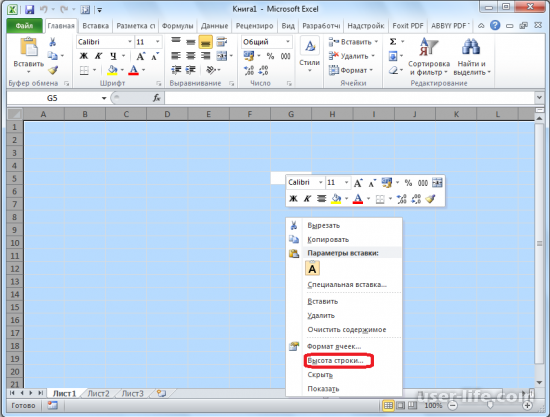
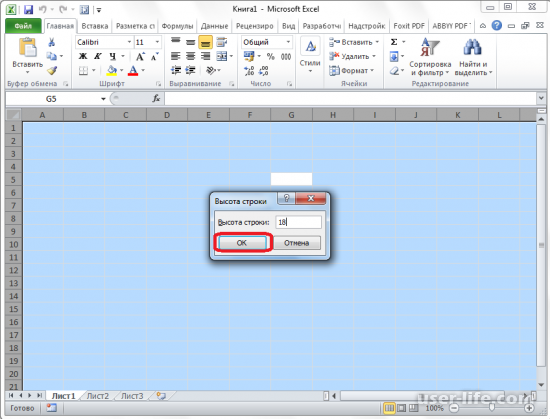
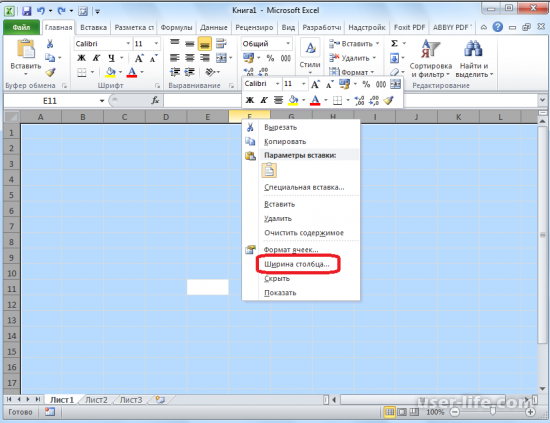
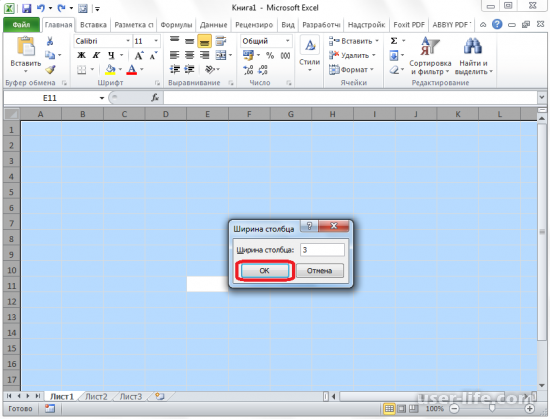
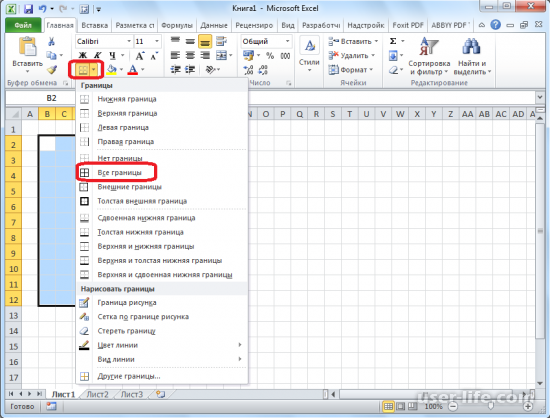
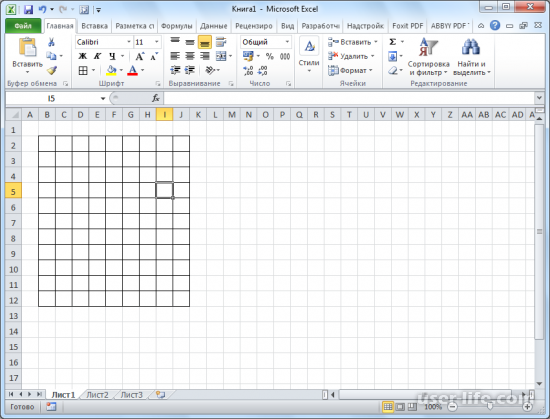
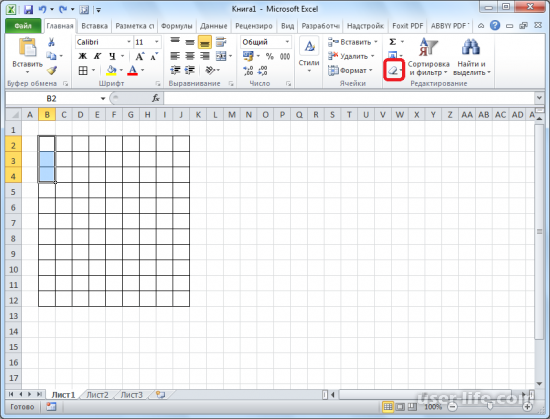
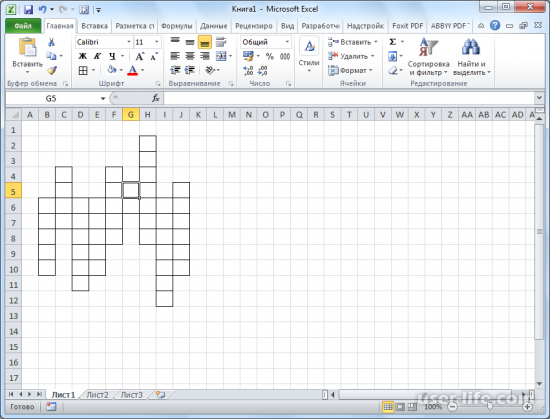
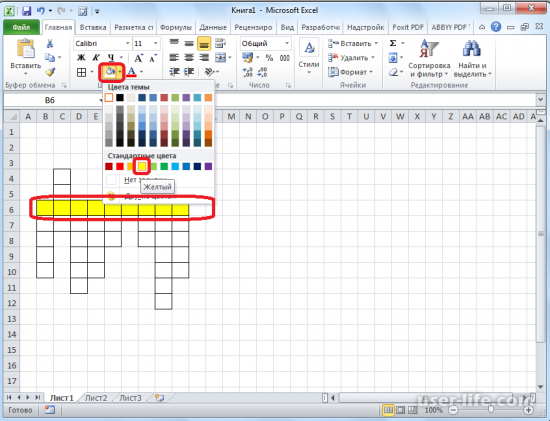
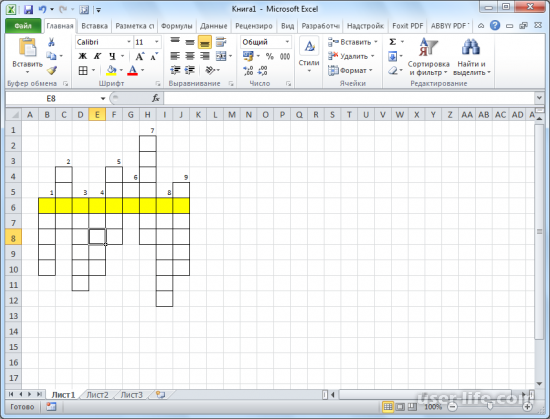
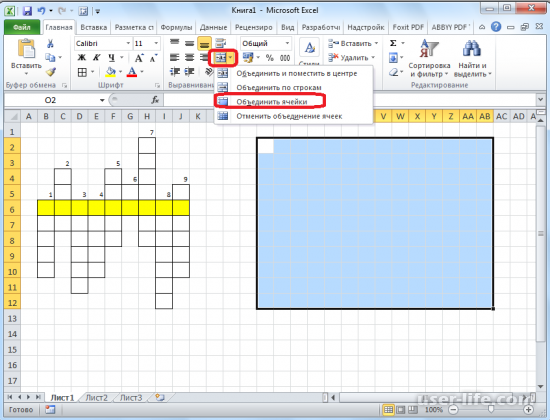
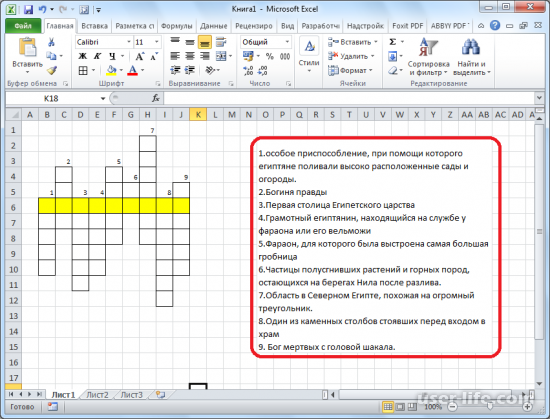
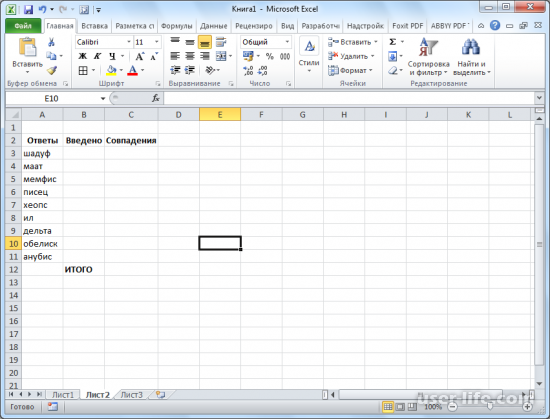
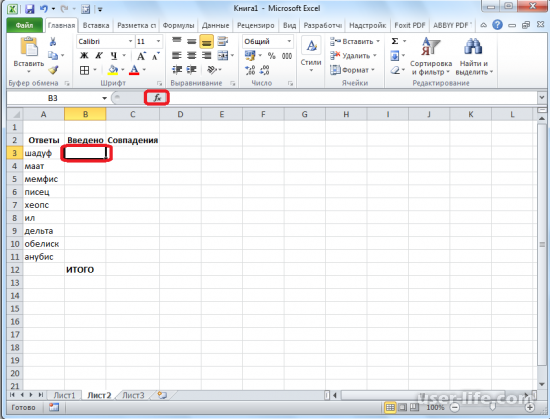
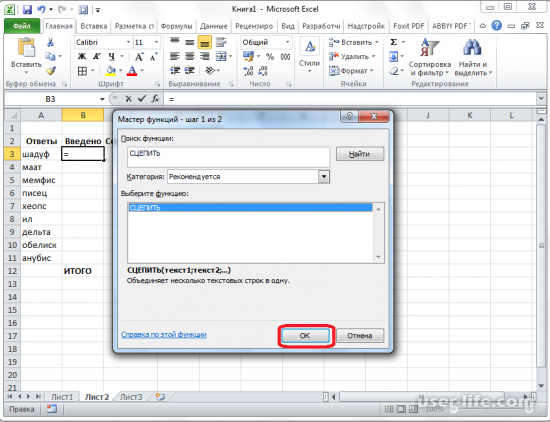
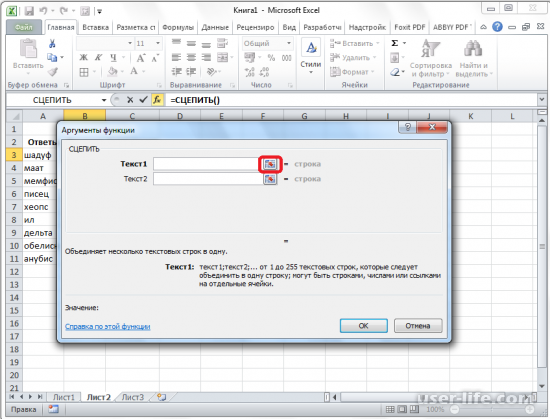
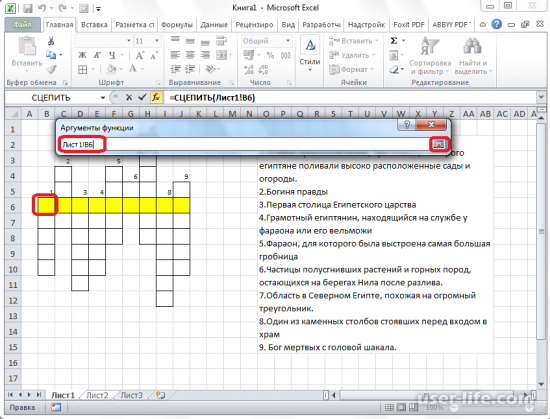
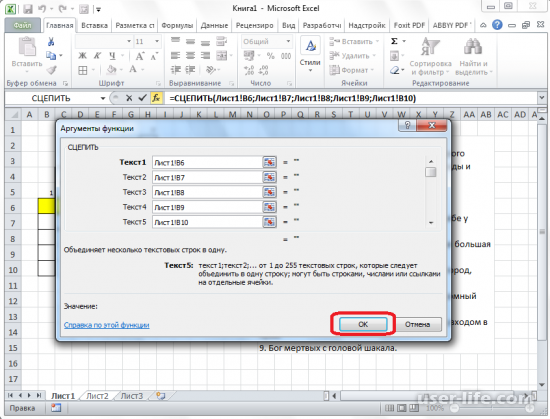
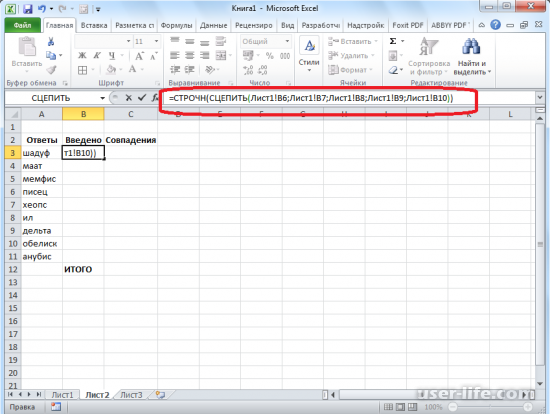
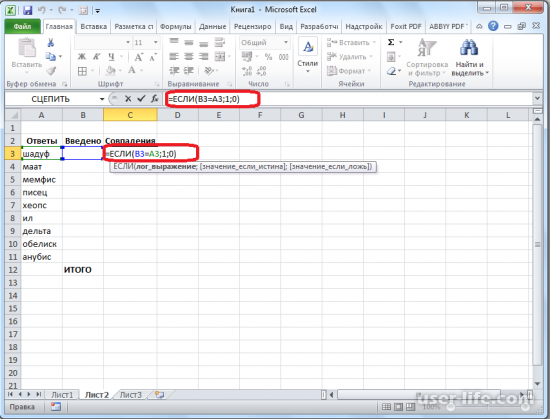
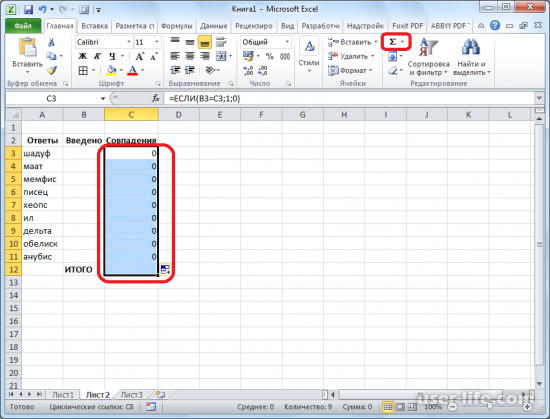
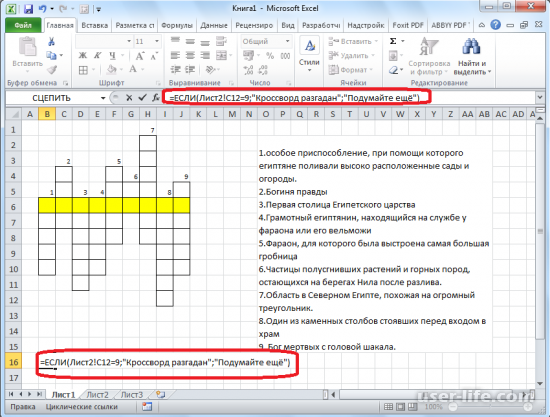
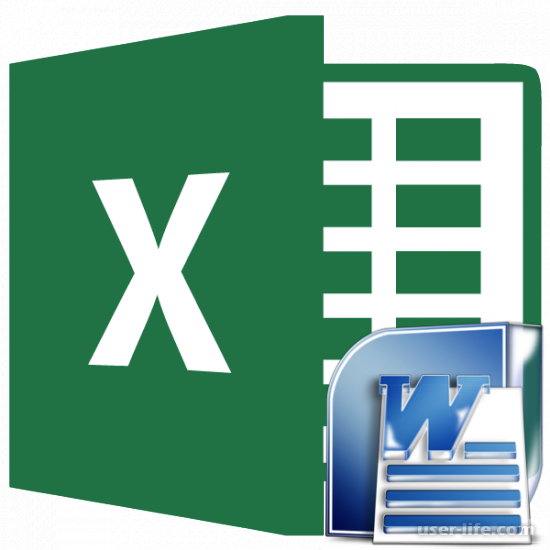








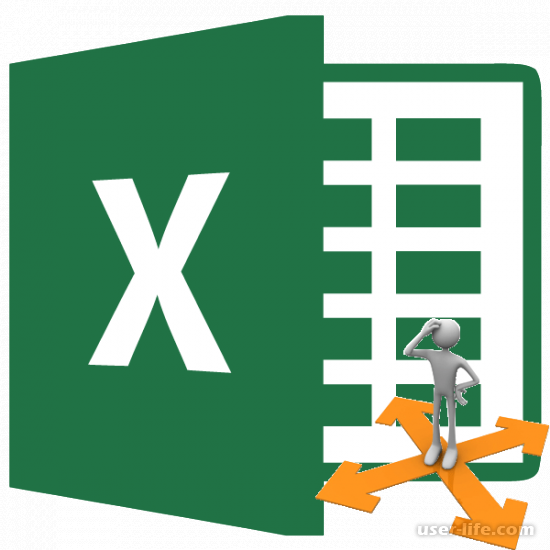


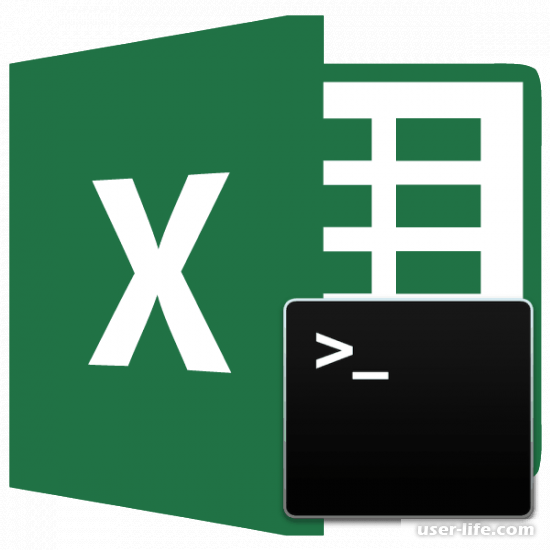
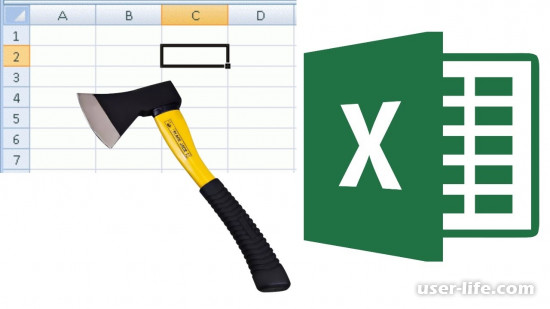



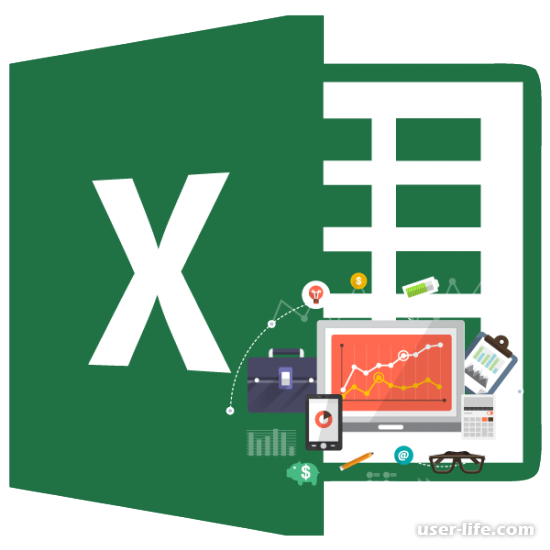










Добавить комментарий!