Функция ЕСЛИ в Экселе

Люди, которые пользуются программой Microsoft Excel, часто используют различные функции для расчетов. Одной из таких полезных функций является «Если». Она часто помогает при выполнении некоторых поставленных задач. Давайте разберем, что это за функция и для чего может понадобиться.
Основные задачи
Данная функция, является стандартной при использовании Microsoft Excel, задачей данной функции является выполнение поставленного условия. И если задача выполнена (Истина), то в указанную ячейку будет поставлено одно значение, при не выполненной задаче (Ложь), значение будет совершенно другое. Само сочетание функции выглядит так «ЕСЛИ(логическое выражение; [функция если истина]; [функция если ложь])».

Как использовать функцию «Если»
Давайте посмотрим, каким образом работает данная функция.
Предположим у нас есть таблица, в которой у нас вписана наша зарплата. И, например всем девушкам в честь 8 марта, будет надбавка в 1000. Теперь нам вычислить всех девушек, которым полагается премия, из данного списка.
И получается что в каждую колонку «Премия к 8 марта», вписать сумму в 1000 рублей. И в данном случае, если пол человека является любым кроме женского, то значение должно равняться 0.
Получается, функция будет выглядеть так: «ЕСЛИ(B6="жен."; "1000"; "0")». И в таком случае если в строке указан женский пол, то должно будет выполниться условие 1000, если пол вписан любой другой кроме женского, то выполняется условие 0.
Вписываем готовую функцию в самую верхнюю ячейку таблицы, где должно выполняться условие. Перед функцией необходимо поставить знак «=».
Теперь нажмем «Enter». И для того чтобы не вводить функцию в каждую строку, берем нашу верхнюю строку за уголочек, и тянем вниз на нужное количество строк, зажав левую кнопку мышки.
Таким образом, мы получим результат во всех необходимых ячейках, которые были выполнены при помощи функции «Если».
Функция «Если» с несколькими условиями
Также данная функция может выполняться с несколькими разными условиями. И в данном случае нам необходимо вводить одну функцию в другую. И если первое условие выполняется, то отображается один результат, если же нет, то готовый результат уже будет зависеть от второго условия.
Используем ту же таблицу. И введем новое значение в условие, а точнее категорию работника. То есть теперь премия зависит не только от пола работника, но и от его категории. В таком случае премию получают также только женщины, но ее размер мы определим от ее категории.
И, например женщина, находящаяся в категории основного персонала получит 1000, а женщина вспомогательного персонала – 500. И мужчина любой категории получает 0.
И получается, мужчине не положена премия. А вот женщинам она полагается, но размер уже зависит от категории. То есть женщина вспомогательного персонала получит – 500, а основного персонала – 1000.
Функция в таком случае примет такой вид: «=ЕСЛИ(B6="муж.";"0"; ЕСЛИ(C6="Основной персонал"; "1000";"500"))».
Также вставляем данную функцию в первую ячейку, где мы хотим получить результат.
И нажимаем «Enter», и снова зажав левую кнопку мышки, тянем функцию до конца таблицы.
Выполняем сразу два условия
Также функция «Если» поддерживает возможности использования оператора «И». В таком случае функция будет принимать только подходящие условия, не беря во внимание, неподходящие.
Теперь предположим, что премию получаю только женщины, и только основной персонал. Все остальные, то есть ни мужчины, ни женщины вспомогательного персонала не получают ничего.
И теперь в функции истинным условием является наличие женского пола, и наличие категории основного персонала.
И все остальные значения будут равняться 0. А выполненное условие будет равняться 1000. И формула выглядит таким образом «=ЕСЛИ(И(B6="жен."; C6="Основной персонал"); "1000"; "0")». Также вставляем ее в колонку «Премия к 8 марта».
Указанным выше способом выводим данные во все ячейки таблицы.
Используем оператора «ИЛИ»
Но это еще не все возможности этой функции. Также мы можем ввести оператора «ИЛИ». В данном случае условие будет выполнено, если выполнено одно или несколько указанных условий.
Все та же таблица, и премию нам необходимо выдать женщинам, находящимся в категории основного персонала. И мужчины, с женщинами вспомогательного не получают премию.
Формула такая «=ЕСЛИ(ИЛИ(B6="муж."; C6="Вспомогательный персонал"); "0"; "1000")». Вставляем функцию в ячейку.
И также переносим данные в ячейки ниже, и получаем необходимый результат.
Заключение
В данной статье мы рассмотрели полезную функцию «Если» в приложении Microsoft Excel. Как видите, данная функция очень полезна при различных расчетах и значительно уменьшает время работы над расчетами. Надеюсь, данная статья была полезна для вас.
Рейтинг:
(голосов:1)
Предыдущая статья: Как обновить NET Framework до последней версии
Следующая статья: Как установить приложение на Андроид с компьютера
Следующая статья: Как установить приложение на Андроид с компьютера
Не пропустите похожие инструкции:
Комментариев пока еще нет. Вы можете стать первым!
Популярное
Авторизация






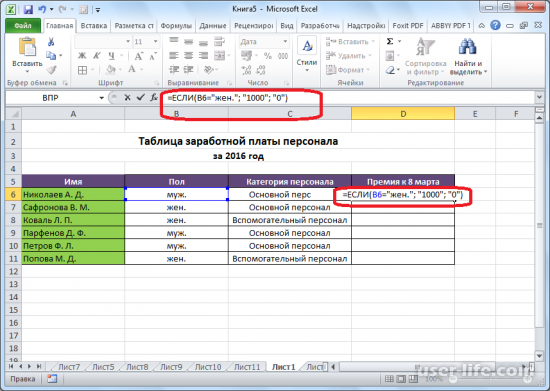
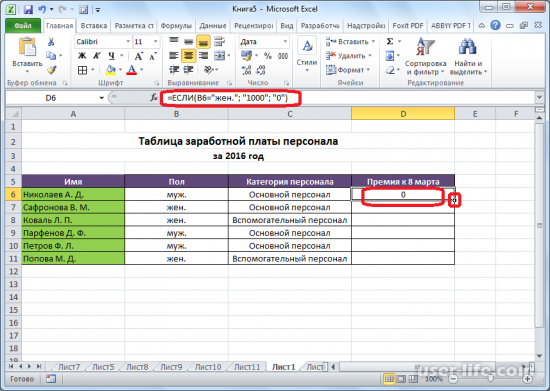

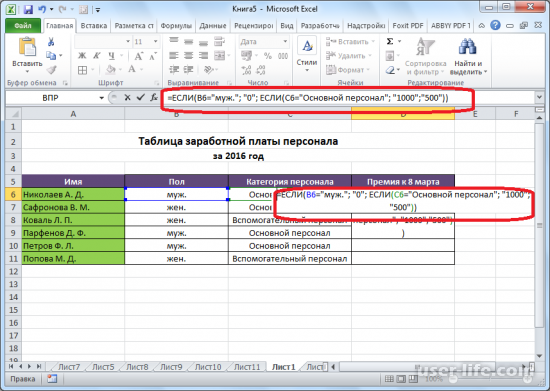

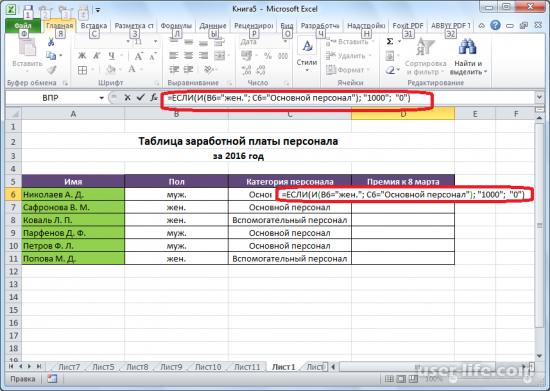

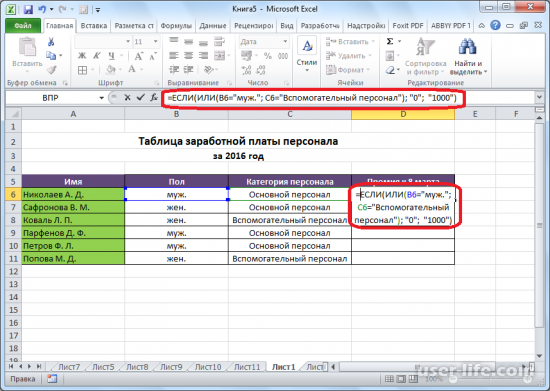

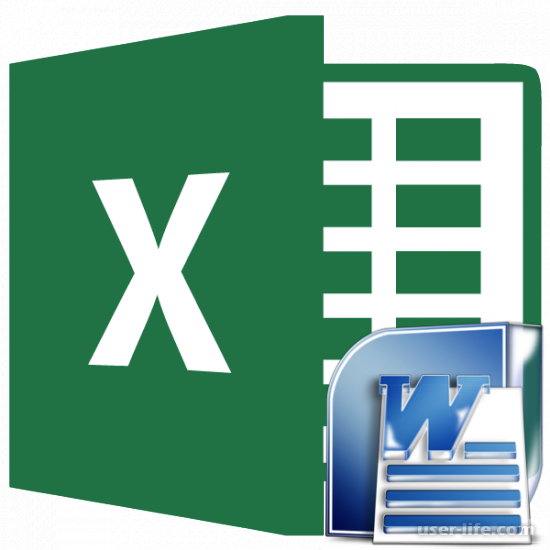





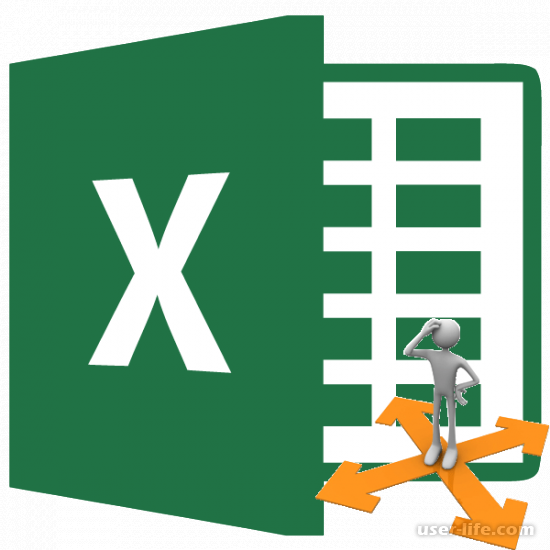
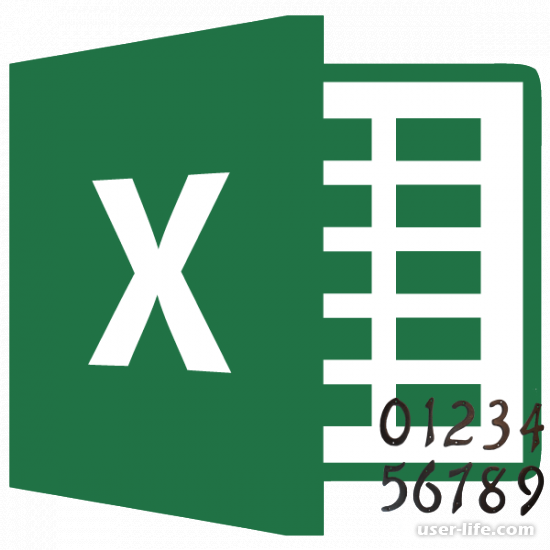

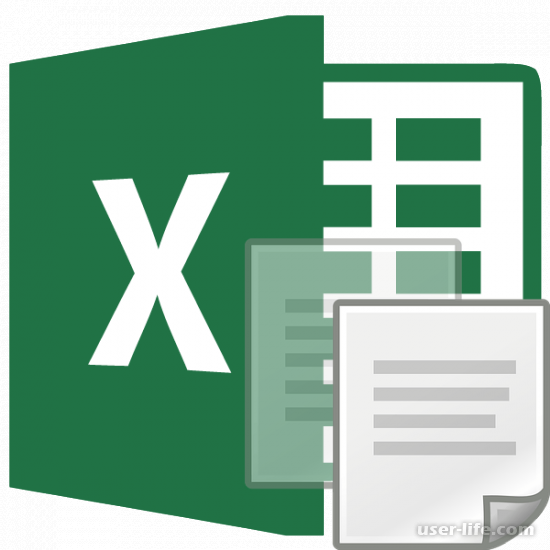










Добавить комментарий!