В Экселе пропали листы: как вернуть строку внизу файла (Excel)
Программа Excel позволяет пользователям делать много отдельных листов в книге, что является достаточно удобной функцией, так как есть возможность работать с различными документами в одном файле, которые можно связать между собой. Эта опция позволяет решать различные задачи, но при работе с листами может произойти так, что они пропадут или исчезнут со строки состояния внизу. Рассмотрим варианты как можно вернуть их обратно.
Перейти на тот или другой лист можно, нажав на один из ярлыков с наименованиями листов над строкой состояния. Какие есть варианты действий при их пропаже?
Для начала рассмотрим причины их пропажи :
1. Отключена панель я ярлыками навигации.
2. Горизонтальная полоса прокрутки перекрывает их.
3. Ярлыки скрыты пользователем или по умолчанию.
4. Ярлыки были удалены.
Первый вариант решения проблемы. Включение панели с ярлыками
Показ ярлыков панели навигации может быть отключен в настройках пользователем. Эта опция может быть активна только для текущего документа эксель и если открыть другой документ, то панель ярлыков вновь будет видна. Рассмотрим как включить показ ярлыков, если он был отключен в настройках программы.
1) Нажимаем на вкладку "Файл"
2) Появится список, в нём нажимаем на "Параметры".
3) Появится новое окно. В нем нужно открыть вкладку "Дополнительно".
4) Далее появится окно с настройками программы. Нужно поставить галочку возле функции "Показывать ярлычки листов" и подтвердить действие кнопкой "OK"
5) Результатом этих манипуляций будет показ ярлыков с названием листов.
Второй вариант решения проблемы. Смещение полосы прокрутки в документе
Часто проблема может быть в том что полоса прокрутки разместилась поверх ярлыков с названием листов.
Чтобы исправить это, пользователю нужно навести курсор на левую сторону от полосы прокрутки, чтобы значок курсора был похож на стрелку с направлениями вправо-влево. После этого, надо держать ЛКМ и вести вправо пока не будет видно все элементы панели. После того как действие сделано, смотрим внимательно чтобы полоса прокручивания была нормального размера для комфортной работы.
Результатом этих действий будет показ ярлыков с названием листов.
Третий вариант решения проблемы. Включить показ листов, которые скрыты
При работе в Excel листы, которые не нужны для работы можно скрыть. Но если лист понадобится для работы, его показ вновь можно включить.
Чтобы это сделать, нужно нажать ПКМ на листе с которым работать пока что не нужно и нажать на "Скрыть". И тогда показ листа будет выключен.
Как теперь отобразить листы, показ которых был отключен:
Для начала нажимаем ПКМ по любому листу, после этого появится меню. И если тот или другой лист был скрыт, то в списке будет пункт "Показать". По нему и нужно кликнуть.
После этого появится окно и список листов показ которых можно включить. Выбираем нужный лист и подтверждаем действие.
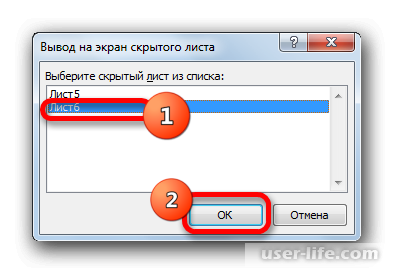
Результатом будет успешный показ листа в списке ярлыков.
Четвертый вариант решения проблемы. Восстановление листов которые скрытые макросами VBA (суперскрытые листы)
Если вышеуказанные варианты решения проблемы не помогли, это значит, что пользователь скрыл показ листов через редактор VBA.
Для решения нужно:
1) Сверху нажимаем на "Файл" и в списке кликаем на "Параметры".
2) Далее появится новое окно с настройками и открываем в списке настройку ленты и на правой стороне ищем пункт "Разработчик". Ставим галочку возле него. Далее открываем слева функцию, которая позволяет перейти в раздел управления безопасностью программы Excel.
3) В новом окне открываем параметры, для того чтобы провести изменения.
4) Открываем в новом меню пункт, который позволяет изменить параметры макросов программы. И в панели параметров, кликаем возле функции включения ВСЕХ макросов. Также ставим галочку возле функции "Доверять доступ" и подтверждаем все действия.
5) В окне параметров программы также подтверждаем действия.
6) Далее возвращаем непосредственно к главному интерфейсу программы Excel и можно увидеть что появилась новая вкладка "Разработчик". Открываем её и после этого кликаем на редактор "Visual Basic".
7) В новом окне Visual Basic можно увидеть окно с макросами. Обращаем внимание на вкладки Project, Properties. Если их нет, то активируем их последовательным нажатием клавиш Ctrl+R и появится вкладка проектов, далее нажимаем F4 и появится вкладка свойств.
8) Может быть такое что одна вкладка перекрывает другую, для этого, наводим мышку так чтобы появился специальный значок на пересечении границ и зажав поднять вверх. Тогда отобразится также и вторая вкладка.
9) Далее ищем во вкладке с листами тот самый "суперскрытый" лист, показ которого нам надо включить. Нажимаем на него и в вкладке properties, можно увидеть свойства листа. Обращаем внимание на пункт "visible". Кликаем на треугольник чтобы рассмотреть варианты видимости объекта.
10)Чтобы включить показ нужного нам объекта, нужно выбрать в списке - 1 – xlSheetVisible.
11) И после этого можно закрыть окно работы с макросами в Excel. Результатом в основном рабочем окне программы будет показ ярлыков листов, с учетом тех, которые ранее были скрытыми.
Таким образом мы рассмотрели четыре способа, чтобы вернуть пропавшие листы в программе Excel.
Перейти на тот или другой лист можно, нажав на один из ярлыков с наименованиями листов над строкой состояния. Какие есть варианты действий при их пропаже?
Для начала рассмотрим причины их пропажи :
1. Отключена панель я ярлыками навигации.
2. Горизонтальная полоса прокрутки перекрывает их.
3. Ярлыки скрыты пользователем или по умолчанию.
4. Ярлыки были удалены.
Первый вариант решения проблемы. Включение панели с ярлыками
Показ ярлыков панели навигации может быть отключен в настройках пользователем. Эта опция может быть активна только для текущего документа эксель и если открыть другой документ, то панель ярлыков вновь будет видна. Рассмотрим как включить показ ярлыков, если он был отключен в настройках программы.
1) Нажимаем на вкладку "Файл"
2) Появится список, в нём нажимаем на "Параметры".
3) Появится новое окно. В нем нужно открыть вкладку "Дополнительно".
4) Далее появится окно с настройками программы. Нужно поставить галочку возле функции "Показывать ярлычки листов" и подтвердить действие кнопкой "OK"
5) Результатом этих манипуляций будет показ ярлыков с названием листов.
Второй вариант решения проблемы. Смещение полосы прокрутки в документе
Часто проблема может быть в том что полоса прокрутки разместилась поверх ярлыков с названием листов.
Чтобы исправить это, пользователю нужно навести курсор на левую сторону от полосы прокрутки, чтобы значок курсора был похож на стрелку с направлениями вправо-влево. После этого, надо держать ЛКМ и вести вправо пока не будет видно все элементы панели. После того как действие сделано, смотрим внимательно чтобы полоса прокручивания была нормального размера для комфортной работы.
Результатом этих действий будет показ ярлыков с названием листов.
Третий вариант решения проблемы. Включить показ листов, которые скрыты
При работе в Excel листы, которые не нужны для работы можно скрыть. Но если лист понадобится для работы, его показ вновь можно включить.
Чтобы это сделать, нужно нажать ПКМ на листе с которым работать пока что не нужно и нажать на "Скрыть". И тогда показ листа будет выключен.
Как теперь отобразить листы, показ которых был отключен:
Для начала нажимаем ПКМ по любому листу, после этого появится меню. И если тот или другой лист был скрыт, то в списке будет пункт "Показать". По нему и нужно кликнуть.
После этого появится окно и список листов показ которых можно включить. Выбираем нужный лист и подтверждаем действие.
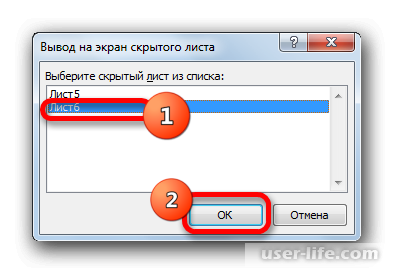
Результатом будет успешный показ листа в списке ярлыков.
Четвертый вариант решения проблемы. Восстановление листов которые скрытые макросами VBA (суперскрытые листы)
Если вышеуказанные варианты решения проблемы не помогли, это значит, что пользователь скрыл показ листов через редактор VBA.
Для решения нужно:
1) Сверху нажимаем на "Файл" и в списке кликаем на "Параметры".
2) Далее появится новое окно с настройками и открываем в списке настройку ленты и на правой стороне ищем пункт "Разработчик". Ставим галочку возле него. Далее открываем слева функцию, которая позволяет перейти в раздел управления безопасностью программы Excel.
3) В новом окне открываем параметры, для того чтобы провести изменения.
4) Открываем в новом меню пункт, который позволяет изменить параметры макросов программы. И в панели параметров, кликаем возле функции включения ВСЕХ макросов. Также ставим галочку возле функции "Доверять доступ" и подтверждаем все действия.
5) В окне параметров программы также подтверждаем действия.
6) Далее возвращаем непосредственно к главному интерфейсу программы Excel и можно увидеть что появилась новая вкладка "Разработчик". Открываем её и после этого кликаем на редактор "Visual Basic".
7) В новом окне Visual Basic можно увидеть окно с макросами. Обращаем внимание на вкладки Project, Properties. Если их нет, то активируем их последовательным нажатием клавиш Ctrl+R и появится вкладка проектов, далее нажимаем F4 и появится вкладка свойств.
8) Может быть такое что одна вкладка перекрывает другую, для этого, наводим мышку так чтобы появился специальный значок на пересечении границ и зажав поднять вверх. Тогда отобразится также и вторая вкладка.
9) Далее ищем во вкладке с листами тот самый "суперскрытый" лист, показ которого нам надо включить. Нажимаем на него и в вкладке properties, можно увидеть свойства листа. Обращаем внимание на пункт "visible". Кликаем на треугольник чтобы рассмотреть варианты видимости объекта.
10)Чтобы включить показ нужного нам объекта, нужно выбрать в списке - 1 – xlSheetVisible.
11) И после этого можно закрыть окно работы с макросами в Excel. Результатом в основном рабочем окне программы будет показ ярлыков листов, с учетом тех, которые ранее были скрытыми.
Таким образом мы рассмотрели четыре способа, чтобы вернуть пропавшие листы в программе Excel.
Рейтинг:
(голосов:1)
Предыдущая статья: Как убрать якорь в документе Word (Ворд удалить вставить что означает значок)
Следующая статья:
Следующая статья:
Не пропустите похожие инструкции:
Комментариев пока еще нет. Вы можете стать первым!
Популярное
Авторизация






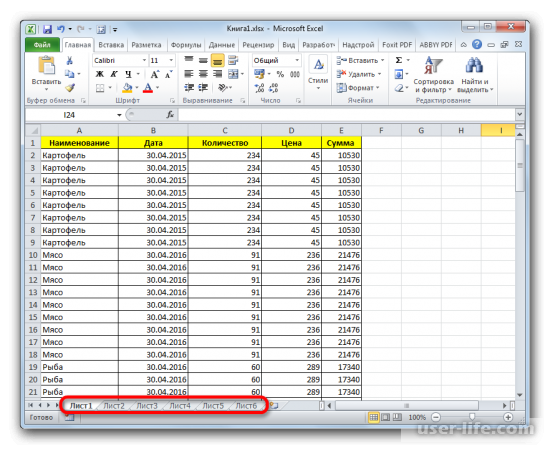
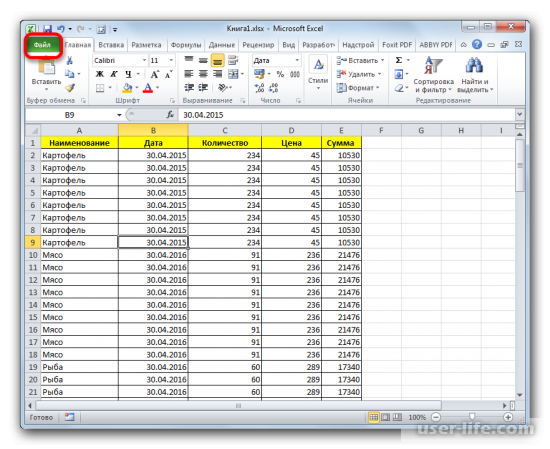
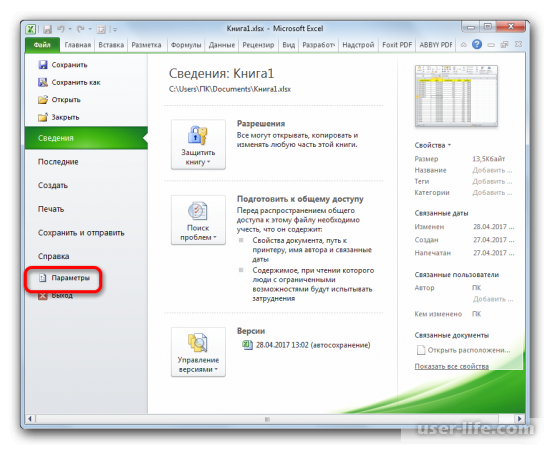
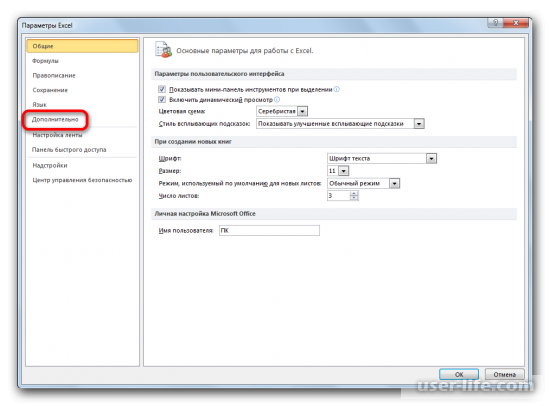
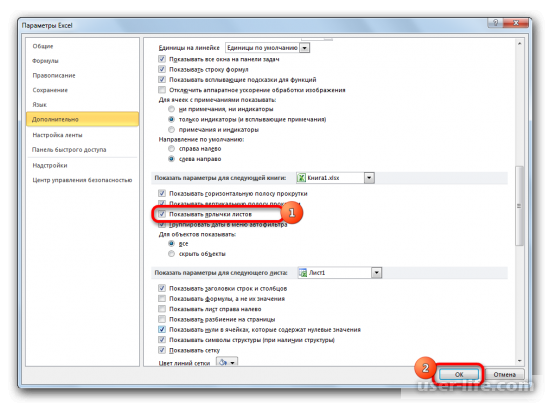
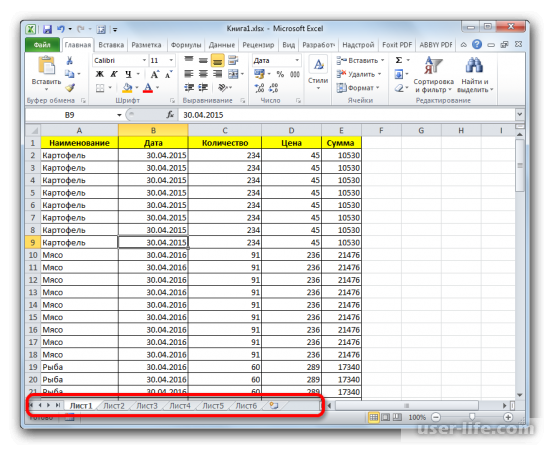
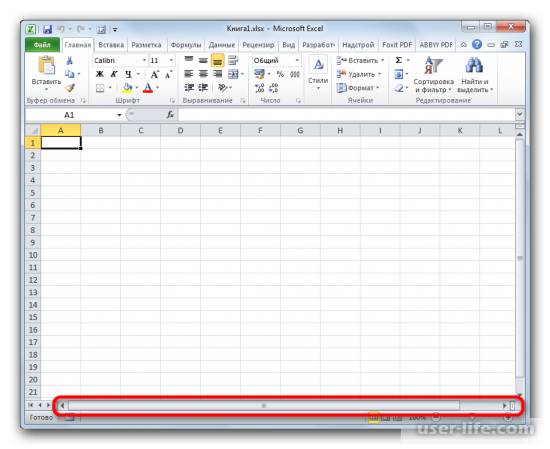
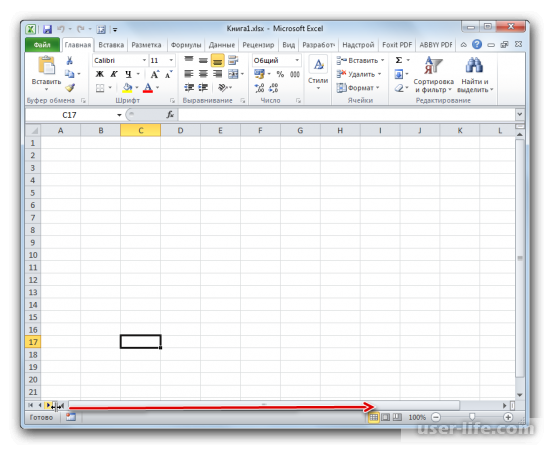
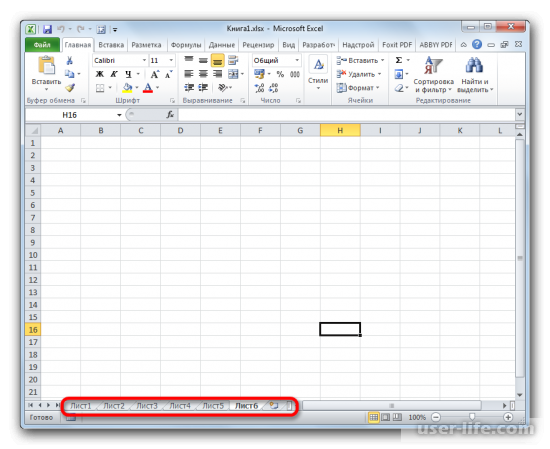
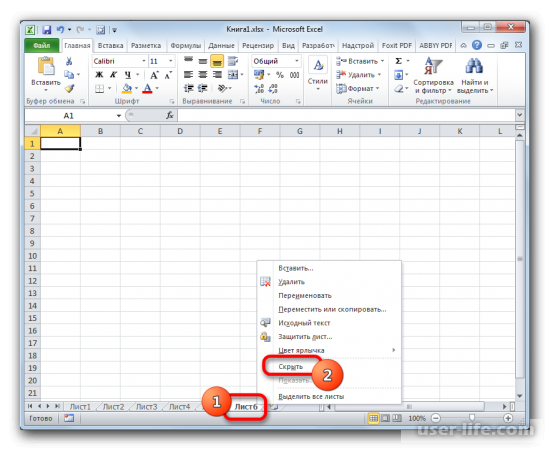
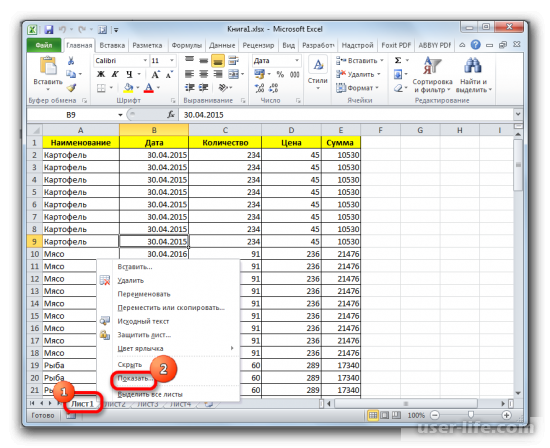
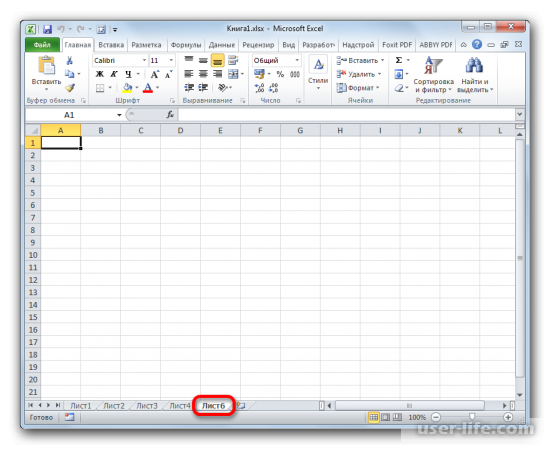
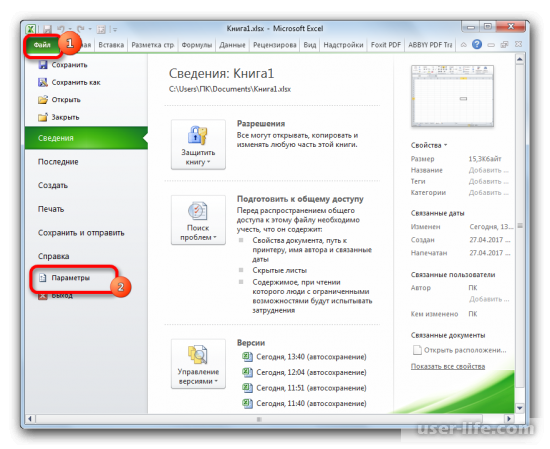
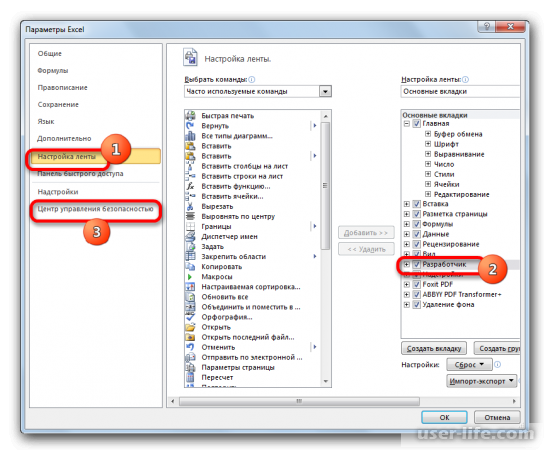
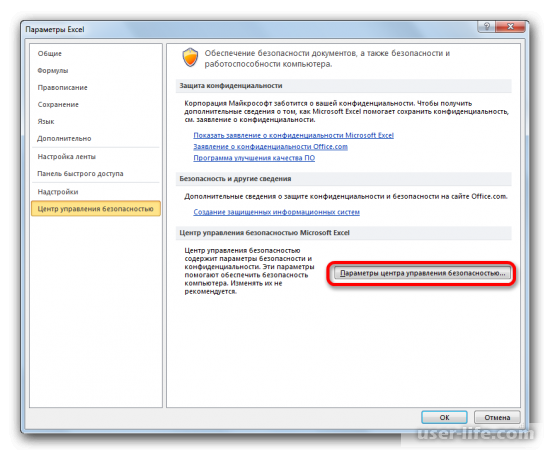
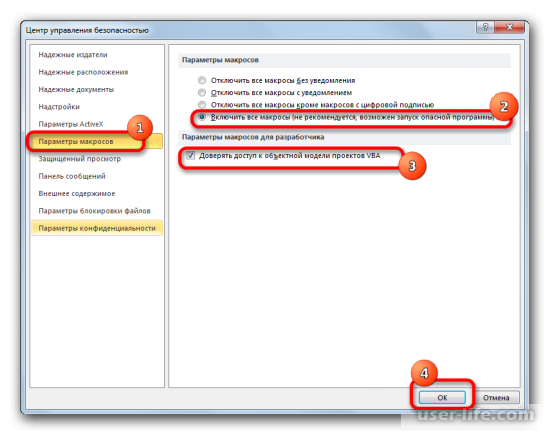
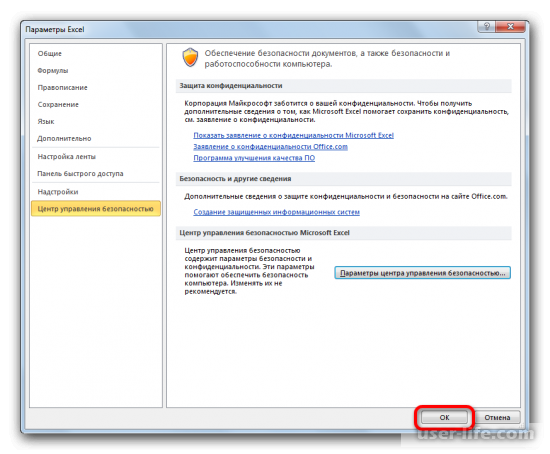
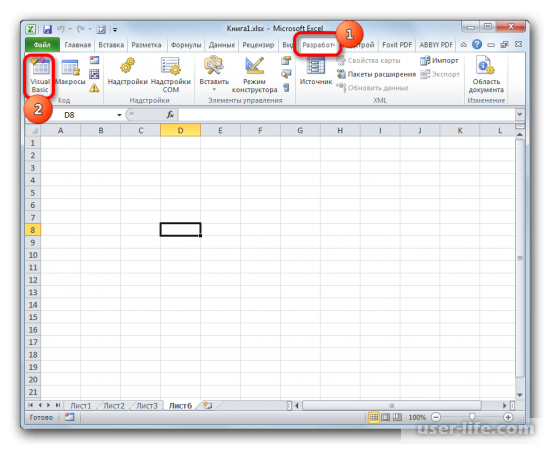
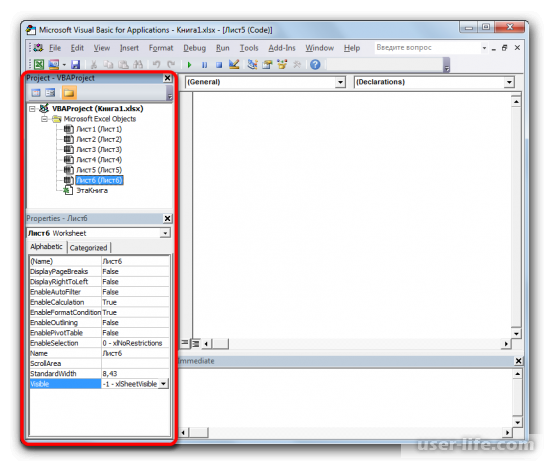
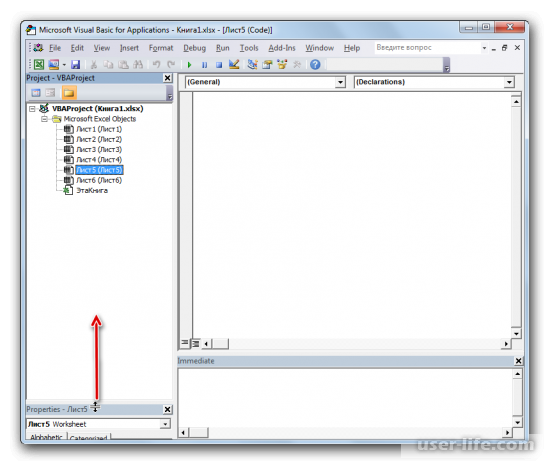
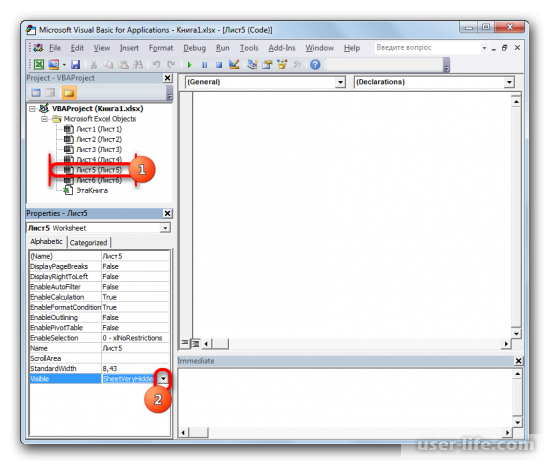
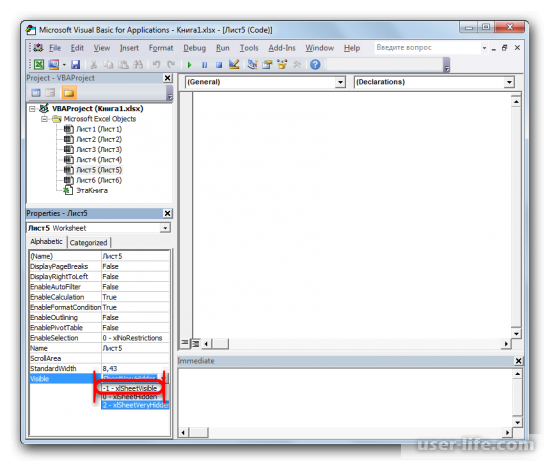
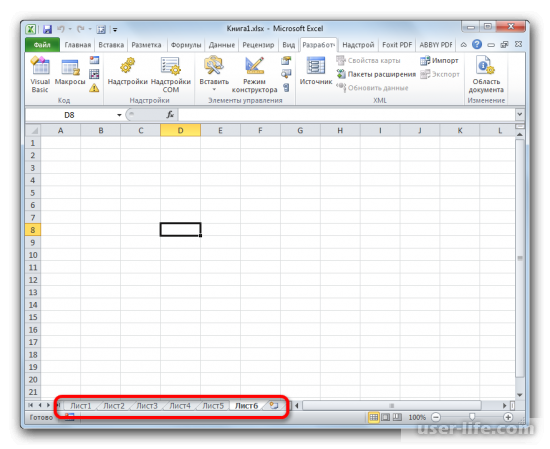
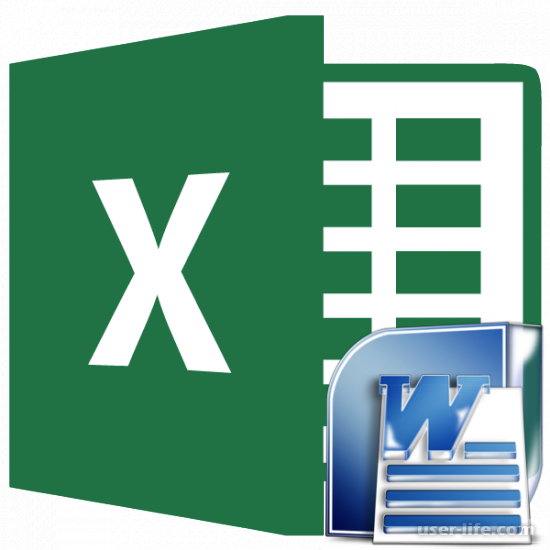


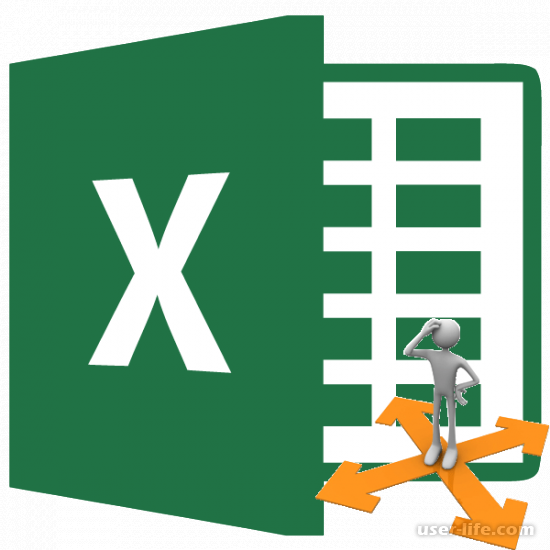
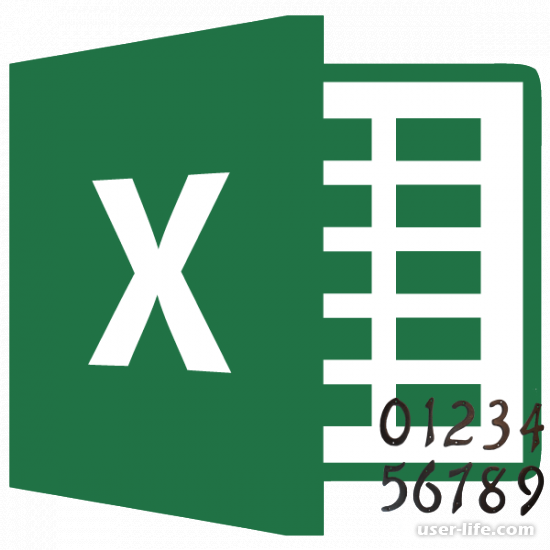






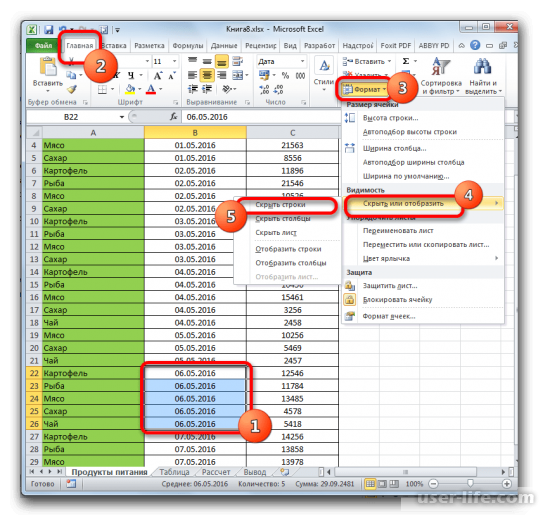








Добавить комментарий!