Как создать кнопку в Excel (для макроса vba Эксель)
Создание кнопки на листе, которая выполняла бы определенные функции может составить определенные сложности. Дабы их избежать, давайте рассмотрим, какими же способами их можно избежать и с помощью каких операторов можно создавать кнопки в Excel.
Кнопка – фигура, картинка, внутри которой может храниться ссылка, определенный инструмент или же набор действий – макрос. Все они вызываются путем нажатия любую область кнопки и могут значительно помочь при работе с данными.
Приступим к непосредственному созданию кнопки:
1. Создание кнопки с помощью автофигур.
В программе есть встроенный набор уже готовых фигур, которые можно использовать для различных целей, в том числе и для создания кнопки. Для этого перейдем во вкладку «Вставка» - «Фигуры» и из раскрывшегося списку автофигур выбираем ту, которая нам необходима.
Далее перемещаем выбранную фигуру на рабочую область и укажем ей необходимый размер, перемещая границы и подгоняя их.
Фигура создана, но она еще не является кнопкой, то есть не несет никаких действий. Допустим, по нажатию на кнопку должен выполняться переход на новый лист рабочий книги. Для этого выберем фигуру и откроем контекстное меню, где выберем опцию «Гиперссылка».
Для назначения функции перехода выберем «Связать с:» в документе и вставим ссылку на нужный лист и применим операцию.
Кнопка перехода на другой лист полностью готова к использованию. При нажатии она будет выполнять переход на выбранный лист.
2. Создание кнопки с помощью стороннего изображения.
Необязательно основой для создания кнопки могут служить автофигуры. Программа дает широкий спектр возможностей.
Определимся с внешним видом кнопки, допустим, скачав понравившееся изображение на компьютер. Загрузим это изображение в рабочую область книги: «Вставка» - «Рисунок».
Находим наше изображение и вставляем его, после чего настроим его размеры и расположение на листе.
Добавим к нашему изображению ряд действий – за это отвечают макросы. Выберем кнопку и откроет контекстное меню – «Назначить макрос».
В появившемся диалоговом окне выбираем макрос. Стоит учесть, что он уже должен быть записан в программе. В противном случае его не будет в списке выбора в окне управления макросами.

Как только макрос будет добавлен, наше изображение превратится в кнопку, которая будет выполнять выбранный макрос.
3. Создание кнопки с помощью элементов ActiveX.
В Excel есть специальный инструмент, который имеет обширный арсенал функций по работе с кнопками и другими элементами. Но для использования этих инструментов, их для начала необходимо включить.
Перейдем во вкладку «Файл» - «Параметры».
В появившемся окне выбора параметров программы переместимся к «Настройки ленты» и установим флажок напротив инструментов «Разработчик» и применим операцию.
Теперь мы готовы к работе с элементами разработчика. Выбираем новую вкладку «Разработчик», где нажимаем на кнопку «Вставить». Появляется блок элементов – в нем нужно выбрать нашу кнопку.
Выделяем рабочую область книги, куда необходимо произвести вставку кнопки, после чего скорректируем ее размер и позицию.
Элемент кнопки был вставлен, но это еще не все – кнопка должна выполнять какую-то функцию. Выполним двойной щелчок по кнопке, который откроет окно редактора макросов. Здесь можно писать самые различные макросы – наборы определенных действий, либо выбрать из уже готовых.
После окончания работ с макросами окно просто достаточно закрыть. Кнопка полностью функциональна.
Кнопка – фигура, картинка, внутри которой может храниться ссылка, определенный инструмент или же набор действий – макрос. Все они вызываются путем нажатия любую область кнопки и могут значительно помочь при работе с данными.
Приступим к непосредственному созданию кнопки:
1. Создание кнопки с помощью автофигур.
В программе есть встроенный набор уже готовых фигур, которые можно использовать для различных целей, в том числе и для создания кнопки. Для этого перейдем во вкладку «Вставка» - «Фигуры» и из раскрывшегося списку автофигур выбираем ту, которая нам необходима.
Далее перемещаем выбранную фигуру на рабочую область и укажем ей необходимый размер, перемещая границы и подгоняя их.
Фигура создана, но она еще не является кнопкой, то есть не несет никаких действий. Допустим, по нажатию на кнопку должен выполняться переход на новый лист рабочий книги. Для этого выберем фигуру и откроем контекстное меню, где выберем опцию «Гиперссылка».
Для назначения функции перехода выберем «Связать с:» в документе и вставим ссылку на нужный лист и применим операцию.
Кнопка перехода на другой лист полностью готова к использованию. При нажатии она будет выполнять переход на выбранный лист.
2. Создание кнопки с помощью стороннего изображения.
Необязательно основой для создания кнопки могут служить автофигуры. Программа дает широкий спектр возможностей.
Определимся с внешним видом кнопки, допустим, скачав понравившееся изображение на компьютер. Загрузим это изображение в рабочую область книги: «Вставка» - «Рисунок».
Находим наше изображение и вставляем его, после чего настроим его размеры и расположение на листе.
Добавим к нашему изображению ряд действий – за это отвечают макросы. Выберем кнопку и откроет контекстное меню – «Назначить макрос».
В появившемся диалоговом окне выбираем макрос. Стоит учесть, что он уже должен быть записан в программе. В противном случае его не будет в списке выбора в окне управления макросами.

Как только макрос будет добавлен, наше изображение превратится в кнопку, которая будет выполнять выбранный макрос.
3. Создание кнопки с помощью элементов ActiveX.
В Excel есть специальный инструмент, который имеет обширный арсенал функций по работе с кнопками и другими элементами. Но для использования этих инструментов, их для начала необходимо включить.
Перейдем во вкладку «Файл» - «Параметры».
В появившемся окне выбора параметров программы переместимся к «Настройки ленты» и установим флажок напротив инструментов «Разработчик» и применим операцию.
Теперь мы готовы к работе с элементами разработчика. Выбираем новую вкладку «Разработчик», где нажимаем на кнопку «Вставить». Появляется блок элементов – в нем нужно выбрать нашу кнопку.
Выделяем рабочую область книги, куда необходимо произвести вставку кнопки, после чего скорректируем ее размер и позицию.
Элемент кнопки был вставлен, но это еще не все – кнопка должна выполнять какую-то функцию. Выполним двойной щелчок по кнопке, который откроет окно редактора макросов. Здесь можно писать самые различные макросы – наборы определенных действий, либо выбрать из уже готовых.
После окончания работ с макросами окно просто достаточно закрыть. Кнопка полностью функциональна.
Рейтинг:
(голосов:1)
Предыдущая статья: Форма для ввода данных в Excel (таблицу Эксель)
Следующая статья: Cпециальная вставка в Excel
Следующая статья: Cпециальная вставка в Excel
Не пропустите похожие инструкции:
Комментариев пока еще нет. Вы можете стать первым!
Популярное
Авторизация





















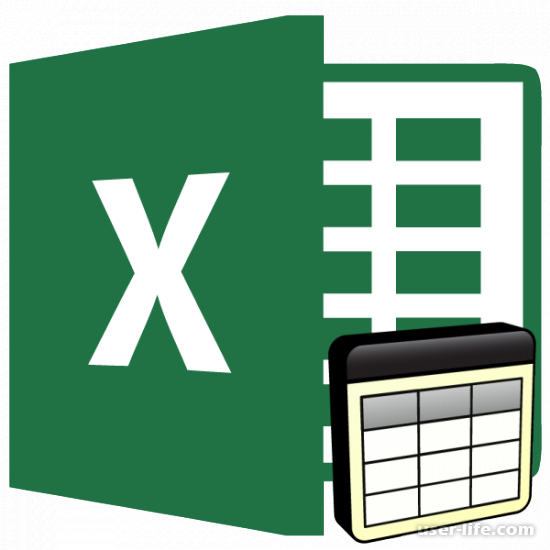









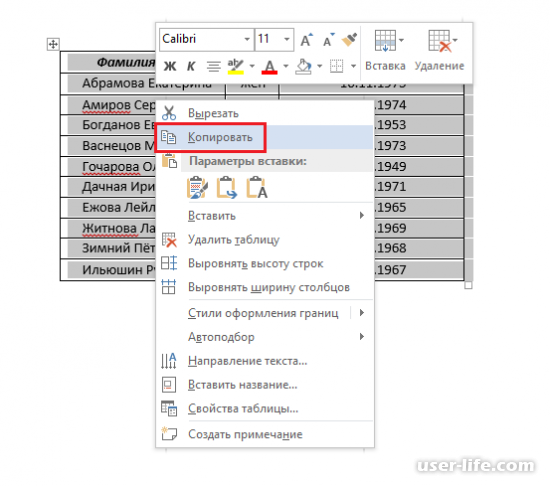


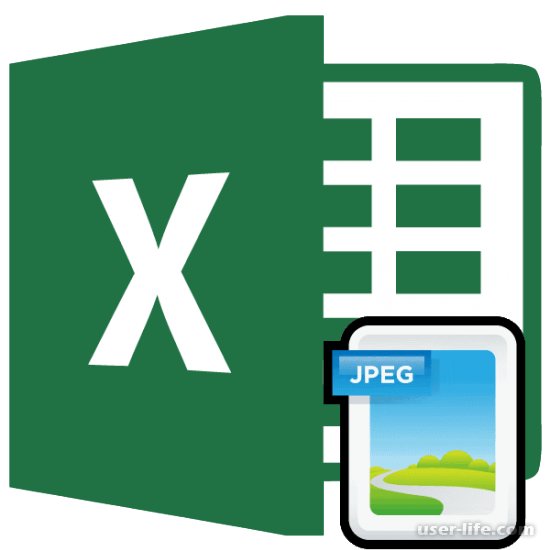
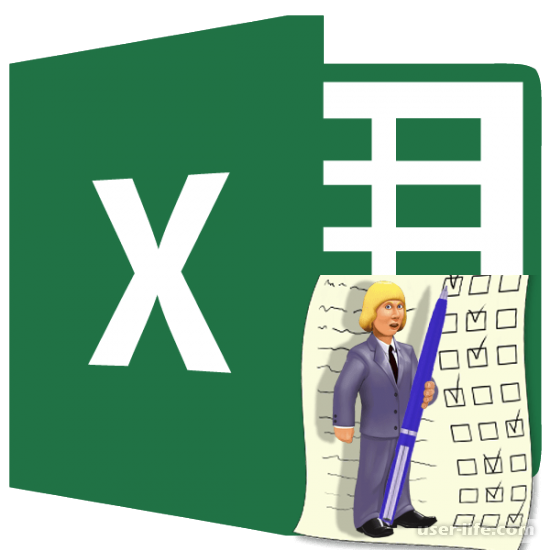

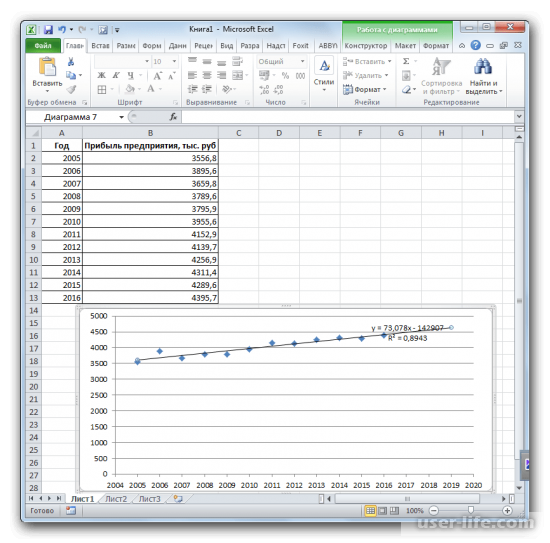
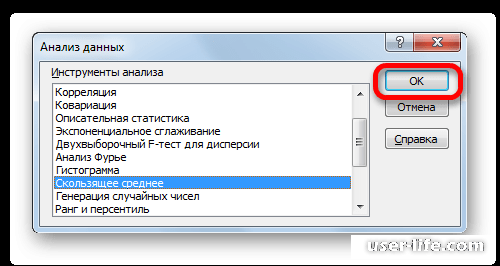









Добавить комментарий!