Как вставить изображение в Excel (Эксель ячейку таблицу)
Зачастую, при работе с табличными данными или прайсами возникает потребность в импорте изображений или картинок товара. Но как сделать так, чтобы картинка корректно отображалась и имела красивый внешний вид согласно таблице?
Давайте рассмотрим, как же можно вставить изображение в Excel несколькими способами.
Для того чтобы вставить изображение в рабочую область книги, его необходимо загрузить себе на компьютер либо скопировать его в буфер обмена. Стоит учесть, что, как и в других табличных редакторах, вставка изображения идет без привязки к определенному адресу ячейки, а просто поверх всего в выбранной позиции.
Вставить изображение можно несколькими способами. Самым простым способом является переход во вкладку «Вставка» - «Рисунок». Это позволяет открыть проводник, где уже непосредственно пользователь укажет адрес расположения картинки на компьютере.
После этого необходимо нажать на кнопку «Вставить».
Изображение будет импортировано в документ, при этом сохраняя свое разрешение и не привязываясь ни к одной ячейке – картинка лежит поверх всех данных. При вставке изображения, для большего удобства, в панели задач автоматически открывает мастер по работе с изображениями.
Чтобы изменить рисунок или подогнать его по размерам, изменить его свойства, необходимо выделить его и открыть контекстное меню, где выбрать «Размеры и свойства».
В появившемся диалоговом окне формата рисунка можно изменять различные свойства – накладывать тени, выполнять заливку, изменять размеры, свойства, поворачивать изображение, менять его цвет и много-много другое.
Для более быстрого доступа к редактору изображений, в Excel, при импорте изображения, автоматически открывается меню работы с изображениями, где эти же свойства и еще несколько дополнительных готовы к работе по требованию пользователя.
Для того чтобы импортированное изображение красиво смотрелось в документе, его размеры нужно привести к общему виду и вставить непосредственно в ячейку.
Это можно сделать посредством через контекстное меню, в диалоговом окне «Размеры и свойства» либо просто вручную изменить границы самого изображения.
Зачастую, требуется сделать так, чтобы картинка была непосредственно в самой ячейке, то есть стала единым целым с таблицей. Если в прошлом варианте, изображение, при перетаскивании таблицы осталось бы на своем месте, в этом случае, оно будет в самой ячейке, как и другие значения и данные.
Закрепить изображение в ячейке можно несколькими способами.
1. Защитить лист от редактирования.
Для начала нужно подогнать размер изображения под размер выбранной ячейки. После манипуляций необходимо открыть контекстное меню изображения и выбрать в нем «Формат ячеек».
В появившемся диалоговом окне формата ячеек необходимо перейти во вкладку «Защита» и поставить галочку напротив поля «Защищаемая ячейка». Далее нужно нажать «Ок».
Эта процедура позволит заблокировать изображение в ячейке, его нельзя будет изменять или редактировать до отмены защиты. Все остальные диапазоны доступны для пользователя в стандартном режиме.
2. Режим разработчика.
Привязать импортированное изображение к ячейке можно также с помощью режима разработчика и меню «ActiveX».
В стандартном варианте программы режим разработчика отключен, для работы с объектами, необходимо включить режим. Для этого откроем меню «Файл» - «Параметры» и в настройках ленты поставим галочку напротив меню «Режим разработчика».
Далее выберем место, куда мы будем вставлять изображение, перейдем в появившуюся новую вкладку «Разработчик» - «Вставить» и в меню вставки объектов «ActiveX» выберем элемент «Изображение».
Выделим появившейся объект, перейдем в контекстное меню правой кнопкой мыши и откроем свойства объекта.
Находим строку «Изображение» и нажмем на блок открытия проводника для указания адреса изображения.
В проводнике укажем адрес, где находится изображение, после чего привяжем его к ячейке, для этого откроем меню «Упорядочить» во вкладке «Разметка» и выберем пункт «Привязать к сетке».
Давайте рассмотрим, как же можно вставить изображение в Excel несколькими способами.
Для того чтобы вставить изображение в рабочую область книги, его необходимо загрузить себе на компьютер либо скопировать его в буфер обмена. Стоит учесть, что, как и в других табличных редакторах, вставка изображения идет без привязки к определенному адресу ячейки, а просто поверх всего в выбранной позиции.
Вставить изображение можно несколькими способами. Самым простым способом является переход во вкладку «Вставка» - «Рисунок». Это позволяет открыть проводник, где уже непосредственно пользователь укажет адрес расположения картинки на компьютере.
После этого необходимо нажать на кнопку «Вставить».
Изображение будет импортировано в документ, при этом сохраняя свое разрешение и не привязываясь ни к одной ячейке – картинка лежит поверх всех данных. При вставке изображения, для большего удобства, в панели задач автоматически открывает мастер по работе с изображениями.
Чтобы изменить рисунок или подогнать его по размерам, изменить его свойства, необходимо выделить его и открыть контекстное меню, где выбрать «Размеры и свойства».
В появившемся диалоговом окне формата рисунка можно изменять различные свойства – накладывать тени, выполнять заливку, изменять размеры, свойства, поворачивать изображение, менять его цвет и много-много другое.
Для более быстрого доступа к редактору изображений, в Excel, при импорте изображения, автоматически открывается меню работы с изображениями, где эти же свойства и еще несколько дополнительных готовы к работе по требованию пользователя.
Для того чтобы импортированное изображение красиво смотрелось в документе, его размеры нужно привести к общему виду и вставить непосредственно в ячейку.
Это можно сделать посредством через контекстное меню, в диалоговом окне «Размеры и свойства» либо просто вручную изменить границы самого изображения.
Зачастую, требуется сделать так, чтобы картинка была непосредственно в самой ячейке, то есть стала единым целым с таблицей. Если в прошлом варианте, изображение, при перетаскивании таблицы осталось бы на своем месте, в этом случае, оно будет в самой ячейке, как и другие значения и данные.
Закрепить изображение в ячейке можно несколькими способами.
1. Защитить лист от редактирования.
Для начала нужно подогнать размер изображения под размер выбранной ячейки. После манипуляций необходимо открыть контекстное меню изображения и выбрать в нем «Формат ячеек».
В появившемся диалоговом окне формата ячеек необходимо перейти во вкладку «Защита» и поставить галочку напротив поля «Защищаемая ячейка». Далее нужно нажать «Ок».
Эта процедура позволит заблокировать изображение в ячейке, его нельзя будет изменять или редактировать до отмены защиты. Все остальные диапазоны доступны для пользователя в стандартном режиме.
2. Режим разработчика.
Привязать импортированное изображение к ячейке можно также с помощью режима разработчика и меню «ActiveX».
В стандартном варианте программы режим разработчика отключен, для работы с объектами, необходимо включить режим. Для этого откроем меню «Файл» - «Параметры» и в настройках ленты поставим галочку напротив меню «Режим разработчика».
Далее выберем место, куда мы будем вставлять изображение, перейдем в появившуюся новую вкладку «Разработчик» - «Вставить» и в меню вставки объектов «ActiveX» выберем элемент «Изображение».
Выделим появившейся объект, перейдем в контекстное меню правой кнопкой мыши и откроем свойства объекта.
Находим строку «Изображение» и нажмем на блок открытия проводника для указания адреса изображения.
В проводнике укажем адрес, где находится изображение, после чего привяжем его к ячейке, для этого откроем меню «Упорядочить» во вкладке «Разметка» и выберем пункт «Привязать к сетке».
Рейтинг:
(голосов:1)
Не пропустите похожие инструкции:
Комментариев пока еще нет. Вы можете стать первым!
Популярное
Авторизация






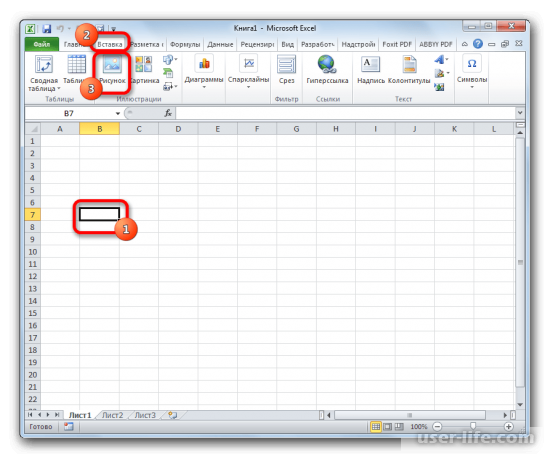
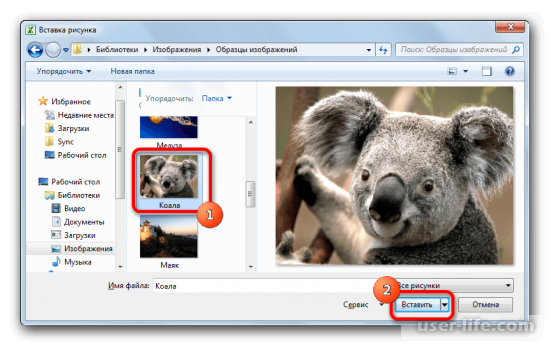
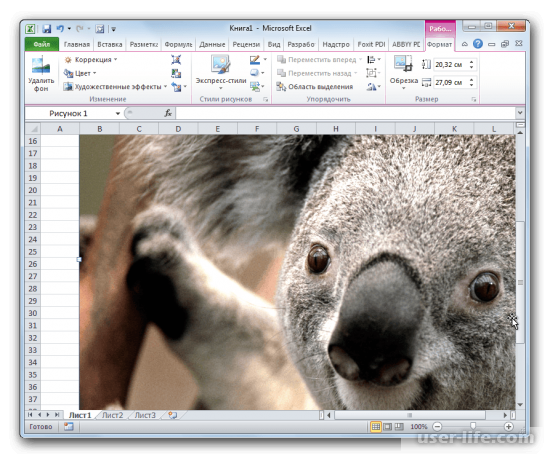
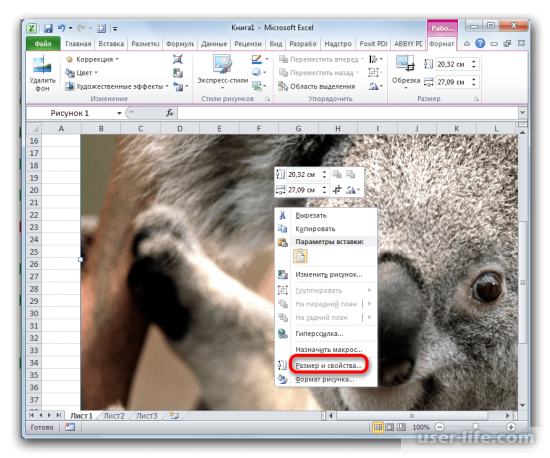
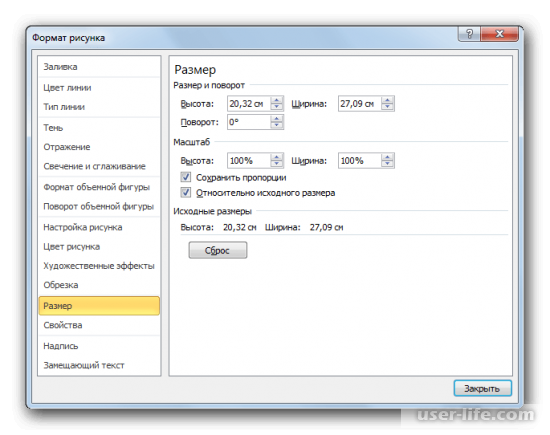
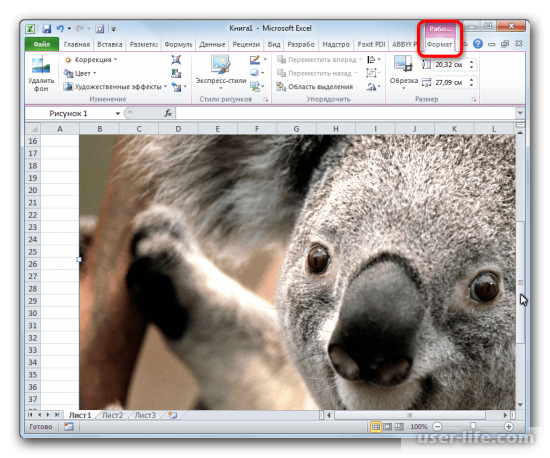
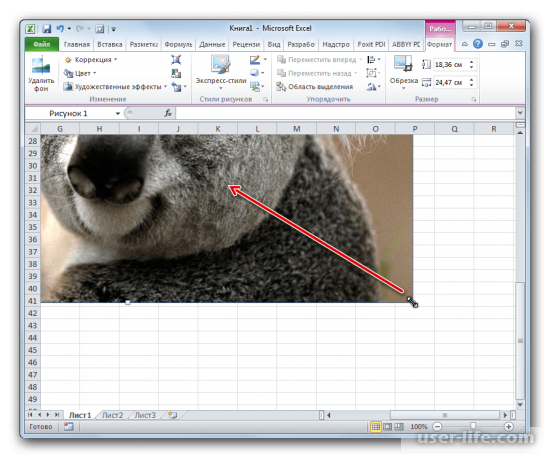
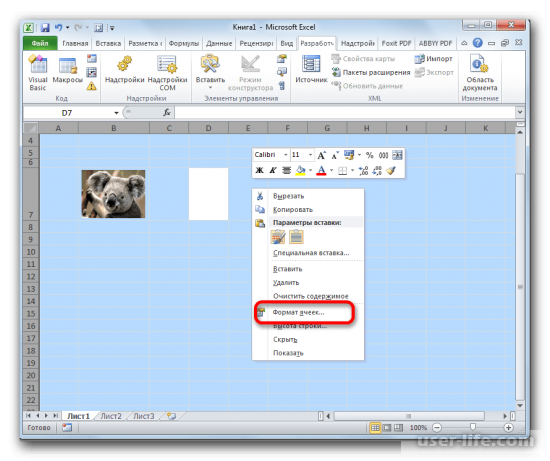
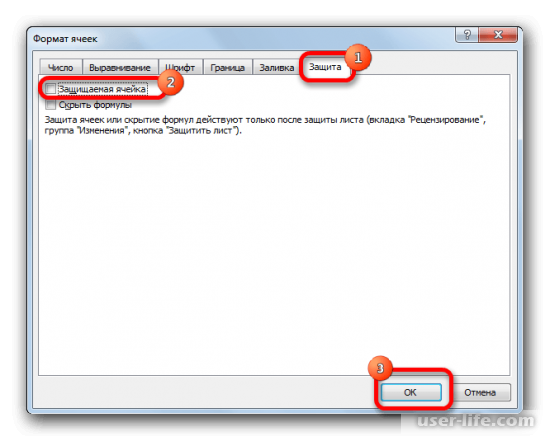
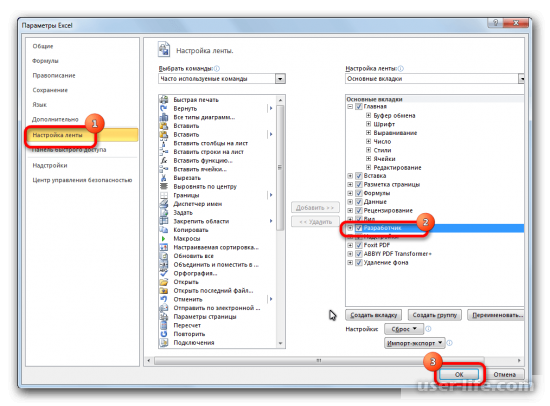
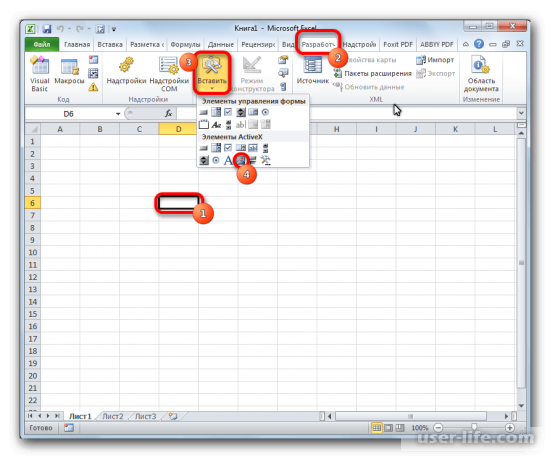
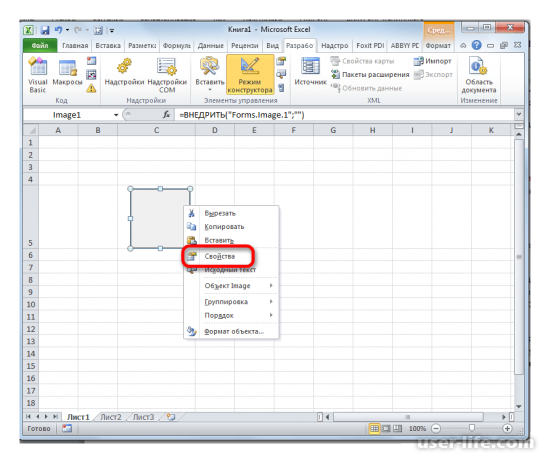
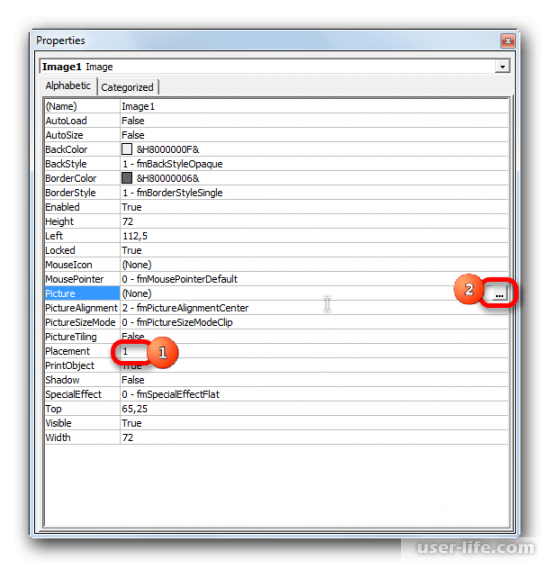
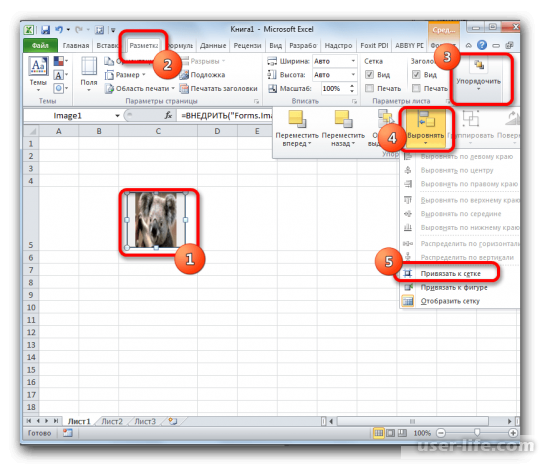

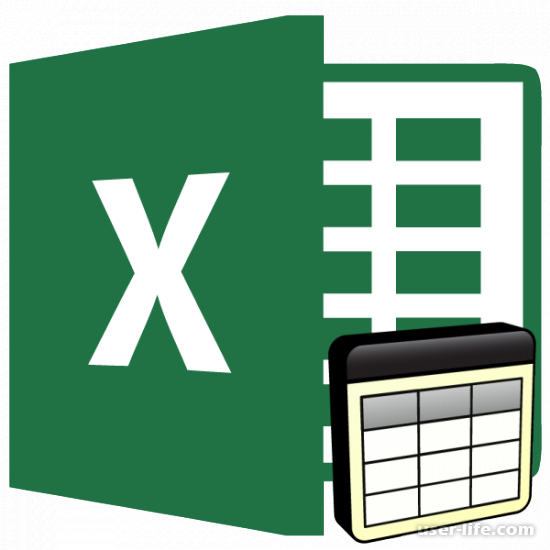






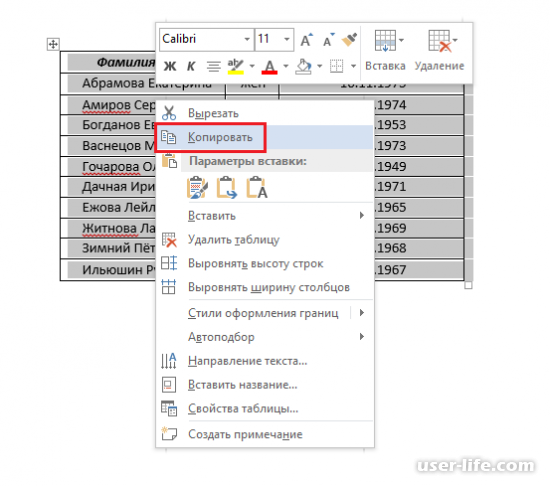











Добавить комментарий!