Выборка данных в Excel (как сделать из таблицы массива по условию)
Первый способ: Применение расширенного автофильтра
На листе Excel необходимо выделить область, среди данных, которых и нужно осуществить выборку. Во вкладке «Главная» нажимаете «Сортировка и фильтр» (находится в блоке настроек «Редактирование»). Далее нажимаете на фильтр.
Можно сделать иначе, после выделения области переходите во вкладку «Данные» и нажимаете на «Фильтр», размещенной в группе «Сортировка и фильтр».
Когда эти действия выполнены, в шапке таблицы должны появиться пиктограммы для запуска фильтрования. Они будут отображены острием вниз небольшими треугольниками в правом крае ячеек. Нажимаете на этот значок в начале того столбца, по которому и собираетесь сделать выборку. Запуститься меню, в нем переходите в «Текстовые фильтры» и выбираете «Настраиваемый фильтр…».
Теперь должно активироваться окно пользовательской фильтрации. В нем задаете ограничение, по которому и будет осуществляться отбор. Можно выбрать одно из пяти предложенных видов условий: равно, не равно, больше, больше или равно, меньше.
После фильтрации остаются только те строчки, в которых сумма выручки превышает значение 10000 (как пример).
В этом же столбце есть возможность добавить и второе условие. Нужно снова вернуться в окно пользовательской фильтрации, а в его нижней части установить другую границу отбора. Переключатель выставляете в позицию «Меньше», а в поле справа вписываете «15000».
В таблице останутся только те строки, в которых сумма выручки не меньше 10000, но и не больше 15000.
В других столбцах выборка настраивается по аналогии. В нужном столбце нажимаете по значку фильтрации, а дальше последовательно кликаете по пунктам списка «Фильтр по дате» и «Настраиваемый фильтр».
Должно запуститься окно пользовательского автофильтра. Выполните, к примеру, отбор результатов в таблице с 4 по 6 мая 2016 года включительно. Нажимаете «После или равно», а в поле справа выставляете значение «04.05.2016». В нижнем блоке переключатель ставите в позицию «До или равно», а в правом поле вносите «06.05.2016». Переключатель совместимости условий оставляете в положении по умолчанию, то есть «И». Для применения фильтрации кликаете на ОК.
Список теперь должен сократиться еще больше, потому что останутся только строки, в которых сумма выручки варьируется от 10000 до 15000 и это за период с 04.05 по 06.05.2016 включительно.
В одном из столбцов при желании можно сбросить фильтрацию. К примеру, можно сделать это для значений выручки. Нажимаете на значок автофильтра в соответствующем столбце. Выбираете «Удалить фильтр».
Выборка по сумме выручки отключится и останется только отбор по датам (с 04.05.2016 по 06.05.2016).
В таблице есть и еще одна колонка под названием «Наименование». В ней расположенные данные в текстовом формате. По этим значениям тоже можно сформировать выборку. В наименовании столбца нажмите на значок фильтра. Переходите на «Текстовые фильтры», а затем «Настраиваемый фильтр…».
Снова откроется окно пользовательского фильтра, в котором можно сделать выборку, к примеру, по наименованиям «Мясо» и «Картофель». В первом блоке нужно установить переключатель в позиции «Равно» а в поле справа от него внести «Картофель». Переключатель нижнего блока поставить в позицию «Равно», а в поле напротив – «Мясо». Теперь следует установить переключатель совместимости условий в позиции «ИЛИ». Нажимаете ОК.
В новой выборке выставлены ограничения по дате (с 04.05.2016 по 06.05.2016) и по наименованию (Мясо и Картофель). Ограничений нет только по сумме выручки.
Можно фильтр удалить полностью и делается это теми же способами, которые применялись для его выставления. Для того чтобы сбросить фильтрацию во вкладке «Данные» нажмите на «Фильтр» в группе «Сортировка и фильтр».
Во втором варианте можно перейти во вкладку «Главная» и нажать там на «Сортировка и фильтр» в «Редактирование». Далее кликаете на «Фильтр».
Если использовать любой из указанных методов, то таблица удалится, а результаты выборки очистятся. То есть таблица будет отображать все ранее внесенные в нее данные.
Второй способ: Применение формулы массива
На том же листе Excel создаете пустую таблицу с теми же наименованиями столбцов в шапке, которые имеются у исходника.
Все пустые ячейки необходимо выделить в первой колонке новой таблицы. В строку формул устанавливаете курсор, чтобы занести формулу - =ИНДЕКС(A2:A29;НАИМЕНЬШИЙ(ЕСЛИ(15000<=C2:C29;СТРОКА(C2:C29);"");СТРОКА()-СТРОКА($C$1))-СТРОКА($C$1)). В каждом конкретном случае диапазон и адрес ячеек будет свой.
Для применения формулы нужно нажать на клавиши Ctrl+Shift+Enter.
Выделяете второй столбец с датами и ставите курсор в строку формул, чтобы занести - =ИНДЕКС(B2:B29;НАИМЕНЬШИЙ(ЕСЛИ(15000<=C2:C29;СТРОКА(C2:C29);"");СТРОКА()-СТРОКА($C$1))-СТРОКА($C$1)). Нажимаете на сочетание клавиш Ctrl+Shift+Enter.
Таким же способ в столбец с выручкой вносите такую формулу - =ИНДЕКС(C2:C29;НАИМЕНЬШИЙ(ЕСЛИ(15000<=C2:C29;СТРОКА(C2:C29);"");СТРОКА()-СТРОКА($C$1))-СТРОКА($C$1)) и кликаете на сочетание клавиш Ctrl+Shift+Enter.
Чтобы далее привести таблицу в презентабельный вид, нужно выделить весь столбец, в том числе и ячейки с ошибками, а далее нажимаете правой кнопкой мыши и выбираете «Формат ячейки…».
Откроется окно форматирования, в котором нужно выбрать вкладку «Число». В «Числовые форматы» выбираете «Дата». В правой части окна при желании можно выбрать тип отображаемой даты, а когда все настройки будут внесены, то кликнуть на ОК.
Теперь все будет красиво, и дата отобразится корректно. Если в ячейках отображается значение «#ЧИСЛО!», то нужно применить условное форматирование. Все ячейки таблицы следует выделить (кроме шапки) и, находясь во вкладке «Главная» нажать на «Условное форматирование» (в блоке инструментов «Стили»). Появится список, в котором следует выбрать «Создать правило…».
Выбираете правила «Форматировать только ячейки, которые содержат», а в первом поле, находящемся под строкой «Форматировать только ячейки, для которых выполняется следующее условие» выбрать «Ошибки» и нажать «Формат…».
Запустится окно форматирования, в котором переходите на «Шрифт» и выбираете белый цвет. Кликаете на ОК.
Далее нажимаете на кнопку с точно таким же названием после того как вернулись в окно создания условий.
Перед вами появится, готовая выборка по указанному ограничению, и будет это все в отдельной таблице.
Третий способ: Выборка по нескольким условиям с помощью формулы
В отдельном столбце следует внести граничные условия для выборки.
По очереди выделяете пустые столбцы новой таблицы, чтобы внести в них необходимые три формулы. В первый столбец вносите - =ИНДЕКС(A2:A29;НАИМЕНЬШИЙ(ЕСЛИ(($D$2=C2:C29);СТРОКА(C2:C29);"");СТРОКА(C2:C29)-СТРОКА($C$1))-СТРОКА($C$1)). Далее в колонки вбиваете такие же формулы, только изменяете координаты после наименования оператора ИНДЕКС на те, которые нужны и соответствуют определенным столбцам. Все по аналогии с предыдущим способом. Каждый раз после того как делаете ввод, не забывайте нажимать сочетание клавиш Ctrl+Shift+Enter.
Если нужно будет поменять границы выборки, то можно просто в колонке условий изменить граничные числа и тогда результат отбора будет автоматически изменен.
Четвертый способ: Случайная выборка
С левой стороны от таблицы нужно пропустить один столбец, а в ячейке следующего внести формулу - =СЛЧИС(), чтобы вывести на экран случайное число. Для ее активации нажимаете ENTER.
Если нужно сделать целый столбец случайных чисел, тогда устанавливаете курсор в нижний правый угол ячейки с содержащейся формулой. Должен появиться маркер заполнения, который следует протянуть вниз с помощью зажатия левой кнопки мыши. Делается это параллельно таблице с данными и до конца.
Диапазон ячеек будет содержать в себе формулу СЛЧИС, но работать с чистыми значениями не нужно. Копируете в пустой столбец справа и выделяете диапазон ячеек со случайными числами. Во вкладке «Главная» нажимаете на «Копировать».
Выделяете пустой столбец и нажимаете правой кнопкой мыши, чтобы вызвать контекстное меню. В группе инструментов «Параметры вставки» выбираете «Значения» (изображен в виде пиктограммы с цифрами).
Во вкладке «Главная» нажимаете на «Сортировка и фильтр», а затем «Настраиваемая сортировка».
Рядом с параметром «Мои данные содержат заголовки» ставите галочку. В строке «Сортировать по» указываете название того столбца, в котором находятся скопированные значения случайных чисел. В строке «Сортировка» настройки остаются по умолчанию. В строке «Порядок» выбираете параметр «По возрастанию» или «По убыванию». Кликаете на ОК.
Значения таблицы должны выстроиться в порядке возрастания или убывания случайных чисел. Любое количество первых строчек из таблицы можно взять и считать их результатом случайной выборки.
На листе Excel необходимо выделить область, среди данных, которых и нужно осуществить выборку. Во вкладке «Главная» нажимаете «Сортировка и фильтр» (находится в блоке настроек «Редактирование»). Далее нажимаете на фильтр.
Можно сделать иначе, после выделения области переходите во вкладку «Данные» и нажимаете на «Фильтр», размещенной в группе «Сортировка и фильтр».
Когда эти действия выполнены, в шапке таблицы должны появиться пиктограммы для запуска фильтрования. Они будут отображены острием вниз небольшими треугольниками в правом крае ячеек. Нажимаете на этот значок в начале того столбца, по которому и собираетесь сделать выборку. Запуститься меню, в нем переходите в «Текстовые фильтры» и выбираете «Настраиваемый фильтр…».
Теперь должно активироваться окно пользовательской фильтрации. В нем задаете ограничение, по которому и будет осуществляться отбор. Можно выбрать одно из пяти предложенных видов условий: равно, не равно, больше, больше или равно, меньше.
После фильтрации остаются только те строчки, в которых сумма выручки превышает значение 10000 (как пример).
В этом же столбце есть возможность добавить и второе условие. Нужно снова вернуться в окно пользовательской фильтрации, а в его нижней части установить другую границу отбора. Переключатель выставляете в позицию «Меньше», а в поле справа вписываете «15000».
В таблице останутся только те строки, в которых сумма выручки не меньше 10000, но и не больше 15000.
В других столбцах выборка настраивается по аналогии. В нужном столбце нажимаете по значку фильтрации, а дальше последовательно кликаете по пунктам списка «Фильтр по дате» и «Настраиваемый фильтр».
Должно запуститься окно пользовательского автофильтра. Выполните, к примеру, отбор результатов в таблице с 4 по 6 мая 2016 года включительно. Нажимаете «После или равно», а в поле справа выставляете значение «04.05.2016». В нижнем блоке переключатель ставите в позицию «До или равно», а в правом поле вносите «06.05.2016». Переключатель совместимости условий оставляете в положении по умолчанию, то есть «И». Для применения фильтрации кликаете на ОК.
Список теперь должен сократиться еще больше, потому что останутся только строки, в которых сумма выручки варьируется от 10000 до 15000 и это за период с 04.05 по 06.05.2016 включительно.
В одном из столбцов при желании можно сбросить фильтрацию. К примеру, можно сделать это для значений выручки. Нажимаете на значок автофильтра в соответствующем столбце. Выбираете «Удалить фильтр».
Выборка по сумме выручки отключится и останется только отбор по датам (с 04.05.2016 по 06.05.2016).
В таблице есть и еще одна колонка под названием «Наименование». В ней расположенные данные в текстовом формате. По этим значениям тоже можно сформировать выборку. В наименовании столбца нажмите на значок фильтра. Переходите на «Текстовые фильтры», а затем «Настраиваемый фильтр…».
Снова откроется окно пользовательского фильтра, в котором можно сделать выборку, к примеру, по наименованиям «Мясо» и «Картофель». В первом блоке нужно установить переключатель в позиции «Равно» а в поле справа от него внести «Картофель». Переключатель нижнего блока поставить в позицию «Равно», а в поле напротив – «Мясо». Теперь следует установить переключатель совместимости условий в позиции «ИЛИ». Нажимаете ОК.
В новой выборке выставлены ограничения по дате (с 04.05.2016 по 06.05.2016) и по наименованию (Мясо и Картофель). Ограничений нет только по сумме выручки.
Можно фильтр удалить полностью и делается это теми же способами, которые применялись для его выставления. Для того чтобы сбросить фильтрацию во вкладке «Данные» нажмите на «Фильтр» в группе «Сортировка и фильтр».
Во втором варианте можно перейти во вкладку «Главная» и нажать там на «Сортировка и фильтр» в «Редактирование». Далее кликаете на «Фильтр».
Если использовать любой из указанных методов, то таблица удалится, а результаты выборки очистятся. То есть таблица будет отображать все ранее внесенные в нее данные.
Второй способ: Применение формулы массива
На том же листе Excel создаете пустую таблицу с теми же наименованиями столбцов в шапке, которые имеются у исходника.
Все пустые ячейки необходимо выделить в первой колонке новой таблицы. В строку формул устанавливаете курсор, чтобы занести формулу - =ИНДЕКС(A2:A29;НАИМЕНЬШИЙ(ЕСЛИ(15000<=C2:C29;СТРОКА(C2:C29);"");СТРОКА()-СТРОКА($C$1))-СТРОКА($C$1)). В каждом конкретном случае диапазон и адрес ячеек будет свой.
Для применения формулы нужно нажать на клавиши Ctrl+Shift+Enter.
Выделяете второй столбец с датами и ставите курсор в строку формул, чтобы занести - =ИНДЕКС(B2:B29;НАИМЕНЬШИЙ(ЕСЛИ(15000<=C2:C29;СТРОКА(C2:C29);"");СТРОКА()-СТРОКА($C$1))-СТРОКА($C$1)). Нажимаете на сочетание клавиш Ctrl+Shift+Enter.
Таким же способ в столбец с выручкой вносите такую формулу - =ИНДЕКС(C2:C29;НАИМЕНЬШИЙ(ЕСЛИ(15000<=C2:C29;СТРОКА(C2:C29);"");СТРОКА()-СТРОКА($C$1))-СТРОКА($C$1)) и кликаете на сочетание клавиш Ctrl+Shift+Enter.
Чтобы далее привести таблицу в презентабельный вид, нужно выделить весь столбец, в том числе и ячейки с ошибками, а далее нажимаете правой кнопкой мыши и выбираете «Формат ячейки…».
Откроется окно форматирования, в котором нужно выбрать вкладку «Число». В «Числовые форматы» выбираете «Дата». В правой части окна при желании можно выбрать тип отображаемой даты, а когда все настройки будут внесены, то кликнуть на ОК.
Теперь все будет красиво, и дата отобразится корректно. Если в ячейках отображается значение «#ЧИСЛО!», то нужно применить условное форматирование. Все ячейки таблицы следует выделить (кроме шапки) и, находясь во вкладке «Главная» нажать на «Условное форматирование» (в блоке инструментов «Стили»). Появится список, в котором следует выбрать «Создать правило…».
Выбираете правила «Форматировать только ячейки, которые содержат», а в первом поле, находящемся под строкой «Форматировать только ячейки, для которых выполняется следующее условие» выбрать «Ошибки» и нажать «Формат…».
Запустится окно форматирования, в котором переходите на «Шрифт» и выбираете белый цвет. Кликаете на ОК.
Далее нажимаете на кнопку с точно таким же названием после того как вернулись в окно создания условий.
Перед вами появится, готовая выборка по указанному ограничению, и будет это все в отдельной таблице.
Третий способ: Выборка по нескольким условиям с помощью формулы
В отдельном столбце следует внести граничные условия для выборки.
По очереди выделяете пустые столбцы новой таблицы, чтобы внести в них необходимые три формулы. В первый столбец вносите - =ИНДЕКС(A2:A29;НАИМЕНЬШИЙ(ЕСЛИ(($D$2=C2:C29);СТРОКА(C2:C29);"");СТРОКА(C2:C29)-СТРОКА($C$1))-СТРОКА($C$1)). Далее в колонки вбиваете такие же формулы, только изменяете координаты после наименования оператора ИНДЕКС на те, которые нужны и соответствуют определенным столбцам. Все по аналогии с предыдущим способом. Каждый раз после того как делаете ввод, не забывайте нажимать сочетание клавиш Ctrl+Shift+Enter.
Если нужно будет поменять границы выборки, то можно просто в колонке условий изменить граничные числа и тогда результат отбора будет автоматически изменен.
Четвертый способ: Случайная выборка
С левой стороны от таблицы нужно пропустить один столбец, а в ячейке следующего внести формулу - =СЛЧИС(), чтобы вывести на экран случайное число. Для ее активации нажимаете ENTER.
Если нужно сделать целый столбец случайных чисел, тогда устанавливаете курсор в нижний правый угол ячейки с содержащейся формулой. Должен появиться маркер заполнения, который следует протянуть вниз с помощью зажатия левой кнопки мыши. Делается это параллельно таблице с данными и до конца.
Диапазон ячеек будет содержать в себе формулу СЛЧИС, но работать с чистыми значениями не нужно. Копируете в пустой столбец справа и выделяете диапазон ячеек со случайными числами. Во вкладке «Главная» нажимаете на «Копировать».
Выделяете пустой столбец и нажимаете правой кнопкой мыши, чтобы вызвать контекстное меню. В группе инструментов «Параметры вставки» выбираете «Значения» (изображен в виде пиктограммы с цифрами).
Во вкладке «Главная» нажимаете на «Сортировка и фильтр», а затем «Настраиваемая сортировка».
Рядом с параметром «Мои данные содержат заголовки» ставите галочку. В строке «Сортировать по» указываете название того столбца, в котором находятся скопированные значения случайных чисел. В строке «Сортировка» настройки остаются по умолчанию. В строке «Порядок» выбираете параметр «По возрастанию» или «По убыванию». Кликаете на ОК.
Значения таблицы должны выстроиться в порядке возрастания или убывания случайных чисел. Любое количество первых строчек из таблицы можно взять и считать их результатом случайной выборки.
Рейтинг:
(голосов:1)
Предыдущая статья: Как рассчитать NPV в Excel (пример, формула)
Следующая статья: Табулирование функции в Excel: примеры как сделать (Эксель)
Следующая статья: Табулирование функции в Excel: примеры как сделать (Эксель)
Не пропустите похожие инструкции:
Комментариев пока еще нет. Вы можете стать первым!
Популярное
Авторизация















































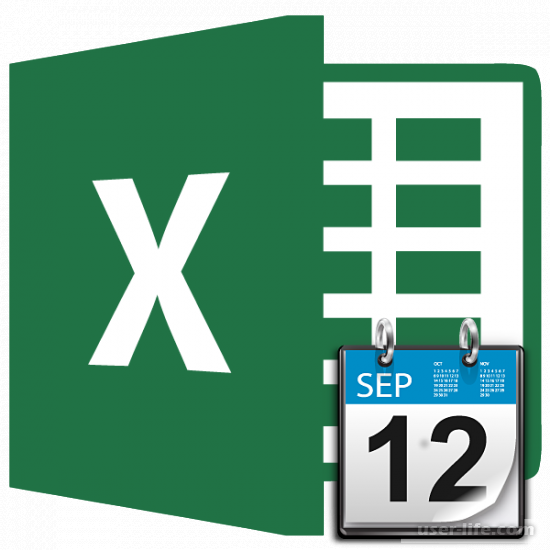



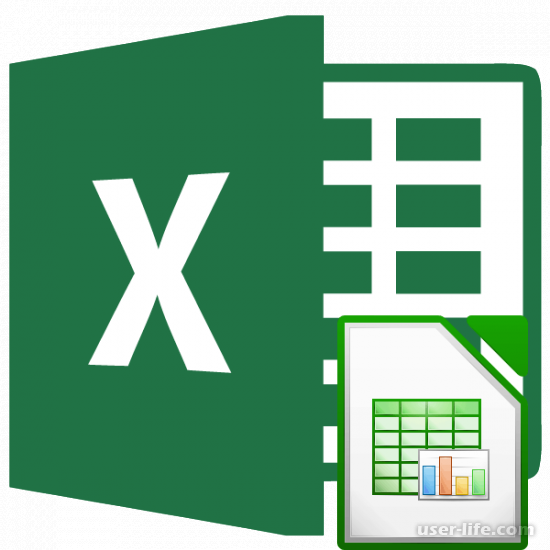



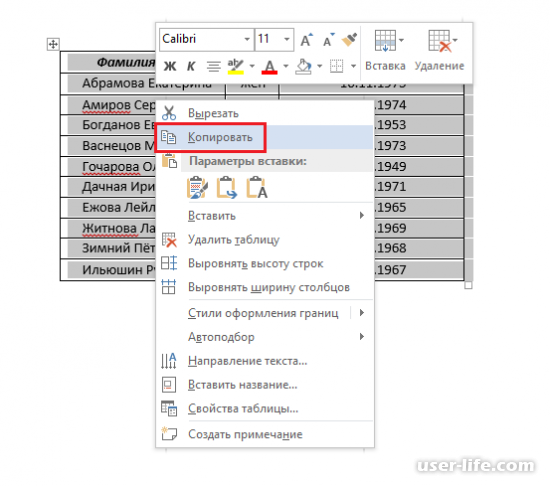

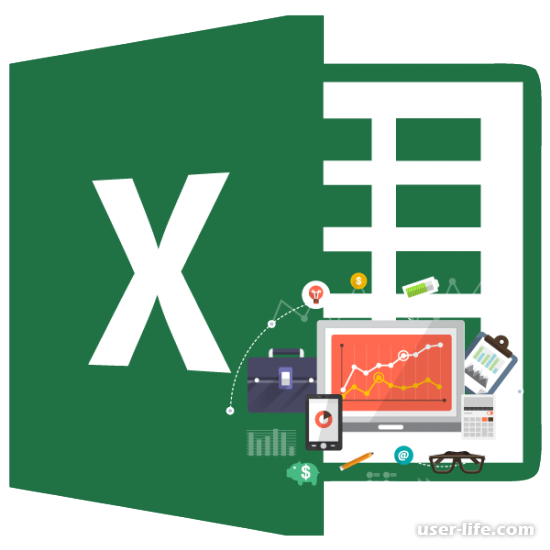








Добавить комментарий!