Как сделать календарь в Excel
Каждый человек хочет успевать везде, так или иначе, но не всегда одни лишь мысли в голове помогают нам справляться с этой задачей. Ежедневная рутина одолевает и все планы превращаются в одну сплошную массу, поэтому сегодня речь пойдёт о создании календаря в приложении Эксель.
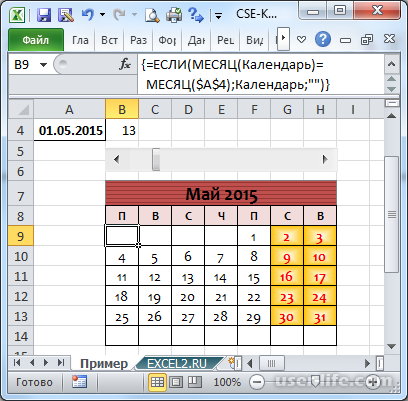
Для создания календаря нам потребуется формула массива Excel. Массив Excel – это n-ое количество ячеек с той или иной информацией, которая располагаются в столбцах, строках и диапазонах (Диапазоны–это некоторое объединённое количество ячеек в одну)
Календари бывают разные по своей принадлежности:
1. Ориентированные на какой-либо определённый временной промежуток.
2. Не имеющие своего окончания, то есть самые обычные.
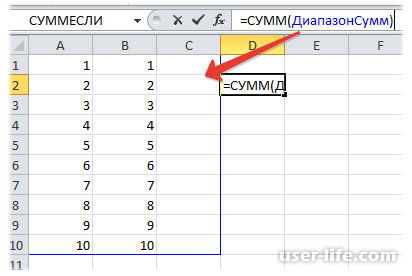
Вариант 1: как создать календарь на год
1. Уточняем для себя все детали, касаемо дизайна, расположения, альбомную или книжную вариацию, расположение дней недели (расположены они могут быть сбоку или сверху) и прочие нюансы.
2. Чтобы сделать месячный календарь, нам потребуется выделить область, которая состоит из 6 ячеек в высоту и 7 в ширину – этот вариант вам подойдёт, если вы решите разместить дни недели сверху. Если же вы решили дни недели указывать слева, то нужно сделать наоборот – 7 ячеек в высоту и 6 в ширину.
3. Мы находимся в главном разделе, кликаем по иконке «Границы» и в предоставленном списке выбираем «Все границы», как изображено на данном скриншоте.
4. Визуально доводим ширину и высоту до квадратной формы и устанавливаем высоту строки, нажав на клавиатуре сочетание клавиш Ctrl + A (так вы выделите весь лист), кликаем ЛКМ(левой кнопкой мыши), после нажимаем на пункт «Высота строки».
5. Для вас предоставляется поле, где вы можете задать высоту строки. Если вы не имели опыта использования данной программы и не знаете стандартов, то можете установить 18 размер, далее кликаете на кнопку «ОК».
6. Займёмся установкой ширины. Кликаем по панели, на которой указаны названия столбцов(в буквенном виде). В появившемся списке действий выбираем «Ширина Столбца».
7. В открытом окне вы указываете приемлемую для вас ширину, если, опять же, таковой не имеется, то можете поставить 3, не прогадаете.
8. Теперь требуется подготовить место для названия. Для этого мы на главном экране, в разделе инструментов выбираем «Выравнивание», после используем функцию «Объединить и поместить в центре»
9. Далее мы займёмся оформлением таблицы. Расписываем дни недели в первом ряду(в зависимости от того, как вы их будете размещать – слева или сверху), но эту работу также можно оставить автозаполнению. К примеру, все воскресенья, что имеются в вашем календаре, вы можете залить красным цветом, а строку, где располагаются дни недели, можно просто выделить полужирным шрифтом.
10. Копируем нашу заготовку ещё на два месяца. Вставлять нужно с промежутком в одну ячейку.
11. Теперь мы выделяем три получившихся столбца и вставляем их снизу. Дистанция между ячейками должна быть в две ячейки (при использовании книжной вариации), при альбомной – одна.
12. Далее в объединённой ячейке самого первого созданного мини-календарика мы задаём ему название – Январь. После этого для каждого последующего столбца мы указываем своё название месяца, вплоть до декабря.
13. Финальным этапом является проставление дат по всему периметру календаря. Вот, собственно, и всё.
Автозаполнение ячеек в Excel
Вариант 2: создание календаря с использованием формулы
Но, все-таки у предыдущего способа создания есть один весомый недостаток: его каждый год придется делать заново. В то же время, существует способ вставить календарь в Excel с помощью формулы. Он будет каждый год сам обновляться. Посмотрим, как это можно сделать.
В левую верхнюю ячейку листа вставляем функцию:
="Календарь на " & ГОД(СЕГОДНЯ()) & " год"
Таким образом, мы создаем заголовок календаря с текущим годом.
Чертим шаблоны для элементов календаря помесячно, так же как мы это делали в предыдущем способе с попутным изменением величины ячеек. Можно сразу провести форматирование этих элементов: заливка, шрифт и т.д.
В место, где должно отображаться названия месяца «Январь», вставляем следующую формулу:
=ДАТА(ГОД(СЕГОДНЯ());1;1)
Но, как видим, в том месте, где должно отобразиться просто название месяца установилась дата. Для того, чтобы привести формат ячейки к нужному виду, кликаем по ней правой кнопкой мыши. В контекстном меню выбираем пункт «Формат ячеек…».
В открывшемся окне формата ячеек переходим во вкладку «Число» (если окно открылось в другой вкладке). В блоке «Числовые форматы» выделяем пункт «Дата». В блоке «Тип» выбираем значение «Март». Не беспокойтесь, это не значит, что в ячейке будет слово «Март», так как это всего лишь пример. Жмем на кнопку «OK».
Как видим, наименование в шапке элемента календаря изменилось на «Январь».
В шапку следующего элемента вставляем другую формулу:
=ДАТАМЕС(B4;1)
В нашем случае, B4 – это адрес ячейки с наименованием «Январь». Но в каждом конкретном случае координаты могут быть другими. Для следующего элемента уже ссылаемся не на «Январь», а на «Февраль», и т.д. Форматируем ячейки так же, как это было в предыдущем случае. Теперь мы имеем наименования месяцев во всех элементах календаря.
Нам следует заполнить поле для дат. Выделяем в элементе календаря за январь все ячейки, предназначенные для внесения дат.
В Строку формул вбиваем следующее выражение:
=ДАТА(ГОД(D4);МЕСЯЦ(D4);1-1)-(ДЕНЬНЕД(ДАТА(ГОД(D4);МЕСЯЦ(D4);1-1))-1)+{0:1:2:3:4:5:6}*7+{1;2;3;4;5;6;7}
Жмем сочетание клавиш на клавиатуре Ctrl+Shift+Enter.
Но, как видим, поля заполнились непонятными числами. Для того, чтобы они приняли нужный нам вид. Форматируем их под дату, как это уже делали ранее. Но теперь в блоке «Числовые форматы» выбираем значение «Все форматы». В блоке «Тип» формат придется ввести вручную. Там ставим просто букву «Д». Жмем на кнопку «OK».
Вбиваем аналогичные формулы в элементы календаря за другие месяцы. Только теперь вместо адреса ячейки D4 в формуле нужно будет проставить координаты с наименованием ячейки соответствующего месяца. Затем, выполняем форматирование тем же способом, о котором шла речь выше.
Как видим, расположение дат в календаре все ещё не корректно. В одном месяце должно быть от 28 до 31 дня (в зависимости от месяца). У нас же в каждом элементе присутствуют также числа из предыдущего и последующего месяца. Их нужно убрать. Применим для этих целей условное форматирование.
Производим в блоке календаря за январь выделение ячеек, в которых содержатся числа. Кликаем по значку «Условное форматирование», размещенному на ленте во вкладке «Главная» в блоке инструментов «Стили». В появившемся перечне выбираем значение «Создать правило».
Открывается окно создания правила условного форматирования. Выбираем тип «Использовать формулу для определения форматируемых ячеек».
В соответствующее поле вставляем формулу:
=И(МЕСЯЦ(D6)1+3*(ЧАСТНОЕ(СТРОКА(D6)-5;9))+ЧАСТНОЕ(СТОЛБЕЦ(D6);9))
D6 – это первая ячейка выделяемого массива, который содержит даты. В каждом конкретном случае её адрес может отличаться. Затем кликаем по кнопке «Формат».
В открывшемся окне переходим во вкладку «Шрифт». В блоке «Цвет» выбираем белый или цвет фона, если у вас установлен цветной фон календаря. Жмем на кнопку «OK».
Вернувшись в окно создания правила, жмем на кнопку «OK».
Используя аналогичный способ, проводим условное форматирование относительно других элементов календаря. Только вместо ячейки D6 в формуле нужно будет указывать адрес первой ячейки диапазона в соответствующем элементе.
Как видим, числа, которые не входят в соответствующий месяц, слились с фоном. Но, кроме того, с ним слились и выходные дни. Это было сделано специально, так как ячейки, где содержаться числа выходных дней мы зальём красным цветом. Выделяем в январском блоке области, числа в которых выпадают на субботу и воскресение.
При этом, исключаем те диапазоны, данные в которых были специально скрыты путем форматирования, так как они относятся к другому месяцу. На ленте во вкладке «Главная» в блоке инструментов «Шрифт» кликаем по значку «Цвет заливки» и выбираем красный цвет.
Точно такую же операцию проделываем и с другими элементами календаря.
Произведем выделение текущей даты в календаре. Для этого, нам нужно будет опять произвести условное форматирование всех элементов таблицы. На этот раз выбираем тип правила «Форматировать только ячейки, которые содержат». В качестве условия устанавливаем, чтобы значение ячейки было равно текущему дню.
Для этого вбиваем в соответствующее поля формулу (показано на иллюстрации ниже).
=СЕГОДНЯ()
В формате заливки выбираем любой цвет, отличающийся от общего фона, например зеленый. Жмем на кнопку «OK».
После этого, ячейка, соответствующая текущему числу, будет иметь зеленый цвет.
Установим наименование «Календарь на 2017 год» посередине страницы. Для этого выделяем всю строку, где содержится это выражение. Жмем на кнопку «Объединить и поместить в центре» на ленте. Это название для общей презентабельности можно дополнительно отформатировать различными способами.
В целом работа над созданием «вечного» календаря завершена, хотя вы можете ещё долго проводить над ним различные косметические работы, редактируя внешний вид на свой вкус. Кроме того, отдельно можно будет выделить, например, праздничные дни.
Как сделать условное форматирование ячеек в Excel
Вариант 3: использование шаблона
Те пользователи, которые ещё в недостаточной мере владеют Экселем или просто не хотят тратить время на создание уникального календаря, могут воспользоваться готовым шаблоном, закачанным из интернета. Таких шаблонов в сети довольно много, причем велико не только количество, но и разнообразие. Найти их можно, просто вбив соответствующий запрос в любую поисковую систему. Например, можно задать следующий запрос: «календарь шаблон Excel».
Примечание: В последних версиях пакета Microsoft Office огромный выбор шаблонов (в том числе и календарей) интегрирован в состав программных продуктов. Все они отображаются непосредственно при открытии программы (не конкретного документа) и, для большего удобства пользователя, разделены на тематические категории. Именно здесь можно выбрать подходящий шаблон, а если такового не найдется, его всегда можно скачать с официального сайта Office.com.
По сути, такой шаблон — уже готовый календарь, в котором вам только останется занести праздничные даты, дни рождения или другие важные события. Например, таким календарем является шаблон, который представлен на изображении ниже. Он представляет собой полностью готовую к использованию таблицу.
Вы можете в нем с помощью кнопки заливки во вкладке «Главная» закрасить различными цветами ячейки, в которых содержатся даты, в зависимости от их важности. Собственно, на этом вся работа с подобным календарем может считаться оконченной и им можно начинать пользоваться.
Мы разобрались, что календарь в Экселе можно сделать двумя основными способами. Первый из них предполагает выполнение практически всех действий вручную. Кроме того, календарь, сделанный этим способом, придется каждый год обновлять. Второй способ основан на применении формул. Он позволяет создать календарь, который будет обновляться сам. Но, для применения данного способа на практике нужно иметь больший багаж знаний, чем при использовании первого варианта.
Очень нужно владеть и уметь пользоваться функцией условного форматирования. Если вы не сильны в Экселе, то возможно скачать и задействовать шаблоны из сети.
Рейтинг:
(голосов:1)
Предыдущая статья: Ошибка ввода вывода на флешке
Следующая статья: Размер единицы распределения при форматировании
Следующая статья: Размер единицы распределения при форматировании
Не пропустите похожие инструкции:
Комментариев пока еще нет. Вы можете стать первым!
Популярное
Авторизация







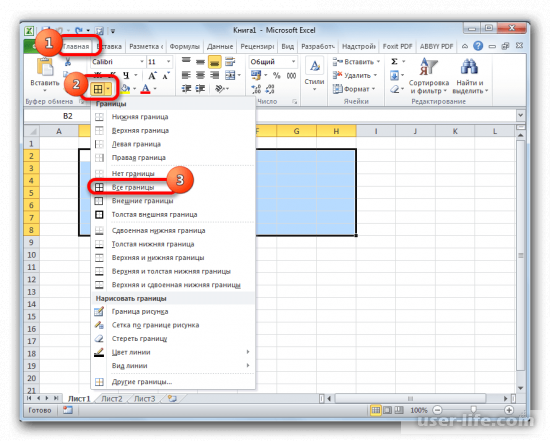
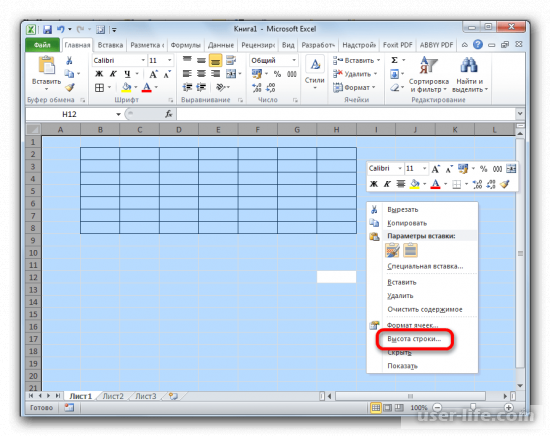
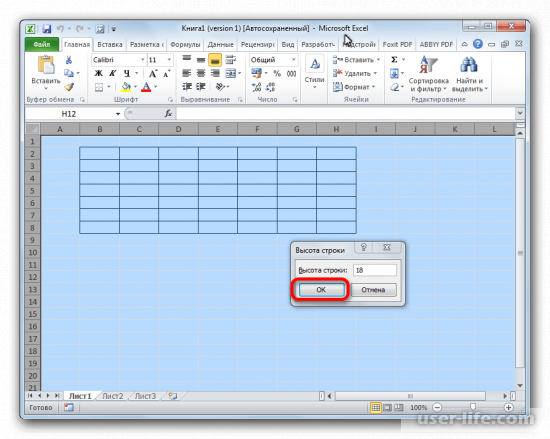
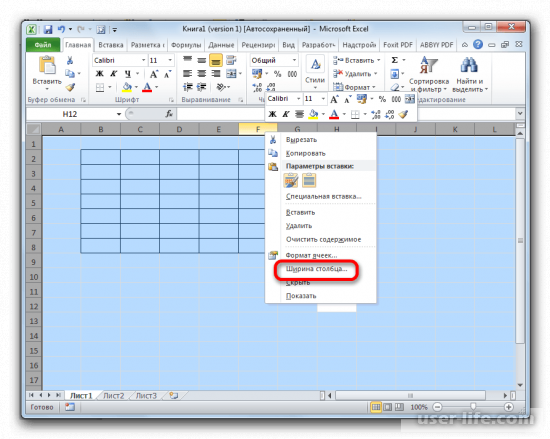
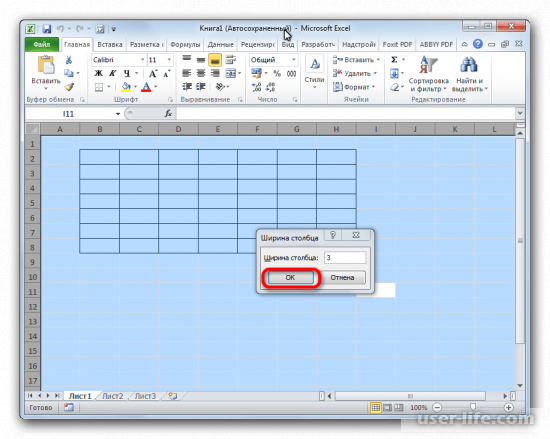
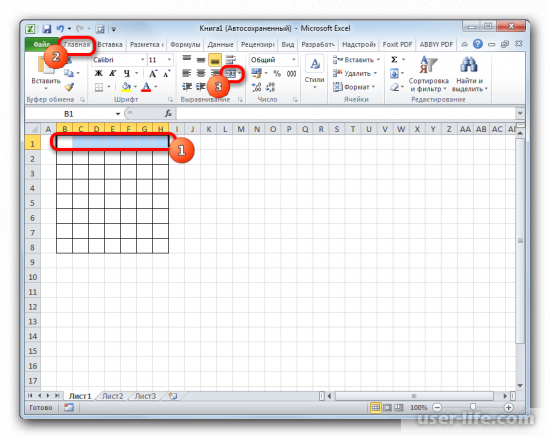
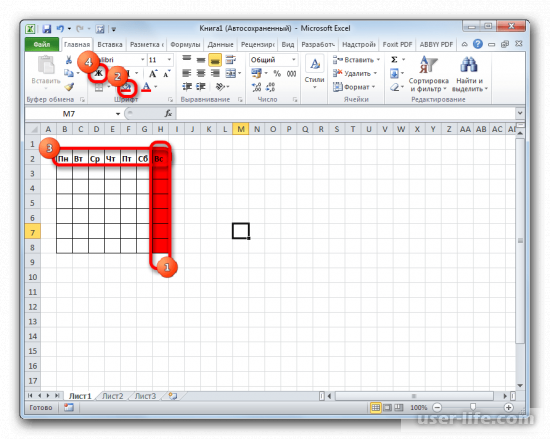
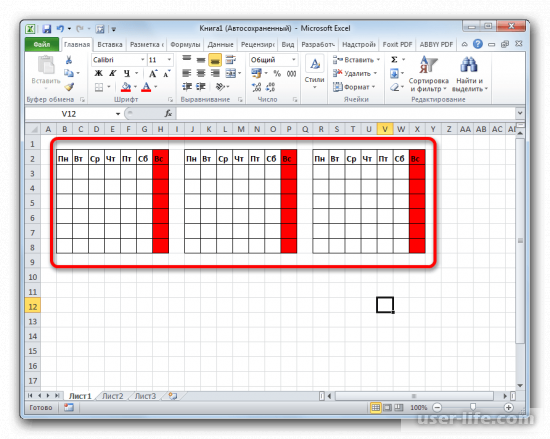
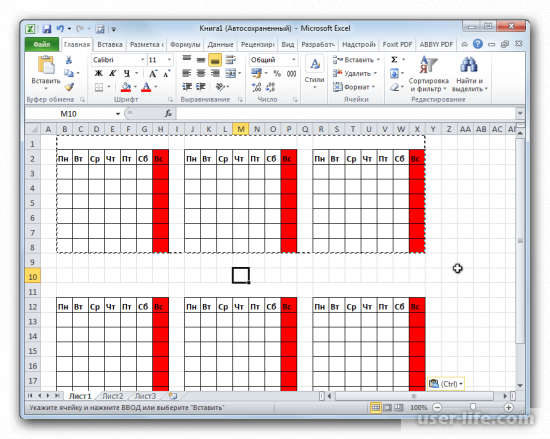
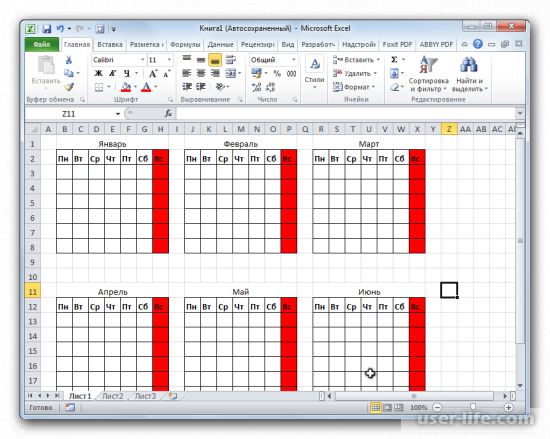
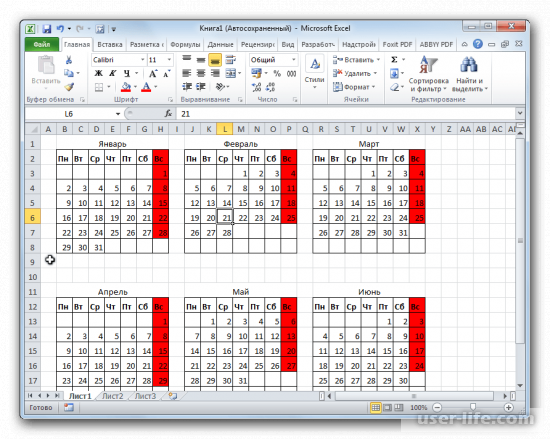
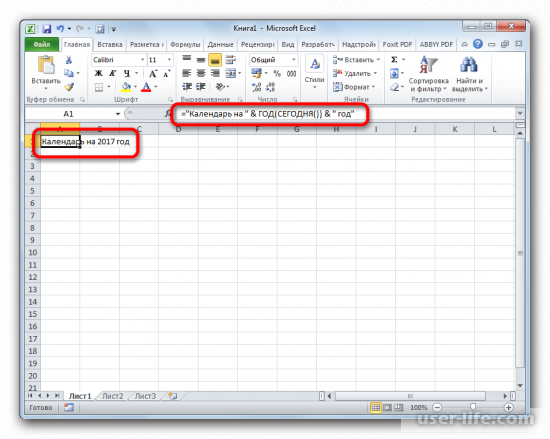
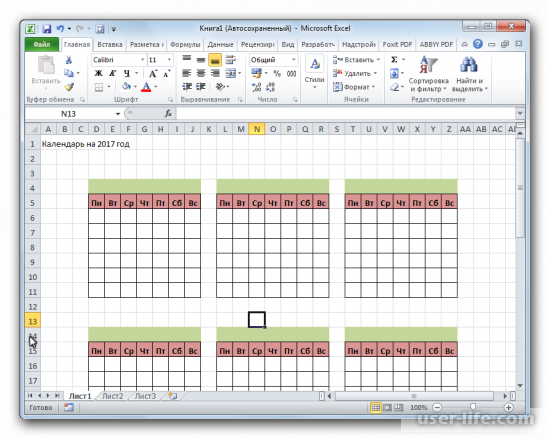
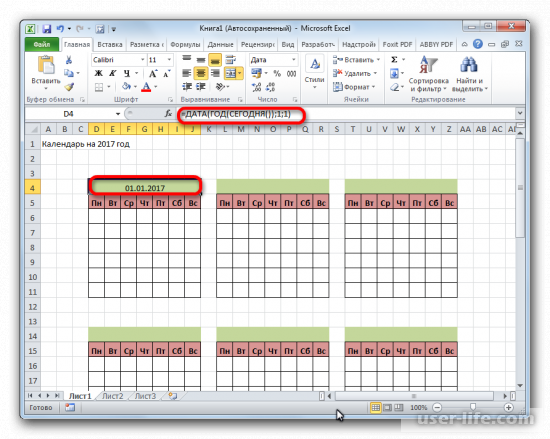
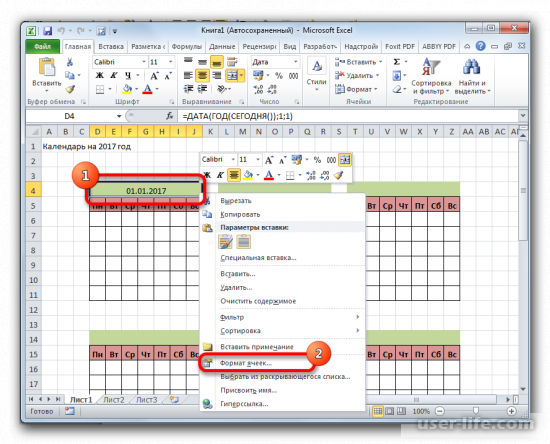
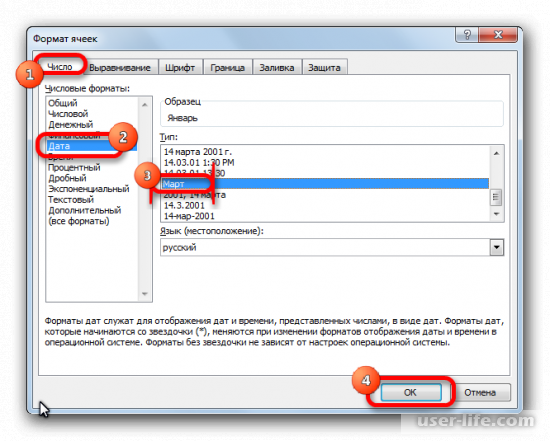
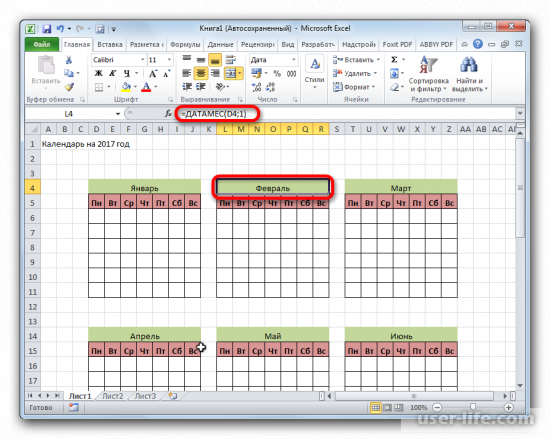
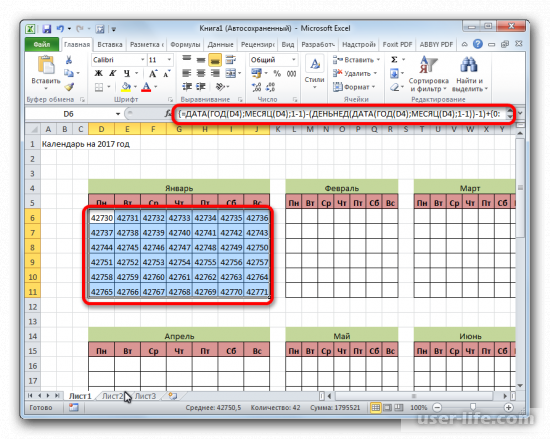
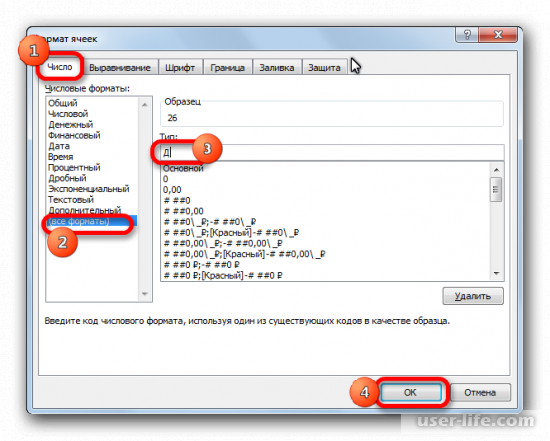
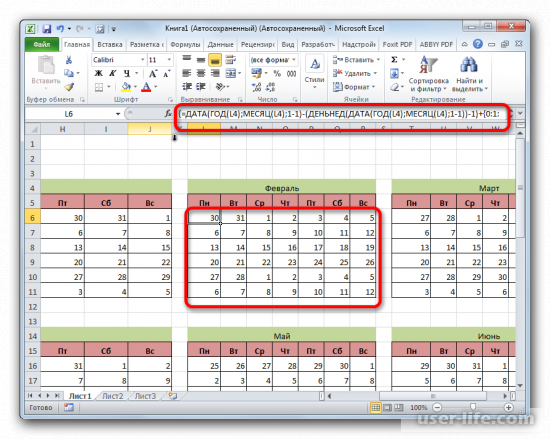
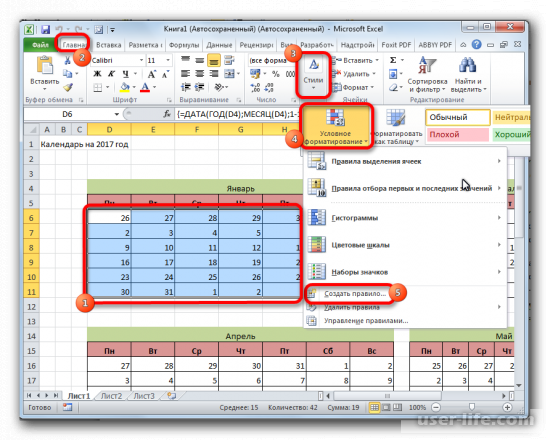
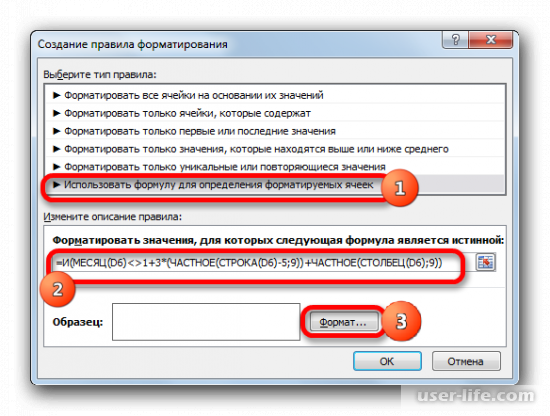
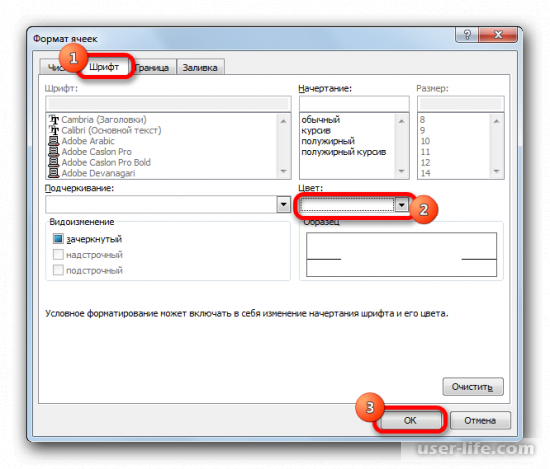
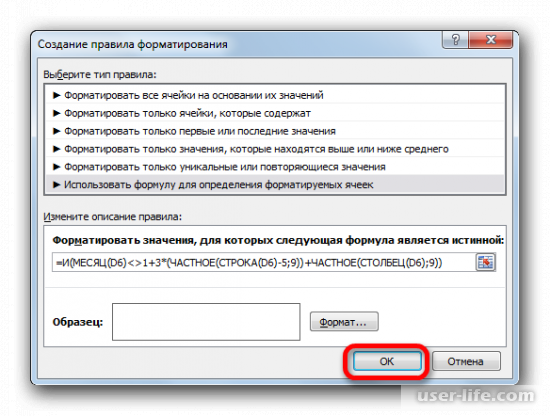
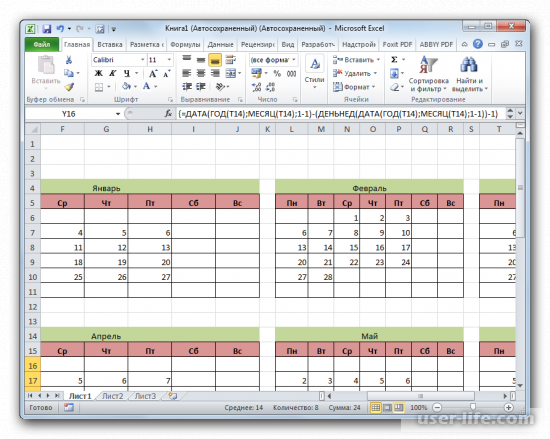
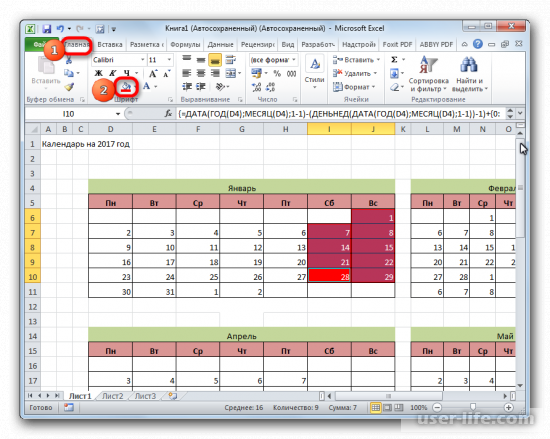
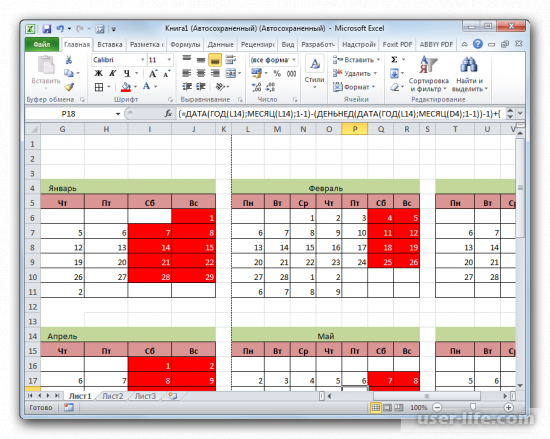
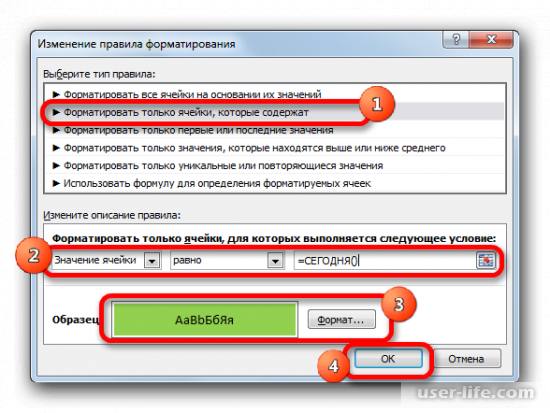
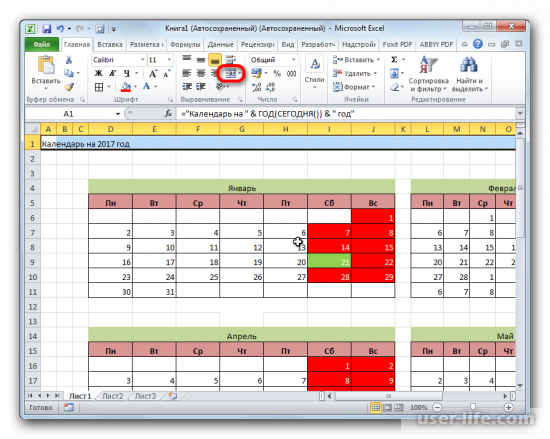
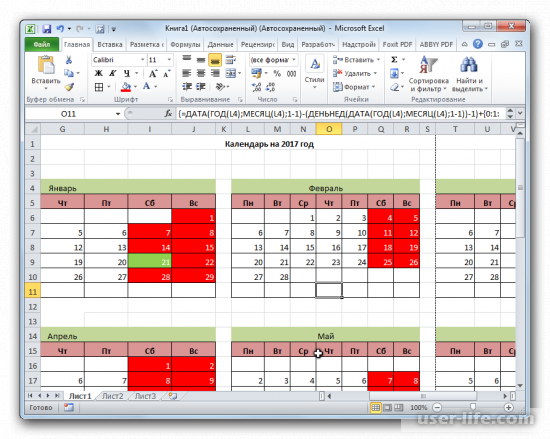
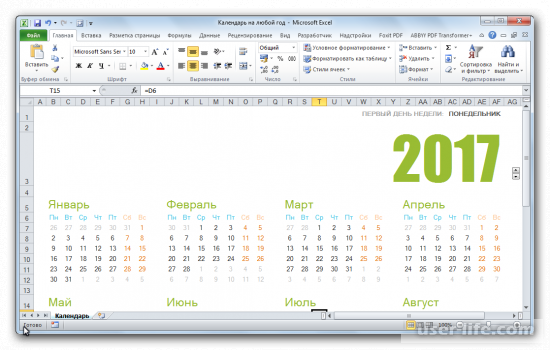
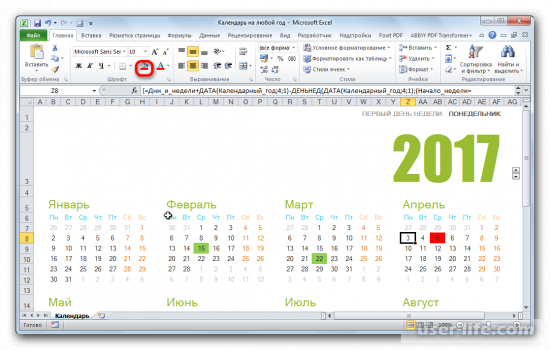
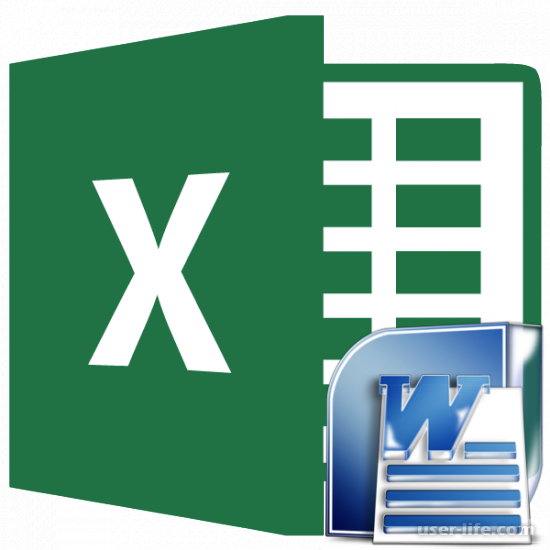


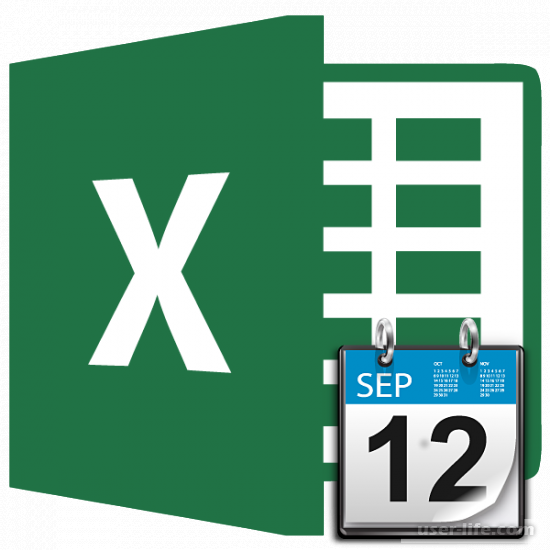

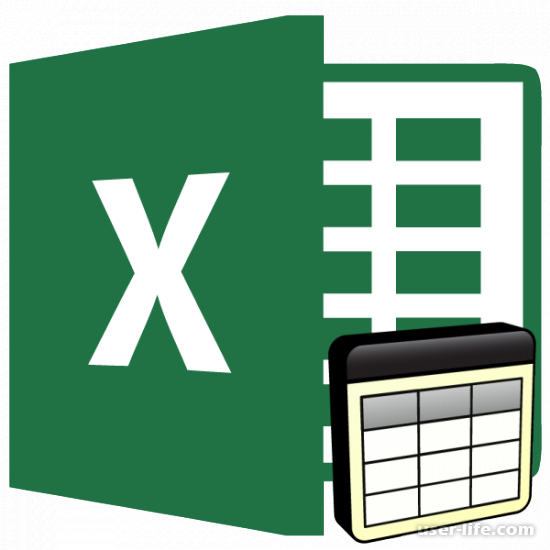

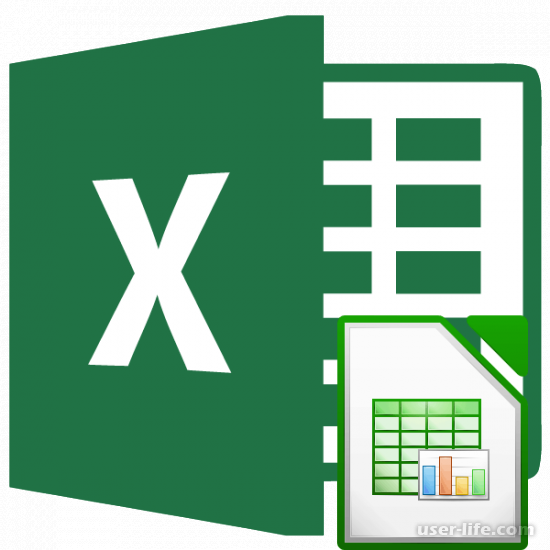

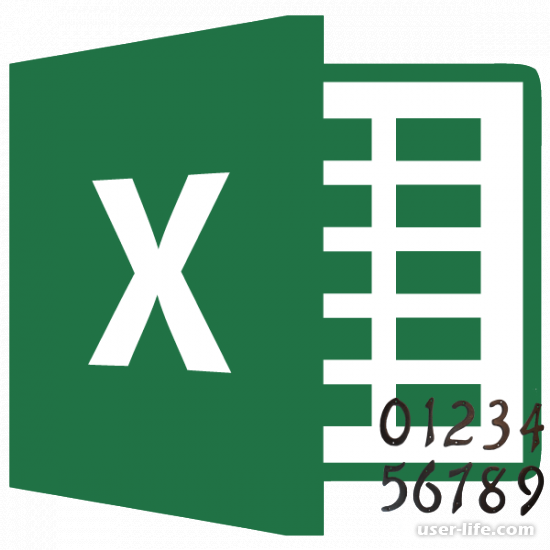



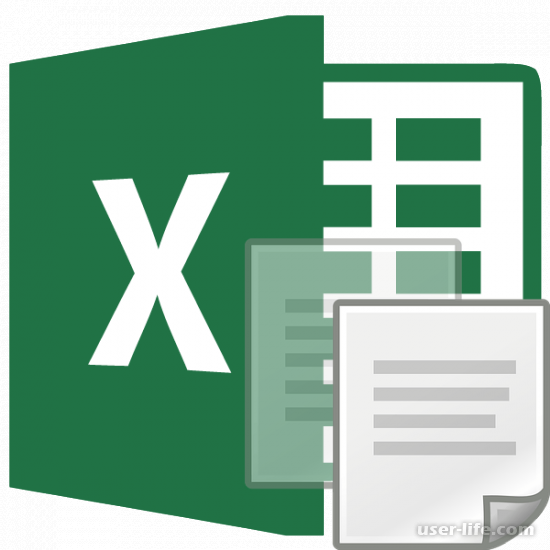
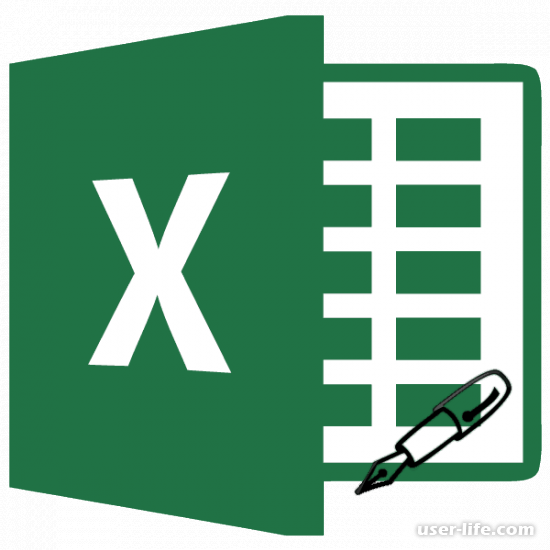
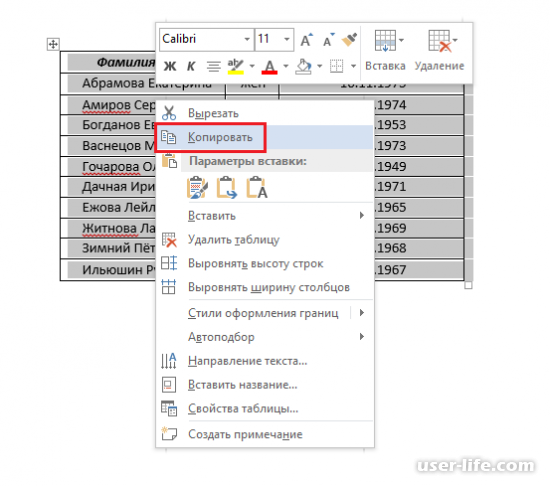


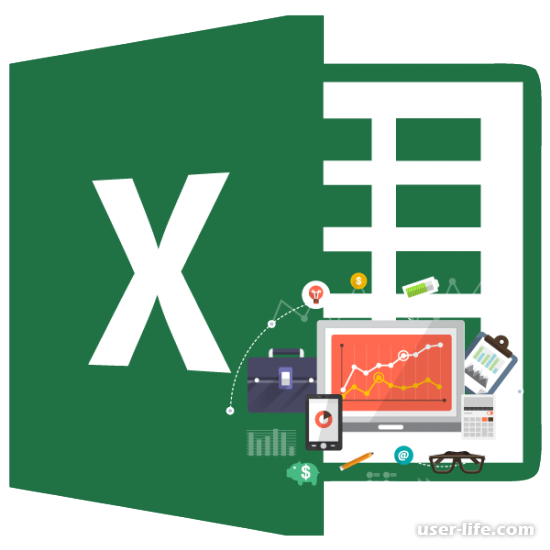









Добавить комментарий!